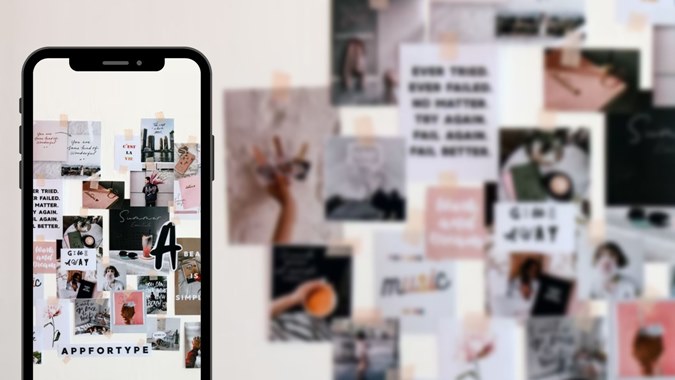Содержание
Фотоколлаж – это единое изображение, состоящее из нескольких фотографий, расположенных в разных макетах. У вас также есть видео коллаж или коллаж из фотографий и видео . Обычно для создания коллажей требуется стороннее приложение для создания коллажей. Но на телефонах Samsung Galaxy это не нужно. Хотите знать, как сделать коллаж из двух или более фотографий на телефоне Samsung? Найдите ответ ниже.
Как создать коллаж на телефоне Samsung
Samsung предлагает встроенный инструмент для создания коллажей в своем приложении-галерее. Что еще интересно, в коллаж можно добавлять как фотографии, так и видео. Функция немного заглублена. Но следующие шаги помогут вам обнаружить скрытое средство создания коллажей Samsung
1. Откройте приложение Samsung Gallery на своем телефоне. Это приложение предустановлено на телефонах Samsung Galaxy.
2. Нажмите и удерживайте первое изображение, которое хотите добавить в коллаж. На выбранном изображении появится синяя галочка. Нажмите на другие изображения, чтобы включить их в свой коллаж. Вы всегда сможете добавить или удалить изображения позже.
Примечание. В коллаж можно добавить не более 6 элементов.
3. Выбрав изображения, нажмите на трехточечный значок и выберите в меню Создать.
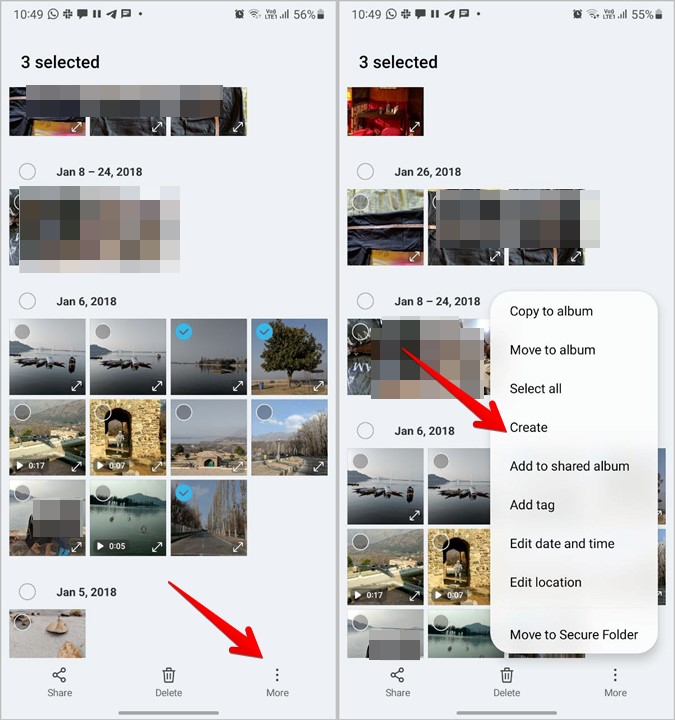
4. Выберите Коллаж из списка.
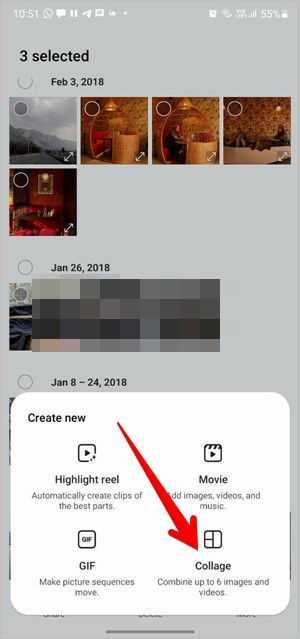
5. Создатель коллажей автоматически выберет один из макетов коллажа. Если вас это устраивает, нажмите Сохранить вверху, чтобы загрузить коллаж. Или перейдите в следующий раздел, чтобы узнать, как редактировать коллаж.

Как редактировать коллаж в Samsung
Выбрав изображения и выбрав Создать >Коллаж, вы попадете на экран редактирования коллажа. Вы можете выполнять следующие задачи редактирования коллажей.
Изменить макет
В нижней части экрана редактирования коллажей находятся различные макеты коллажей. Нажмите на макет, чтобы использовать его. Добавленные изображения автоматически переключятся на нужный макет. Либо нажмите кнопку «Перемешать» (первое поле в списке макетов), чтобы переключаться между различными макетами.
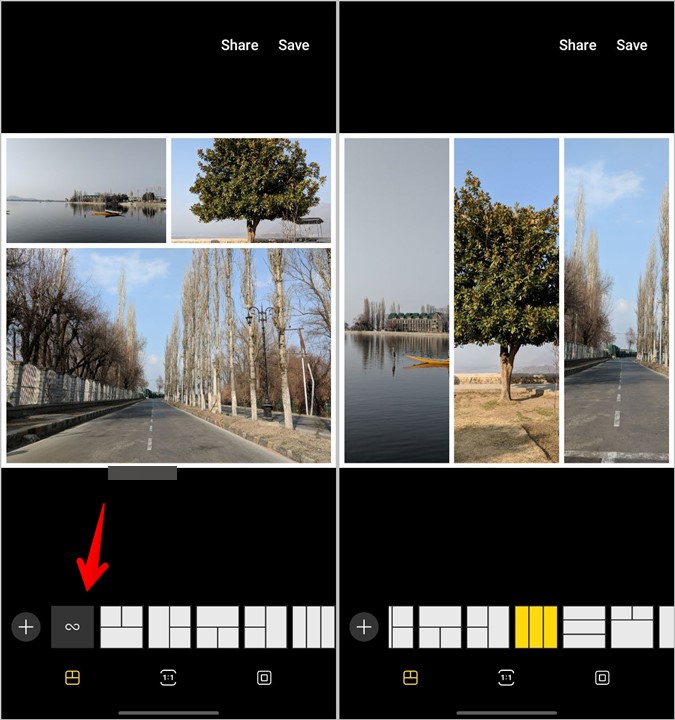
Добавить больше изображений или видео
Нажмите на значок добавить (+) перед макетами, чтобы добавить в коллаж больше фотографий или видео. Как упоминалось ранее, в коллаж можно добавить только 6 элементов.
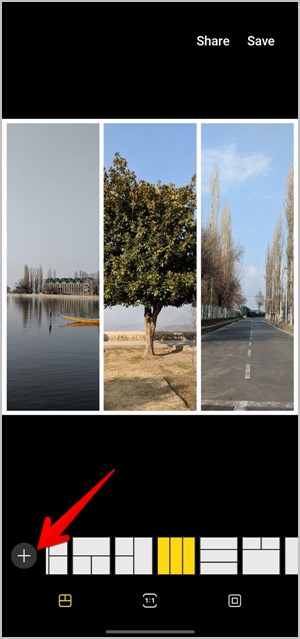
Изменить соотношение сторон коллажа
По умолчанию коллаж имеет соотношение сторон 1:1. Но вы можете изменить его на 9:16 или 16:9. Для этого нажмите значок «Соотношение сторон» внизу и выберите нужный размер.
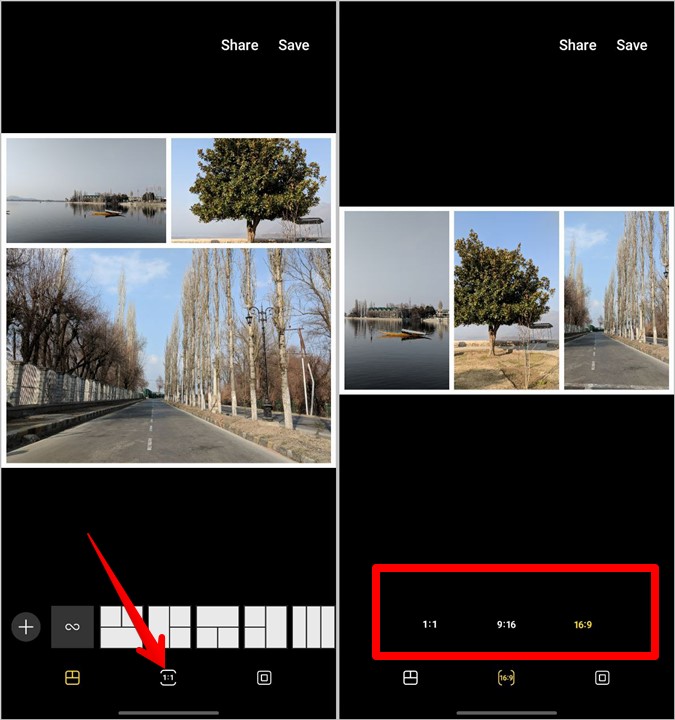
Изменить стиль, цвет и размер границы
Нажмите на вкладку «Граница» (последняя) в нижней части экрана редактирования коллажа. Появятся инструменты настройки границ.
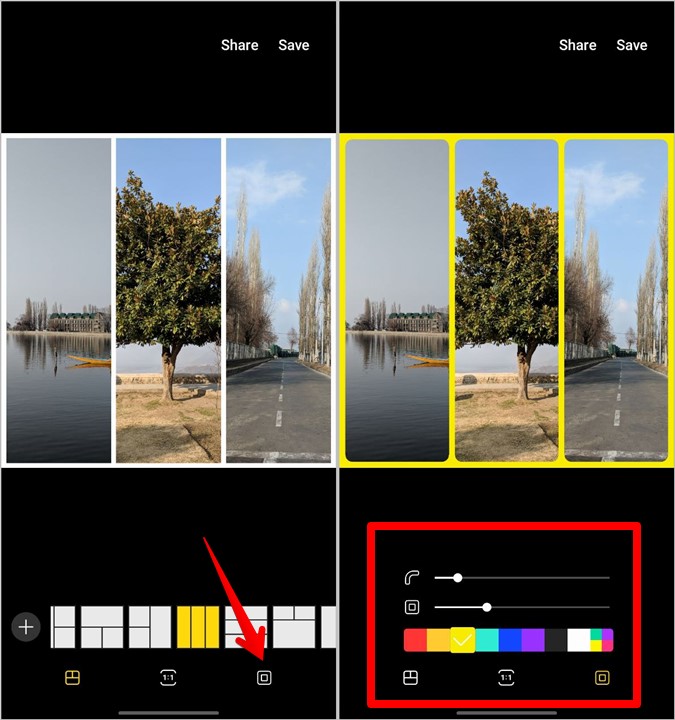
Верхний ползунок позволяет регулировать округлость границы. Используйте его, чтобы увеличить или уменьшить округлость. Аналогичным образом используйте второй ползунок, чтобы изменить размер границы, то есть, другими словами, пространство между изображениями или видео и рамкой. Наконец, используйте цветовую палитру, чтобы изменить цвета границ.
Заменить фото или видео
Если при редактировании коллажа вы чувствуете, что какую-то фотографию или видео следует заменить, не нужно начинать с нуля. Нажмите на фотографию, которую хотите заменить, и нажмите значок Заменить. Выберите нужную фотографию или видео из Галереи.
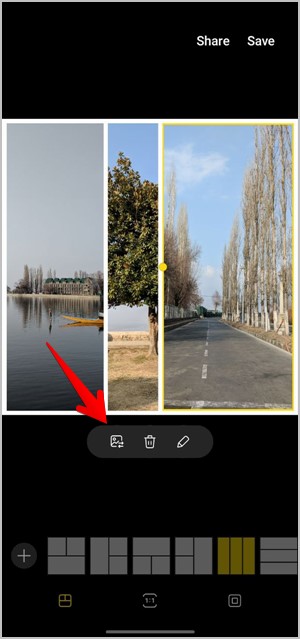
Удалить фотографию
Чтобы полностью удалить фотографию из коллажа, нажмите на нее и выберите значок «Удалить». Это приведет к удалению фотографии и поля изображения. В результате в коллаже будет на один блок изображения меньше.
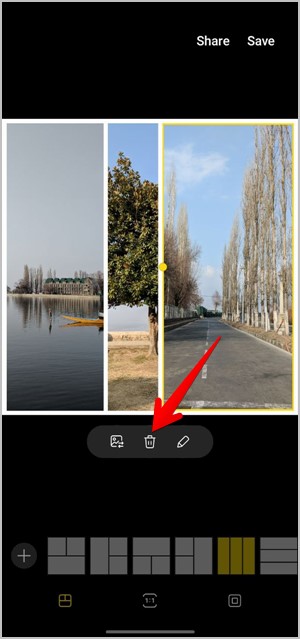
Редактировать фото
Если вы хотите отредактировать отдельные фотографии, добавленные в коллаж, вы можете сделать это непосредственно из самого коллажа. Вы можете обрезать фотографии, изменять их размер, добавлять фильтры и выполнять другие задачи редактирования с помощью встроенного редактора фотографий. Узнайте, как редактируйте фотографии как профессионал на телефонах Samsung Galaxy .
Чтобы отредактировать фотографию, коснитесь ее внутри коллажа и нажмите значок «Карандаш» (редактировать). Вы попадете на экран фоторедактора. Используйте доступные инструменты внизу, чтобы отредактировать изображение.
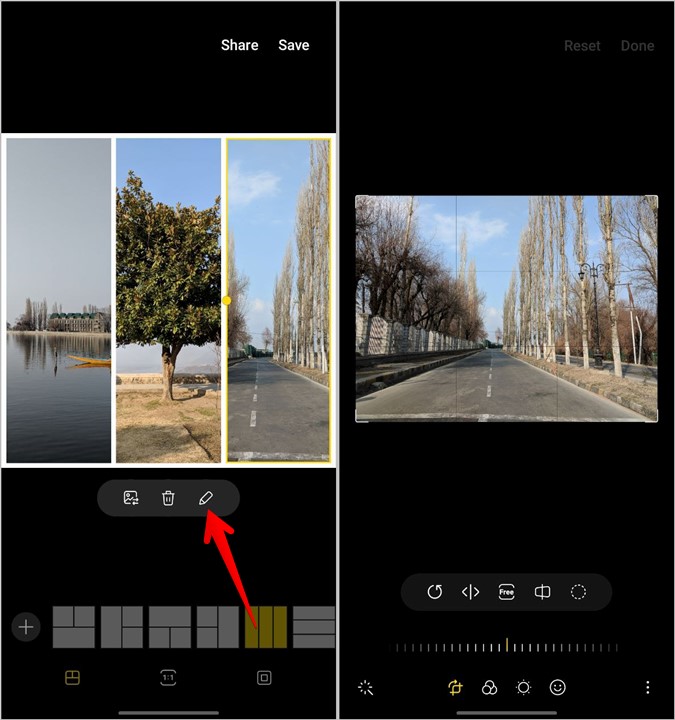
Увеличить изображение
Во многих приложениях для создания коллажей отсутствует возможность масштабирования изображения. К счастью, создатель коллажей Samsung позволяет вам настроить масштаб, а также то, что вы хотите показать в коллаже. Для этого нажмите на изображение, чтобы выбрать его. Затем используйте жест увеличения и уменьшения масштаба изображения. Перетащите изображение, чтобы изменить его положение.
Изменить размер поля изображения
По умолчанию изображение будет иметь размер поля изображения в коллаже. Однако вы можете изменить размеры полей по своему вкусу. Для этого нажмите на изображение, размер рамки которого вы хотите изменить. Изображение будет окружено желтой рамкой. Желтая точка также появится в центре слева или справа от поля. Чтобы увеличить или уменьшить размер поля, перетащите его за желтую точку.
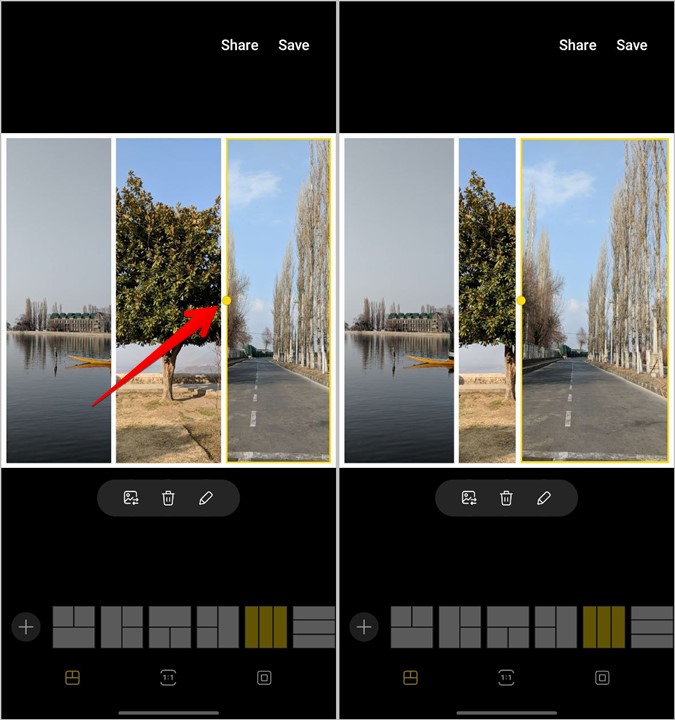
Редактировать фотографии на Android
Надеюсь, вы смогли сделать коллаж на своем телефоне Samsung Galaxy, используя приведенное выше руководство. Если программа для создания коллажей от Samsung вам не подходит, воспользуйтесь другими способами размещайте изображения рядом на телефонах Android . Или нажмите используйте приложение InShot , чтобы создать коллаж. Возможно, вы также захотите ознакомиться с другими приложения для редактирования фотографий для Android .