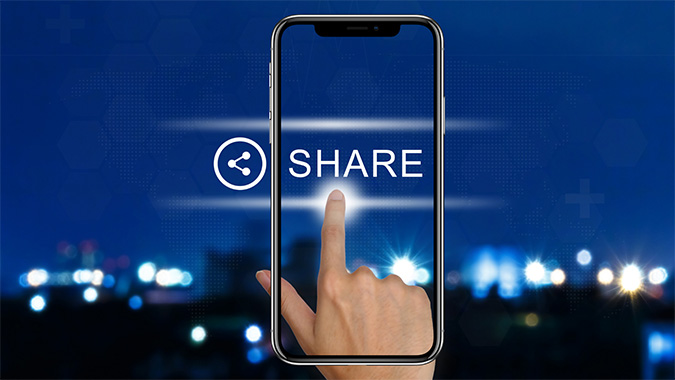Содержание
Совместное использование экрана iPhone может быть весьма полезным, если вы хотите продемонстрировать что-то на своем телефоне, провести презентацию на ходу и даже указать конкретную настройку для устранения неполадок iPhone друга и родителей. Вы уже знаете сценарий, по которому вы хотите поделиться экраном iPhone. Вопрос в том, как? Давайте покажем вам три основных способа демонстрации экрана на iPhone.
Поделиться экраном на iPhone
Начиная с iOS 15, появилось больше способов поделиться экраном iPhone. Мы покажем вам три способа сделать то же самое.
1. FaceTime
Apple добавила функцию совместного использования экрана в обновлении FaceTime с iOS 15 . Это часть дополнения SharePlay, позволяющая делиться экраном и вместе смотреть фильмы по телефону. Как можно поделиться экраном iPhone с помощью FaceTime.
1. Откройте FaceTime на iPhone.
2. Нажмите Новый FaceTime и начните вызов FaceTime.
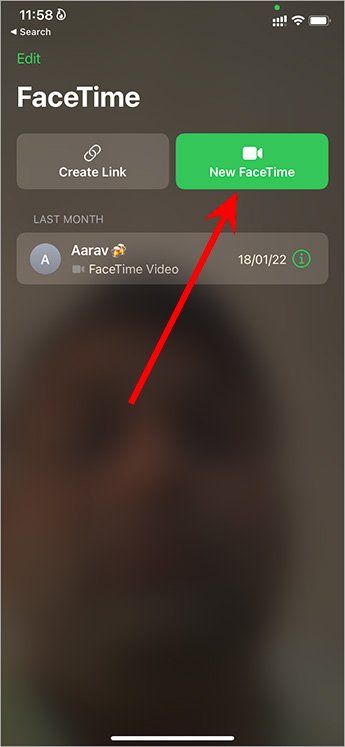
3. После установления соединения нажмите кнопку SharePlay в правом верхнем углу.
4. Выберите параметр Поделиться моим экраном, и участники звонка смогут видеть ваш экран.
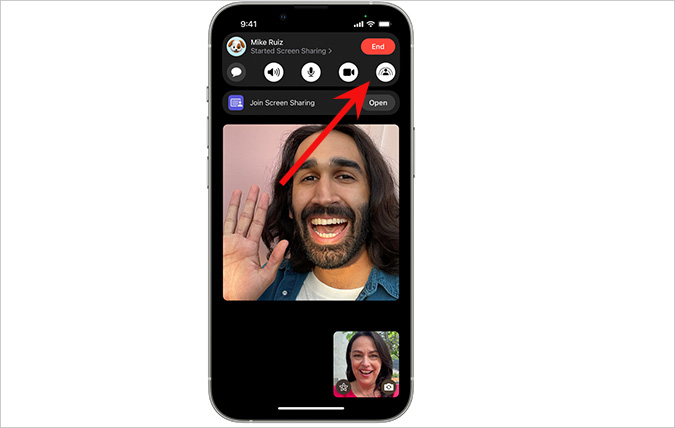
Перейдите к приложению или откройте файл PPT, которым вы хотите поделиться с другими участниками звонка. Используя SharePlay, вы также можете вместе слушать музыку во время групповых звонков FaceTime.
Функция совместного использования экрана доступна в iOS 15 или более поздней версии на iPhone. Если вы используете более старое программное обеспечение iOS, вы не сможете увидеть возможность совместного использования экрана на iPhone. Следуйте инструкциям ниже, чтобы установить последнюю версию iOS на iPhone.
1. Откройте Настройки на iPhone.
2. Перейдите в меню Общие.
3. Выберите Обновление ПО.
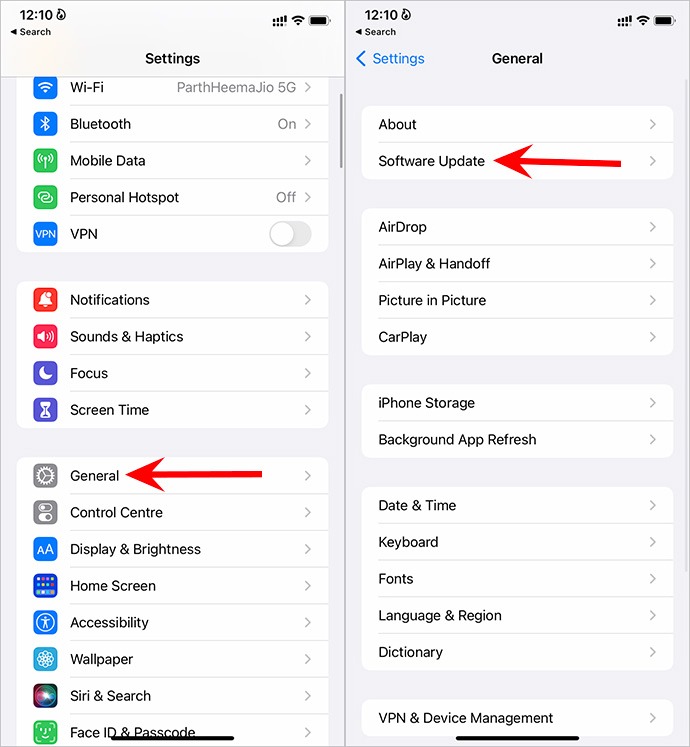
4. Загрузите и установите новейшую доступную операционную систему.
Вам также следует попросить других участников звонка FaceTime установить iOS 15, поскольку общий экран будет отображаться для них только в том случае, если они используют последнюю сборку iOS.
Давайте поговорим о недостатках FaceTime. Несмотря на то, что Apple сделала FaceTime доступным на Android и Windows, пользователи, присоединяющиеся к звонку FaceTime через телефон Android или ноутбук с Windows, не смогут видеть ваш общий экран.
По сути, этот вариант подходит только в том случае, если все участники разговора используют iPhone/iPad или Mac для участия в вызове. Для кроссплатформенной функциональности мы советуем использовать Google Meet или Telegram.
2. Google Встреча
Google Meet изначально доступен на iPhone, Android и в Интернете. Используя Google Meet на iPhone, вы можете легко поделиться экраном с другими. В отличие от ограничения FaceTime на 32 участника, вы можете одновременно подключить до 100 участников через Звонок в Google Meet .
1. Загрузите приложение Google Meet из App Store.
Загрузить – Google Встреча
2. Откройте приложение Google Meet и нажмите кнопку Новое собрание вверху.
3. Поделитесь ссылкой на встречу с другими и подождите, пока они присоединятся к звонку.
4. На активном экране вызова Google Meet коснитесь трехточечного меню и выберите Поделиться экраном.
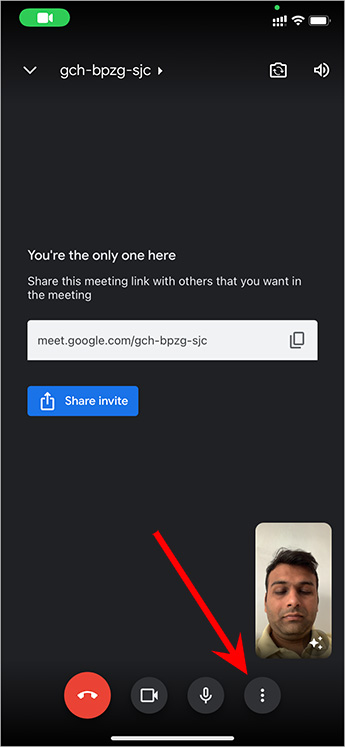
5. iOS откроет меню Трансляция экрана. Убедитесь, что выбран Meet, и нажмите кнопку Начать трансляцию.
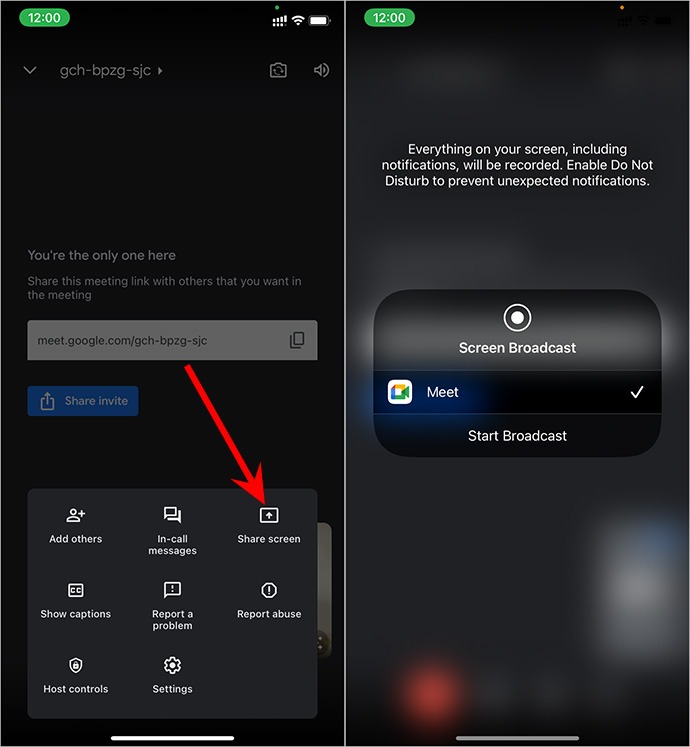
После трехсекундного таймера все участники звонка Google Meet смогут видеть ваш экран.
В любой момент вы можете нажать «Остановить общий доступ» в Google Meet на iPhone и прекратить демонстрацию экрана.
3. Телеграмма
Существует множество приложений для обмена мгновенными сообщениями, предлагающих функцию совместного использования экрана на iPhone. Среди них мы выделили Telegram за безупречный опыт совместного использования экрана. Вот как вы можете поделиться экраном своего iPhone во время видеозвонка Telegram.
1. Откройте Telegram и перейдите в чат.
2. Начните видеовызов и, как только вызов будет установлен, отключите переключение камеры.
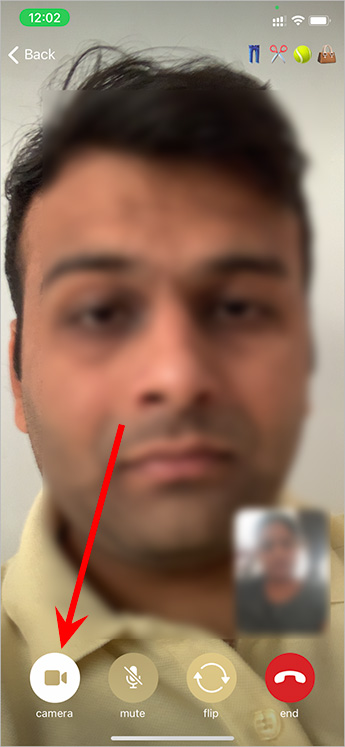
3. Приложение предложит вам выбрать другой экран для пользователей, участвующих в вызове.
4. Перейдите к Экран телефона и нажмите кнопку Продолжить внизу.
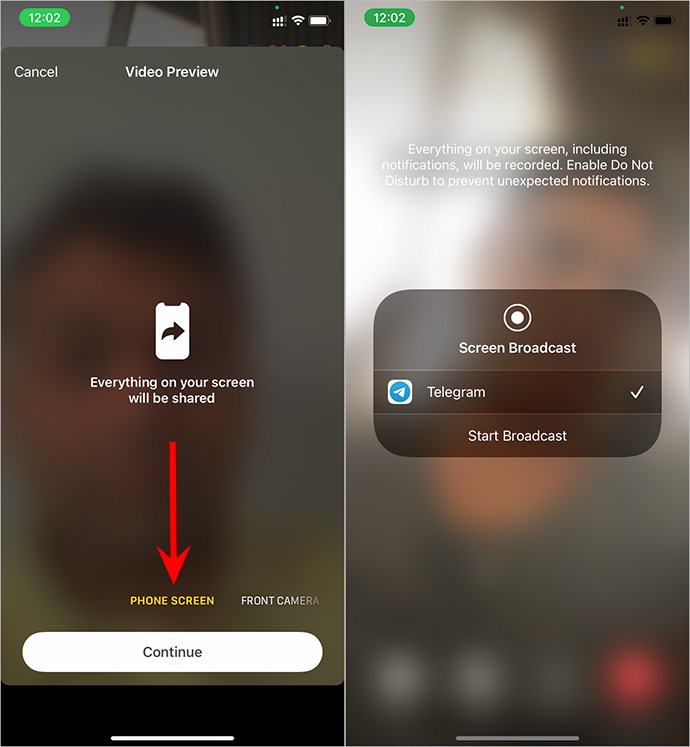
iOS откроет знакомое меню Screen Broadcast, чтобы начать делиться экраном с другими.
Выполняйте работу на iPhone
Мы протестировали все три метода демонстрации экрана iPhone. FaceTime работал отлично с другими пользователями Apple. А Telegram и Google Meet больше всего подходят для пользователей Android и Windows.
Однако не стоит делать презентации на iPhone привычкой. В целом возможности весьма ограничены, и вы не сможете использовать такие функции, как доска, вместо совместного использования экрана на iPhone.