Содержание
The Приложение «Сообщения» от Google – одно из широко используемых приложений для обмена текстовыми сообщениями на Android. Он предустановлен на большинстве телефонов Android. Одним из преимущества использования этого приложения является то, что он позволяет отправить СМС с компьютера использовать встроенную функцию. Если вы новичок в работе с сообщениями в Интернете или хотите отправлять текстовые сообщения со своего компьютера, вам поможет следующее руководство. Давайте познакомимся с лучшими советами по работе с сообщениями Google, также известными как Android, в Интернете.
1. Помните о своем компьютере
Если вы регулярно используете Сообщения Google в Интернете, вы должны разрешить приложению «Сообщения» запомнить ваш компьютер. Таким образом, вам не придется заново сканировать QR-код каждый раз, когда вы захотите подключить телефон.
Для этого выполните следующие действия:
1. Откройте приложение «Сообщения» на своем телефоне.
2. Нажмите на трехточечный значок и выберите Сопряжение с устройством.
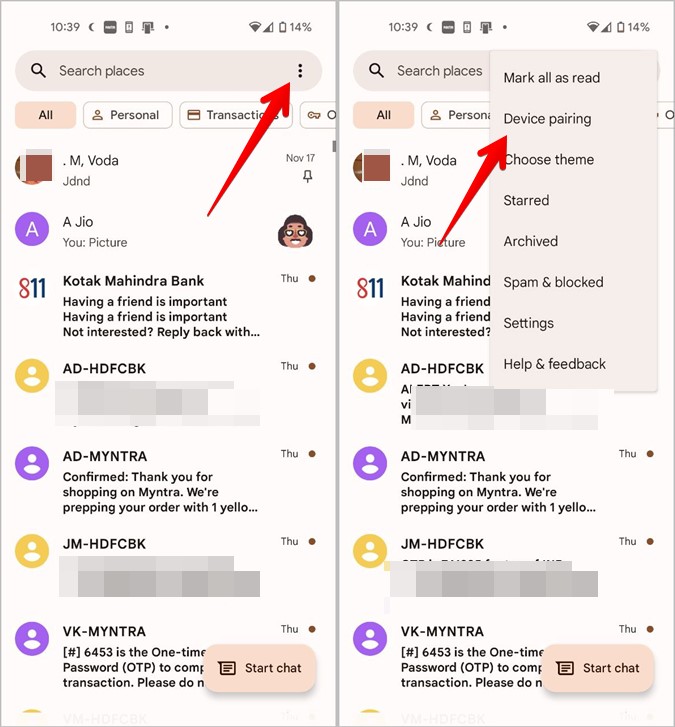
3. Нажмите на сканер QR-кода. Появится экран сканера. Вам необходимо отсканировать QR-код, показанный на следующем шаге.
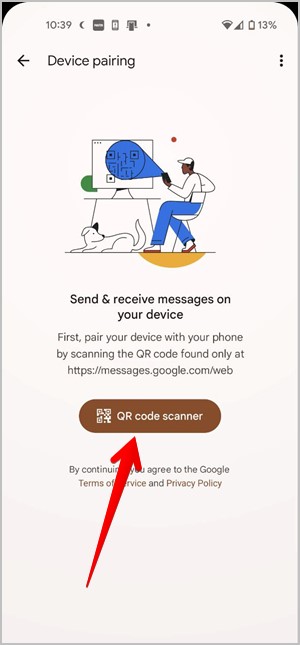
4. Откройте messages.google.com/web/ в браузере на своем компьютере. На экране вы увидите QR-код. Включите переключатель Запомнить этот компьютер под QR-кодом. Отсканируйте этот QR-код своим телефоном.
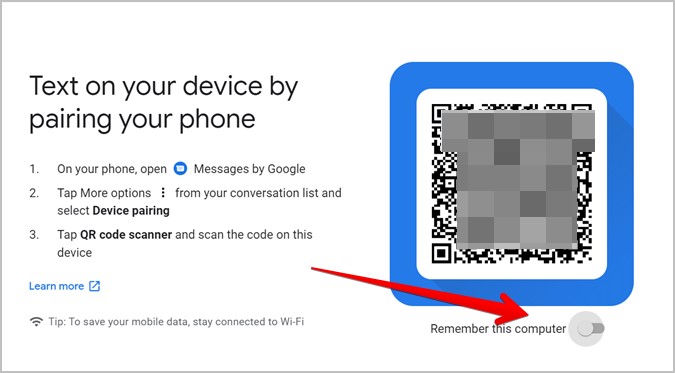
Если ваш телефон уже подключен к ПК, вы все равно можете запомнить компьютер, не отключая сопряжение. Для этого нажмите значок трехточечный в веб-версии Сообщений и выберите в меню Настройки.
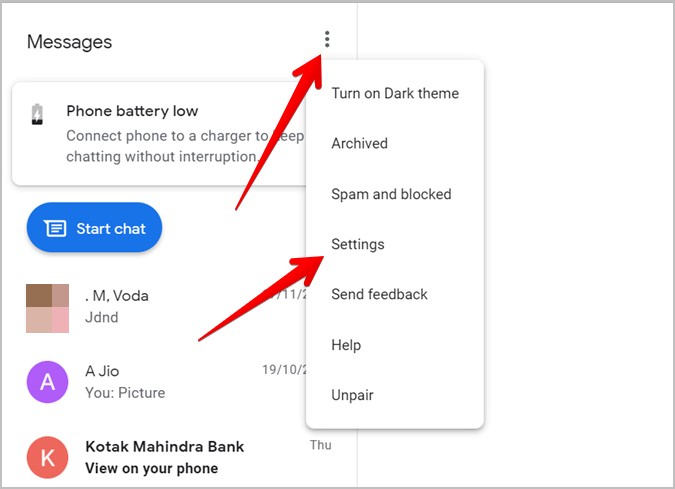
Включите переключатель рядом с элементом Запомнить этот компьютер.
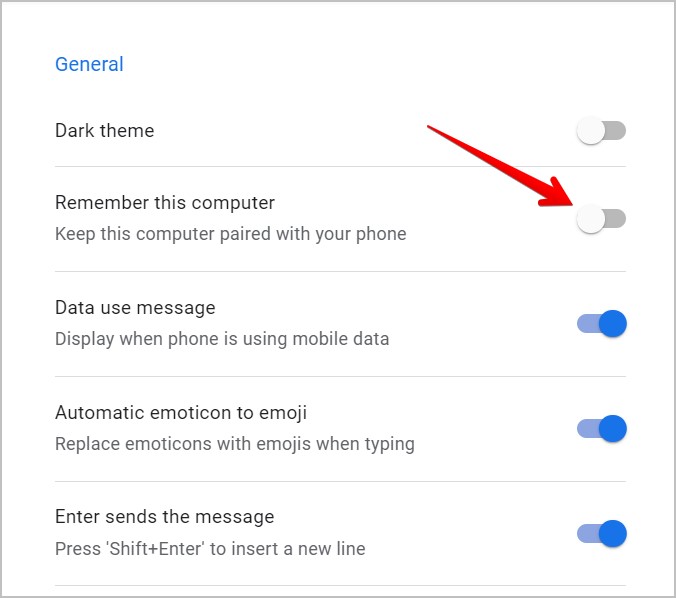
2. Включить темный режим
Если вам нравится использовать приложения или веб-сайты в темном режиме, Сообщения Google в Интернете вас не разочаруют. Он предлагает встроенный темный режим. Чтобы включить это, нажмите трехточечный значок в веб-интерфейсе «Сообщения» и выберите Включить темную тему.
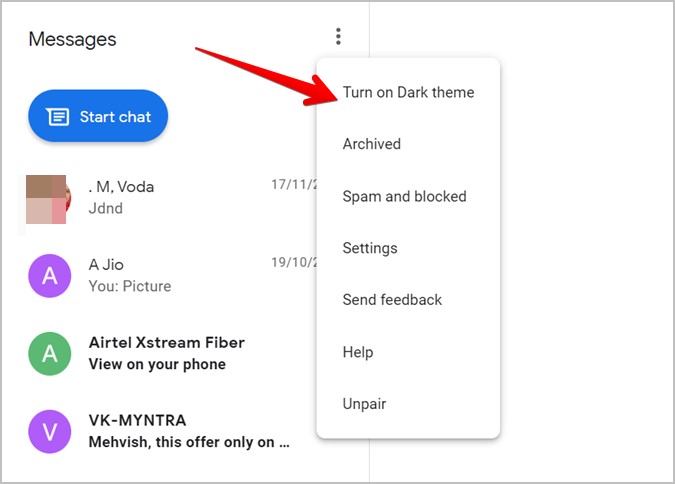
Если вы не видите эту опцию, перейдите в настройки и включите переключатель рядом с Темная тема.
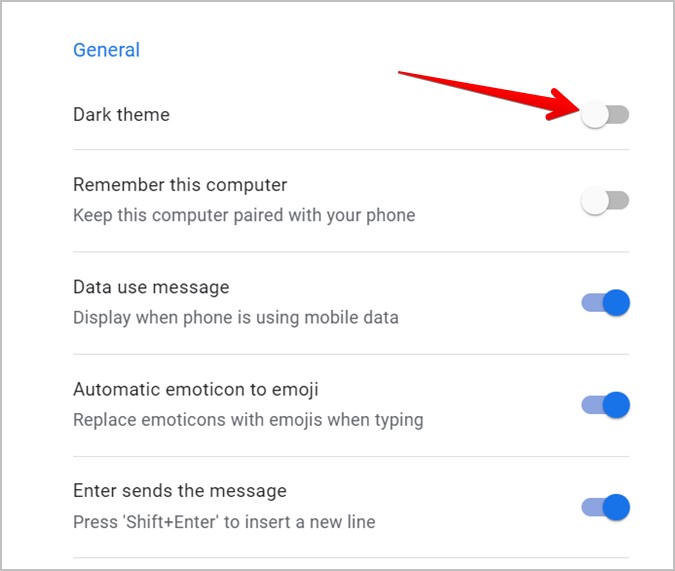
Совет. Ознакомьтесь с другими Приложения Android, поддерживающие темный режим .
3. Изменить внешний вид
Хотя в Сообщениях Google нет подходящих тем, за исключением темного режима, вы все равно можете изменить внешний вид Сообщений в Интернете, используя функцию Высокая контрастность. Вот как это будет выглядеть:
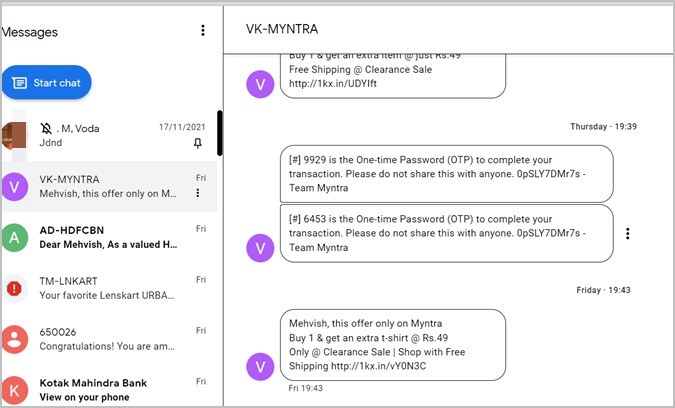
Чтобы включить эту функцию, откройте «Настройки» в Интернете и прокрутите вниз. Включите переключатель рядом с Режим высокой контрастности в разделе «Специальные возможности».
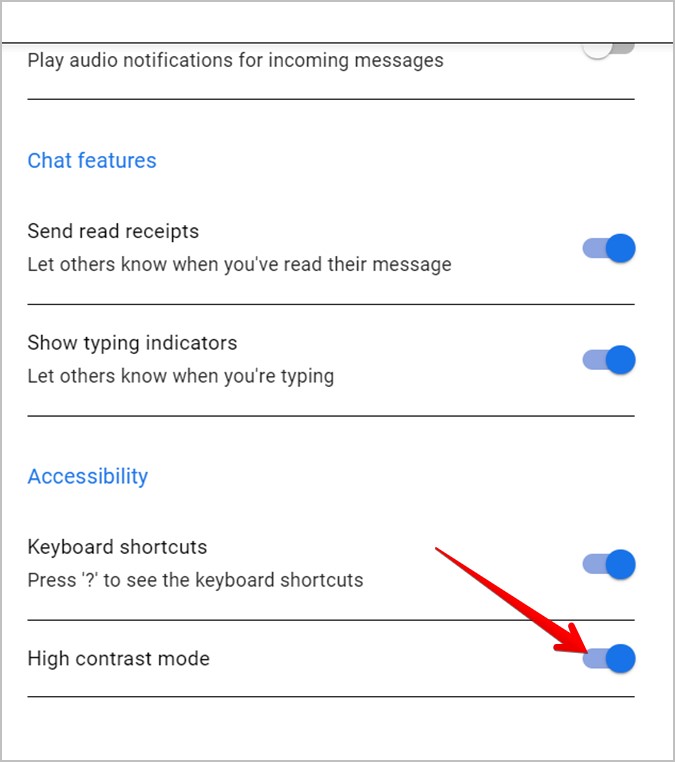
4. Архивировать или разархивировать чат
Если вы хотите скрыть цепочку сообщений, не удаляя ее, вы можете сделать это, заархивировав чат. Вы можете заархивировать чат из мобильного приложения или веб-версии, и он будет заархивирован в обоих местах. Чтобы заархивировать чат в Интернете, нажмите на трехточечный значок рядом с чатом и выберите в меню Архивировать.
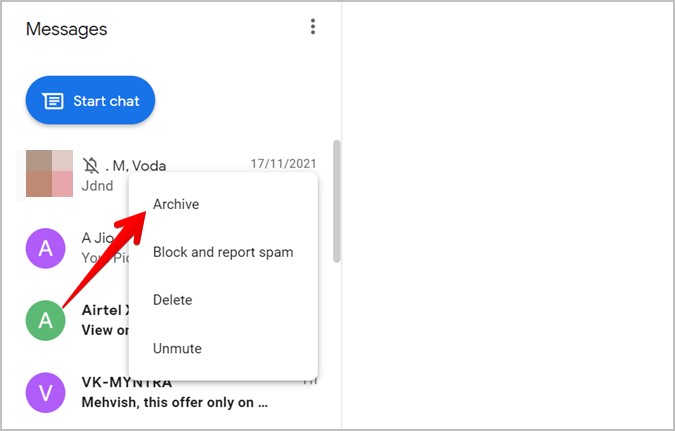
Совет. Используйте сочетание клавиш Ctrl + Alt + h, чтобы заархивировать выбранный в данный момент чат.
Чтобы просмотреть заархивированные разговоры и разархивировать чат, нажмите трехточечный значок вверху и выберите В архиве.
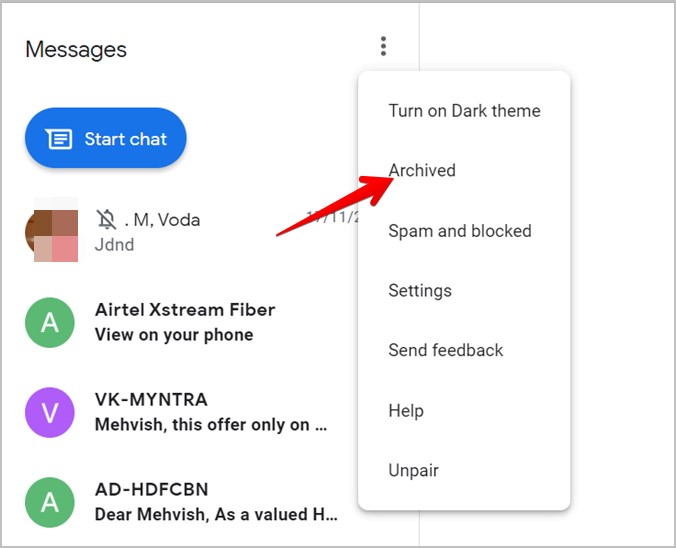 <
<Нажмите кнопку Разархивировать рядом с чатом, который вы хотите отобразить.
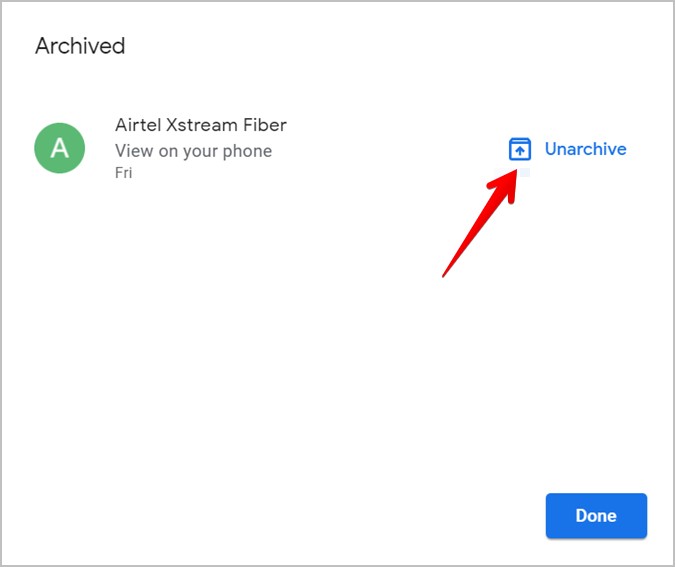
5. Включите автоматические эмодзи
Есть ли у вас привычка набирать смайлы? Google Messages предлагает интересную функцию, которая преобразует набранные смайлы в эмодзи. Чтобы включить эту функцию, откройте настройки сообщений в Интернете, нажав на трехточечный значок, и включите переключатель Автоматический смайлик для смайликов.
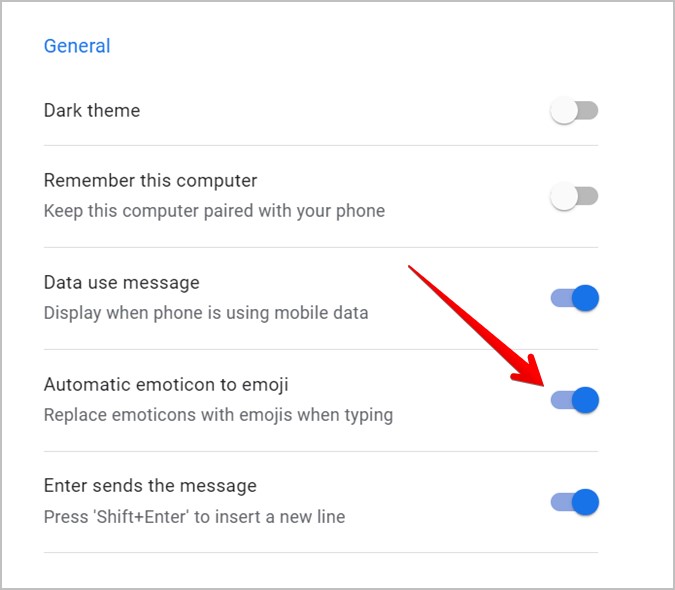
6. Изменить тон кожи эмодзи
Как и на мобильных устройствах, в веб-версии Сообщений Google вы также можете выбрать смайлики разного цвета. Для этого откройте панель смайлов, щелкнув значок «Эмодзи» в области ввода. Нажмите правой кнопкой мыши на смайлик, цвет кожи которого вы хотите изменить, и выберите нужный тон из доступных вариантов.
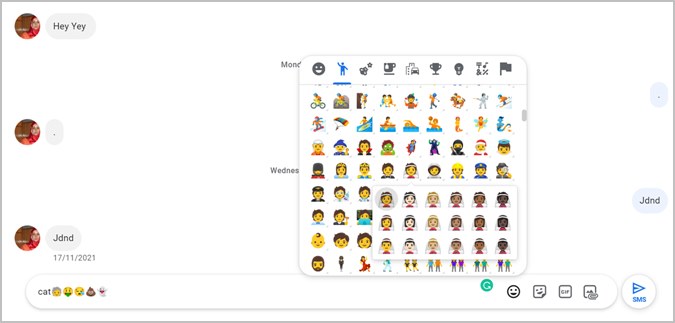
7. Используйте сочетания клавиш
Сообщения Google в Интернете поддерживают ряд сочетаний клавиш. Вот некоторые сочетания клавиш, которые вы, возможно, захотите часто использовать:
- Начать новый разговор: Ctrl + k
- Удалить беседу: Ctrl + d
- Открыть настройки: Ctrl + s
- Показать/скрыть средство выбора смайлов: Ctrl + Shift + e
Вы можете просмотреть полный список сочетаний клавиш, нажав клавишу вопросительного знака (?), т. е. нажав клавиши Shift и / на клавиатуре.
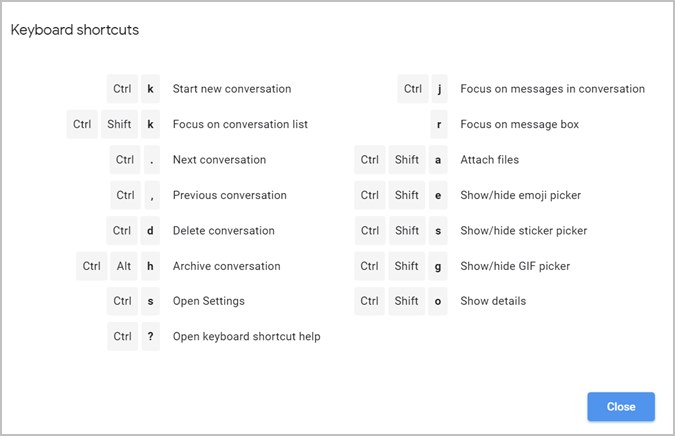
Если сочетания клавиш не работают, откройте «Настройки» с помощью трехточечного значка. Прокрутите вниз и убедитесь, что переключатель рядом с пунктом «Сочетания клавиш» включен.
8. Создать видеозвонок
Интересно, что вы можете совершать видеозвонки напрямую через Сообщения Google в Интернете. Звонки осуществляются через Google Duo.
Откройте чат, с которым хотите поговорить по видеосвязи. Нажмите на значок Видеовстреча вверху. Откроется веб-сайт duo.google.com , на котором вы сможете создать видеозвонок.
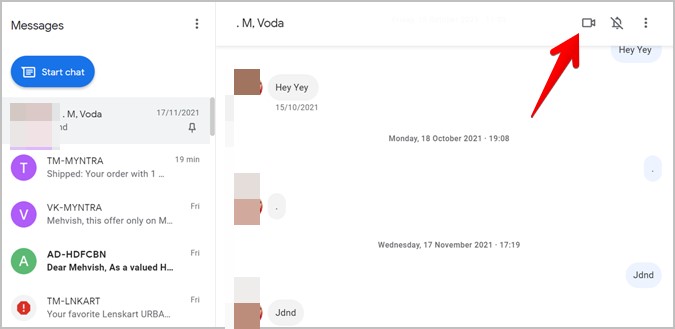
9. Перетаскивание файлов
Обычным способом отправки изображений или видео является использование значка «Вложить файл» в ветке сообщений. Однако вы также можете перетаскивать в разговор изображения и видео.
10. Отключить звук
Чтобы перестать получать уведомления от кого-либо на вашем компьютере, вы можете отключить их звук. Для этого наведите указатель мыши на контакт и нажмите на трехточечный значок. Выберите Отключить звук. Рядом с именем человека появится значок колокольчика с полосой над ним.
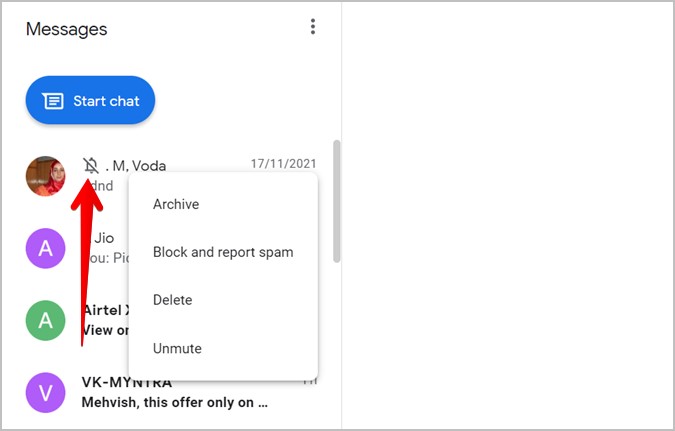
Либо откройте ветку сообщений и нажмите значок колокольчика, чтобы отключить звук в чате.
11. Отключить уведомления
Вместо отключения звука отдельных контактов вы можете временно отключить уведомления для всех чатов. Для этого откройте «Настройки» и отключите переключатель рядом с Уведомления.
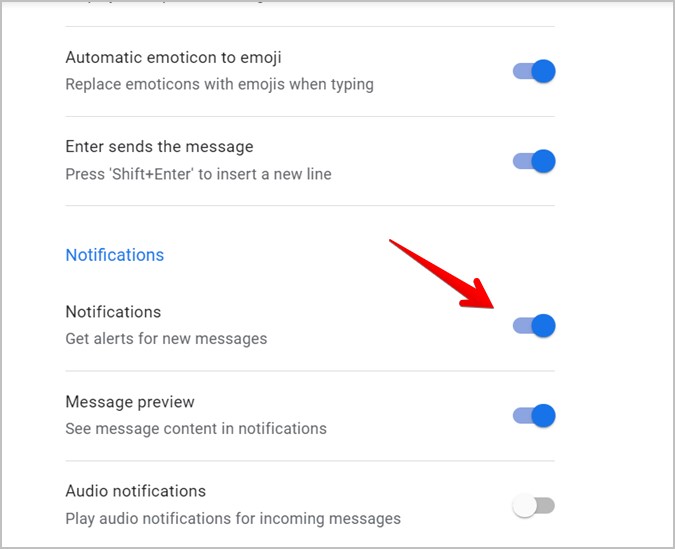
12. Получайте уведомления о сообщениях без использования веб-версии
Если вы используете веб-версию Сообщений Google только для получения уведомлений или хотите получать уведомления о сообщениях даже при закрытии вкладки, вы можете попробовать альтернативные способы. Например, вы можете использовать Приложение Microsoft «Ваш телефон» или Пушбуллет для просмотра уведомлений всех приложений на вашем компьютере.
13. Отсоединить устройства
Если вы не хотите использовать Сообщения Google в Интернете или вы вошли в систему на компьютере друга, вам необходимо разорвать пару между устройствами, чтобы выйти из системы.
Вы можете сделать это с компьютера или мобильного телефона. На компьютере нажмите трехточечный значок в веб-версии «Сообщений» и выберите Отключить.
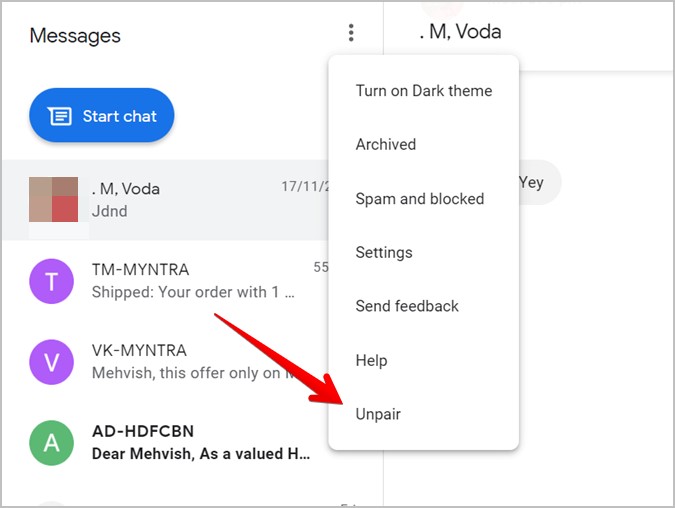
В мобильном приложении «Сообщения» коснитесь трехточечного значка и выберите Сопряжение с устройством. Нажмите значок X рядом с устройством, от которого вы хотите отключить сопряжение, или нажмите Отключить все устройства.
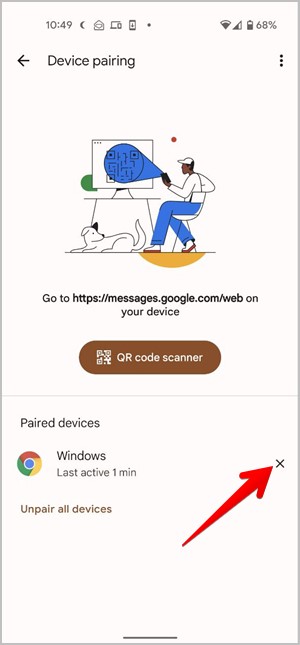
Дополнительные советы по использованию Google
Надеюсь, вам понравилось читать о Сообщениях Google в Интернете. Вы также можете планировать сообщения использовать функции чата с помощью RCS. Узнайте больше о Google РКС .
