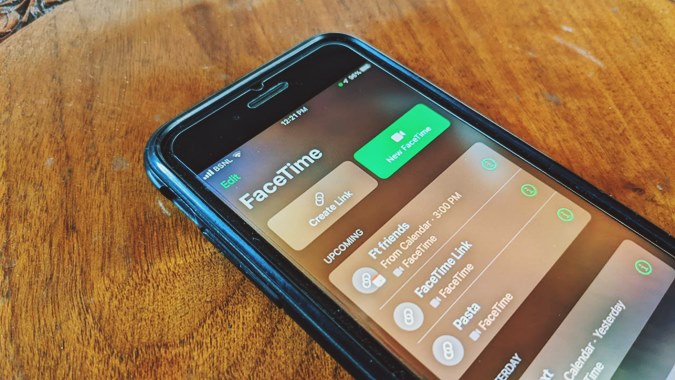Содержание
Apple представила ссылки FaceTime в iOS 15 , что позволяет вам общаться по FaceTime с пользователями, не являющимися Apple, такими как Android и Windows. Эти ссылки можно переименовывать, делиться ими через приложения, использовать для инициирования вызовов FaceTime с устройств сторонних производителей, планирования вызовов FaceTime и многого другого. В этом посте мы узнаем все о ссылках FaceTime. Давайте начнем.
1. Что такое ссылки FaceTime
Ссылки FaceTime — это простые веб-ссылки, которые вы можете создать в приложении FaceTime на своем устройстве iPhone, iPad или Mac для видеозвонков пользователям, у которых нет устройства Apple. Создав ссылку FaceTime, отправьте ее и поделитесь ею с нужными людьми. Поскольку ссылки открываются в браузере, люди могут присоединиться к вызову FaceTime практически с любого устройства.
Вот несколько важных вещей, которые нужно знать о ссылках FaceTime.
- Ссылки FaceTime работают только в браузере Chrome или Edge. Если вы получаете доступ к ним из другого браузера, например Firefox, браузера Samsung и т. д., вы можете получить сообщение об ошибке типа «Этот браузер не поддерживается». Откройте ссылку в Chrome или Edge.
- Пользователям на других устройствах не требуется приложение FaceTime, Apple ID, учетная запись электронной почты или какая-либо регистрация для присоединения к звонкам FaceTime. Все, что им нужно сделать, это ввести свое имя.
- Ссылки FaceTime позволяют совершать как индивидуальные, так и групповые звонки.
2. Как создать ссылку FaceTime
Ссылки FaceTime можно создавать только с устройств Apple. Вот как создать ссылку FaceTime на iPhone или iPad и поделиться ею с другими.
1. Откройте приложение FaceTime.
2. Нажмите кнопку Создать ссылку.
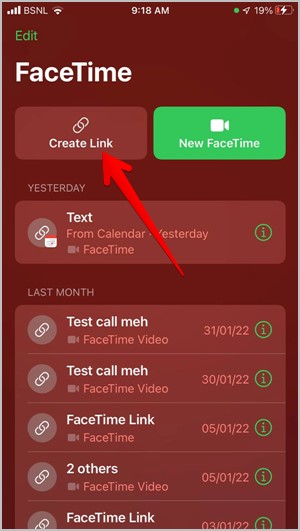
3. Будет создана ссылка и откроется лист «Поделиться». Выберите приложение, чтобы поделиться ссылкой, или нажмите «Копировать». Позже вы сможете вставить скопированную ссылку в электронное письмо или чат.
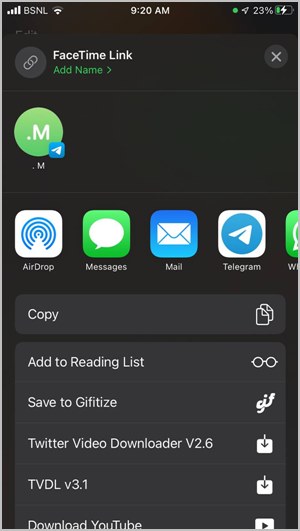
Совет. Узнайте, как очистить лист «Поделиться» на iPhone .
4. Как только вы поделитесь ссылкой, название ссылки FaceTime появится на главном экране приложения FaceTime в разделе «Предстоящие». Нажмите на название ссылки и нажмите кнопку Присоединиться, чтобы присоединиться к звонку.
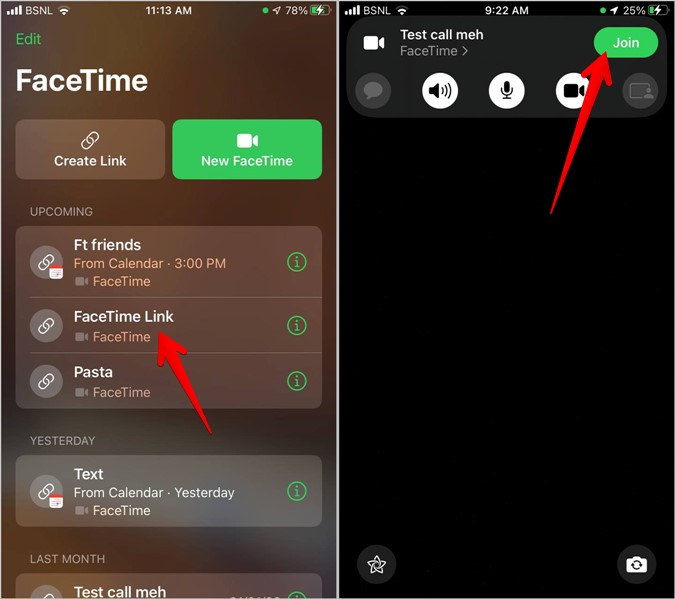
3. Как переименовать ссылку FaceTime
По умолчанию все ссылки FaceTime отображаются в приложении под названием «Ссылки FaceTime». Чтобы различать разные вызовы, вы можете переименовывать ссылки при их создании. Например, у вас могут быть названия ссылок, такие как встреча с клиентом, семейный звонок, сеанс книги и т. д.
Чтобы переименовать ссылку, выполните следующие действия:
1. Нажмите кнопку Создать ссылку в приложении FaceTime.
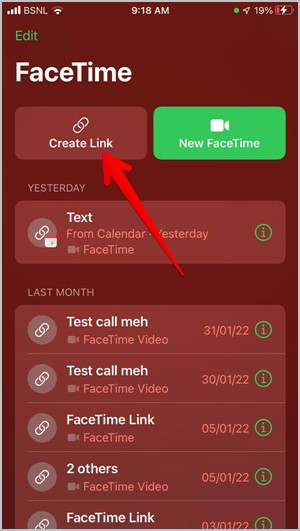
2. На странице «Поделиться» под ссылкой FaceTime вы увидите Добавить имя. Нажмите на него и введите имя. Нажмите кнопку ОК. Вот и все.
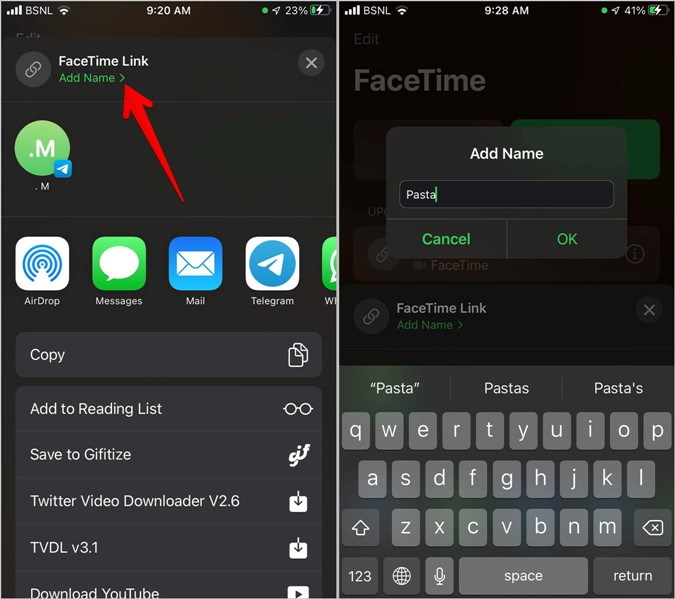
Новое имя звонка появится в приложении FaceTime.
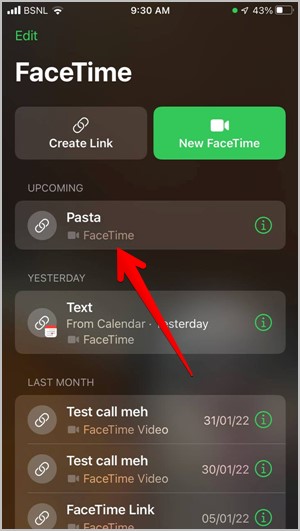
4. Как поделиться ссылками FaceTime
Существует три способа отправки ссылок FaceTime. Мы уже рассмотрели первый из них в разделе «Как создать ссылку FaceTime», где вы можете отправить ссылку после ее создания. Вы также можете поделиться ссылкой FaceTime после ее создания или во время вызова FaceTime.
1. Поделиться ссылкой FaceTime после создания
Все созданные вами ссылки FaceTime появятся на главном экране приложения. Нажмите на значок (i) рядом со ссылкой. Нажмите кнопку Поделиться ссылкой на следующем экране и выберите приложение, чтобы поделиться ссылкой или скопировать ее.
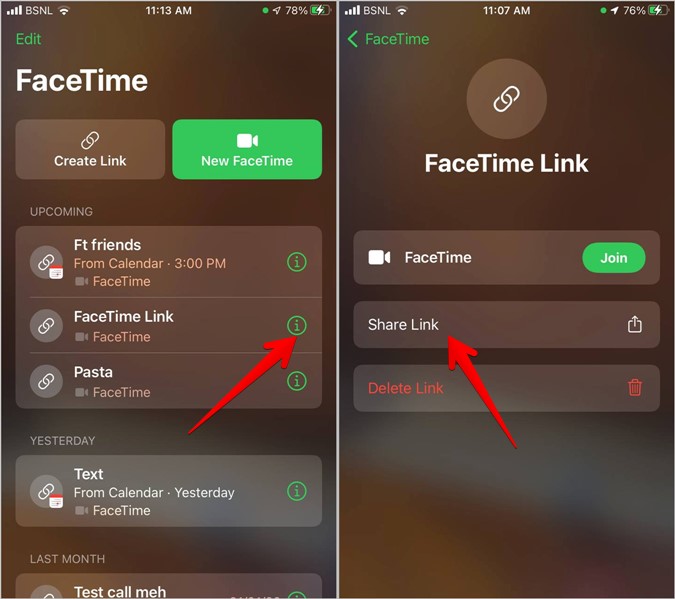
2. Отправить ссылку FaceTime во время разговора
Если у вас есть доступ к ссылке FaceTime, независимо от того, создали ли вы ее или присоединились к вызову FaceTime по ссылке, вы можете поделиться ею с большим количеством людей.
Если вы уже разговариваете по FaceTime с iPhone, коснитесь имени звонка в верхней части экрана вызова и нажмите кнопку Поделиться ссылкой.
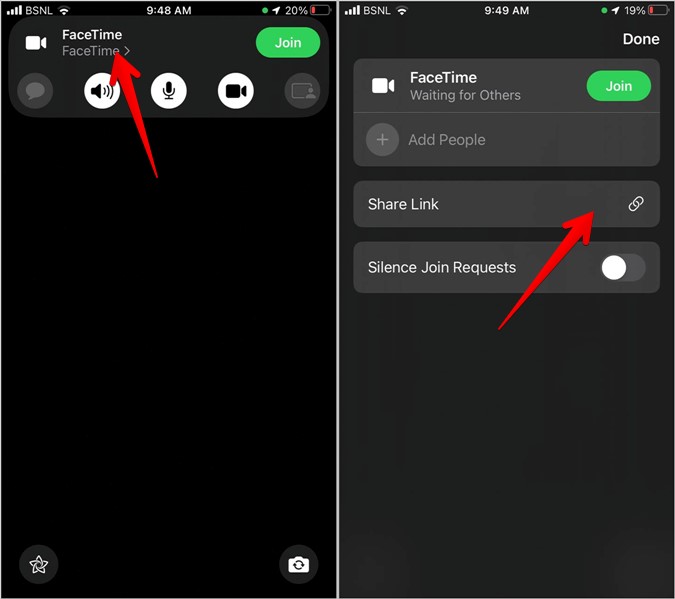
Аналогично, если вы присоединились через веб-браузер, нажмите трехточечный значок на панели инструментов вызова вверху и выберите параметр Поделиться ссылкой.
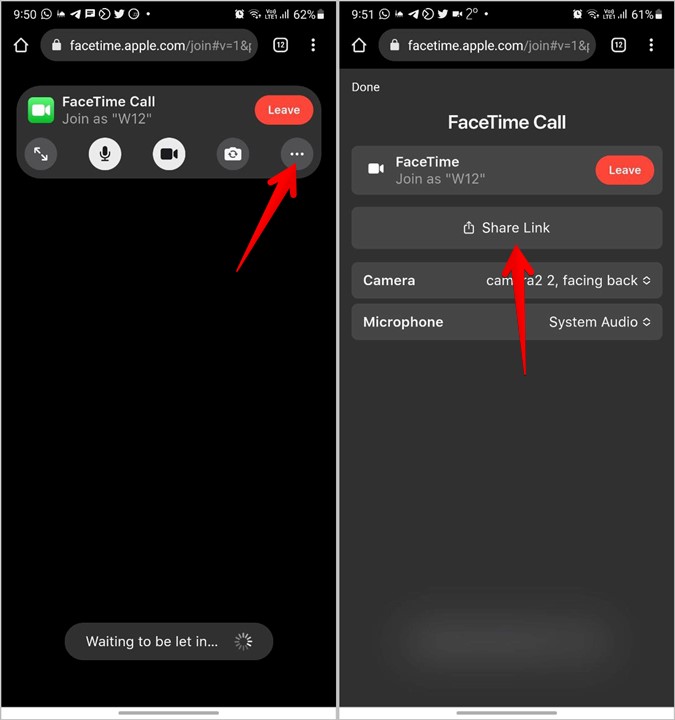
5. Добавляйте пользователей FaceTime к звонкам
Вы можете приглашать и добавлять существующих пользователей FaceTime к звонкам, совершаемым по ссылкам, не передавая ссылку. Для этого коснитесь панели инструментов вызова во время вызова FaceTime и нажмите кнопку Добавить людей. Выберите пользователей FaceTime, чтобы добавить их к звонку.
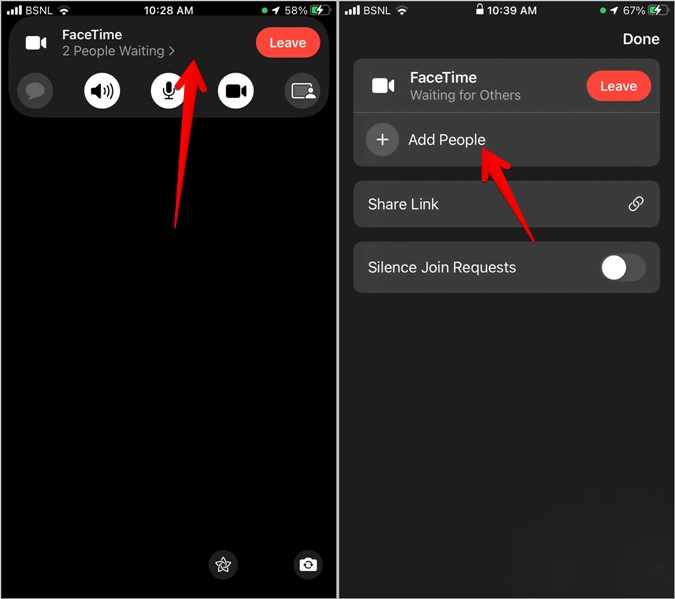
6. Как присоединиться к вызову FaceTime по ссылке
После получения ссылки FaceTime откройте ее в веб-браузере, предпочтительно Chrome или Edge. Вам будет предложено ввести свое имя. Введите имя и нажмите кнопку Продолжить. Нажмите Присоединиться на следующем экране. Вы будете находиться в списке ожидания до тех пор, пока автор вызова не примет ваш запрос на присоединение.
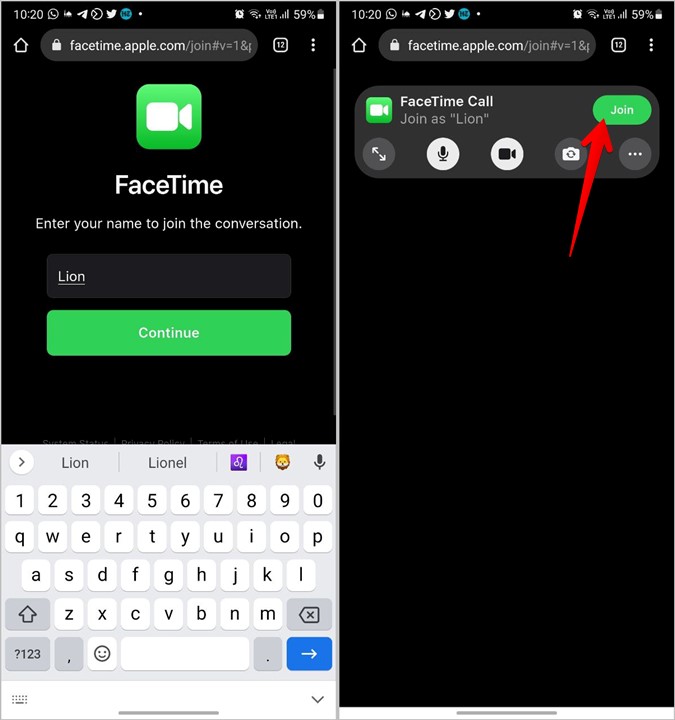
7. Разрешить или отклонить вызовы людей в FaceTime
Каждый раз, когда кто-то пытается присоединиться к звонку FaceTime по ссылке, создателю будет отправлен запрос на присоединение. Если вы являетесь создателем, вы увидите сообщение «X количество ожидающих людей» на панели инструментов вызова. Нажмите на него. На следующем экране вы увидите имена людей в списке ожидания. Нажмите на значок зеленой галочки, чтобы разрешить пользователю, или нажмите на красный значок (X), чтобы отклонить его.
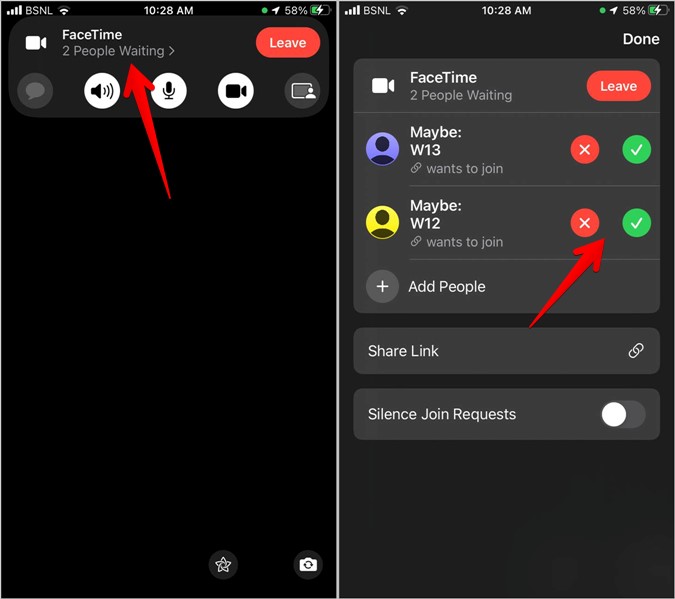
8. Отключить запросы на присоединение
Каждый раз, когда кто-то пытается присоединиться к вызову FaceTime, создатель увидит предварительный просмотр запроса на экране. Если к звонку пытаются присоединиться несколько человек, это может раздражать создателя. Чтобы упростить задачу, автор может включить Функция запросов на присоединение без звука . Если этот параметр включен, запросы на присоединение будут отображаться автоматически. Создатель может просматривать запросы по своему желанию вместо всплывающих уведомлений на экране.
Чтобы включить эту функцию, коснитесь панели инструментов вызова и включите переключатель Отключить запросы на присоединение.
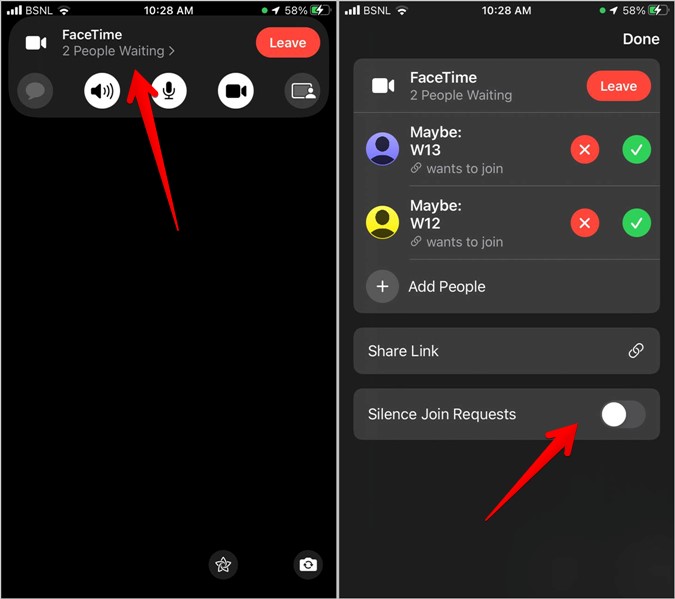
9. Запланируйте звонки FaceTime
С помощью ссылок теперь вы можете планировать вызовы FaceTime, как показано ниже.
1. Откройте приложение Apple Calendar на своем телефоне.
2. Нажмите значок Добавить (+) вверху.
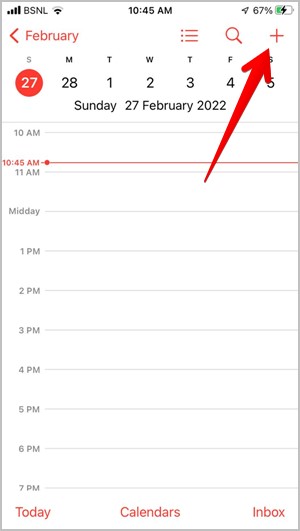
3. Появится экран «Новое событие». Введите заголовок для вызова FaceTime. Нажмите Местоположение или Видеозвонок и выберите FaceTime на следующем экране.
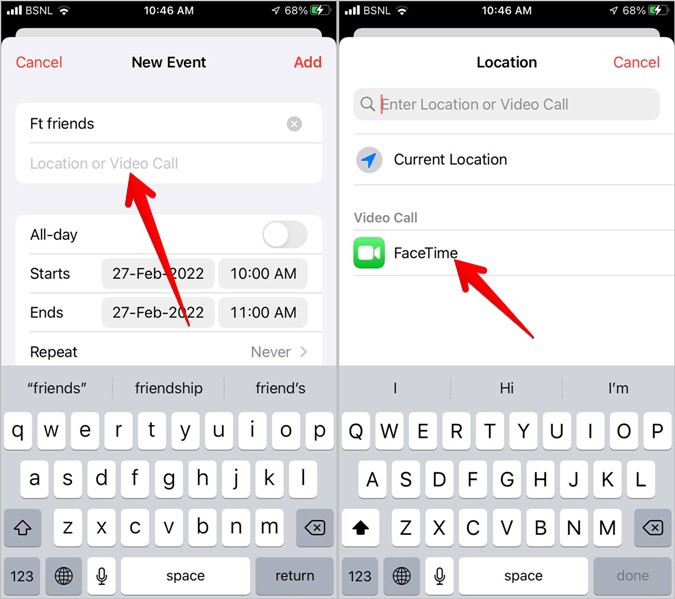
Либо создайте ссылку FaceTime, как показано ранее, и скопируйте ее в поле «Местоположение».
4. Установите время начала и окончания вызова FaceTime и нажмите кнопку Добавить.
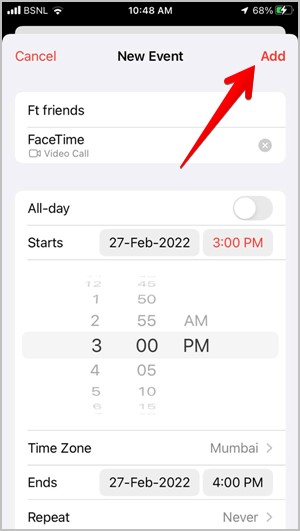
5. Откройте приложение FaceTime, и вы увидите запланированный вызов на главном экране. Поделитесь ссылкой FaceTime с другими.
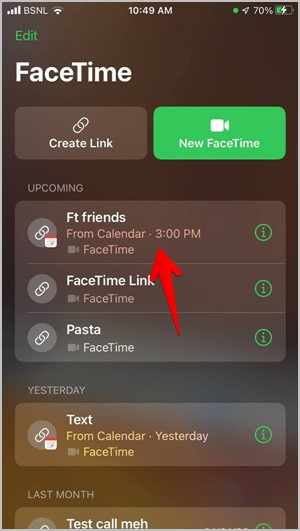
10. Как долго действуют ссылки FaceTime
Ссылки FaceTime интересны тем, что их можно использовать повторно. Создав ссылку, вы можете продолжать использовать ее для будущих звонков тем же людям. По сути, срок действия ссылок FaceTime не истекает автоматически. Создателю звонка необходимо удалить ссылку, чтобы сделать ее непригодной для использования. После удаления ссылки автором срок действия ссылки FaceTime истекает.
11. Как удалить ссылку FaceTime
Чтобы удалить ссылку FaceTime, проведите влево по названию ссылки на главном экране приложения и нажмите кнопку Удалить.
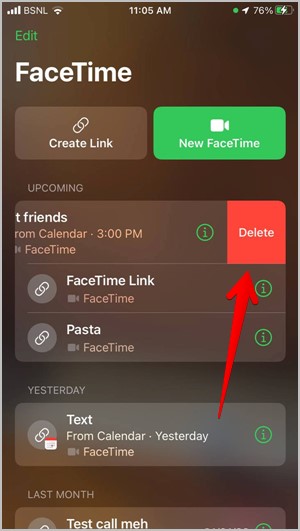 <
<Либо нажмите значок (i) рядом с названием ссылки и выберите Удалить ссылку.
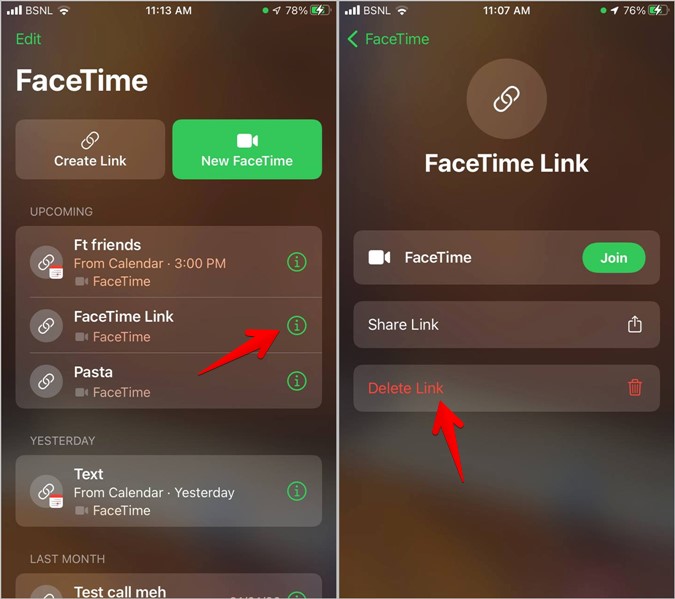
12. Начинайте звонки FaceTime с устройств сторонних производителей
Ссылки FaceTime можно использовать для совершения звонков с устройств Android или Windows. Если у вас есть ссылка FaceTime, добавьте ее в закладки. Позже, когда вам нужно будет начать вызов FaceTime, откройте ссылку, добавленную в закладки, и нажмите кнопку «Присоединиться». Создатель звонка получит уведомление о том, что «кто-то попросил присоединиться». Нажмите на уведомление, чтобы присоединиться к вызову FaceTime, начатому пользователем, не являющимся пользователем Apple.
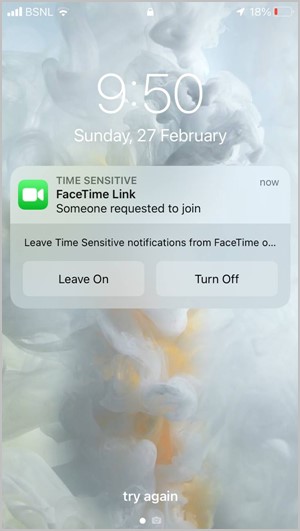
Наслаждайтесь звонками FaceTime
Ссылки наконец-то сделали возможным использование FaceTime для пользователей, не являющихся Apple. Мы надеемся, что в будущем Apple представит более интересные функции FaceTime. На данный момент вы знаете, как использовать записывать звонки FaceTime и поделиться экраном в FaceTime .