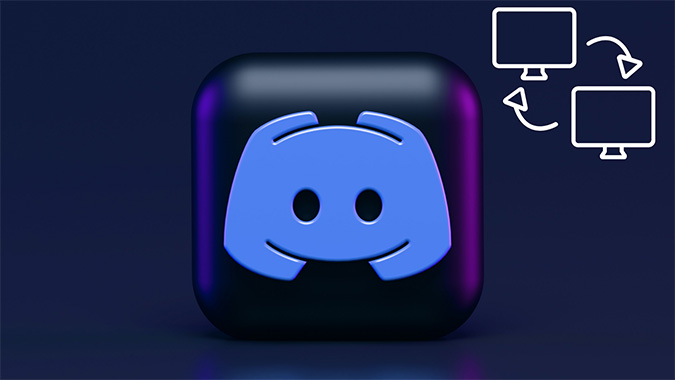Содержание
В Discord есть несколько функций, помогающих членам сообщества общаться, например чаты, боты , видео и аудиочат . Он также имеет возможность совместного использования экрана. Иногда некоторые пользователи могут столкнуться с черным экраном при попытке поделиться экраном в Discord. Вот как можно исправить черный экран Discord при совместном использовании в Windows.
Исправить общий доступ к черному экрану в Discord
На функцию совместного использования экрана в Discord влияет ряд факторов. Давайте рассмотрим их.
1. Принудительно прекратить раздор
Когда вы нажмете кнопку закрытия в строке меню, Windows не закроет приложение Discord полностью. Служба по-прежнему работает в фоновом режиме. Чтобы выйти из приложения Discord, вам нужно использовать диспетчер задач.
1. Нажмите клавишу Windows и найдите диспетчер задач.
2. Нажмите Enter и откройте приложение. Найдите Discord в списке и нажмите на него.
3. Нажмите кнопку Завершить задачу внизу.
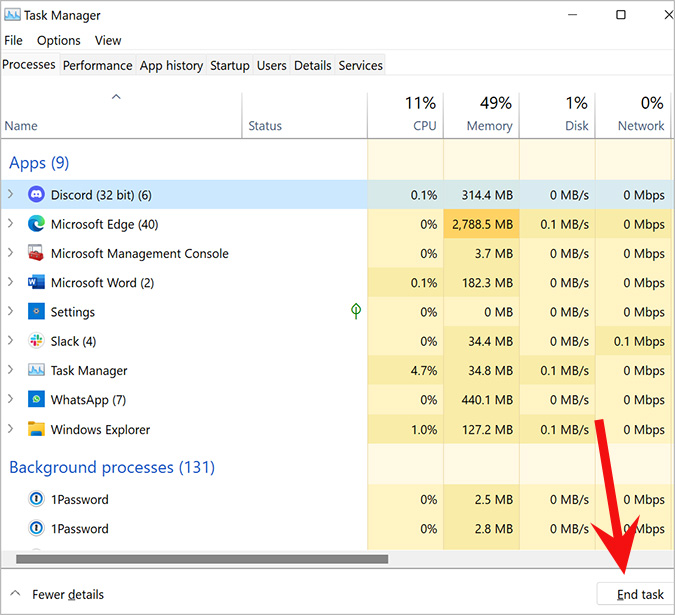
Откройте приложение Discord и начните демонстрацию экрана. Если вы по-прежнему видите черный экран, воспользуйтесь приведенными ниже решениями.
2. Включите аппаратное ускорение
Когда вы включаете аппаратное ускорение в Discord, приложение будет использовать графический процессор для обеспечения бесперебойной работы. Вы увидите, что Discord использует графический процессор Nvidia/AMD вашего компьютера для демонстрации экрана, не беспокоясь.
1. Откройте Discord на своем компьютере и нажмите шестеренку Настройки.
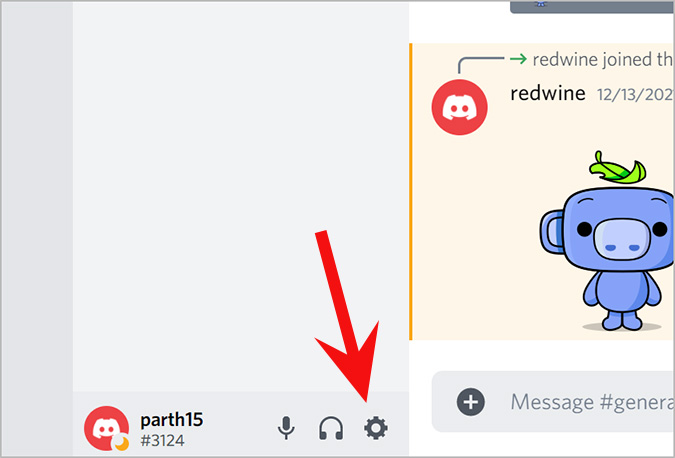
2. Перейдите в меню Дополнительно и включите переключатель Аппаратное ускорение.
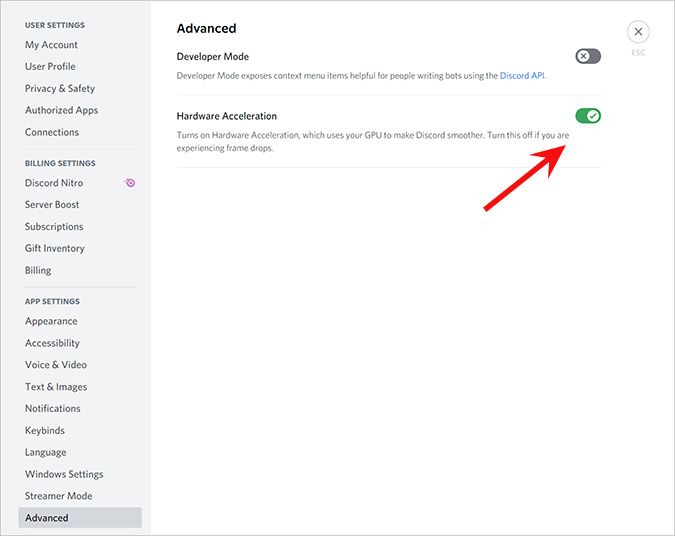
Устранена ли ошибка общего доступа к черному экрану Discord?
3. Используйте новейшую технологию Discord для демонстрации экрана
Discord предлагает возможность использовать «новейшую технологию» компании для захвата экрана и обмена им с другими. Обязательно включите его в меню настроек.
1. Запустите Discord и перейдите в настройки.
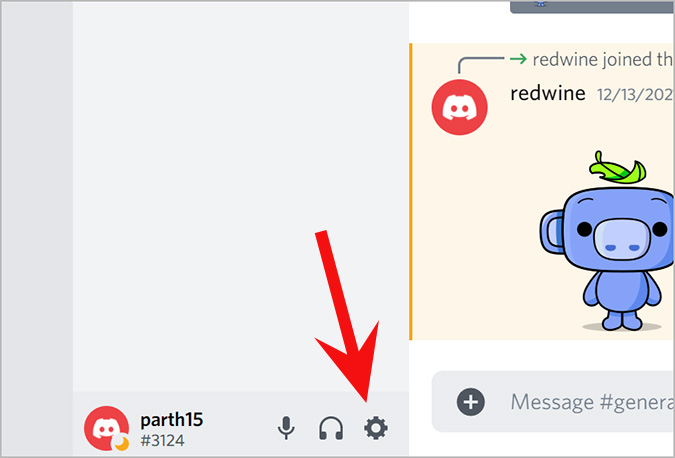
2. В настройках приложения выберите Голос и видео.
3. Включите переключатель Использовать нашу новейшую технологию для захвата экрана.
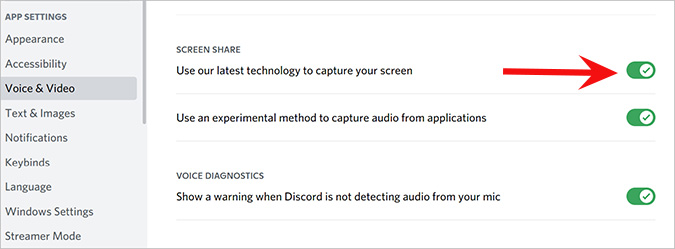
4. Закройте другие приложения в фоновом режиме
Чтобы Discord мог использовать весь потенциал процессора, вам необходимо остановить работу других приложений и служб в фоновом режиме. Закройте другие приложения и вкладки в браузере и начните демонстрацию экрана в Discord.
5. Обновите графические драйверы
Устаревшие графические драйверы также могут привести к проблемам с демонстрацией экрана в Discord. Вам необходимо зайти на веб-сайт OEM графических драйверов и загрузить последние версии драйверов для вашей модели. После загрузки драйверов на свой компьютер вам необходимо использовать диспетчер устройств для их установки.
1. Щелкните правой кнопкой мыши клавишу Windows и выберите Диспетчер устройств.
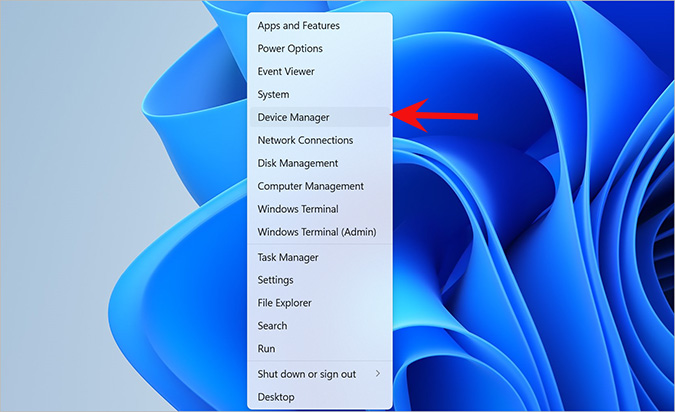
2. Разверните Адаптеры дисплея и щелкните правой кнопкой мыши графический процессор.
3. Выберите Обновить драйвер и нажмите Автоматический поиск драйверов.
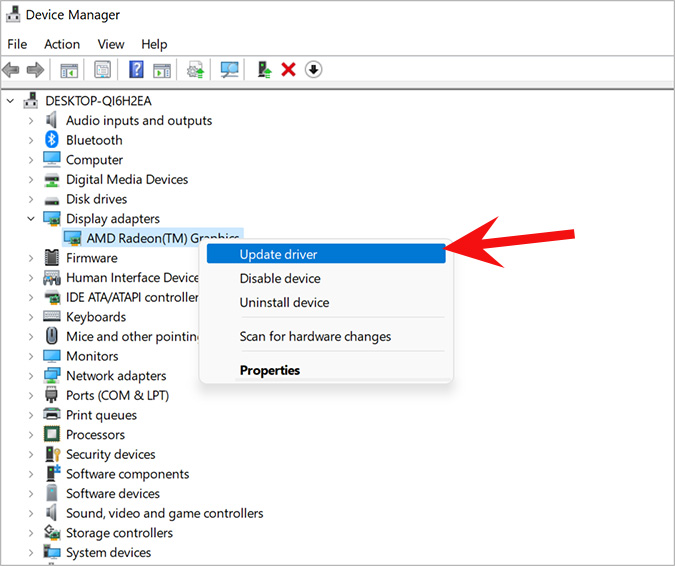
Операционная система найдет соответствующие драйверы на вашем компьютере и установит их. После успешной установки вы можете начать делиться экраном в Discord.
6. Очистить кэш Discord
Этот вариант предназначен для опытные пользователи . Со временем Discord собирает данные кэша, чтобы приложение работало более плавно. Такие данные кэша могут засорить приложение и помешать работе функции совместного использования экрана, что приведет к появлению ошибки черного экрана. Выполните следующие действия, чтобы очистить кэш Discord на вашем компьютере.
1. Нажмите клавиши Windows + R и откройте меню Выполнить.
2. Введите %appdata% и нажмите клавишу ввода.
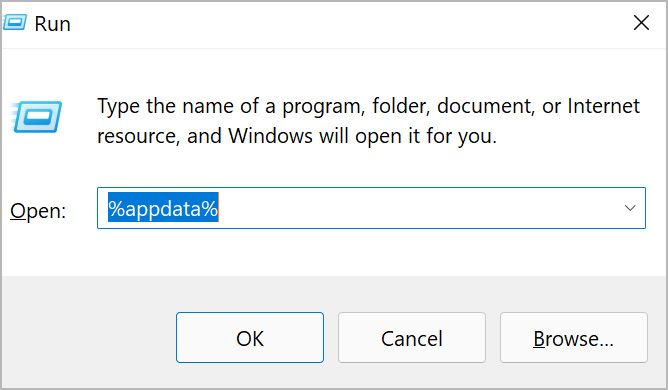
3. Найдите Discord в списке и удалите папку.
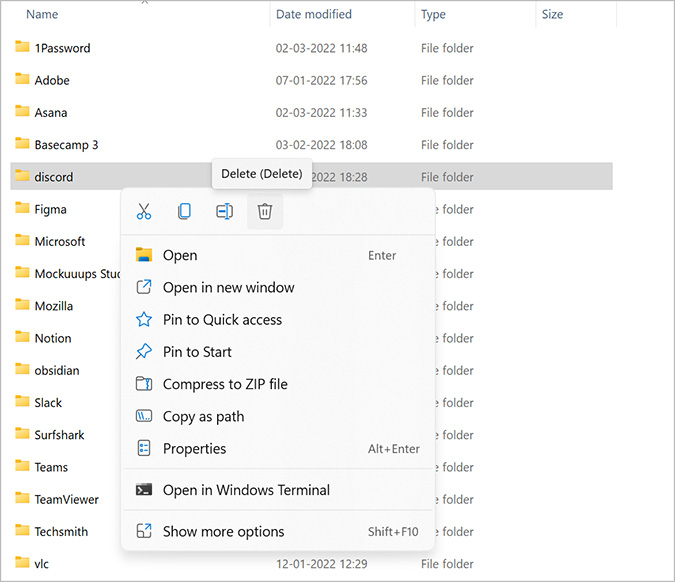
Перезагрузите компьютер и проверьте, видите ли вы по-прежнему черный экран при совместном использовании экрана в Discord.
7. Включить замедленное движение
Когда вы включаете ограничение движения в Discord, приложение уменьшит количество и интенсивность анимации, эффектов наведения и других эффектов движения в пользовательском интерфейсе Discord.
1. Откройте Discord и перейдите в Настройки.
2. Выберите меню Специальные возможности.
3. Включите переключатель Пониженное движение и закройте настройки.
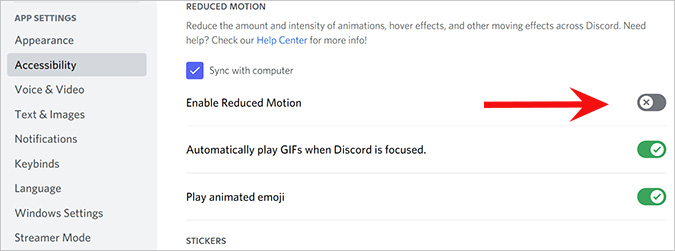
8. Обновите приложение Discord
Вы используете устаревшую версию Discord для Windows? Discord регулярно выпускает обновления с новыми функциями и исправлениями ошибок. Зайдите в Microsoft Store и перейдите в меню «Библиотека».
Нажмите «Получить обновления» и установите последнюю версию Discord на свой компьютер.
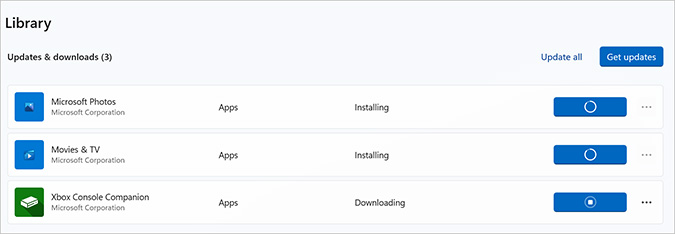
9. Переустановите Discord
Если ни один из способов не помог, вам необходимо удалить Discord со своего компьютера и загрузить его заново.
1. Нажмите клавиши Window + I и откройте приложение «Настройки».
2. Перейдите в меню Приложения и выберите Приложения и функции.
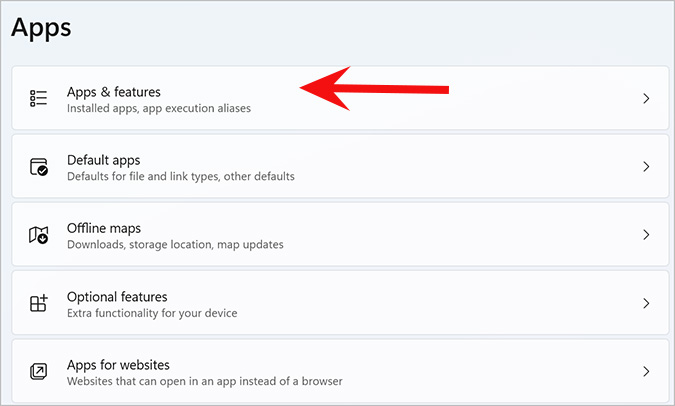
3. Прокрутите вниз до пункта Discord и нажмите на трехточечное меню рядом с ним.
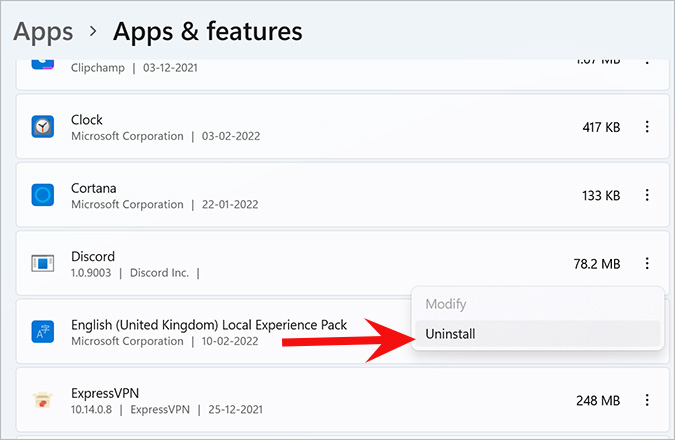
Выберите Удалить и удалите приложение Discord. Зайдите в Microsoft Store и снова нажмите установить приложение .
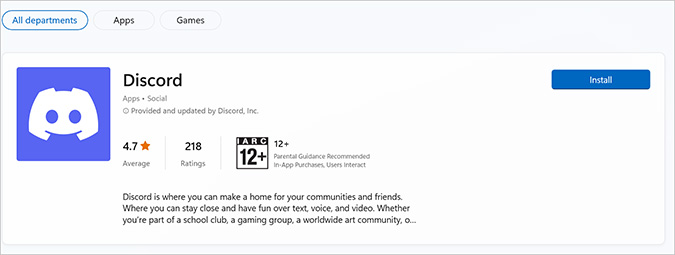
Начать демонстрацию экрана в Discord
Совместное использование экрана — важная часть многих сообществ Discord. Функция, которая не работает должным образом, может заставить вас использовать альтернативу для демонстрации экрана. Прежде чем перейти в Zoom или Google Meet, чтобы начать демонстрацию экрана, воспользуйтесь приведенными выше приемами и выполните работу в самом Discord.