Содержание
В Windows 11 есть множество потрясающих функций, таких как новая версия Стартовое меню , обновленный дизайн приложений и многое другое. Единственная область, которой Microsoft не уделяла особого внимания, — это надежность системы. Иногда ОС не отображает контент и вместо этого показывает черный экран. Вот способы исправить черный экран в Windows 11.
Исправить черный экран в Windows 11
Прежде чем мы продолжим и покажем вам, как устранить проблему с черным экраном в Windows 11, вам необходимо в первую очередь понять, в чем заключается проблема с черным экраном.
Причины черного экрана в Windows 11
Ошибка черного экрана в Windows 11 может быть связана как с аппаратным, так и с программным обеспечением. Иногда вредоносные файлы на вашем компьютере могут привести к появлению черного экрана.
Проблема с черным экраном более заметна на компьютерах, подключенных к внешнему монитору. Самым большим фактором, вызывающим проблему черного экрана, является плохое соединение проводов на вашем столе. Давайте начнем поиск неисправностей отсюда.
1. Проверьте физические соединения
Вы работаете со слабым или нестабильным проводным соединением на своем компьютере? Мы рекомендуем отсоединить все провода и снова подключить их. Одновременно с этим обязательно проверьте все провода на наличие физических повреждений.

Если один из таких проводов поврежден на любом из концов, необходимо заменить его на новый.
2. Перезагрузите компьютер
Если вы можете вернуться на рабочий стол Windows, вы можете выполнить перезагрузку системы из меню «Пуск». Большинство пользователей держат компьютер в спящем режиме. Иногда для бесперебойной работы компьютера требуется перезагрузка.
Нажмите кнопку Windows на панели задач и выберите кнопку питания. Выберите «Перезагрузить» и внимательно проверьте поведение Windows.
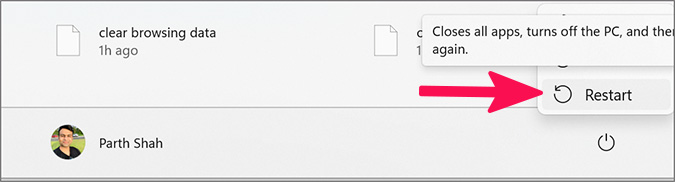
3. Убедитесь, что оперативная память установлена правильно
Этот вариант предназначен для пользователей ПК. Мы не рекомендуем открывать ноутбук обратно, чтобы проверить объем оперативной памяти.
Если вы собрали домашний компьютер, вы уже знаете, как правильно разместить оперативную память. Правильно снимите крышку ПК и извлеките ОЗУ. Очистите их и правильно вставьте в материнскую плату.
4. Включите монитор
После нескольких минут бездействия монитор вашего стола переходит в спящий режим. Windows 11 уже работает в фоновом режиме, но, поскольку монитор перешел в спящий режим, вы ничего не увидите на экране.

Нажмите кнопку питания и, если ваш монитор оснащен пультом дистанционного управления (например, Samsung M7 и M8), нажмите на нем кнопку пробуждения и включите монитор.
5. Убедитесь, что вы находитесь в правильном режиме HDMI
Большинство мониторов нового поколения оснащены несколькими разъемами HDMI. Допустим, вы подключили компьютер к HDMI 1 и выбираете HDMI 2 в качестве вывода на экран монитора.
Какой бы трюк вы ни пробовали, пройти мимо черного экрана не получится. Используйте кнопку пульта или монитора для переключения между режимами HDMI и выбора соответствующего режима для проецирования на монитор.
6. Переустановите драйверы дисплея
Поврежденные драйверы дисплея на вашем компьютере могут привести к появлению ошибок черного экрана в Windows 11. Воспользуйтесь меню «Диспетчер устройств» и переустановите драйверы дисплея на ПК.
1. Щелкните правой кнопкой мыши кнопку Windows и выберите Диспетчер устройств.
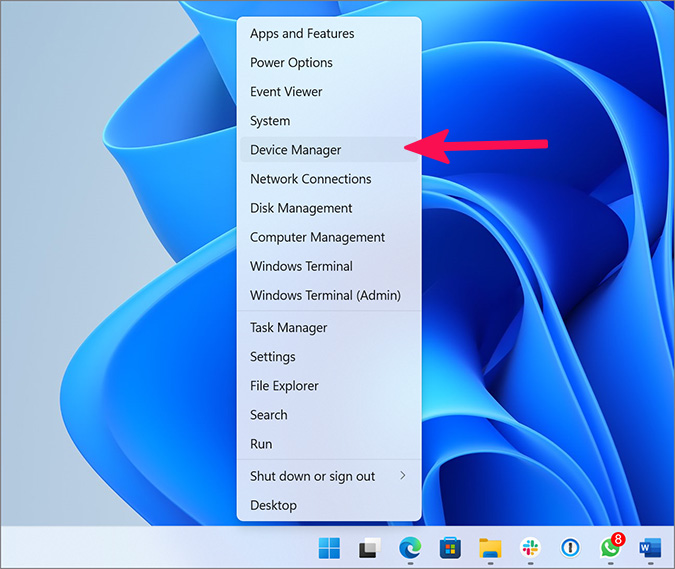
2. Разверните меню Адаптер дисплея и проверьте графику по умолчанию.
3. Щелкните его правой кнопкой мыши и выберите Удалить устройство.
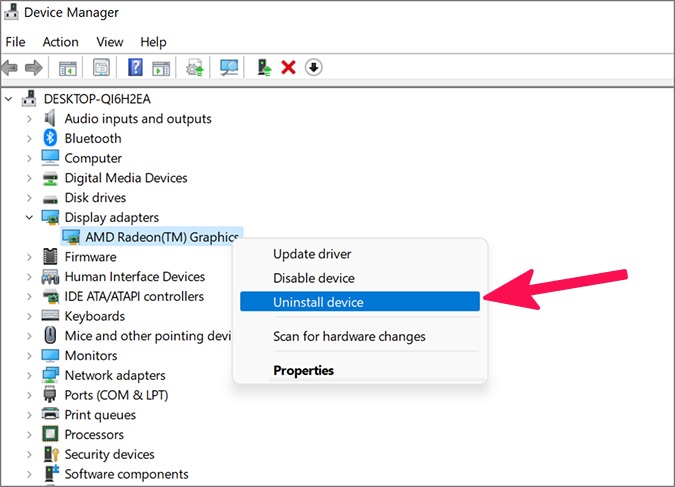
Подтвердите свое решение удалить драйверы. Перезагрузите компьютер, и ОС загрузит необходимые драйверы.
7. Изменить настройки проектора
Подключали ли вы ноутбук с Windows к внешнему монитору? Вам необходимо внести необходимые изменения в меню проектора, чтобы вывести изображение Windows 11 на большой экран.
На ноутбуке с Windows вы можете нажать клавиши Windows + P, и откроется меню «Проект». Выберите «Только второй экран» в боковом меню, и все готово.
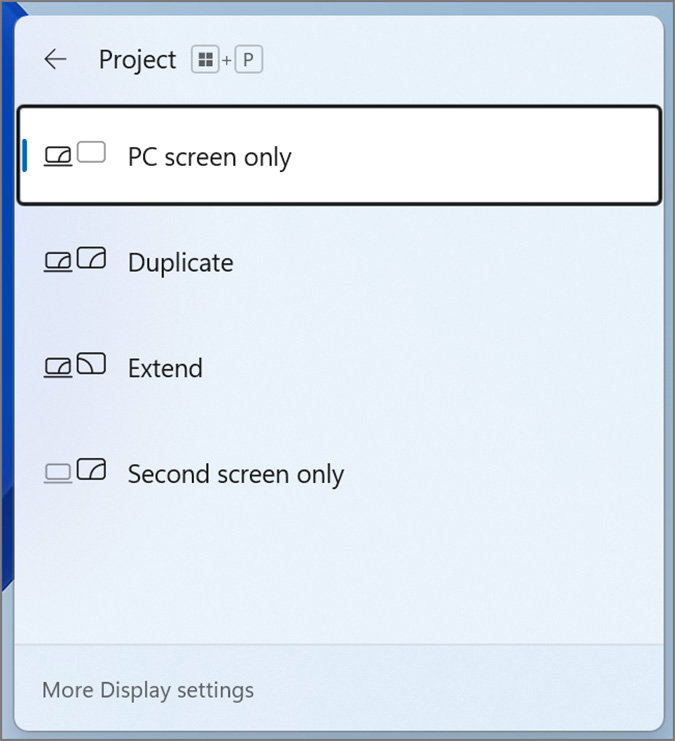
Если вы планируете использовать ноутбук и монитор одновременно, вы можете выбрать «Расширить» или «Дублировать» в меню «Проект».
8. Установите ожидающие обновления драйверов
Хотя система устанавливает необходимые обновления драйверов в процессе обновления программного обеспечения, операционная система пропускает дополнительные обновления. Если вы столкнулись с проблемой черного экрана, вам необходимо установить дополнительные обновления на свой компьютер.
1. Запустите настройки окна (используйте клавиши Windows + I).
2. Перейдите в меню Центр обновления Windows и выберите Дополнительные параметры.
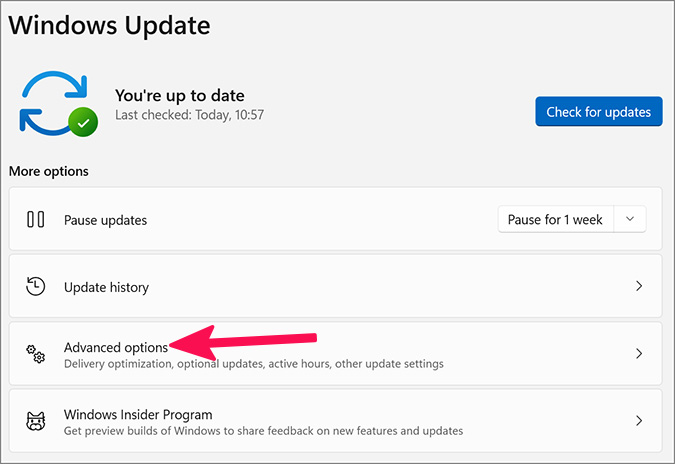
3. Выберите Необязательные обновления.
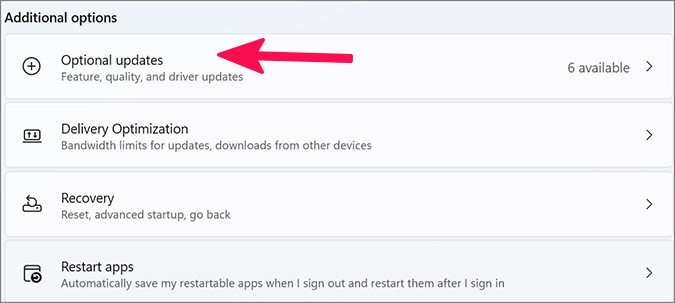
4. Загрузите и установите ожидающие обновления драйверов.
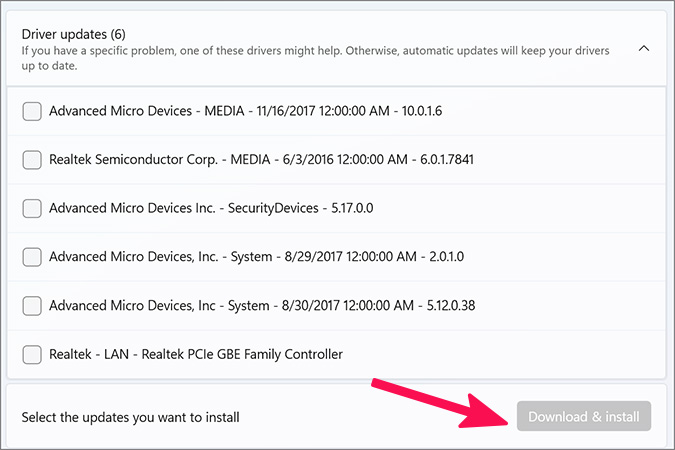
9. Обновите драйверы видеокарты
ОЕМ-производители Asus и NVIDIA предлагают специальное программное обеспечение для установки новых обновлений графических драйверов. Вы можете использовать приложение для установки необходимых графические драйверы на компьютер.
Примечание. На скриншоте ниже показано приложение Armory Crate, встроенное во все устройства Asus.
1. Откройте приложение OEM на своем компьютере.
2. Перейдите в Инструменты и выберите Драйвер.
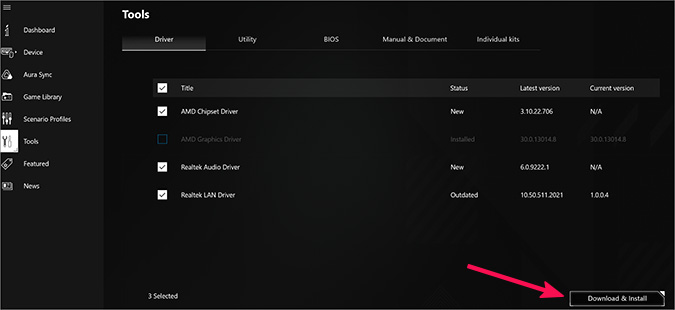
3. Выберите ожидающие драйверы и нажмите «Загрузить и установить» внизу.
Перезагрузите компьютер, и проблема с черным экраном исчезнет.
Вернитесь к работе
Windows 11, отображающая черный экран прямо во время работы, может нарушить ваш рабочий процесс. Прежде чем беспокоиться и перезагружать компьютер, воспользуйтесь приведенными выше приемами и быстро решите проблему с черным экраном.
