Содержание
Когда вы создаете деловое письмо или предложение в Документах Google, вам необходимо добавить номера страниц, даты и сведения о компании на каждую страницу, чтобы оно выглядело более профессионально. Вместо добавления вручную вы можете использовать верхние и нижние колонтитулы для добавления разделов вверху и внизу документа Документов. Вот как можно добавить верхние и нижние колонтитулы в Документы Google и сохранить их как шаблон для дальнейшего использования.
Примечание. Если вместо этого вы ищете добавить заголовки в Документы Google , мы это тоже рассмотрели.
Добавление верхних и нижних колонтитулов в Документы Google
После добавления верхнего и нижнего колонтитула в документ вам необходимо сохранить его как шаблон. В следующий раз вы можете просто открыть шаблон и приступить к написанию документа ⏤ не нужно тратить время на колонтитулы.
Вставить колонтитулы в Документы Google
Вставить колонтитулы в Документы Google
Вставить колонтитулы в Документы Google
h3>
Вставить колонтитулы в Документы Google
h3>
Вам не нужно использовать какие-либо сторонние дополнения для добавления верхних и нижних колонтитулов в Документы Google. В компании есть встроенные инструменты для их добавления. Вот как вы можете их использовать.
1. Запустите Гугл документы в Интернете.
2. Откройте существующий документ, в который вы хотите добавить верхние и нижние колонтитулы, или создайте новый с нуля.
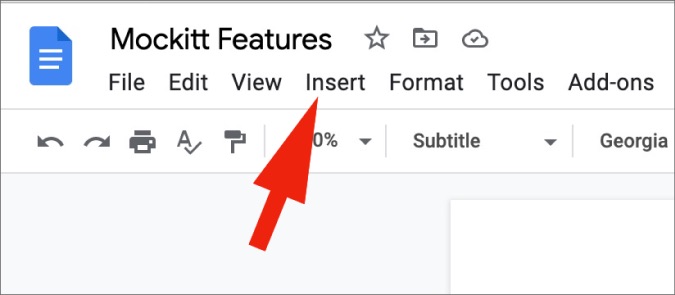
3. Нажмите Вставить вверху, разверните Верхние и нижние колонтитулы и выберите Верхний колонтитул.
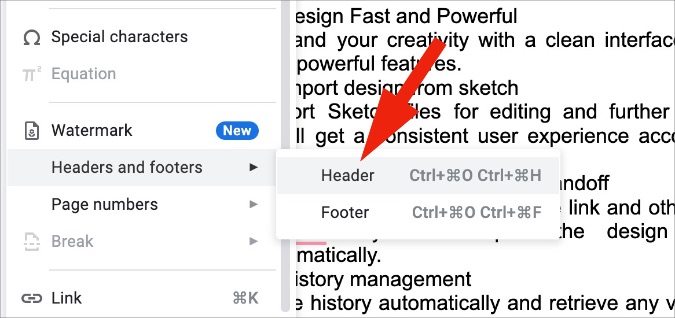
4. Если вы хотите изменить поле заголовка по умолчанию сверху, нажмите Параметры и выберите Формат заголовка.
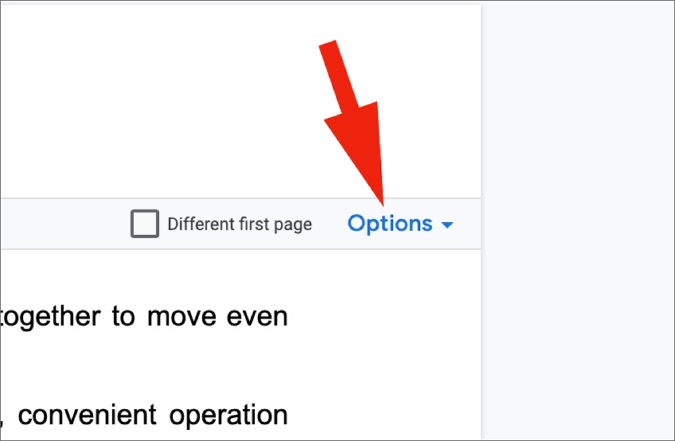
5. Измените размер поля заголовка с 1,5 сантиметра по своему усмотрению и нажмите кнопку Применить.
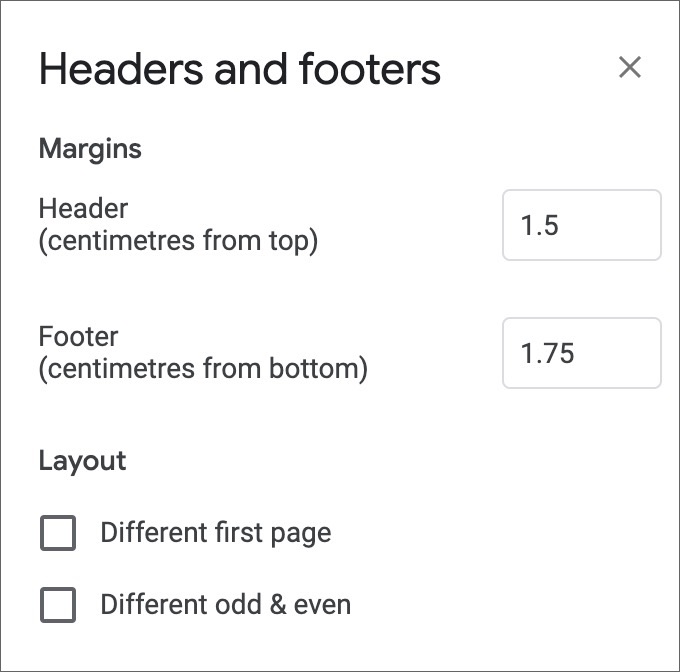
Аналогично вы можете включить опцию нижнего колонтитула в том же меню.
6. Нажмите Вставить в строке меню, разверните Верхние и нижние колонтитулы и выберите Нижний колонтитул.
7. Нижний колонтитул устанавливается на расстоянии 1,75 сантиметра (это может варьироваться в зависимости от вашей стороны) от низа. Нажмите Параметры и измените поле.
Добавьте соответствующий заголовок вверху, и вы увидите все страницы Документов с одним и тем же заголовком. Если вы хотите, чтобы первый заголовок был отделен от других заголовков, вам необходимо включить параметр Другая первая страница. Документы Google удалит первый заголовок страницы, и вы сможете добавить новый заголовок вверху.
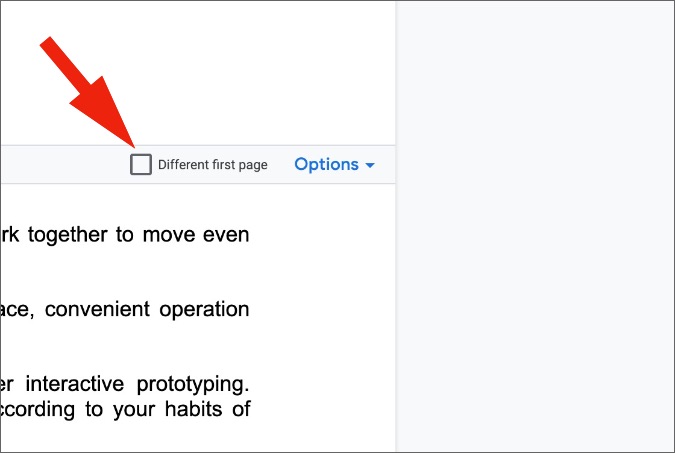
Как и в случае с заголовком, вы также можете добавить собственный нижний колонтитул на первую страницу.
Добавить номера страниц в верхние и нижние колонтитулы
Это еще один вариант использования верхних и нижних колонтитулов в Документах Google. Когда вы работаете с длинными документами в Документах, для вашего удобства вам необходимо добавлять номера страниц. Вот как их можно добавить.
1. В документ Google Docs добавьте верхние и нижние колонтитулы из меню Вставка (см. инструкции выше).
2. Выберите Параметры в Заголовке и выберите Номера страниц.
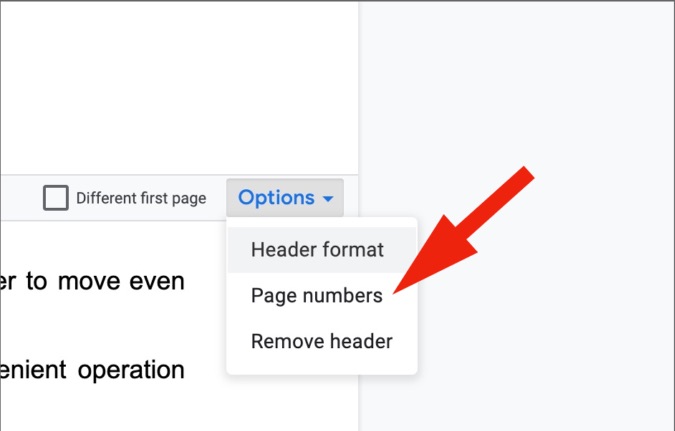
3. Вы можете добавить номера страниц в верхний или нижний колонтитул, исключить первую страницу из нумерации страниц и даже указать номер, с которого вы хотите начинать документ.
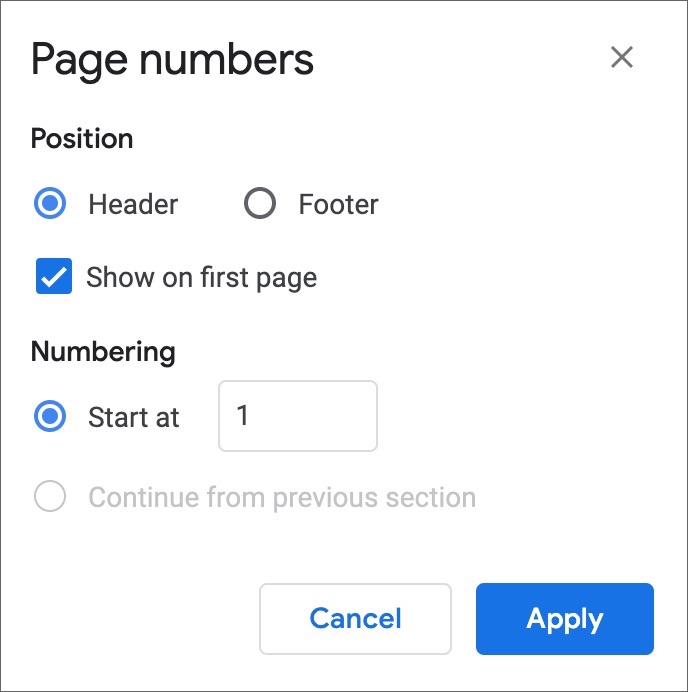
Создание шаблона с верхними и нижними колонтитулами в Документах Google
Если вы часто пишете деловые письма, вам необходимо создать шаблон после добавления верхних и нижних колонтитулов. Это полезно для компаний, которые хотят стандартизировать использование верхних и нижних колонтитулов в Документах Google. Просто создайте шаблон Google Docs с верхним и нижним колонтитулом и попросите всех использовать его при написании документов.
1. Откройте предпочитаемый веб-браузер и введите docs.new в адресной строке.
2. Браузер откроет новый документ Google Docs в вашей учетной записи Google по умолчанию.
3. Вставьте верхний и нижний колонтитулы (см. шаги выше).
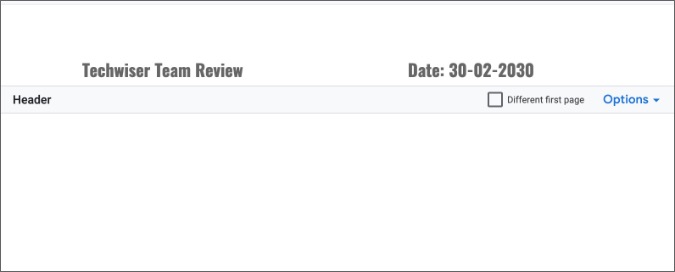
4. Сохраните документ под узнаваемым именем в своей учетной записи Google Диска.
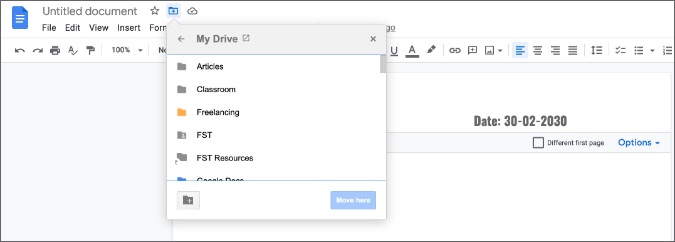
В следующий раз, когда вы захотите использовать тот же верхний и нижний колонтитул, вы можете просто открыть сохраненный шаблон из своей учетной записи Google Диска.
5. После открытия шаблона нажмите Файл вверху и выберите Создать копию.
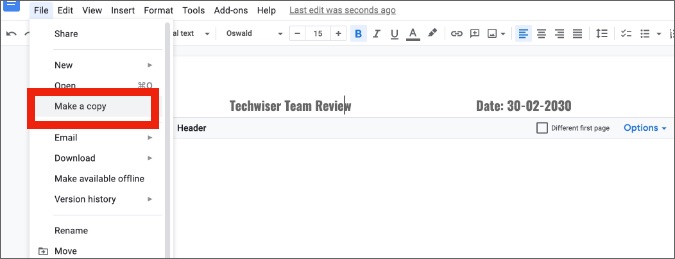
6. Документы Google создадут копию вашего шаблона, и вы сможете начать вносить в него изменения.
Обратите внимание, что вам не следует вносить какие-либо изменения в исходный шаблон, сохраненный в вашей учетной записи Google Диска. Теперь вы можете закрыть исходный шаблон.
Сделайте свои документы Google Docs привлекательными
Вы всегда можете использовать сторонний шаблон Документов Google с декоративными верхними и нижними колонтитулами. Если вы не найдете таких подходящих шаблонов в Интернете, вы можете использовать описанные выше шаги и добавить верхний и нижний колонтитулы вручную. Не забудьте создать на его основе шаблон для использования в других документах в будущем.
