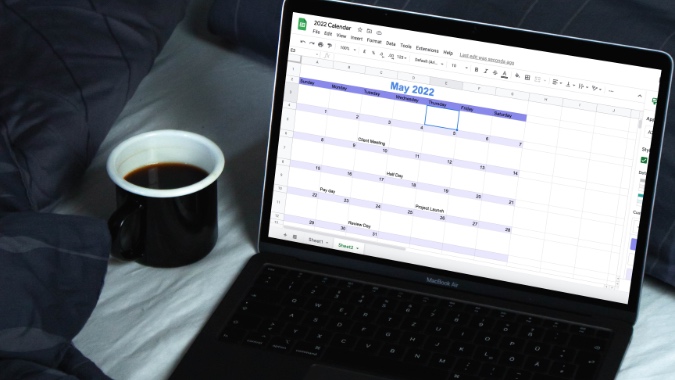Содержание
С помощью Google Таблиц можно легко создать расписание на месяц или календарь контента и поделиться им с членами команды. Вы можете либо создать календарь с нуля, либо просмотреть параметры форматирования, чтобы его было приятно просматривать, и поделиться им с другими, используя отличные инструменты для совместной работы в Таблицах. Следуйте инструкциям ниже, чтобы создать календарь в Google Таблицах.
Создать календарь в Google Таблицах
Сначала мы покажем вам, как создать календарь из пустой таблицы в Google Таблицах, а затем поговорим о готовых к использованию шаблонах календарей Таблиц, позволяющих создавать ежемесячные планы в пути.
Создать календарь в Google Таблицах
После создания календаря вы также можете создать на его основе шаблон. Таким образом, вы сможете поделиться им с другими и использовать ту же настройку в будущем. Без лишних слов, давайте начнем.
1. Откройте предпочитаемый веб-браузер на рабочем столе и введите sheets.new в адресной строке.

2. Выберите месяц, например, мы выберем май 2022 года. Введите название месяца и год в первую ячейку.
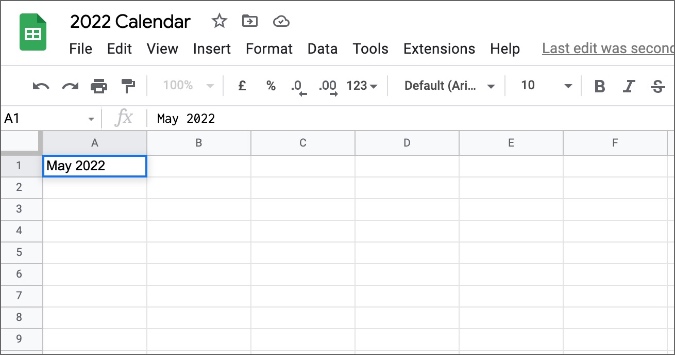
3. Перетащите первую ячейку из столбца A в G и выберите значок Объединить ячейки вверху.
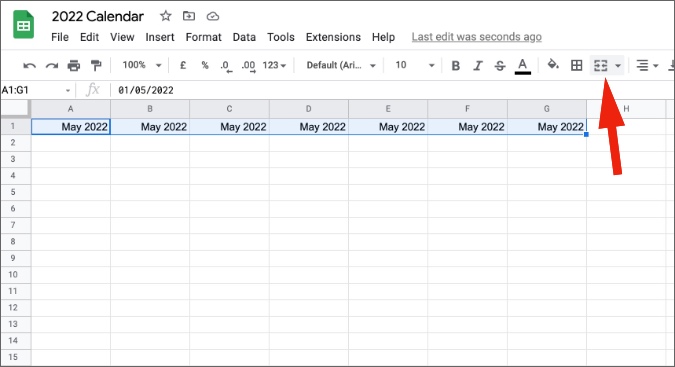
4. В центре вы увидите месяц и год. Используйте инструменты редактирования, чтобы увеличить размер текста, добавить жирные эффекты и даже изменить цвет (если хотите), чтобы выделить его в таблице.
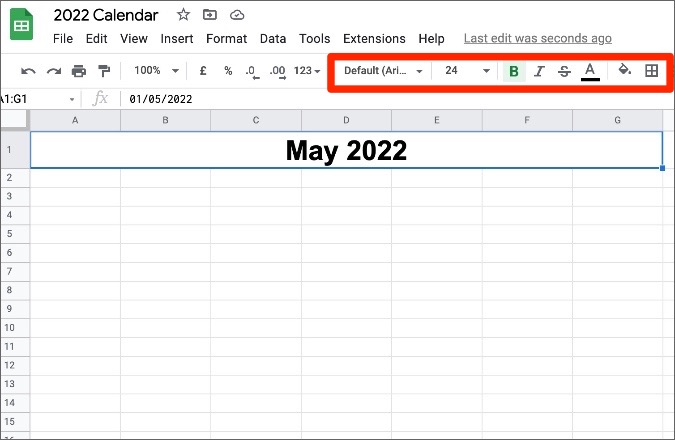
Вы успешно создали заголовок месяца в Google Таблицах. Пришло время использовать формулы для заполнения дней недели.
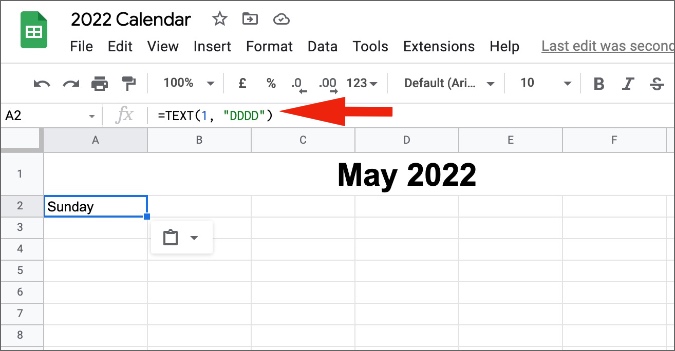
5. Введите =TEXT(1, «DDDD») в ячейку, с которой вы хотите начать день недели в этом месяце. Теперь замените 1 в формуле на COLUMN() и нажмите клавишу Enter.
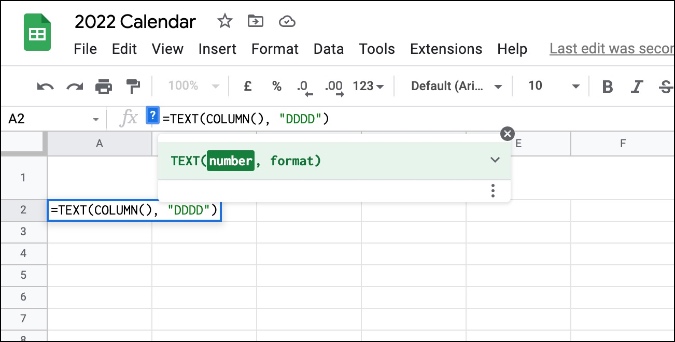
6. Перетащите селектор из столбца A в G и снова нажмите Enter. Вверху появятся дни недели.
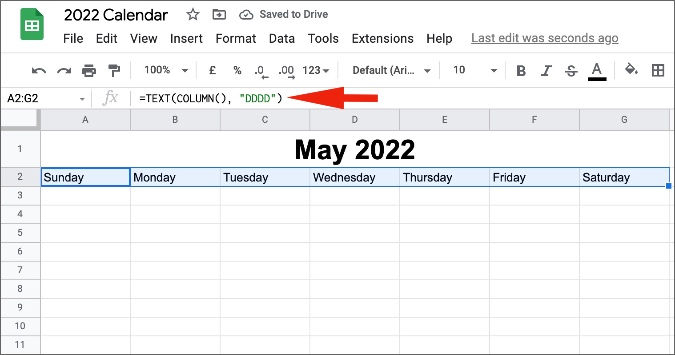
Вы всегда можете заполнить ячейки вручную. Мы упомянули формулу сокращения времени. Точно так же, как мы внесли изменения в форматирование названия месяца, вы можете сделать то же самое для дней недели и поиграть с цветами здесь.
7. Определите первый день месяца и введите в него цифру 1.
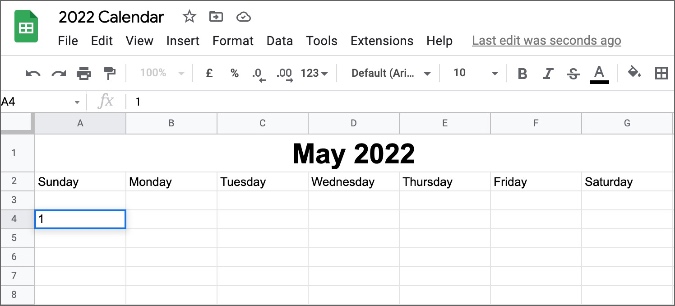
8. В следующей ячейке введите =первая ячейка+1. В приведенном ниже примере мы ввели =A4+1.. Вы увидите цифру 2 в ячейке. Перетащите его горизонтально, и остальные ячейки недели заполнятся автоматически.
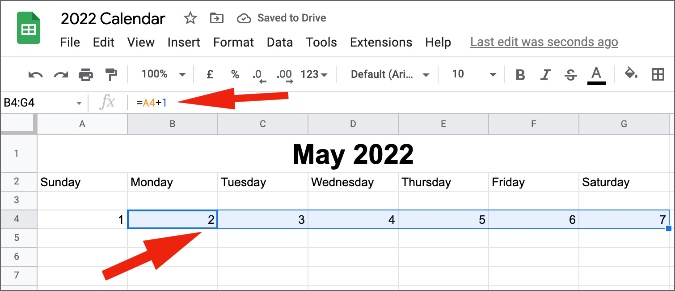
9. Повторите те же действия для каждой строки и заполните количество дней в Таблицах. Убедитесь, что месяц заканчивается правильным числом. Для мая это будет 31 день, для апреля должно остановиться на 30.
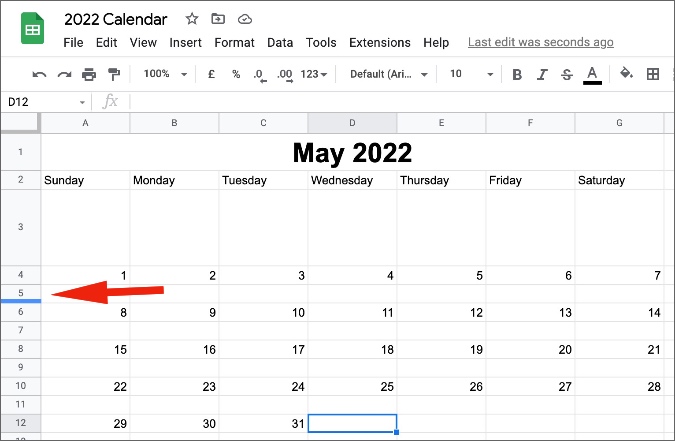
Вы можете добавить новую строку над каждой пронумерованной строкой, чтобы добавить сведения о событии за определенный день. Теперь перетащите событие в необработанном виде и увеличьте его по сравнению с необработанными числами. Для справки посмотрите скриншот.
Форматирование календаря в Google Таблицах
В Google Таблицах не существует единой формулы форматирования. Вы можете вручную изменить размер текста и цвета ячеек или использовать встроенные инструменты форматирования Таблиц. Давайте покажем вам, как использовать последнее.
1. Завершив создание календаря, вы можете выбрать Формат в строке меню.
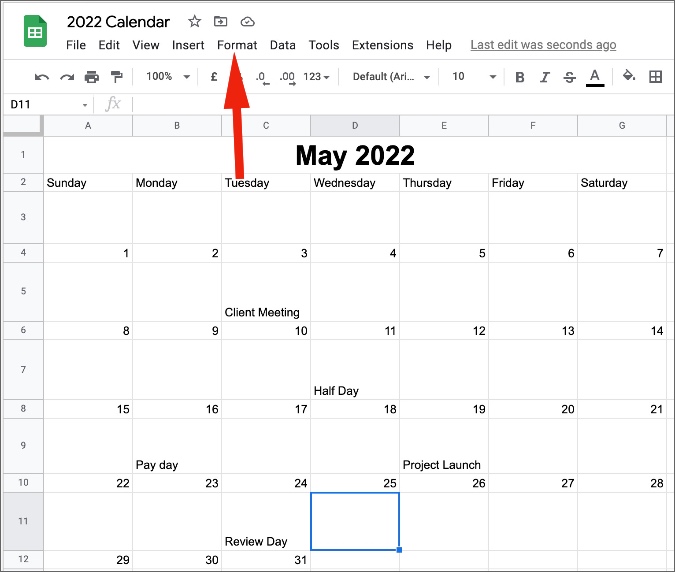
2. Выберите Чередущие цвета, и появится боковое меню, позволяющее изменить внешний вид таблицы.
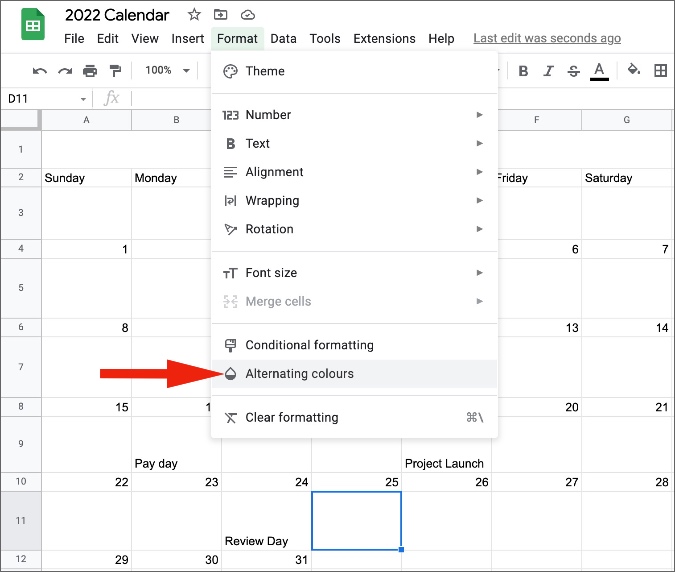
3. Выберите диапазон, в котором вы хотите применить тему, и выберите одну из тем по умолчанию в меню ниже.
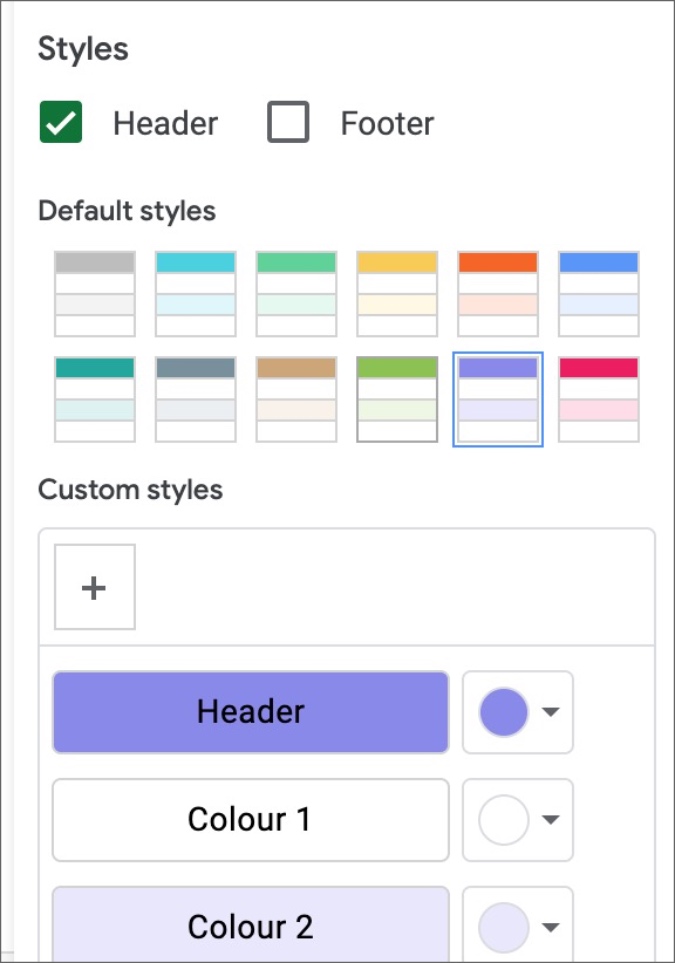
Вы даже можете изменить цвет заголовка и альтернативные цвета ячеек по своему усмотрению. Google Таблицы сохранят ее, и вы сможете использовать пользовательскую тему и в других таблицах. Вам также следует применить жирный эффект к номерам дней для лучшей дифференциации.
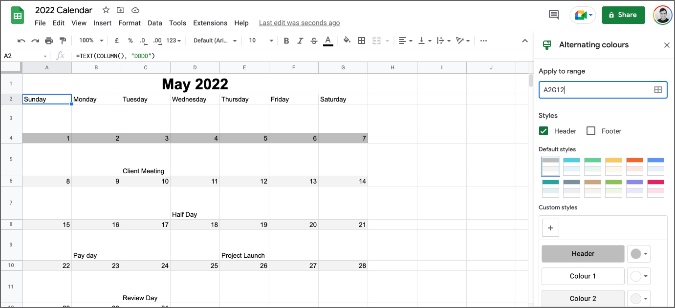
Дублировать ежемесячный календарь
Теперь, когда вы создали ежемесячный календарь, вы хотели бы делать то же самое до конца года, верно? Вместо выполнения всех описанных выше шагов вы можете дублировать текущий календарь и внести необходимые изменения.
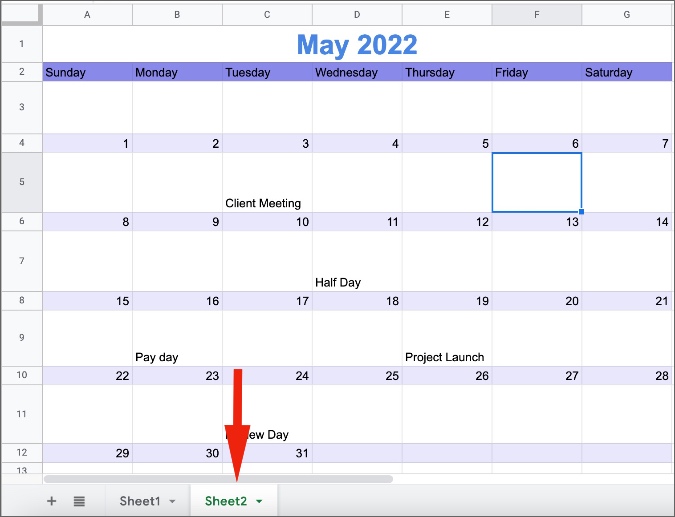
Нажмите Лист 2 внизу и выберите Дублировать. Вам просто нужно помнить первый день и использовать формулу для автоматического заполнения остальных ячеек.
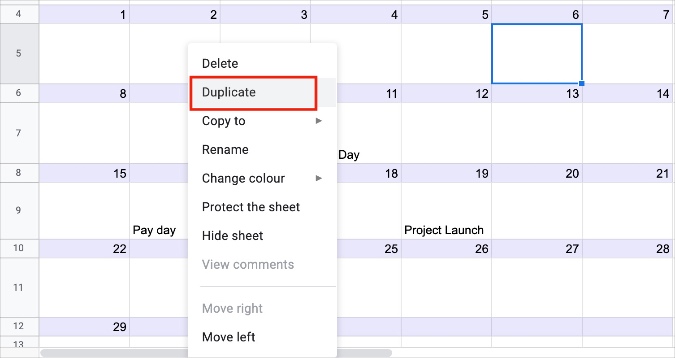
Используйте шаблоны календарей Google Таблиц
Если создание календаря с нуля для вас слишком сложная задача, вы уже можете просмотреть наши лучшие шаблоны календарей Google Sheets и выбрать тот, который вам больше нравится. Просто скопируйте шаблон в свой аккаунт Google Диска и начинайте вносить изменения.
Создать расписание в Google Таблицах
Если вам нужны дополнительные параметры форматирования для настройки внешнего вида календаря в Google Таблицах, вы можете скачайте дополнение «Стили таблиц» попробовать красочные аватары всего одним щелчком мыши.