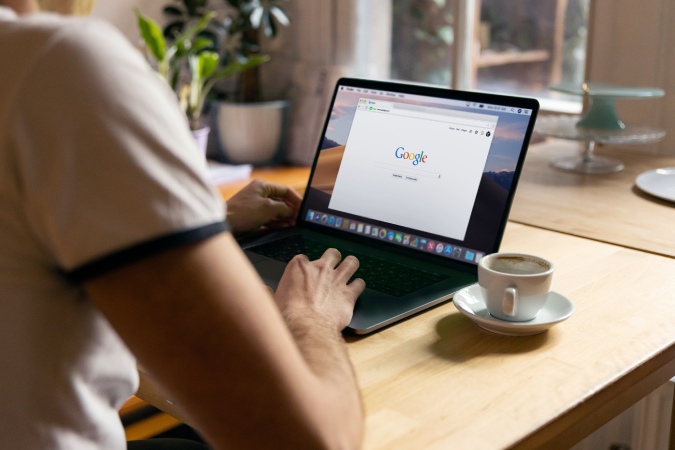Содержание
Если вы часто открываете много вкладки в браузере Chrome, , вам может стать сложнее перемещаться между ними. Излишне упоминать, что если вы находитесь в полноэкранном режиме, процесс становится более трудоемким. Вместо того, чтобы каждый раз переключать вкладки с помощью мыши/трекпада, вы можете использовать эти ярлыки для переключения между вкладками в браузере Chrome для большей эффективности. Каждый из способов имеет свои уникальные преимущества и помогает быстро переключать вкладки в Chrome в различных сценариях.
Переключение между вкладками в браузере Chrome
Начнем с лучшего варианта.
1. Сочетания клавиш (ПК)
Сочетания клавиш – это очевидный способ сделать что-то быстрее и эффективнее. Вот все сочетания клавиш, которые вам нужно знать для переключения между вкладками в браузере Chrome.
Сочетания клавиш для Windows, Linux и Chrome OS для браузера Chrome
- Используйте сочетание клавиш Ctrl+Tab, чтобы перейти к следующей вкладке справа от текущей. Если вы уже находитесь на последней вкладке, вы перейдете на первую вкладку в крайнем левом углу.
- Вы можете использовать сочетание клавиш Ctrl+Shift+Tab, чтобы перейти на вкладку слева от текущей вкладки. Если вы уже находитесь на первой вкладке, она переместится на последнюю вкладку.
- Ctrl+T в конце откроет новую вкладку. Ctrl+Shift+T откроет последнюю закрытую вкладку.
- Используйте Ctrl+(цифры от 1 до 8), чтобы переключиться на соответствующую вкладку. Например, вы можете нажать Ctrl+5, чтобы открыть пятую вкладку в этом окне.
- Нажатие Ctrl+9 откроет последнюю вкладку независимо от того, сколько вкладок у вас открыто.
Сочетания клавиш для macOS для браузера Chrome
- Используйте Command+Option+>, чтобы перейти на следующую вкладку. Как и в других операционных системах, если вы находитесь на последней вкладке, вы перейдете на первую вкладку.
- Аналогично используйте сочетание клавиш Command+Option+<, чтобы перейти на предыдущую вкладку. Если вы находитесь на первой вкладке, вы перейдете на последнюю вкладку в этом окне браузера.
- Command+T откроет новую вкладку, а Command+Shift+T откроет последнюю закрытую вкладку.
- Command+(цифры от 1 до 8), чтобы переключиться на соответствующую вкладку. Когда вы нажмете Command+5, откроется первая вкладка в текущем окне браузера.
- Нажатие Command+9 откроет последнюю вкладку независимо от того, сколько вкладок вы открыли в окне браузера.
2. Поиск по вкладкам (ПК)
Если в разных окнах браузера открыто несколько вкладок, иногда требуется время, чтобы просто найти ту вкладку, которую вы ищете. Чтобы решить эту проблему, Google недавно представила функцию поиска по вкладкам, которая поможет вам найти вкладку и мгновенно открыть ее.
Чтобы получить доступ к поиску по вкладкам, нажмите стрелку вниз рядом с кнопкой свертывания в правом верхнем углу, чтобы просмотреть список всех открытых вкладок. Альтернативно вы также можете использовать сочетание клавиш Ctrl+Shift+A, чтобы открыть поиск по вкладкам.
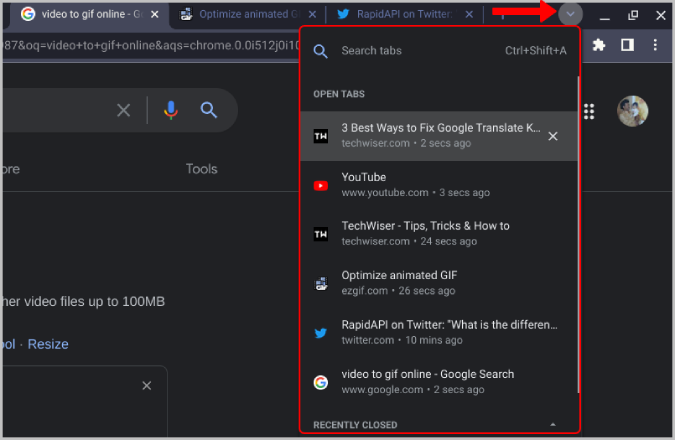
Вы можете нажать на любую из перечисленных вкладок. Если их слишком много, воспользуйтесь строкой поиска, чтобы быстро найти открытую вкладку.
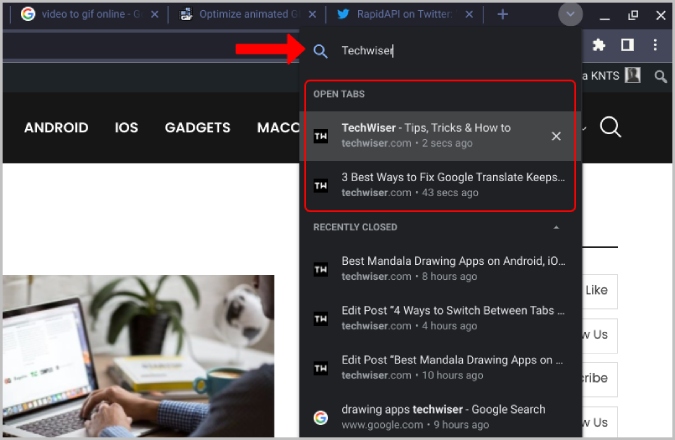
Поиск вкладок даже показывает недавно закрытые вкладки в результатах поиска. При нажатии на нее снова откроется вкладка с того места, на котором вы остановились. Хотя предыдущий метод помогает переключать вкладки только тогда, когда вы находитесь в одном окне, это уникальная функция, которая позволяет открывать вкладки, открытые в разных окнах браузера или даже недавно закрытые.
3. Жест на трекпаде тремя пальцами (Windows, Linux и Chrome OS)
Если вы используете ноутбук или на компьютере есть трекпад, лучший способ переключаться между вкладками — использовать жест трекпада. Просто проведите по трекпаду вправо или влево тремя пальцами. Вы будете переключаться между вкладками в направлении свайпа. Вам не нужно выполнять этот жест для каждой вкладки. Вместо этого вы можете сделать один длинный свайп по трекпаду, чтобы переключиться с крайней левой вкладки на последнюю, если хотите. Как только вы привыкнете к этому жесту, вам будет трудно вернуться к скромной мыши.
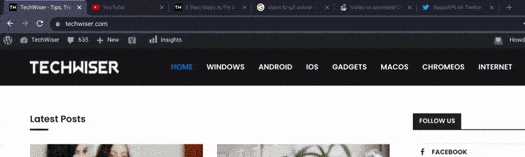
Этот метод удобен даже в полноэкранном режиме. Как только вы начнете пролистывать, вы увидите, как вкладки меняются и медленно перемещаются между ними. Это гораздо более быстрая альтернатива пролистыванию вверх и ожиданию появления вкладок перед переключением на следующую.
4. Проведите пальцем по омнибару (мобильный)
Хотя все предыдущие методы предназначены для браузера настольного компьютера, этот подходит для вашего смартфона. Обычно для переключения между вкладками на телефоне нужно нажать на значок вкладки в верхней части омнибара. Откроется страница вкладок, на которой вы сможете выбрать вкладку, к которой хотите получить доступ. Учитывая площадь экрана, процесс переключения между вкладками на смартфонах занимает больше времени, чем на настольных компьютерах.
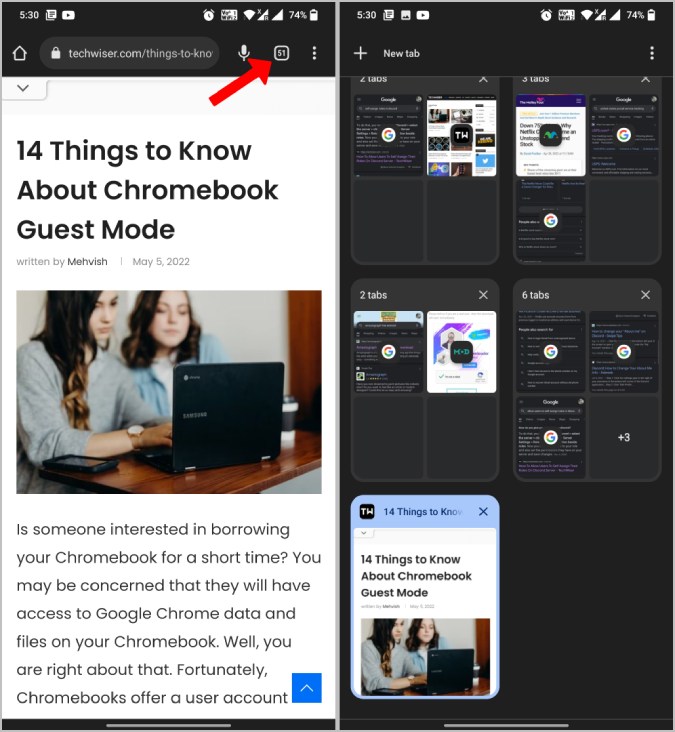
Один из способов сэкономить время – использовать жест омнибара. Просто проведите пальцем вправо или влево по омнибару вверху, чтобы быстро переключиться на предыдущую или следующую вкладку.
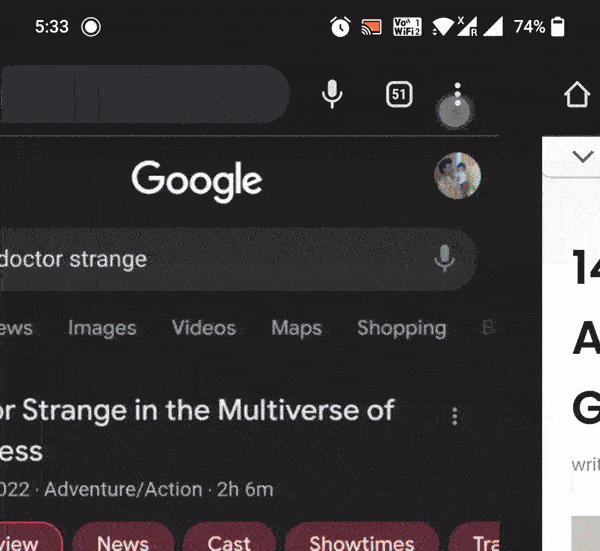
Жесты и сочетания клавиш
Используя все эти жесты и ярлыки, предоставляемые браузером Chrome , вы можете быстро и легко переключать вкладки. Лично я использую комбинацию всех методов. Жест тремя пальцами пригодится для быстрого перехода на нужную вкладку. Поиск по вкладкам — отличный способ найти ту вкладку, которую вы не можете найти другим способом. Сочетания клавиш всегда пригодятся.