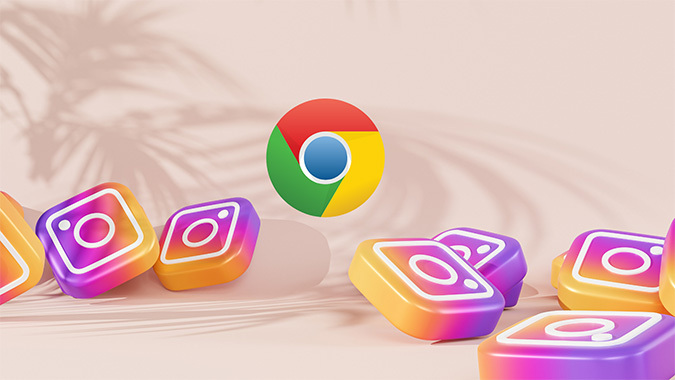Содержание
Хотя Instagram изначально был разработан для мобильных устройств, со временем социальный гигант вышел на настольный рынок с веб-версией. Однако по сравнению с приложениями для iOS и Android веб-сайт Instagram уступает и лишен многих функций. А иногда это вообще не работает. Если вы столкнулись с тем же, вот способы исправить Instagram, не работающий в Google Chrome.
Исправить Instagram, не работающий в Google Chrome
Поскольку Google Chrome является самым популярным веб-браузером на рынке, мы сосредоточим внимание на нем. Вы также можете использовать большинство трюков в других настольных браузерах, таких как Microsoft Edge, Firefox, Brave и т. д. Без лишних слов, давайте начнем и устраним неполадки в сети Instagram.
Прежде чем мы начнем исправлять Instagram в Google Chrome, давайте развеем некоторые мифы и путаницу.
Веб-версия Instagram идеально подходит для использования только для чтения. Он не подходит для создания сообщений истории или Катушки . Фактически, вы даже не можете создать историю или ролики, используя сеть Instagram. Веб-версия Instagram особенно полезна, когда вы не хотите брать в руки телефон во время работы: вы можете быстро выбрать веб-версию, чтобы проверить последние публикации и видео.
1. Проверьте серверы Instagram
Это первое, что вам следует вычеркнуть из своего списка. Если у серверов Instagram тяжелый день, вы не сможете получить доступ к сервису на мобильных устройствах и в Интернете. Пользователи не могу отправлять прямые сообщения тоже. В отличие от Xbox или Discord, Instagram не предлагает специальной веб-страницы для проверки статуса службы.
Вам нужно полагаться на Даундетектор , чтобы проверить текущий статус Instagram. Просто зайдите на сайт и найдите Instagram. Если вы заметите резкие всплески сбоев, это подтверждает проблему со стороны Instagram. Вы также можете проверить последние комментарии пользователей Instagram. Подождите, пока Instagram решит проблему со своей стороны, и попробуйте использовать службу в Интернете.
2. Удалить запомненный адрес электронной почты Instagram
Instagram запоминает ваш адрес электронной почты в Интернете, поэтому вы можете войти в систему одним щелчком мыши. Возможно, вы изменили пароль учетной записи и теперь не можете войти в систему, используя старые учетные данные. Вы можете использовать новый пароль или удалить запомненные данные для входа и повторить попытку.
1. Откройте Google Chrome и нажмите трехточечное меню вверху.
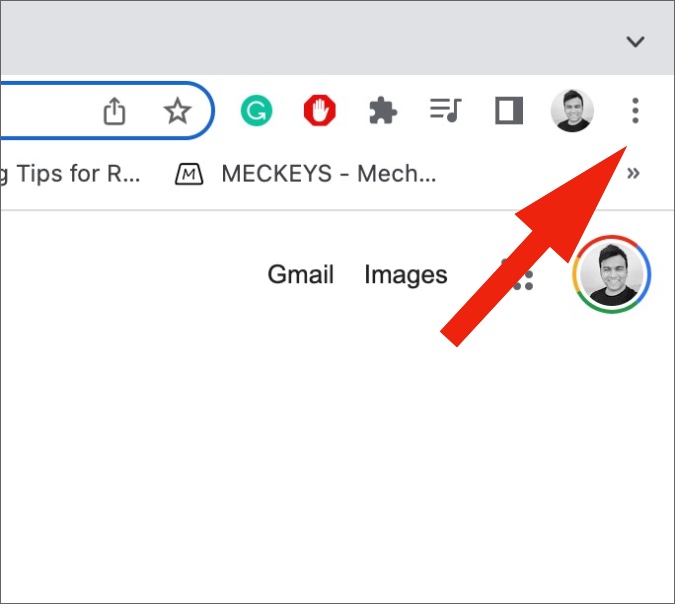
2. Выберите Настройки.
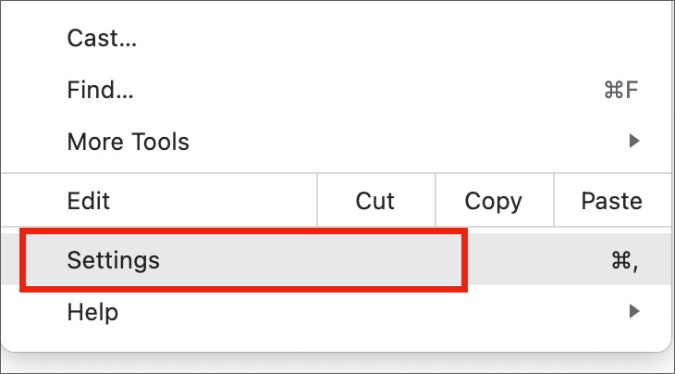
3. Выберите Автозаполнение и откройте Пароли.
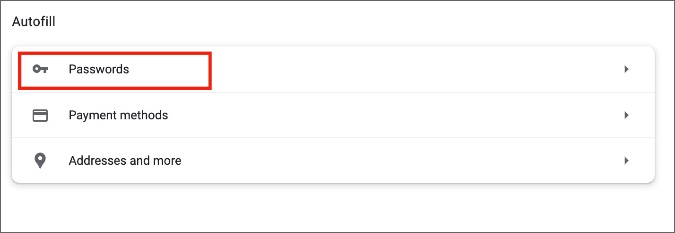
4. Найдите Instagram и нажмите на трехточечное меню рядом с ним.
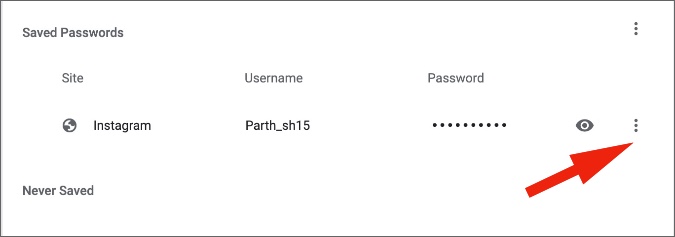
5. Нажмите Удалить, и все готово.
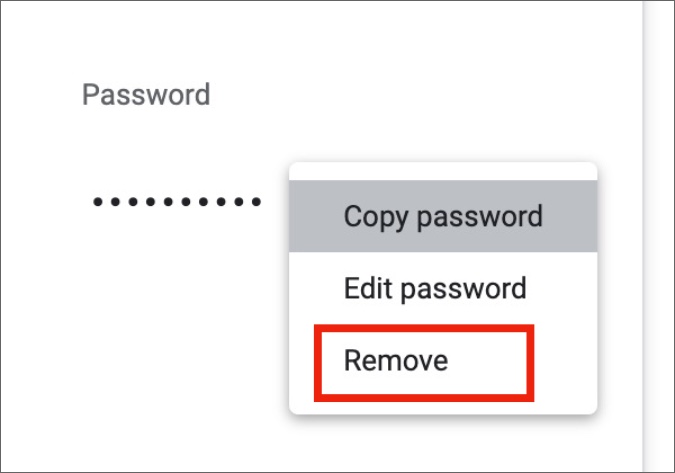
3. Отключите ненужные расширения Chrome
Иногда агрессивный блокировщик рекламы может мешать работе сети Instagram. Вы можете либо добавить Instagram в исключение, либо полностью отключить расширение.
1. Когда вы посещаете Instagram в Интернете, вы можете нажать на расширение для блокировки рекламы вверху.
2. Приостановите блокировку рекламы в Instagram.
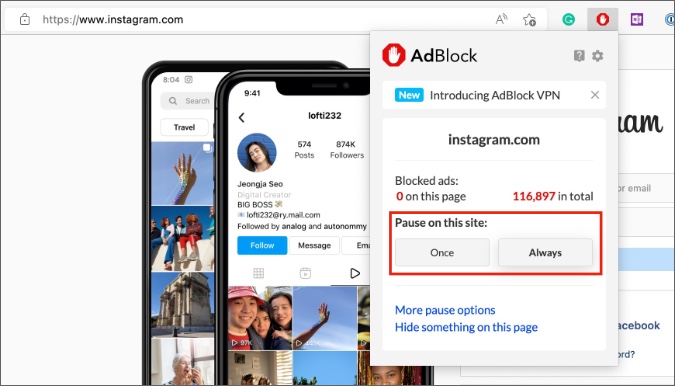
Вы также можете удалить ненужные расширения Chromium из своего браузера, чтобы работать без ошибок.
1. Откройте меню «Дополнительно» вверху и нажмите Дополнительные инструменты >Расширения.
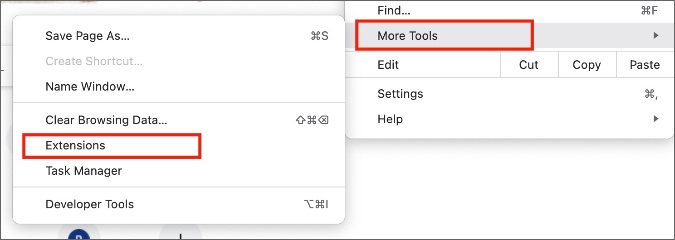
2. Либо отключите расширение, либо выберите Удалить, чтобы полностью удалить его.
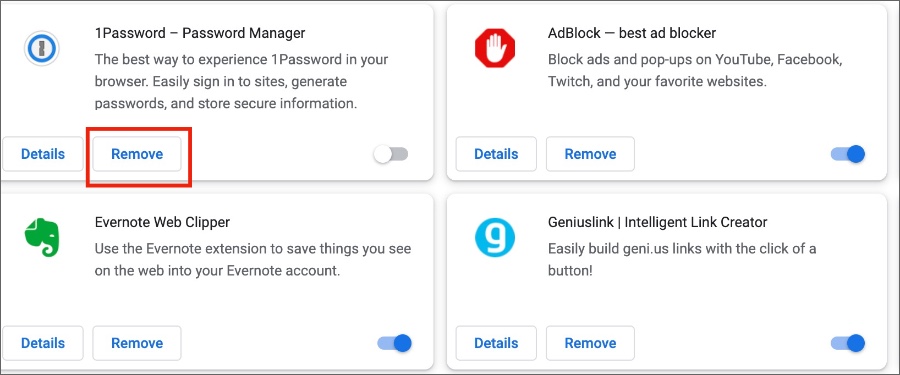
4. Используйте режим инкогнито Chrome
Режим инкогнито в Google Chrome отключает все расширения, а также не использует существующие данные кэша для загрузки Instagram.
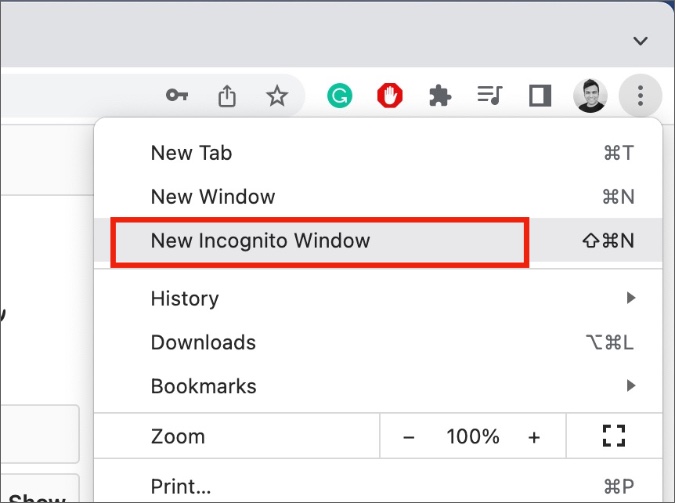
Откройте Google Chrome и нажмите на трехточечное меню вверху. Выберите «Новый режим инкогнито» и снова посетите сайт Instagram.
5. Очистить DNS на ПК
Когда вы очищаете DNS на своем компьютере, все IP-адреса и другие записи DNS удаляются из вашего кеша. Этот шаг поможет вам устранить неполадки с подключением к Интернету и безопасностью вашего компьютера.
1. Нажмите клавишу Windows и введите командную строку.
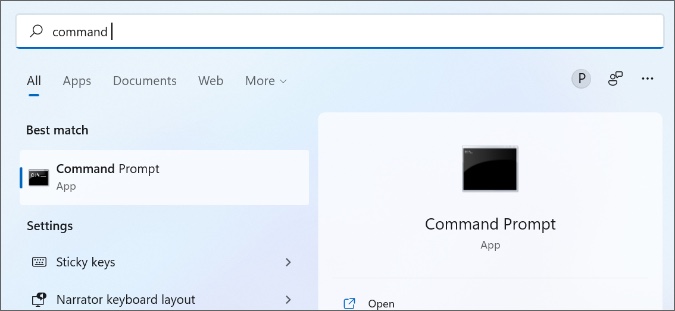
2. Нажмите клавишу Enter и откройте меню.
3. Введите ipconfig /flushdns и нажмите Enter, чтобы выполнить команду.
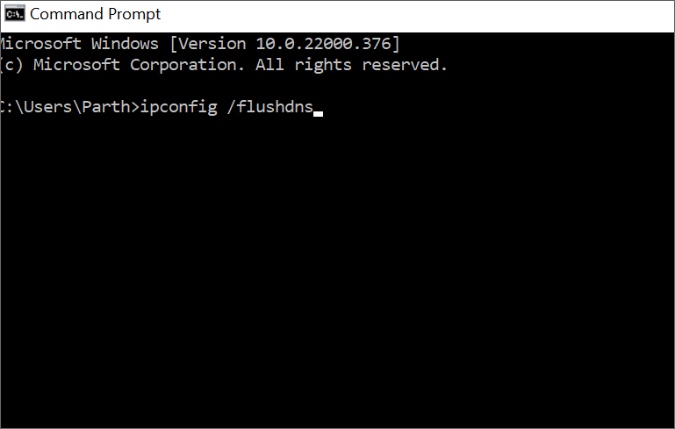
Как только система успешно выполнит команду, вы сможете открыть Instagram в Google Chrome и начать просмотр в обычном режиме.
6. Используйте другой браузер Chromium
Если у вас по-прежнему возникают проблемы с Instagram в Google Chrome, пришло время переключиться на другой веб-браузер на основе Chrome для настольного компьютера. На настольных компьютерах нет недостатка в функциональных веб-браузерах, и вас вполне устроит Microsoft Edge, Opera, Brave или Vivaldi на Windows или Mac. Не забудьте экспортировать закладки Chrome и историю с собой.
Часто задаваемые вопросы
Почему Instagram не работает в Интернете ?
Основная причина, по которой Instagram не работает в Google Chrome, может быть связана с проблемами сервера Instagram. Вы также можете переключиться на другой браузер или использовать приватный режим (инкогнито) для посещения сети Instagram.
Как исправить ситуацию, когда Instagram не загружает изображения в Интернете?
Когда вы используете нестабильное подключение к Интернету для загрузки Instagram на компьютер, у вас могут возникнуть проблемы с загрузкой ленты с изображениями и видео. Переключитесь на другую сеть Wi-Fi или рассмотрите возможность использования мобильной точки доступа.
Наслаждайтесь Instagram на большом экране
Вам также следует отключить VPN-соединение на своем компьютере, поскольку Instagram может обнаружить измененный IP-адрес вашей учетной записи и заблокировать вас. Добавьте этот пост в закладки и обращайтесь к нему всякий раз, когда у вас возникнут проблемы с Instagram в Google Chrome на Windows или Mac.