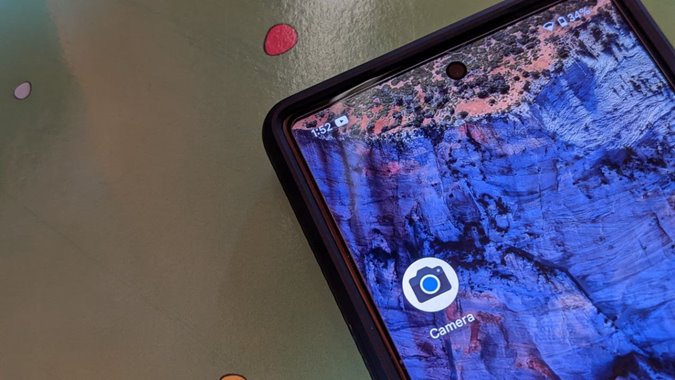Содержание
Приложение Google Camera известно своими удивительные возможности и возможностями. Вы можете быстро делиться изображениями в социальных сетях, включать ретушь лица, использовать Google Lens для сканирования QR-кодов, захвата изображений в формате RAW и многое другое. Если вам интересно узнать об использовании Google Camera, вот лучшие настройки Google Camera, о которых вам следует знать.
1. Используйте ярлыки, чтобы быстро сделать селфи или видео
Как правило, сначала необходимо открыть приложение Google Camera, а затем переключиться в режим селфи или видео. Если вы снимаете много селфи или видео, вы можете легко открыть эти режимы прямо с главного экрана телефона с помощью функции ярлыков приложений.
1. Нажмите и удерживайте значок приложения Google Camera на главном экране.
2. Появятся ярлыки для селфи и видео. Вы можете нажать на один из этих ярлыков, чтобы быстро сделать селфи или видео. Более быстрый способ — добавить эти два ярлыка на главный экран.
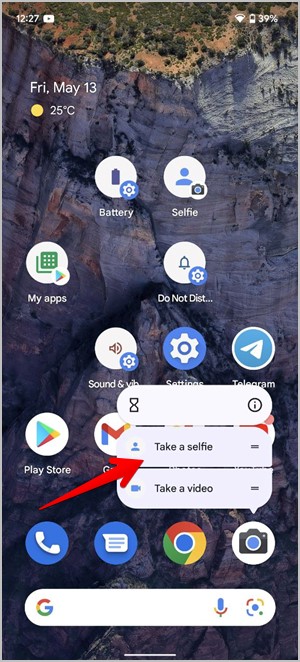
3. Для этого нажмите и удерживайте ярлык селфи или видео и перетащите его на главный экран.
4. Затем, когда вам захочется сделать селфи или видео, просто коснитесь значков на главном экране.
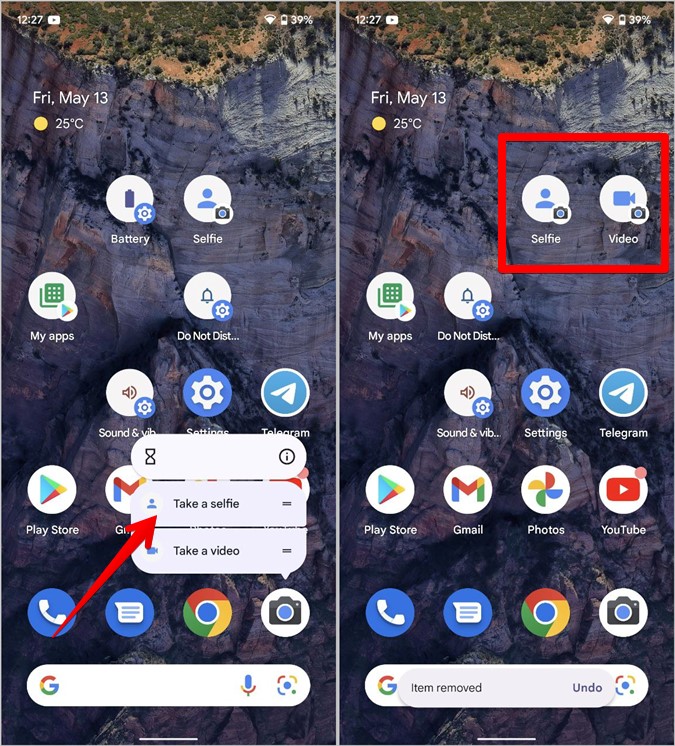
2. Изменить соотношение изображения или видео
Google Camera позволяет делать снимки с соотношением сторон 4:3 или 16:9. Чтобы выбрать желаемое соотношение сторон изображения, нажмите стрелку вниз вверху, чтобы развернуть панель настроек. Нажмите на значки «Полное изображение» (4:3) или «Широкое кадрирование» (16:9) рядом с параметром «Соотношение», чтобы переключаться между ними.
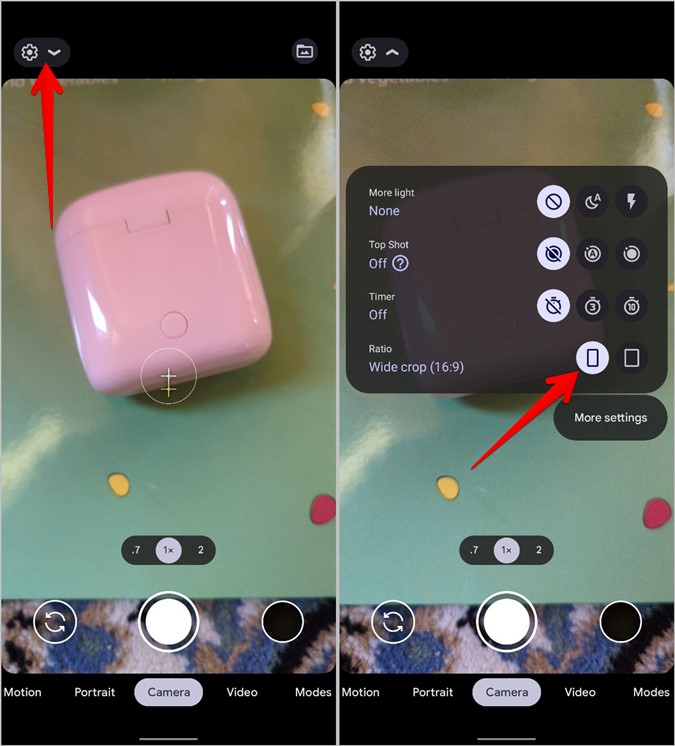
Аналогичным образом нажмите вкладку «Видео» внизу, а затем нажмите стрелку вниз вверху. Выберите желаемое разрешение видео.
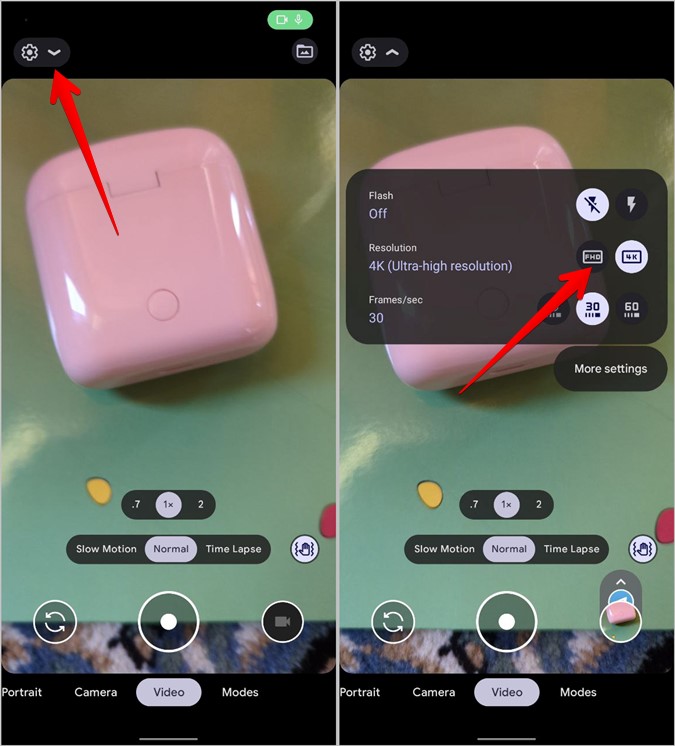
Совет для профессионалов. Нажмите и удерживайте кнопку спуска затвора, чтобы быстро начать запись видео, не переключаясь на вкладку «Видео».
3. Изменить разрешение фото
Google Камера позволяет пользователям делать снимки как в полном, так и в среднем разрешении. Последний использует меньше места для хранения, что помогает пользователям экономить место на своих телефонах.
1. В приложении Google Camera коснитесь маленького значка вниз, чтобы открыть панель настроек. Нажмите Дополнительные настройки, чтобы открыть настройки Google Camera.
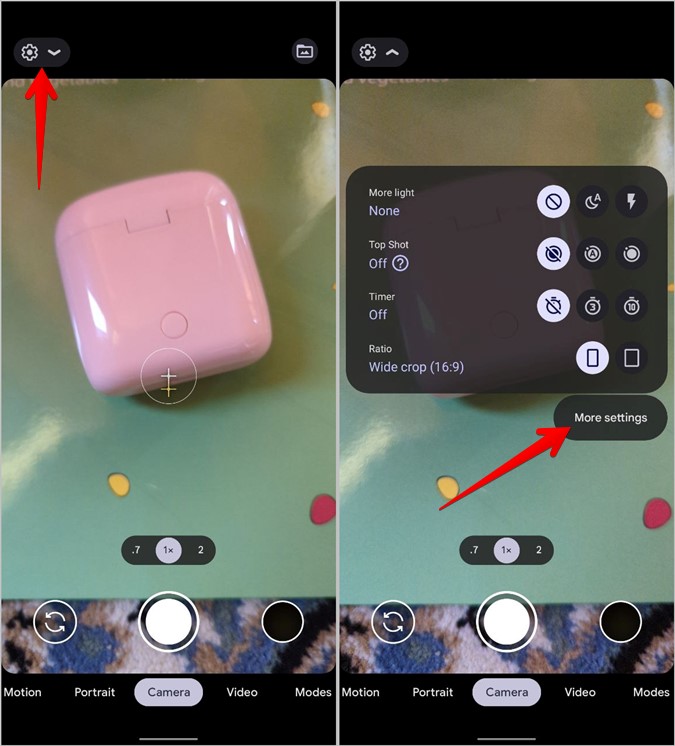
2. Прокрутите вниз и нажмите Разрешение фотокамеры. Выберите желаемое разрешение из двух вариантов: полного и среднего разрешения. К сожалению, здесь не указаны размеры среднего разрешения и пользователи не могут вручную выбирать между различными разрешениями изображений.
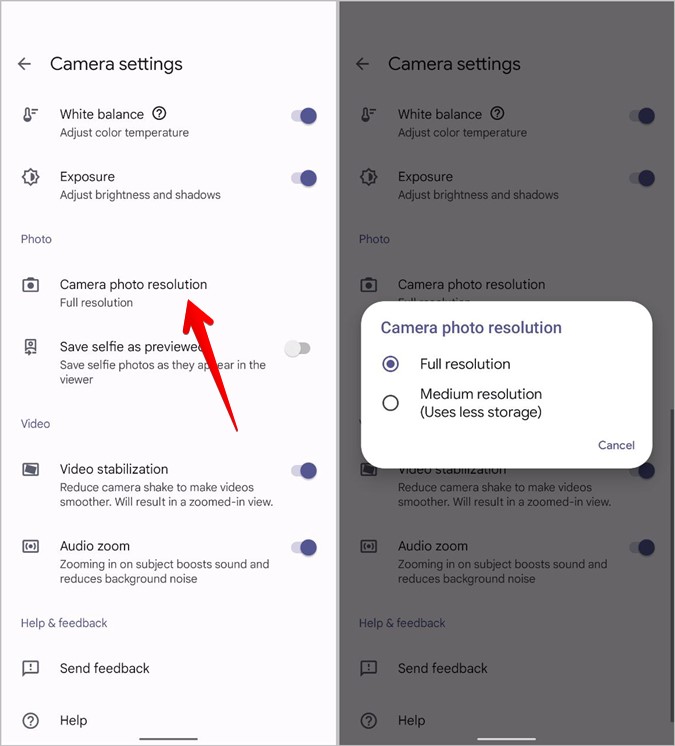
4. Заблокируйте свои фотографии
По умолчанию все ваши фотографии, сделанные из приложения Google Camera, отображаются в Google Фото или любом другом приложении-галерее, установленном на вашем телефоне. Однако, если вы хотите скрыть свои фотографии, вы можете воспользоваться папкой «Заблокировано», в которой вам потребуется ввести блокировку экрана для просмотра фотографий. По сути, это функция Google Фото, но доступ к ней можно получить непосредственно из приложения Google Camera.
В приложении Google Camera коснитесь значка Сохранить в (папку) вверху и выберите Закрытая папка. Новые фотографии будут сохранены в папке «Заблокировано», доступ к которой можно получить только из приложения Google Фото. Узнайте, как использовать заблокированную папку в Google Фото .
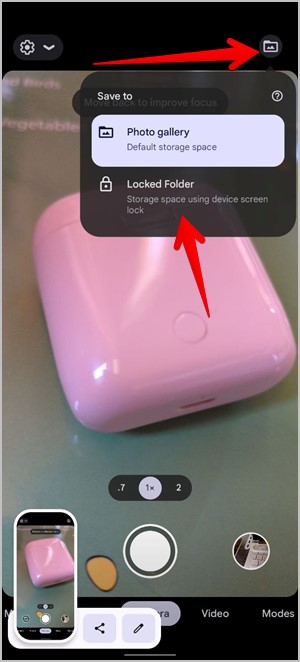
5. Быстрый просмотр недавно снятых объектов
Нажмите на значок предварительного просмотра изображения в нижней части приложения Google Camera, чтобы просмотреть свои последние фотографии или видео, не выходя из приложения «Камера». Откройте любое изображение или видео и нажмите значок «Редактировать», чтобы отредактировать изображение или видео.
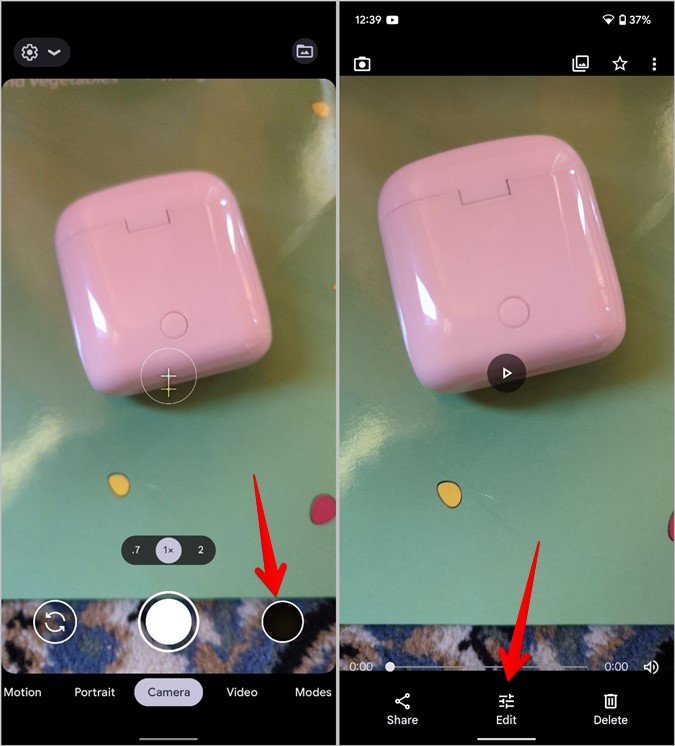
6. Быстро делитесь изображениями в социальных сетях
Приложение Google Camera позволяет быстро публиковать отснятые фотографии и видео в социальных сетях.
1. Сделайте фото или видео с помощью Google Camera.
2. После захвата вы увидите стрелку вверх в пузырьке предварительного просмотра изображения внизу. Нажмите на него, чтобы открыть список приложений. Нажмите на значок приложения, в котором вы хотите поделиться изображением, и выберите контакт, которому вы хотите его отправить.
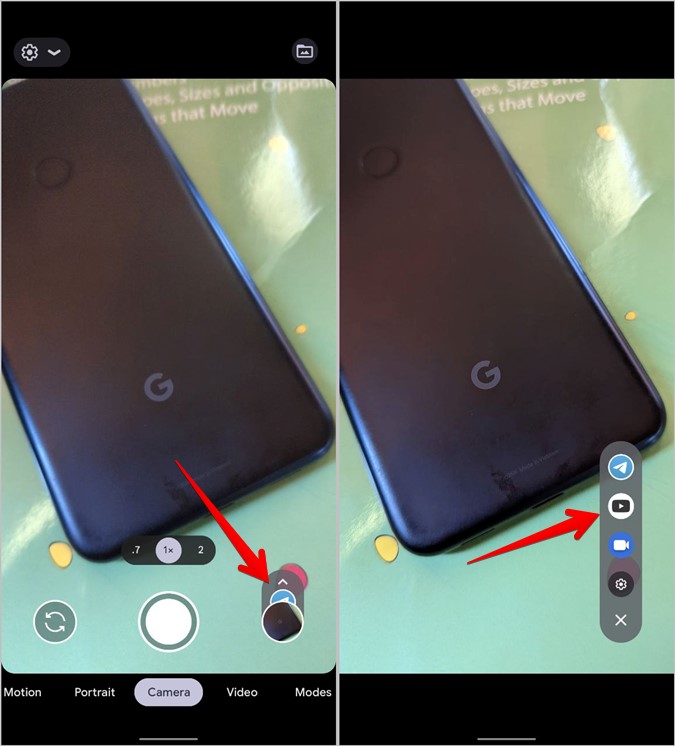
Если вы не видите значки социальных сетей или значок вашего любимого приложения социальной сети отсутствует, откройте Настройки камеры Google и выберите Поделиться в социальных сетях. Включите переключатель рядом с пунктом «Выкл.», а затем включите переключатель рядом с приложениями, которые должны отображаться.
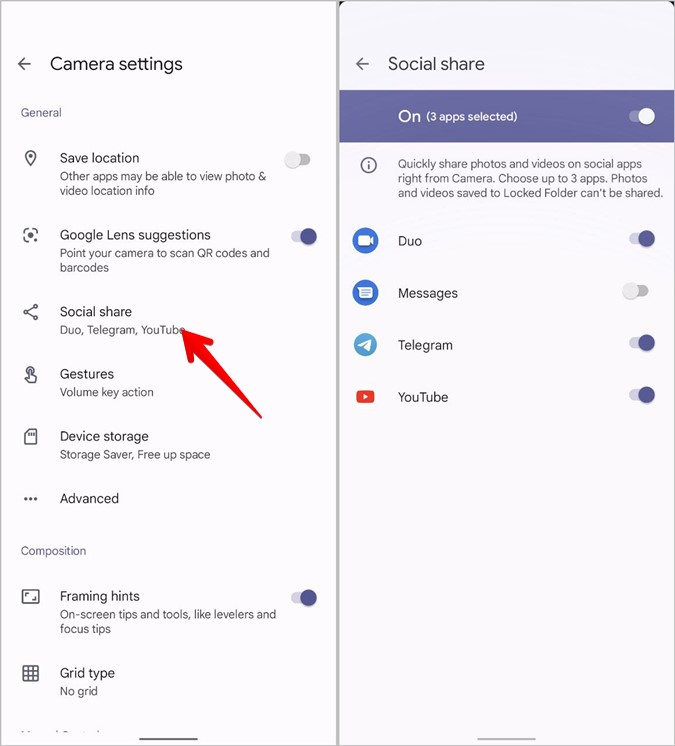
Примечание. В список можно добавить только три приложения.
7. Изменить функцию кнопки громкости
По умолчанию обе кнопки громкости можно использовать в качестве кнопок спуска затвора для съемки изображений. Но вы можете переназначить кнопки для увеличения или громкости.
Для этого откройте Настройки камеры Google и нажмите Жесты >Действие клавиши громкости.
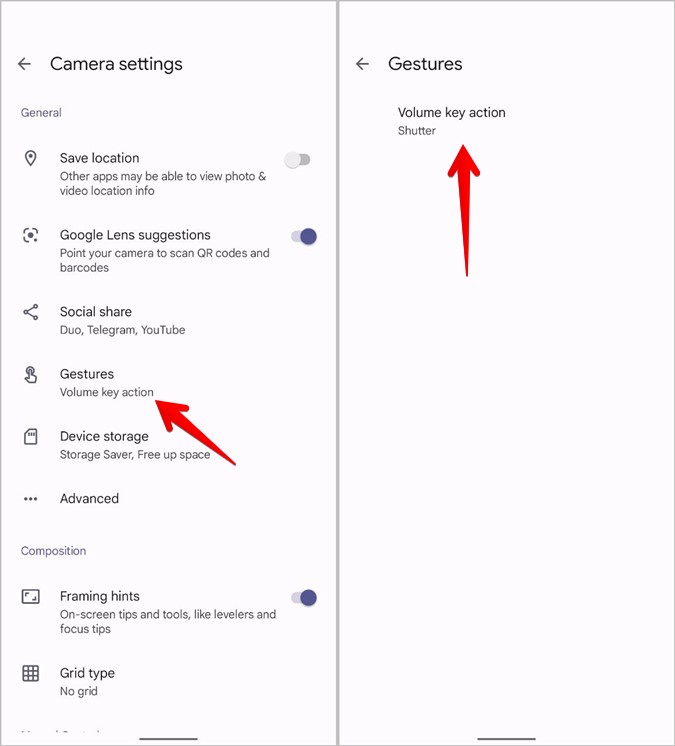
Выберите нужное действие клавиши громкости, например масштабирование, затвор, громкость или выключение.
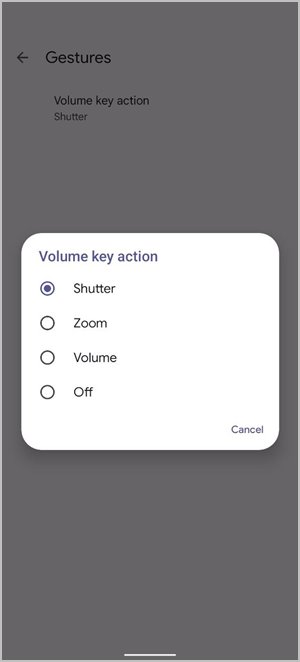
8. Включить ретушь лица
При съемке селфи или портретных фотографий вы применяете ретушь лица, чтобы подчеркнуть черты лица. Этот инструмент позволяет регулировать тон под глазами, яркость глаз и текстуру кожи.
Перейдите в портретный режим или переключитесь в режим селфи. Затем нажмите на стрелку вниз вверху. Вы увидите опцию ретуши лица. Выберите нужный стиль ретуширования (выключенный, тонкий или плавный) из доступных вариантов.
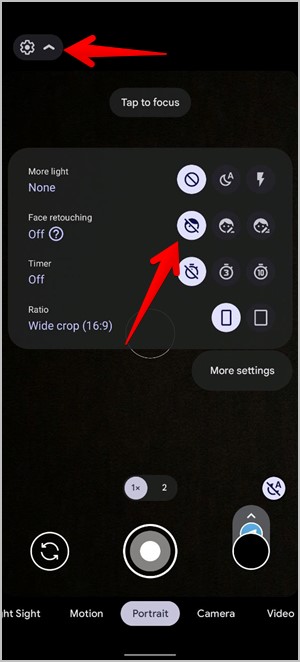
Совет для профессионалов. Коснитесь экрана камеры один раз, чтобы открыть элементы управления камерой вручную.
9. Сканируйте QR-коды
Приложение Google Camera интегрировано с Google Lens, инструментом поиска изображений на основе искусственного интеллекта. Вы можете использовать его для сканирования QR-кодов и штрих-кодов прямо из приложения «Камера».
Откройте приложение Google Camera и наведите курсор на QR-код. Google Lens автоматически обнаружит QR/штрих-код и прочитает его. Если этого не произошло, нажмите и удерживайте код, который вы видите в видоискателе камеры, чтобы прочитать его.
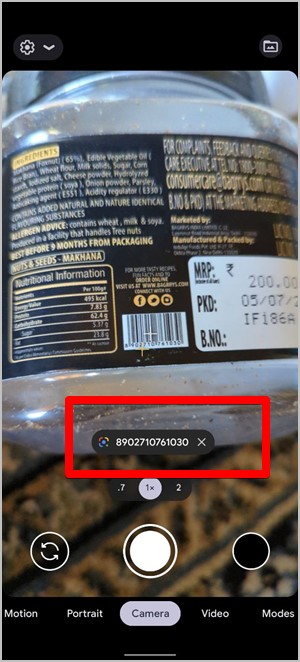
Однако, если приложение «Камера» по-прежнему не распознает QR-коды, откройте настройки Google Camera и включите переключатель рядом с Предложениями Google Lens.
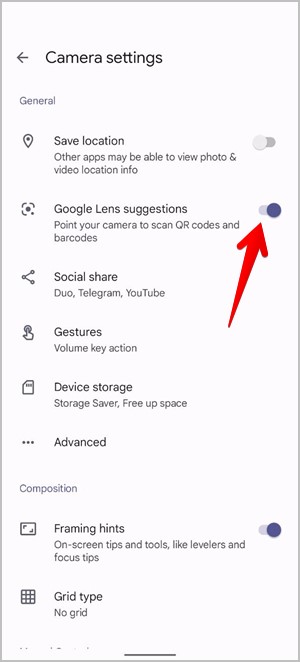
Вы также можете использовать все функции Google Lens с камеры, используя режим объектива. Узнайте, как скопировать текст с бумаги на ноутбук использовать Google Lens.
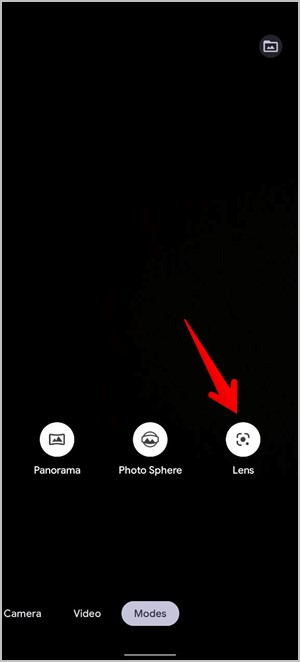
10. Включите отметки местоположения
Вы можете сохранить информацию о местоположении фото или видео с помощью приложения Google Camera. Чтобы включить эту функцию, перейдите в настройки Google Camera и включите переключатель Сохранить местоположение.
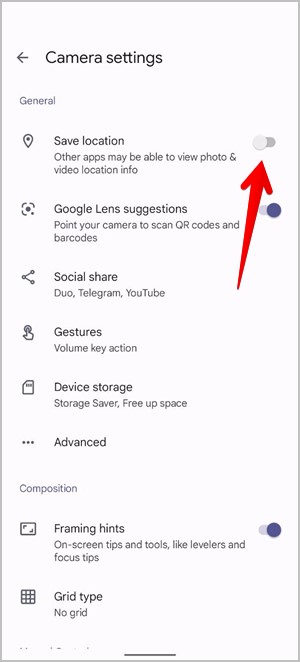
11. Включить необработанную фотографию
Знаете ли вы, что с помощью приложения Google Camera можно снимать изображения в формате RAW? Изображения RAW весьма полезны для профессионалов, поскольку они получают полный контроль над редактированием изображений на ПК. Изображения RAW сохраняются в отдельной папке на вашем телефоне.
Чтобы включить изображения в формате RAW, выберите Настройки камеры Google >Дополнительно. Включите переключатель управление RAW+JPEG.
Совет. Ознакомьтесь с лучшие приложения для камеры RAW для Android .
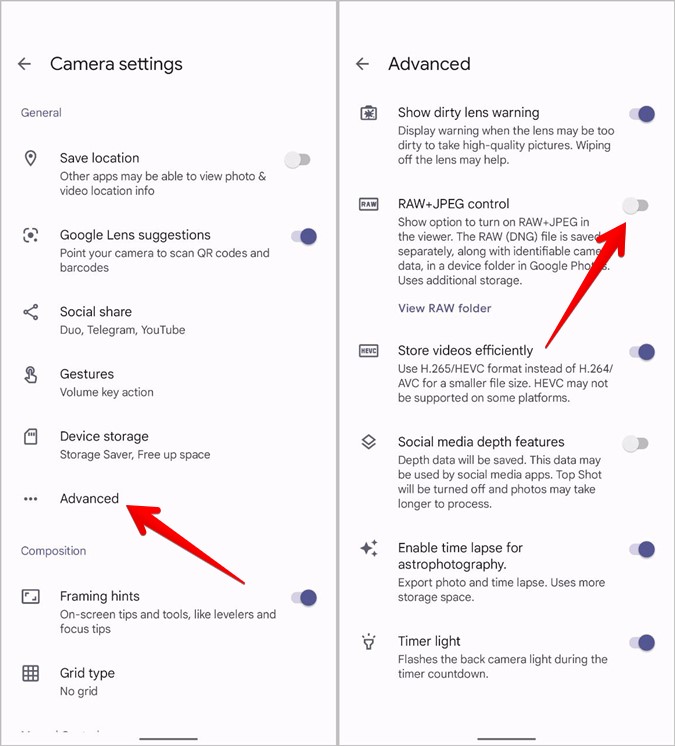
12. Включить предупреждение о загрязнении линз
Иногда, когда мы фотографируем, объектив камеры загрязняется, что приводит к некачественным изображениям. К счастью, в приложении Google Camera есть интересная функция, которая сообщит вам, если объектив камеры загрязнен.
Перейдите в раздел Настройки камеры Google >Дополнительно. Включите переключатель Показывать предупреждение о загрязнении линз.
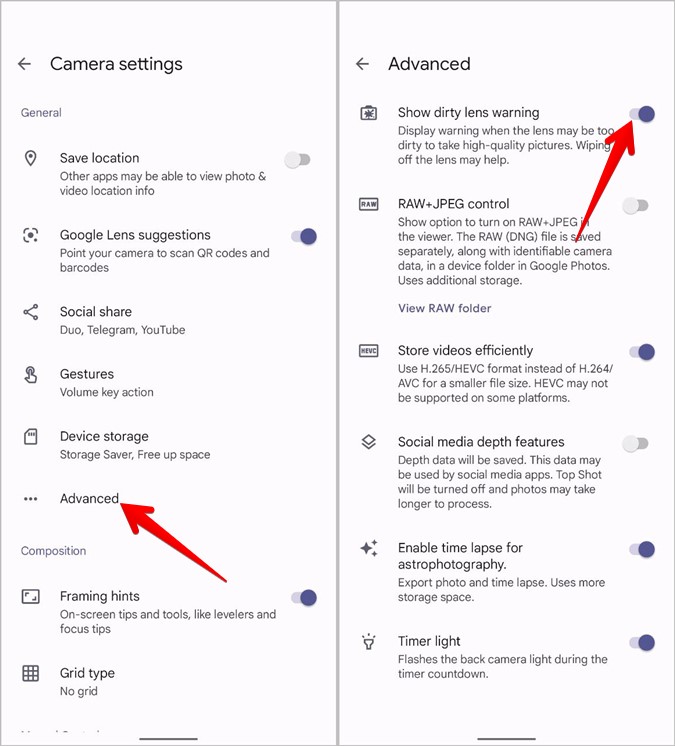
13. Узнайте, сколько фотографий вы можете сделать
Приложение Google Camera позволяет узнать, сколько фотографий или минут видео вы можете снять на свой телефон. Он рассчитывает это на основе доступного хранилища.
Чтобы просмотреть эти данные, выберите Настройки камеры Google >Память устройства. Найдите показатели в разделе доступного хранилища.
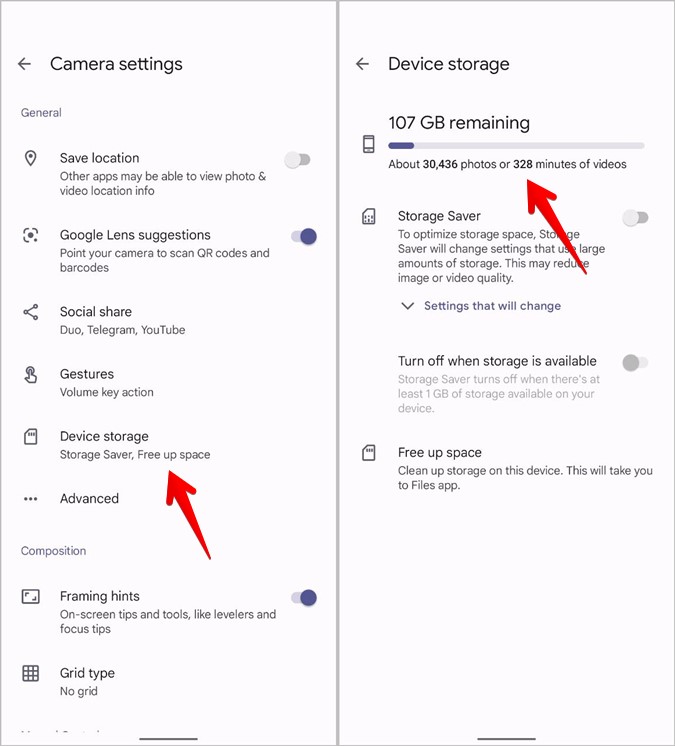
14. Оптимизируйте пространство для хранения
Если на вашем телефоне недостаточно места для хранения данных или вы хотите снимать больше фотографий и видео, используя доступное пространство, Google Camera позволяет автоматически оптимизировать пространство для хранения. Если этот параметр включен, он изменит несколько настроек (например, отсутствие фотографий в формате RAW, фотографии в среднем разрешении, видео будет записываться в формате Full HD и т. д.), что поможет сэкономить место.
Чтобы оптимизировать хранилище, откройте Настройки камеры Google >Память устройства. Включите переключатель Экономия памяти.
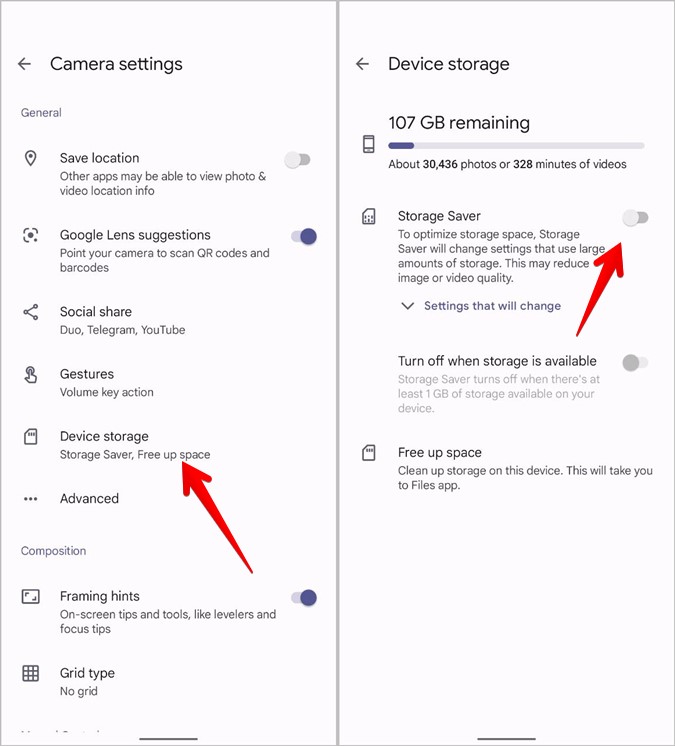
15. Включите аудиозум
Если при записи видео вы увеличиваете что-либо, аудиозум усилит звук, исходящий от объекта, и уменьшит фоновый шум. Чтобы включить масштабирование звука, откройте Настройки камеры Google и включите переключатель Зумирование звука в разделе «Видео».
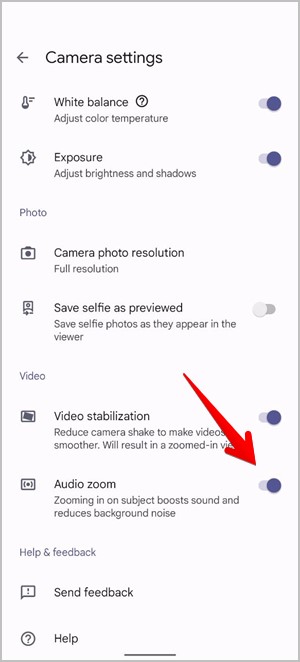
Примечание. Эта функция доступна только на телефонах Pixel 4 и более поздних версиях.
Бонус: дополнительные советы по использованию камеры
В дополнение к приведенным выше советам телефоны Google Pixel предлагают следующие советы по использованию приложения «Камера».
Переключение между передней и основной камерой
На телефонах Google Pixel можно переключаться между передней и задней камерами в приложении Google Camera, дважды повернув запястье. Чтобы включить эту функцию, выберите Настройки телефона >Система >Жесты >Перевернуть камеру для селфи.
Быстро открыть приложение «Камера»
Дважды нажмите кнопку питания на телефоне Pixel, чтобы быстро открыть приложение «Камера» с любого экрана. Откройте на телефоне Настройки >Система >Жесты >Быстрое открытие камеры, чтобы включить эту функцию.
Используйте быстрое нажатие, чтобы открыть камеру
Вы можете открыть приложение «Камера», дважды коснувшись задней панели телефона Pixel. Это возможно с помощью функции быстрого нажатия на поддерживаемых телефонах Pixel. Откройте телефон Настройки >Система >Жест >Быстрое нажатие для запуска действий.
Выберите Открыть приложение и коснитесь значка Настройки рядом с ним. Выберите приложение Google Camera .
Редактируйте свои фотографии
Надеемся, вам понравилось читать о лучших настройках Google Camera. После того как вы сделали снимки, вы можете редактировать изображения в приложении Google Photos . Можно даже редактировать видео в Google Фото . А если на ваших изображениях есть нежелательные объекты или лица, вы можете используйте Волшебный ластик удалить их.