Содержание
Не секрет, что Windows 11 время от времени сталкивается с проблемами. К счастью, Microsoft предоставляет вам широкий спектр средств устранения неполадок, которые помогут вам справиться с большинством этих распространенных проблем. Но что произойдет, если само приложение «Устранение неполадок Windows» перестанет работать или выдаст ошибку? Если вы сами столкнулись с подобной проблемой, в этом руководстве есть несколько советов, которые помогут вам исправить ошибку «Устранение неполадок Windows 11 не работает». Итак, начнем.
1. Проверьте путь к временной папке
Каждый раз, когда вы запускаете средство устранения неполадок, Windows необходимо создать и сохранить временные файлы в папке Temp. Однако если Windows не сможет найти эту папку на вашем компьютере, средство устранения неполадок не будет работать правильно. Чтобы отменить это, проверьте, правильно ли указан путь к папке Temp.
1. Нажмите клавишу Windows + S, чтобы открыть поиск Windows, введите в поле Изменить переменные системной среды и нажмите <сильный>Ввести.
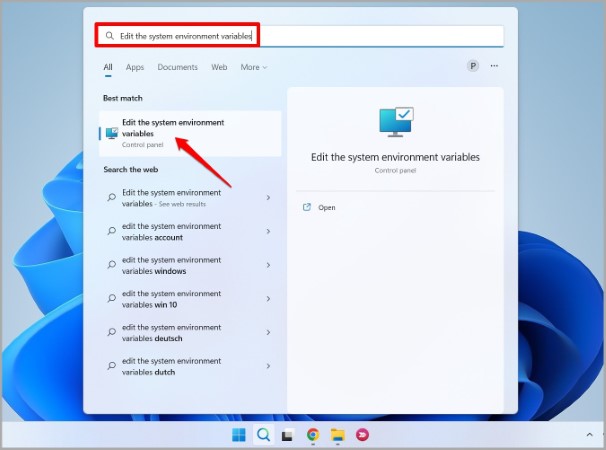
2. В разделе Дополнительно выберите параметр Переменные среды.
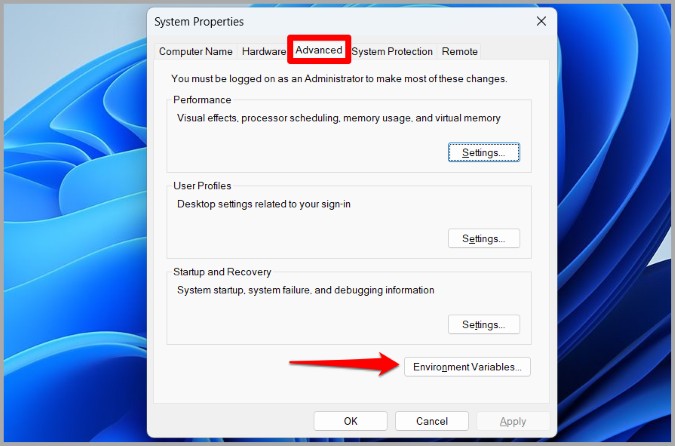
3. В разделе «Системные переменные» проверьте путь к папке для TEMP и TMP. Должно быть установлено значение C:\\WINDOWS\TEMP.
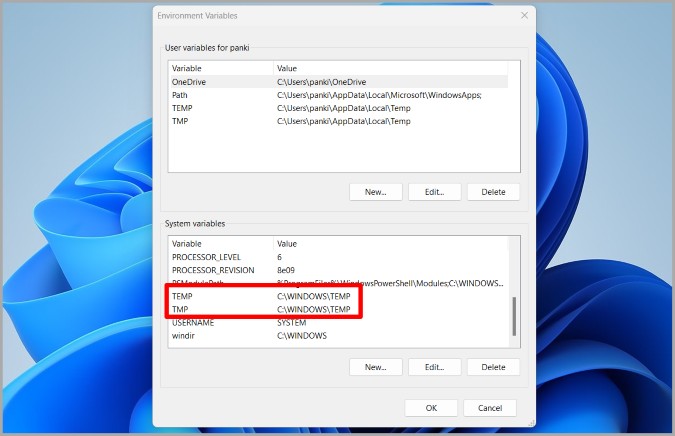
Если для пути установлено другое значение, дважды щелкните TEMP и измените значение переменной на %SystemRoot%\TEMP, прежде чем нажать ОК. Сделайте то же самое и для папки TMP.
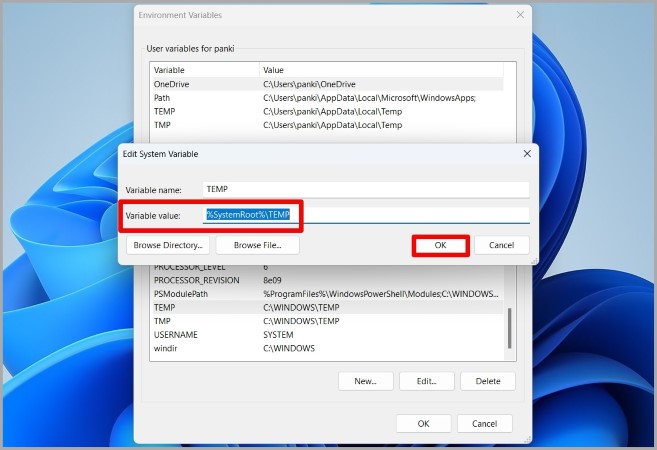
После этого перезагрузите компьютер с Windows и попробуйте запустить средство устранения неполадок, чтобы проверить, работает ли оно.
2. Перезапустить криптографическую службу
Cryptographic Service — это небольшая программа, которую необходимо запускать в фоновом режиме, чтобы средство устранения неполадок работало. Если в службе возникла проблема, вам необходимо перезапустить ее, выполнив следующие действия.
1. Нажмите клавишу Windows + R, чтобы открыть диалоговое окно «Выполнить». Введите services.msc в поле и нажмите Enter.
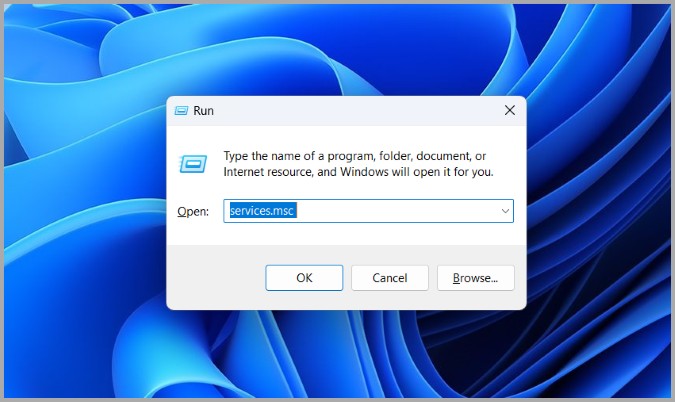
2. Прокрутите вниз, чтобы найти Криптографические службы.
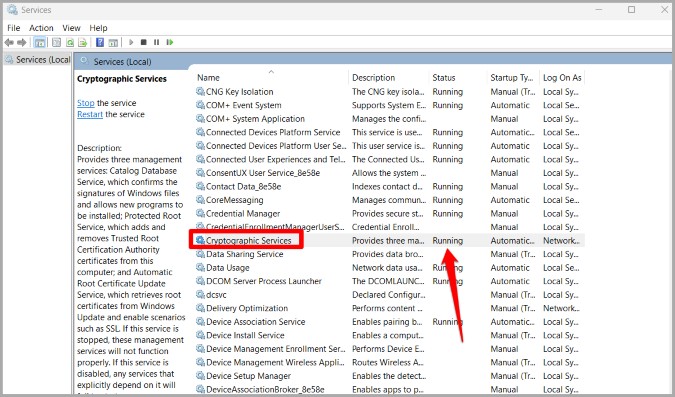
3. Если служба запущена, щелкните ее правой кнопкой мыши и выберите Перезапустить. Если он не запущен, выберите Пуск.
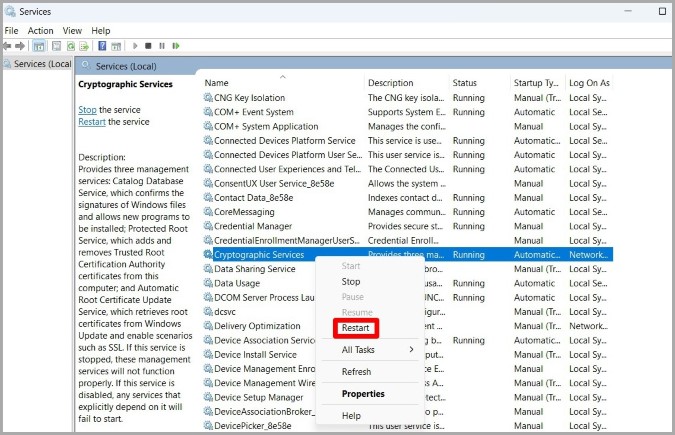
Проверьте, работает ли средство устранения неполадок сейчас.
3. Запустите сканирование SFC и DISM
Проблемы с системными файлами на вашем компьютере также могут повлиять на средства устранения неполадок в Windows. То есть, если некоторые важные системные файлы отсутствуют или повреждены, средство устранения неполадок Windows может работать не так, как ожидалось. Вы можете легко это исправить, запустив сканирование SFC, а затем сканирование DISM. Читайте дальше, чтобы узнать, как это сделать.
1. Щелкните правой кнопкой мыши кнопку «Пуск» и выберите из списка Терминал (Администратор).
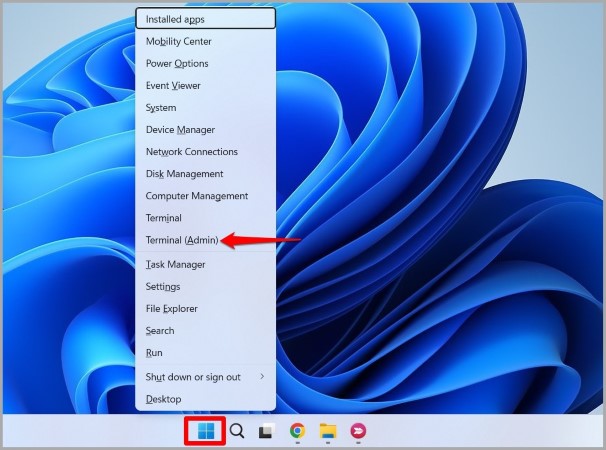
2. Нажмите Да, когда появится приглашение контроля учетных записей пользователей.
3. Введите следующую команду и нажмите Enter.
SFC /scannow
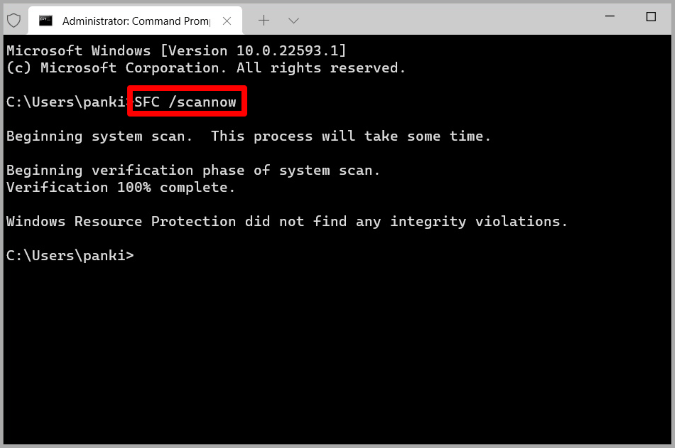
4. После запуска сканирования SFC выполните одну за другой следующие команды.
DISM /Online /Cleanup-Image /CheckHealth
DISM /Online /Cleanup-Image /ScanHealth
DISM /Online /Cleanup-Image /RestoreHealth
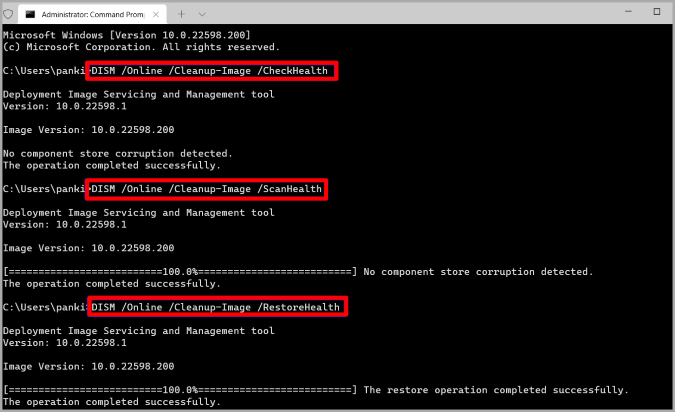
После выполнения вышеуказанных команд проверьте, работает ли средство устранения неполадок Windows.
4. Запустите очистку диска
Иногда старые временные файлы, хранящиеся на вашем компьютере, также могут мешать работе средства устранения неполадок Windows и препятствовать его правильной работе. Очистка диска — это удобная утилита, которая поможет вам легко избавиться от временных файлов. Не волнуйтесь, очистка этих файлов никак не повлияет на ваши приложения или данные.
Чтобы запустить утилиту очистки диска в Windows, выполните следующие действия.
1. Откройте меню «Поиск», введите очистка диска и нажмите Ввод.
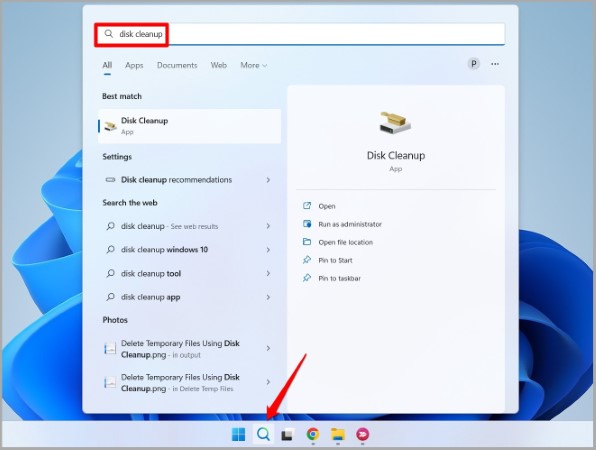
2. В раскрывающемся меню выберите диск C:.
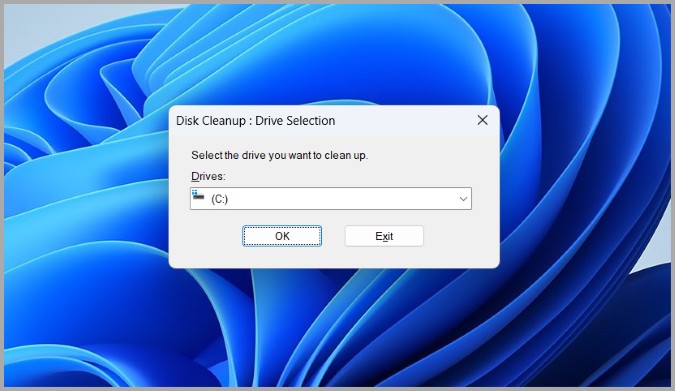
3. В разделе «Файлы для удаления» установите все флажки и нажмите ОК.
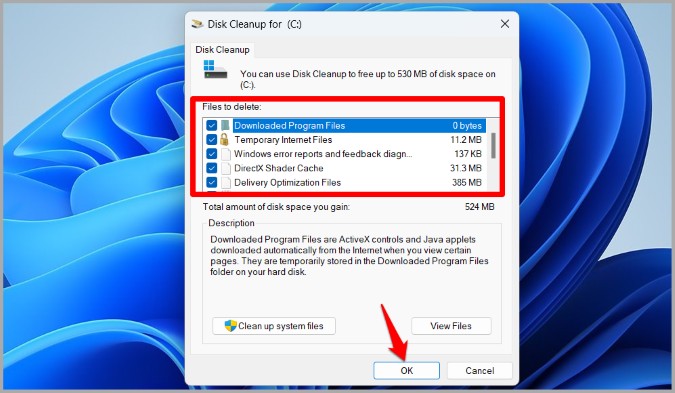
4. При появлении запроса выберите Удалить файлы.
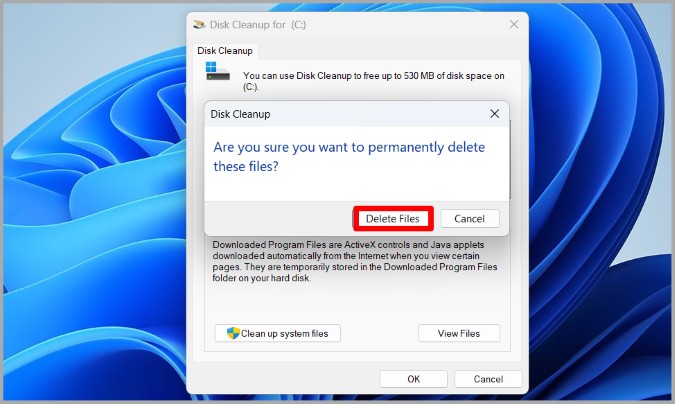
После очистки попробуйте запустить средство устранения неполадок, чтобы убедиться, что оно работает нормально.
5. Проверьте групповую политику
Еще одна причина, по которой средства устранения неполадок могут не работать в Windows, заключается в том, что они отключены с Групповая политика . В этом случае вы можете выполнить следующие действия, чтобы гарантировать, что всем пользователям разрешено запускать средства устранения неполадок на вашем компьютере. Чтобы это работало, вам необходимо войти в систему как администратор.
Примечание. Редактор групповой политики доступен только в выпусках Windows Pro, Enterprise и Education.
1. Нажмите клавишу Windows + R, чтобы открыть диалоговое окно «Выполнить», введите gpedit.msc и нажмите Введите.
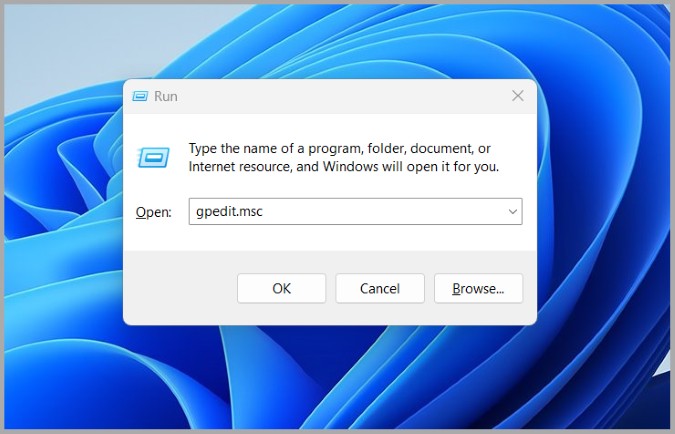
2. В окне групповой политики на левой панели перейдите к Конфигурация компьютера >Административные шаблоны >Система >Устранение неполадок и диагностика >Диагностика по сценарию.
Убедитесь, что для всех трех записей справа установлено состояние Включено или Не настроено.
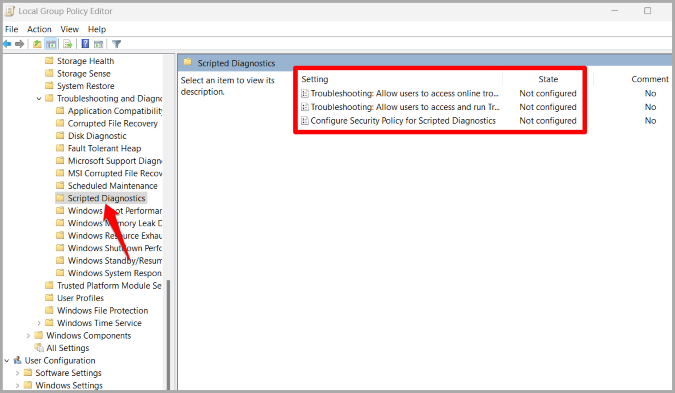
Если для какой-либо записи установлено значение Отключено, вы можете дважды щелкнуть по ней и изменить ее на Включено или Не настроено. Затем нажмите Применить, чтобы сохранить изменения.
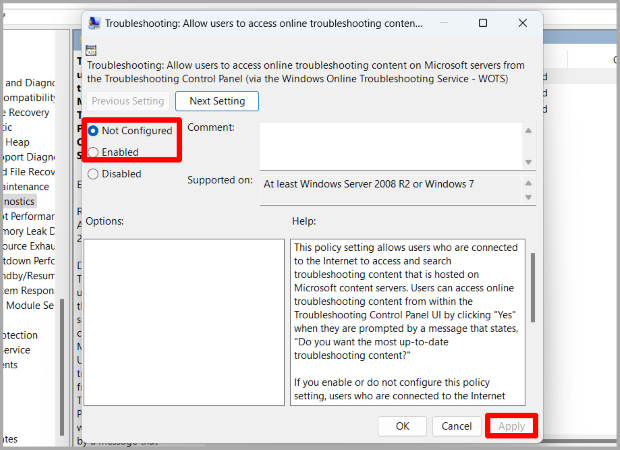
После этого перезагрузите компьютер и попробуйте запустить средство устранения неполадок еще раз.
6. Запустите средство устранения неполадок в состоянии чистой загрузки
Сторонние приложения и службы, работающие на вашем компьютере, также могут мешать работе Windows. В этом случае Windows может не выполнить определенные задачи или столкнуться с ошибками при этом. Чтобы убедиться в этом, попробуйте загрузить компьютер в режиме состояние чистой загрузки . Вот как.
1. Откройте меню поиска, введите конфигурацию системы и нажмите Ввод.
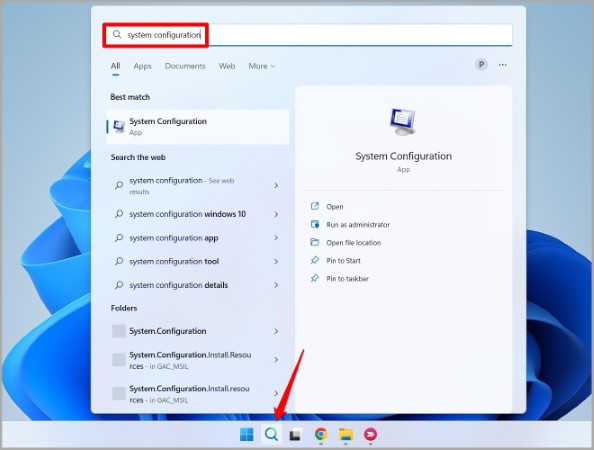
2. Перейдите на вкладку Службы и установите флажок Скрыть все службы Microsoft. Затем нажмите кнопку Отключить все.
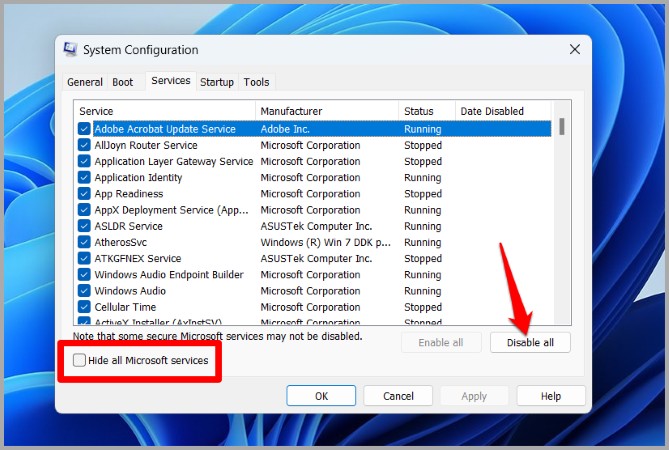
3. Перейдите на вкладку Автозагрузка и нажмите Открыть диспетчер задач.
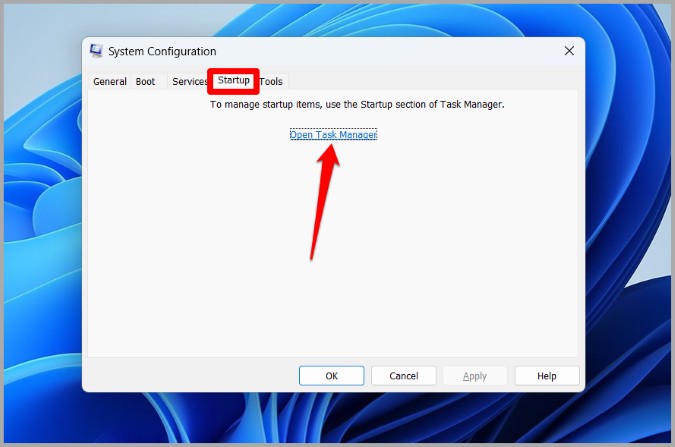
4. Выберите стороннюю программу и нажмите Отключить вверху. Повторите этот шаг, чтобы отключить все сторонние приложения и программы.
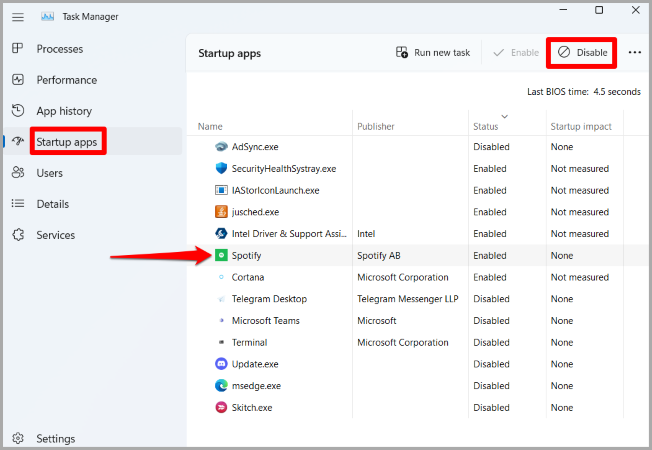
Перезагрузите компьютер, чтобы войти в состояние чистой загрузки, и попробуйте еще раз запустить средство устранения неполадок. Если это работает, вы можете быть уверены, что проблема вызвана сторонним приложением или службой. Вы можете попробовать удалить все недавно установленные приложения или программы и посмотреть, поможет ли это.
7. Выполнить восстановление системы
Если удаление недавних приложений или программ не помогло, у вас нет другого выбора, кроме как выполнить восстановление системы. Это позволит вам отменить все недавние изменения, внесенные в ваш компьютер, и восстановить его состояние до того, как проблема впервые возникла.
1. Нажмите значок поиска на панели задач, введите создать точку восстановления и нажмите Enter.
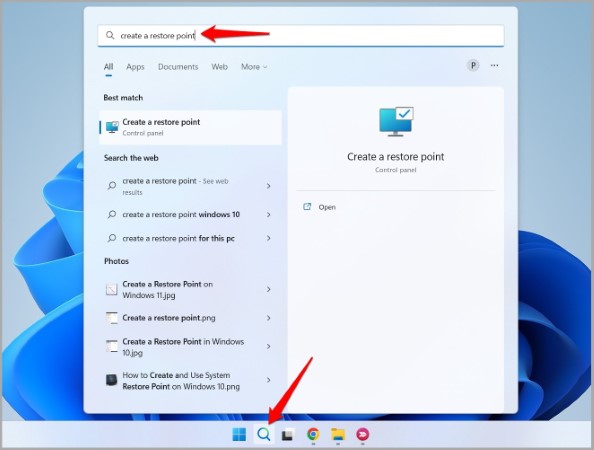
2. В разделе Защита системы нажмите кнопку Восстановление системы.
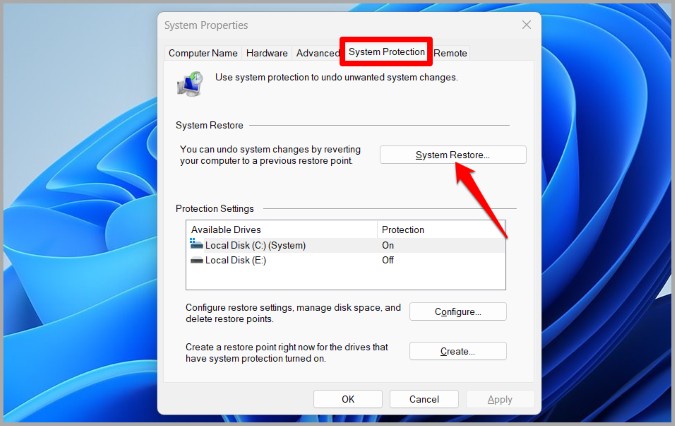
3. Вы можете либо использовать рекомендованную точку восстановления, либо выбрать ее самостоятельно, выбрав второй вариант. После выбора нажмите Далее.
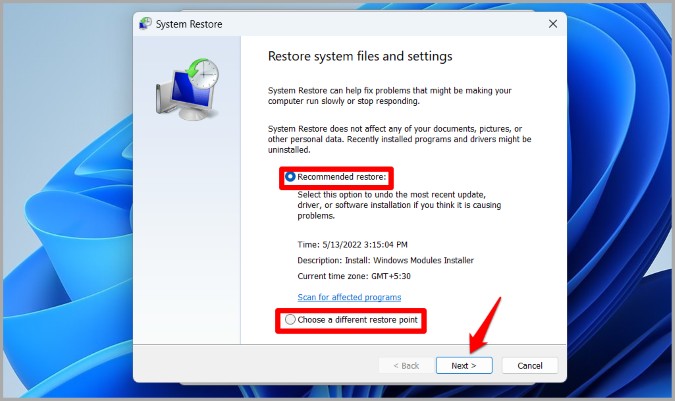
4. Наконец, нажмите Готово.
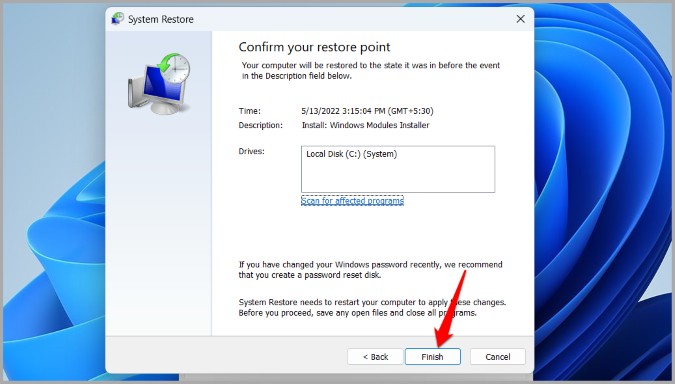
Ваш компьютер перезагрузится и вернется в предыдущее состояние. Это определенно должно привести к устранению основной проблемы и возобновлению работы средств устранения неполадок.
Больше никаких проблем
Легко запутаться, когда утилита, призванная помочь вам решить проблемы, перестает работать сама. Надеемся, что применение советов по устранению неполадок помогло вам исправить проблемы с Windows 11 и успокоиться.
