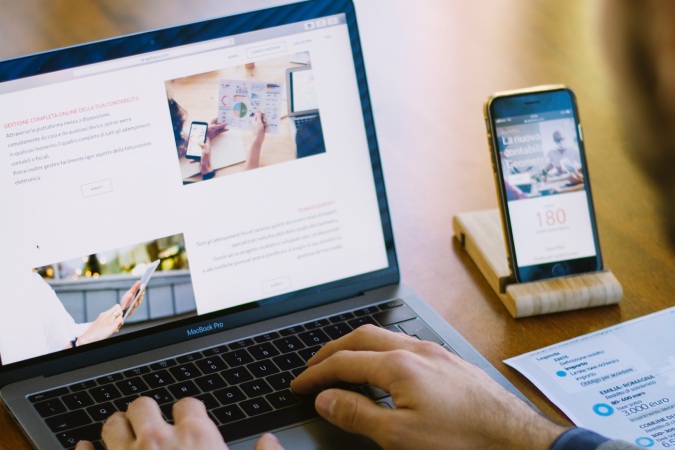Содержание
Часто, когда мы просматриваем сайт на телефоне, нам хочется переключиться на рабочий стол и воспользоваться преимуществами большего экрана. В других случаях мы можем захотеть переключиться на телефон вместо того, чтобы просматривать информацию на ходу. Существует довольно много способов быстро отправить ссылку браузера с рабочего стола на телефон и обратно на Windows, Mac, Linux, ChromeOS, Android или iOS. Вот все способы отправки ссылок с телефона на рабочий стол и наоборот.
Отправить ссылку с телефона на рабочий стол и обратно
Давайте начнем с того, что поддерживает все платформы.
1. История браузера
Работает на: Android, iOS, Windows, macOS, Linux и ChromeOS
Большинство популярных браузеров, таких как Chrome, Firefox и Safari, поддерживают синхронизацию истории между устройствами.
Чтобы переключиться с телефона на рабочий стол во время просмотра, просто откройте браузер на рабочем столе >трехточечное меню >История, чтобы открыть вкладку «История». Здесь вы должны найти все веб-страницы, которые вы открывали на всех своих устройствах. Нажмите, чтобы открыть веб-страницу на вкладке истории и начать просмотр на рабочем столе.
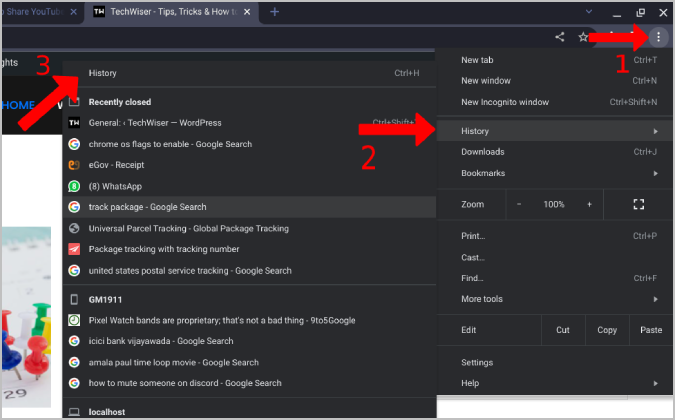
Чтобы переключиться с рабочего стола на телефон, откройте браузер на телефоне, коснитесь трехточечного меню и выберите параметр История. Просто нажмите на веб-страницу в истории, чтобы открыть ее и начать просмотр.
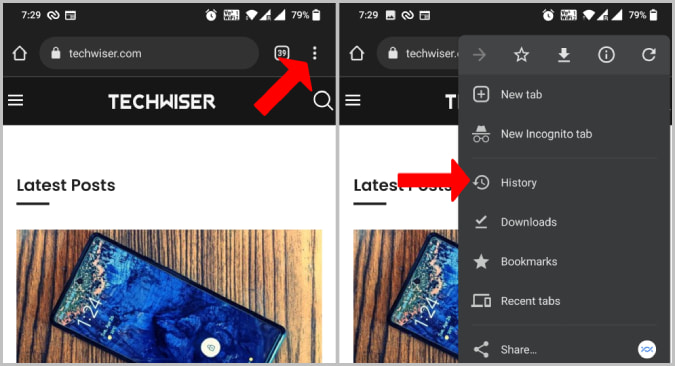
В Safari коснитесь значка книги в нижней части экрана, затем откройте вкладку «История» со значком часов. Здесь вы должны найти все посещенные вами страницы..
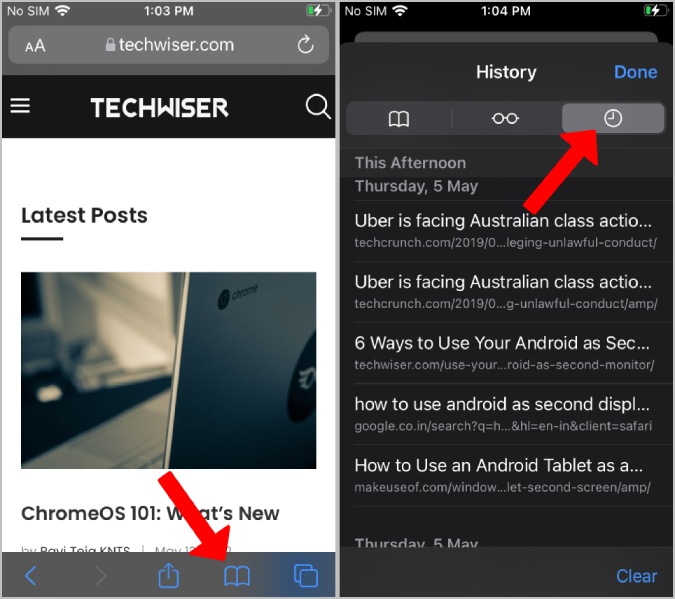
Помните, что вам необходимо использовать один и тот же браузер на обоих устройствах и включить функцию синхронизации. Опцию синхронизации вы найдете в настройках браузера. В Safari вы найдете его в настройках iCloud.
2. Передача
Работает на: iOS и macOS
Это эксклюзивная функция Apple, которая работает только с iOS и macOS. Как и все остальное в экосистеме Apple, от вас требуется мало усилий. Если оба устройства подключены к одному и тому же Apple ID, подключены к одной и той же сети Wi-Fi и находятся рядом друг с другом, эта функция будет работать автоматически. Также убедитесь, что в настройках включена передача обслуживания.
На iPhone его можно найти в Приложение «Настройки» >«Основные» >«Airplay and Handoff». Убедитесь, что переключатель рядом с Handoff включен. На Mac откройте Приложение «Настройки» >«Основные» и убедитесь, что установлен флажок Разрешить передачу обслуживания между Mac и вашими устройствами iCloud.
Чтобы переключиться с iPhone на Mac, откройте устройство MacOS, и вы должны найти недавнюю вкладку Safari на доке. Просто нажмите на него, чтобы открыть и начать просматривать страницы на рабочем столе.
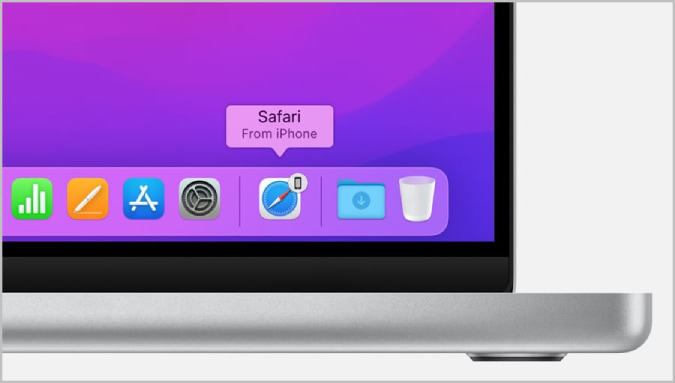
Чтобы переключиться с Mac на iPhone, проведите вверх и удерживайте, чтобы открыть экран последних приложений. Здесь вы должны получить предложение открыть последнюю вкладку внизу экрана. Нажмите на него, чтобы открыть и начать просмотр на ходу.
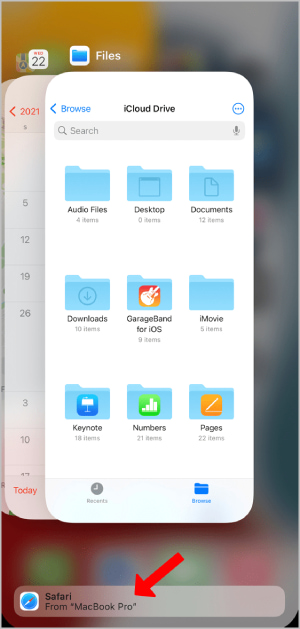
Эта функция должна работать в Safari, Chrome и многих других браузерах, поддерживающих функцию Handoff от Apple.
3. Универсальный буфер обмена
Работает на: iOS и macOS
Это еще одна эксклюзивная функция Apple, позволяющая легко копировать и вставлять данные между двумя устройствами. Эта функция работает только в том случае, если оба устройства используют один и тот же Apple ID, сеть Wi-Fi и Bluetooth, а в настройках включена функция Handoff.
Чтобы переключиться с iPhone на macOS, просто откройте любую вкладку, которую вы хотите переключить на своем телефоне. Теперь нажмите значок Поделиться и выберите Копировать, чтобы скопировать ссылку.
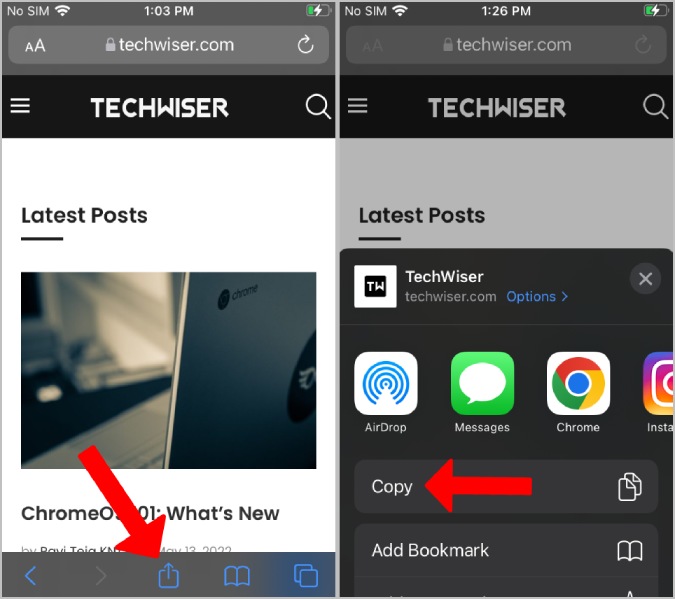
Теперь откройте браузер на macOS, щелкните правой кнопкой мыши строку поиска и выберите параметр Вставить. Просто нажмите Enter, чтобы открыть эту веб-страницу на своем Mac.
Процесс тот же, если вы хотите отправить ссылку с Mac на iPhone. Просто скопируйте ссылку в строку поиска, а затем вставьте ее в браузер на своем iPhone. Фактически, с помощью этой функции вы можете скопировать не только ссылку браузера, но и любой текст или ссылку и автоматически вставить их на другое устройство Apple.
4. Телефонный центр
Работает на: Android и ChromeOS
Phone Hub для Android — то же самое, что Handoff для iPhone. Чтобы это заработало, войдите в одну и ту же учетную запись Google в браузере Chrome на телефоне и в ChromeOS. Теперь вам нужно подключить оба устройства в настройках ChromeOS >Подключенные устройства.
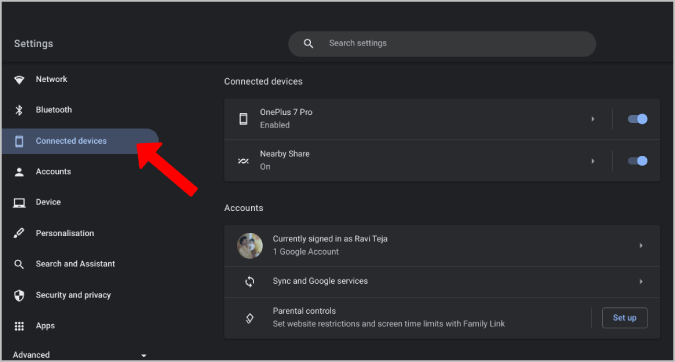
После этого убедитесь, что в настройках ChromeOS включен параметр Последние вкладки Chrome. Процесс установки является разовым.
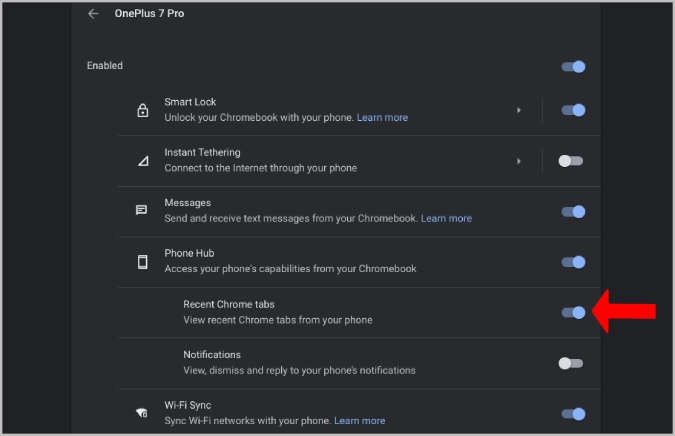
Теперь, если вы хотите переключить просмотр с телефона на рабочий стол, нажмите значок телефона в правом нижнем углу ChromeOS. Откроется Телефонный центр. Здесь вы должны найти раздел Последние вкладки Chrome, в котором можно найти две последние вкладки Chrome. Нажмите на них, чтобы открыть их в Chrome и начать работу.
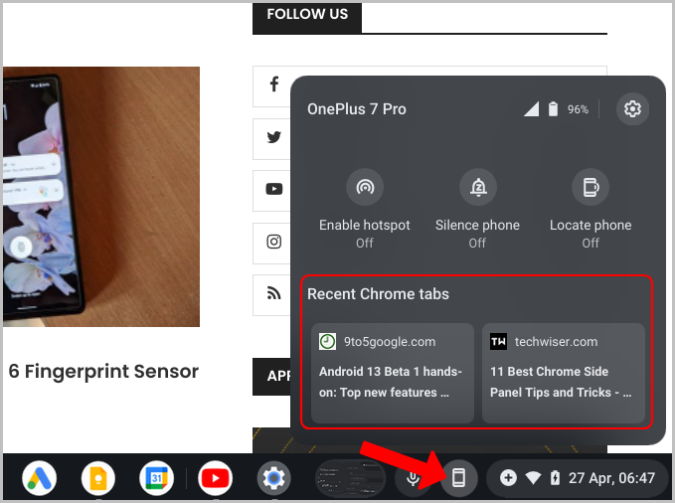
Однако это только односторонняя функция. Вы не можете использовать его для продолжения просмотра с ChromeOS на Android. Кроме того, поскольку это функция ChromeOS, она доступна только в браузере Chrome на Android.
5. Вкладки с других устройств
Работает на: Android, iOS, Windows, macOS, Linux и ChromeOS.
Хотя эта функция поддерживает все операционные системы, это эксклюзивная функция браузера Chrome. Это работает так же, как функция истории, но с той лишь разницей, что вместо всей истории отображаются активные вкладки. Таким образом, вам не нужно искать историю посещений, чтобы продолжить просмотр. Просто выберите вкладку, на которой вы остановились на другом устройстве, и все готово.
Чтобы переключиться с телефона на рабочий стол, откройте Chrome >трехточечное меню >История. Здесь вы должны найти свою историю посещений во всплывающем меню. В истории можно найти вкладки с других устройств. Нажмите на один, чтобы продолжить просмотр.
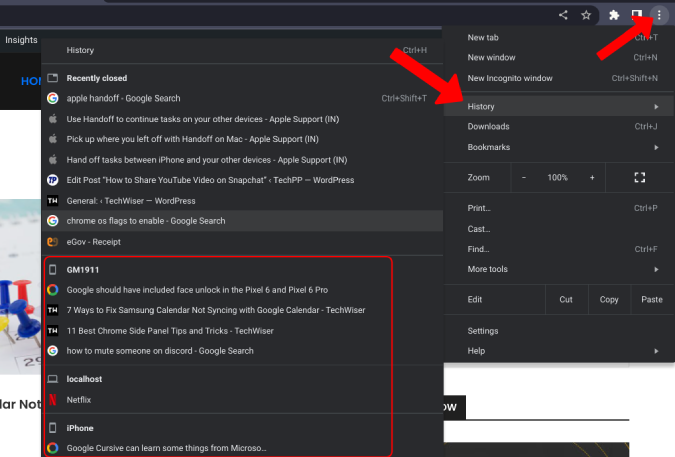
Кроме того, вы можете нажать на параметр История, чтобы открыть вкладку «История», а затем выбрать параметр Вкладки с других устройств на боковой панели. Теперь вы можете просматривать вкладки в полноэкранном режиме.
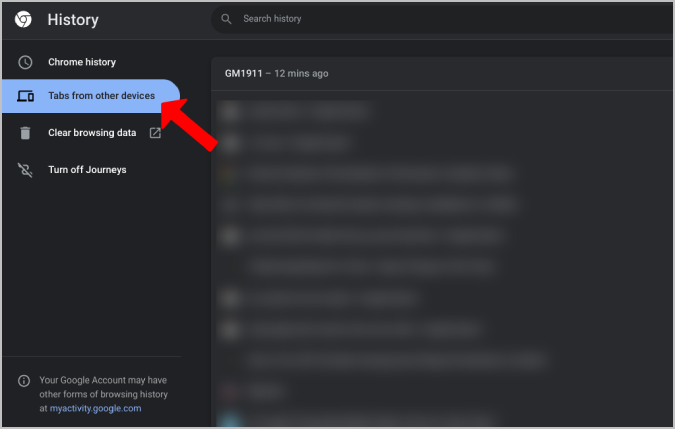
Чтобы переключиться с рабочего стола на телефон, откройте Chrome на телефоне >трехточечное меню и выберите параметрПоследние вкладки. Теперь просто нажмите на нужную вкладку, чтобы начать просмотр.
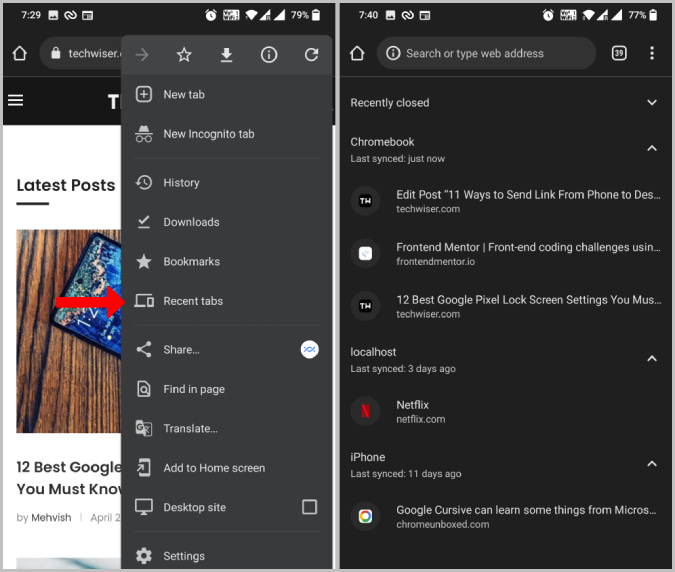
6. Опция «Отправить вкладку на устройство»
Работает на: Android, iOS, Windows, macOS, Linux и ChromeOS
Эта функция поддерживается многими браузерами, такими как Chrome, Firefox, Edge и т. д. Вам просто нужно войти в свою учетную запись на обоих устройствах. Для Chrome это ваша учетная запись Google, Mozilla для Firefox и Microsoft для Edge. После этого он начнет работать, и обоим устройствам даже не придется находиться рядом друг с другом, поскольку данные сохраняются в облаке.
Чтобы переключиться с телефона на рабочий стол, откройте вкладку на телефоне >трехточечное меню в правом верхнем углу и выберите параметр Поделиться. Здесь выберите параметр Отправить на ваши устройства. Имя опции может отличаться в разных браузерах.
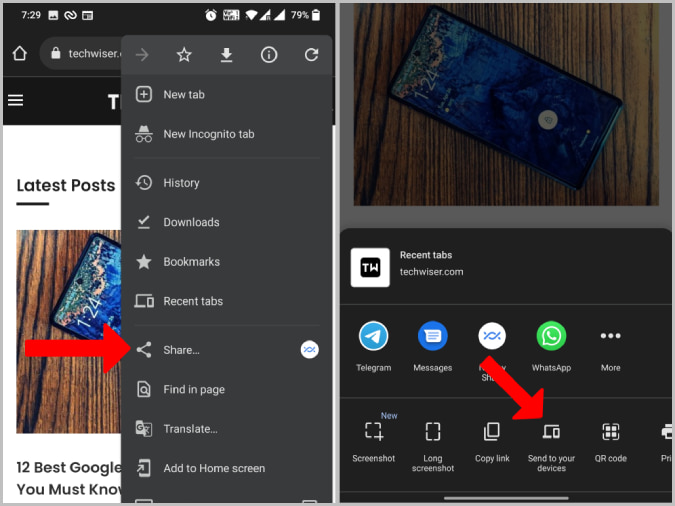
Во всплывающем окне выберите устройство, на которое вы хотите отправить ссылку на эту вкладку.
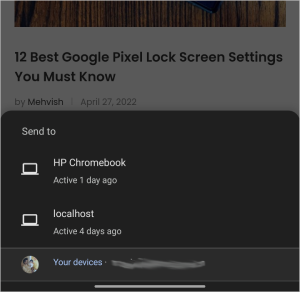
После этого вы получите небольшое уведомление с возможностью открыть в новой вкладке на рабочем столе.
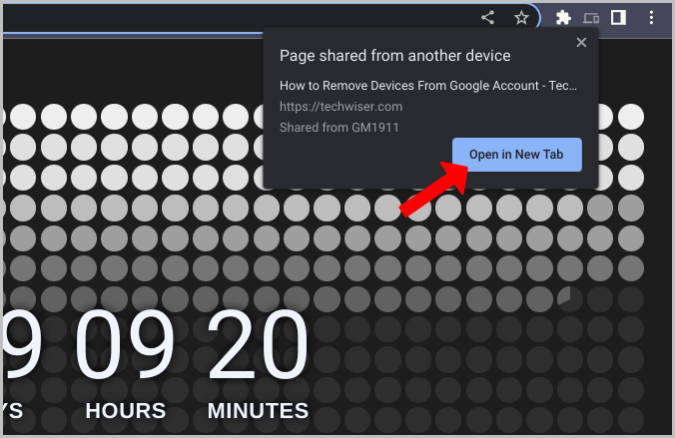
Процесс отправки с компьютера на телефон немного отличается. Просто наведите курсор на вкладку, которую хотите отправить, и щелкните ее правой кнопкой мыши. Здесь выберите параметр Отправить на ваши устройства.
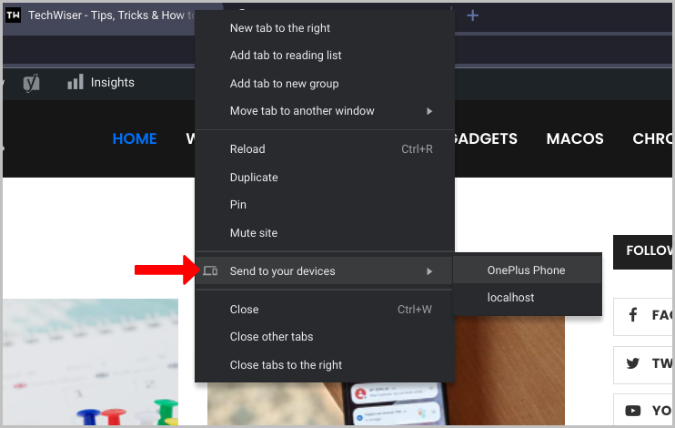
Затем выберите устройство, на которое хотите отправить ссылку. Вы получите ссылку в виде уведомления браузера на телефоне. При нажатии на уведомление откроется веб-страница.
7. Передача QR-кода
Работает на: Android, iOS, Windows, macOS, Linux и ChromeOS
Это еще одна эксклюзивная функция браузера Chrome, позволяющая преобразовать веб-страницу в QR-код. Так что вы можете отсканировать его на любом устройстве и продолжить поиск. Хотя все вышеперечисленные функции требуют предварительной настройки и входа в систему с той же учетной записью и т. д., опция «Поделиться QR-кодом» будет работать на любом устройстве. Единственным недостатком является то, что QR-код сложно сканировать с помощью рабочего стола, поэтому это скорее односторонняя передача с рабочего стола на телефон.
Чтобы перенести с рабочего стола на телефон, откройте вкладку и нажмите на адресную строку. Здесь вы должны найти опцию Поделиться, нажать на нее и выбрать опцию Создать QR-код для этой страницы во всплывающем меню. Или вы можете щелкнуть правой кнопкой мыши в любом месте веб-страницы, чтобы получить опцию Создать QR-код для этой страницы.
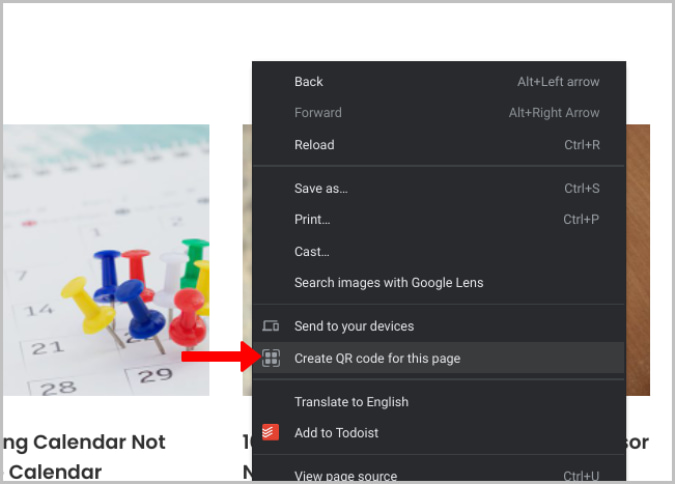
Теперь на своем телефоне откройте Google Объектив или любой Приложение для сканирования QR-кода и отсканируйте QR-код, чтобы открыть ссылку и продолжить просмотр.
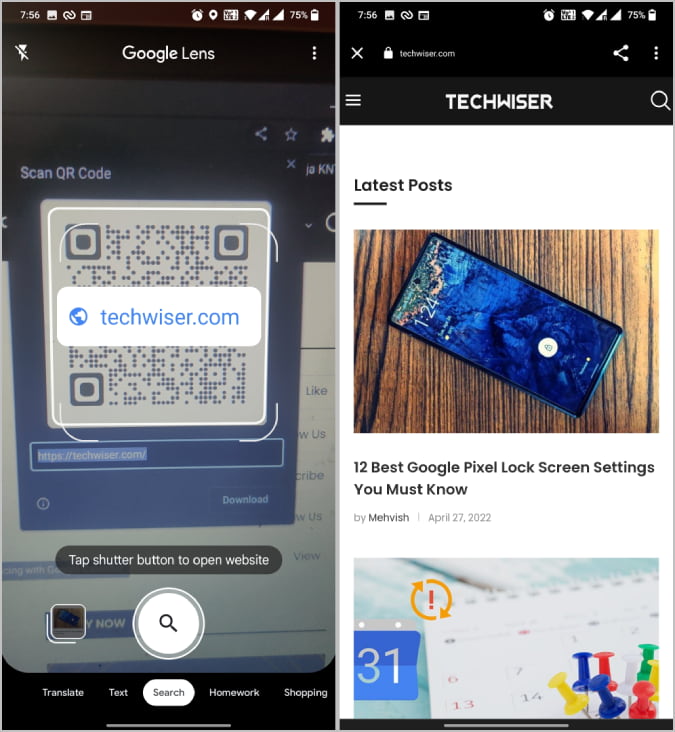
8. Приложение Phone Link
Работает на: Android и Windows
Эта функция работает только с браузером Edge и позволяет обмениваться файлами, текстом и ссылками между Android и Windows. Сначала вам необходимо настроить приложение Телефонная ссылка на своем ноутбуке с Windows, затем загрузить приложение Ссылка на винду на свой телефон Android и настроить его. После завершения процесса настройки он становится гладким и простым.
Чтобы отправить ссылку с Android на Windows, откройте любой браузер на телефоне Android>трехточечное меню и выберите параметр Поделиться. На листе «Поделиться» выберите приложение Ссылка на Windows. Затем выберите компьютер, которому вы хотите поделиться ссылкой. После этого ссылка будет опубликована, и к ней можно будет получить доступ из приложения Phone Link. Независимо от того, какой браузер вы использовали для отправки ссылки, вы можете открыть ссылку только в браузере Edge.
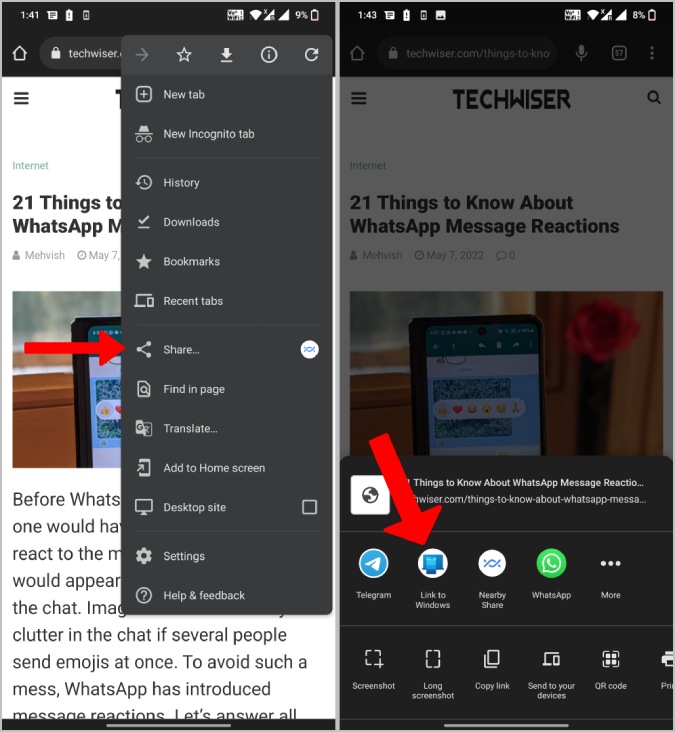
Чтобы отправить ссылку из Windows на Android, откройте браузер Edge, поскольку это единственный браузер, поддерживающий эту функцию в Windows. Теперь нажмите значок Поделиться и выберите устройство Android, чтобы поделиться ссылкой. Вы сможете найти их только в том случае, если вы настроили приложение Phone Link и подключились к Android с помощью приложения Link to Windows.
9. AirDrop
Работает на: iOS и macOS
Это одна из самых известных эксклюзивных функций экосистемы Apple, которая расширяет возможности экосистемы. Чтобы поделиться ссылкой с iPhone на Mac, просто нажмите значок «Поделиться» на своем iPhone, а затем выберите Airdrop и поделитесь ею на своем Mac. После принятия веб-сайт немедленно загрузится в браузере по умолчанию.
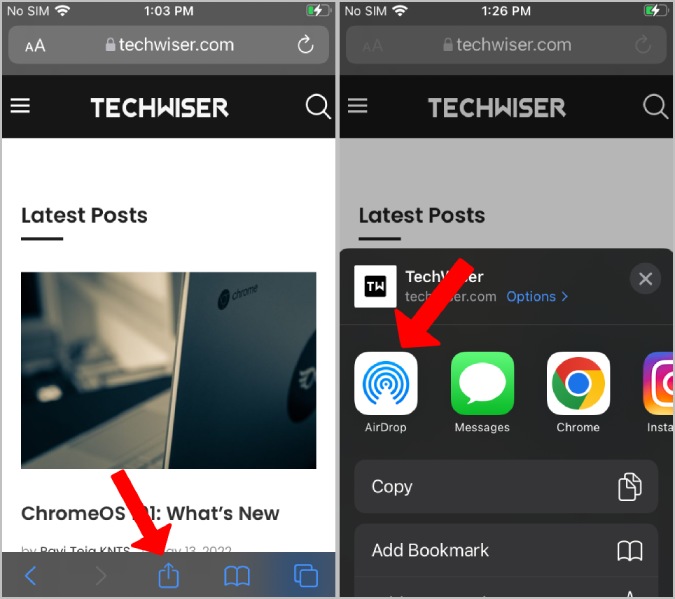
При отправке веб-сайта с Mac на iPhone процесс тот же. Обратите внимание, что вы также можете использовать AirDrop для отправки файлов, ссылок, текста и многого другого.
10. Поделиться поблизости
Работает на: Android и ChromeOS
Nearby Share — это версия Google для AirDrop, работающая практически аналогично. Просто убедитесь, что вы включили общий доступ поблизости на устройствах Android и ChromeOS. На Android вы должны найти эту опцию в Настройки >Google >Устройства и обмен >Обмен с окружением.
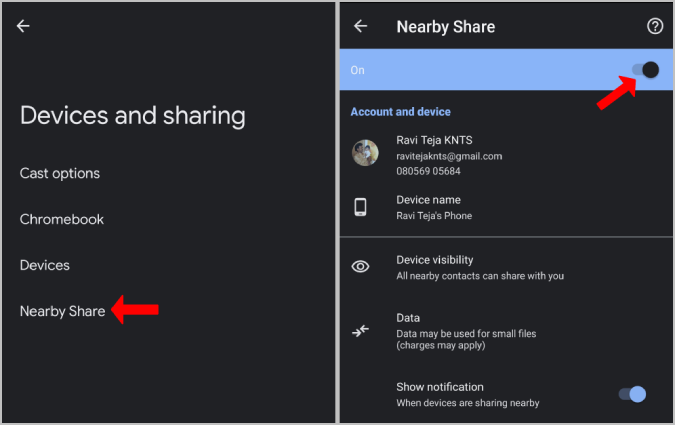
В ChromeOS откройте Настройки >Подключенные устройства >Обмен с окружением.
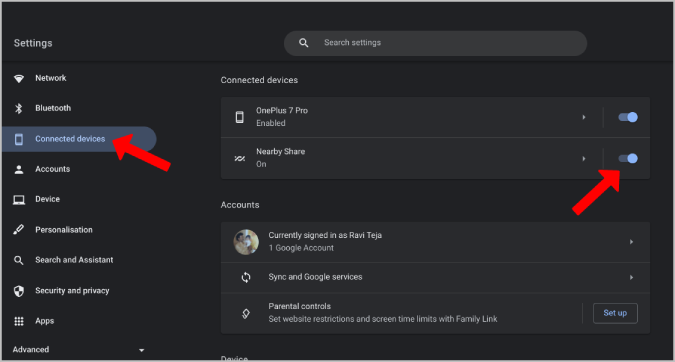
Теперь, чтобы поделиться своим веб-сайтом с Android на ChromeOS, просто нажмите трехточечное меню >Поделиться >Дополнительные параметры >Обмен с окружением. Здесь выберите свой Chromebook. Как только вы примете файл на ChromeOS, он будет опубликован и немедленно открыт в вашем браузере Chrome.
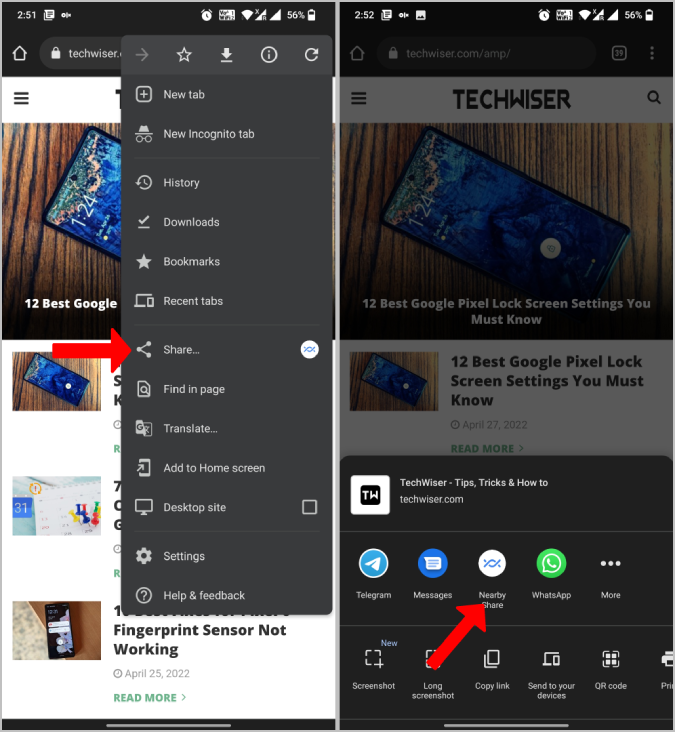
Процесс отправки ссылок с ChromeOS на Android такой же. Просто нажмите значок «Поделиться» на омни-панели и продолжайте делиться через Обмен с окружением
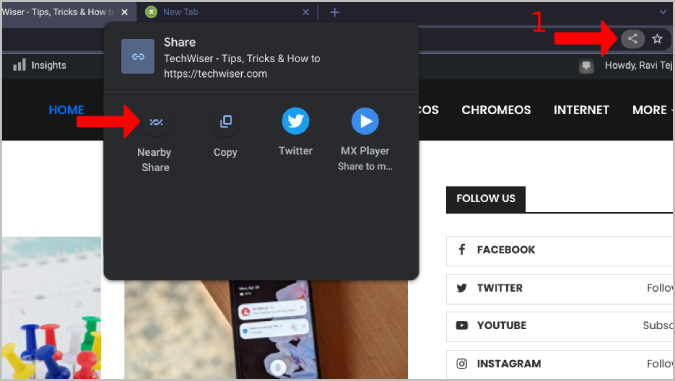
11. Сторонние приложения
На всех основных настольных и мобильных ОС имеется множество сторонних приложений, которые дают аналогичные результаты. Проверьте приложения для синхронизации буфера обмена для синхронизации ссылок между Android и Windows. Мои личные фавориты — Клип , Клавиша Shift Клавиатура и Отправить куда угодно . В любом случае, вы даже можете использовать облачные приложения для заметок, такие как Google Keep и Apple Notes. Просто скопируйте URL-адрес и вставьте его в Google Keep. Теперь откройте другое устройство, чтобы щелкнуть URL-адрес и продолжить просмотр.
Отправить ссылку с телефона на рабочий стол
Я постарался охватить практически все способы отправки ссылки на веб-страницу с телефона на компьютер и с компьютера на мобильный телефон. Но вы можете выбрать один или несколько способов, которые лучше всего подходят для вашей ОС и настроек. Мой личный фаворит — использование метода «Вкладки с других устройств», поскольку он работает во всех операционных системах. В остальном Airdrop и Nearby Share отлично работают в своих экосистемах.