Содержание
Один из моих любимых аксессуаров для телефонов — S-ручка . Вы можете не только использовать S Pen для навигации по телефону или просмотра ссылок и уведомлений, но новые S Pen также позволяют делать фотографии и видео. S Pen служит пультом дистанционного управления для приложения «Камера» с кнопкой, служащей затвором. S Pen также поддерживает жесты для переключения между передней и задней камерами, увеличения и уменьшения масштаба и изменения режимов камеры. Давайте узнаем, как сделать фотографию с помощью S Pen на телефонах Samsung Galaxy.
Как сделать снимок с помощью S Pen
Снимать фотографии с помощью Samsung S Pen довольно легко. Все, что вам нужно сделать, это нажать кнопку на S Pen в приложении «Камера», чтобы сделать снимок. Однако, чтобы использовать эту функцию, вам необходимо включить функцию Air Actions на вашем телефоне.
Для тех, кто не знает: Воздушные действия — это действия, позволяющие удаленно управлять поддерживаемыми приложениями с помощью S Pen. Например, вы можете управлять музыкой, просматривать изображения в приложении Samsung Gallery, перемещаться вперед и назад, прокручивать вверх и вниз в браузерных приложениях, таких как Samsung Internet или Google Chrome, менять перо в Samsung Notes, запускать/останавливать запись в диктофоне. и многое другое.
Давайте проверим, как делать снимки с помощью S Pen.
1. Откройте приложение Настройки на своем телефоне.
2. Перейдите в раздел Дополнительные функции >S Pen.
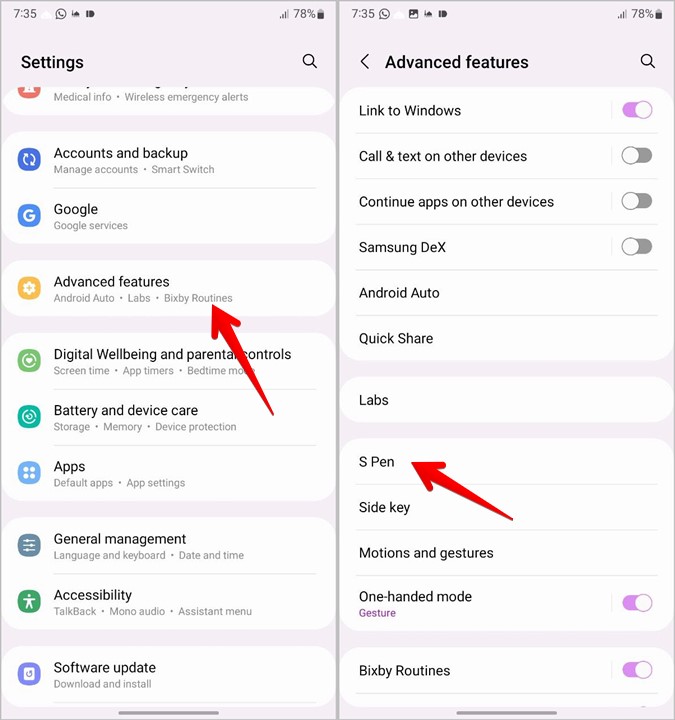
3. Нажмите Действия в воздухе и убедитесь, что переключатель на следующем экране включен.
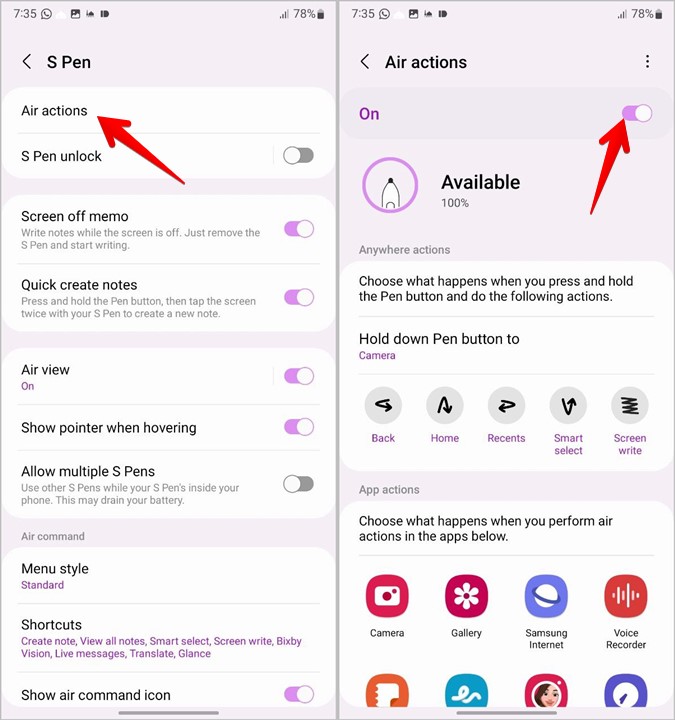
Совет для профессионалов. Вы также можете открыть настройки S Pen с помощью S Pen. Удалите S Pen из телефона. Появится меню Air Command. Нажмите на значок «Настройки» в левом нижнем углу. Затем перейдите в Air Actions и включите его. Либо дважды проведите пальцем вниз от верхнего края, чтобы открыть панель быстрого доступа. Найдите плитку действий S Pen Air. Нажмите на него, чтобы включить.
4. Включив действия Air, откройте приложение «Камера» и удалите S Pen со своего телефона.
5. Затем просто нажмите кнопку S Pen один раз, чтобы сделать снимок. Вот и все. Вы услышите звук захвата, когда S Pen сделает снимок. Аналогично, сделайте больше снимков, нажав кнопку S Pen. Или перейдите в режим видео и снимите видео.

Совет. Узнайте 8 способов отключить звук на телефонах Samsung Galaxy .
Советы по использованию S Pen для съемки изображений
Вот несколько советов, как профессионально использовать S Pen во время фотосъемки.
1. Откройте приложение «Камера» с помощью S Pen
Быстрый способ открыть камеру на телефоне с любого экрана — удерживать кнопку на S Pen в течение 2–3 секунд. Если это не помогло, выберите Настройки >Расширенные функции >S Pen >Действия Air. Нажмите Удерживать кнопку «Перо» и выберите Камера.
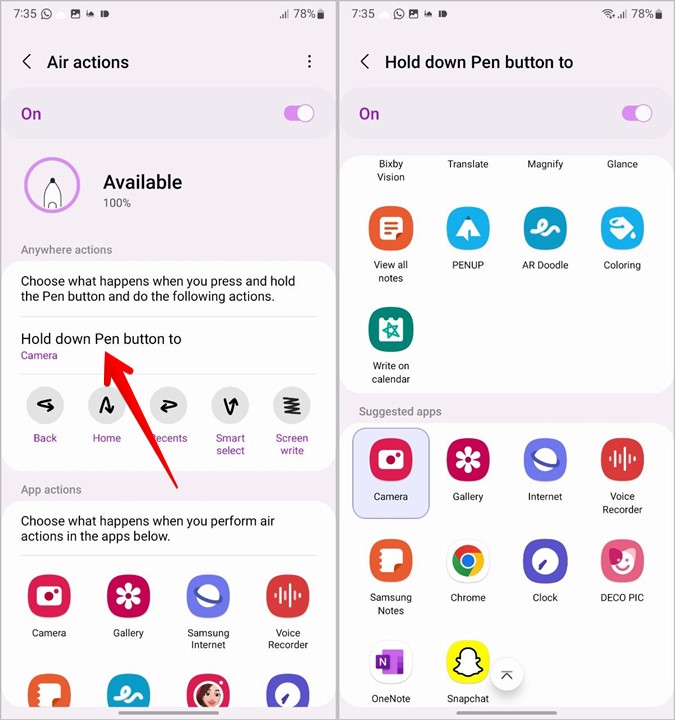
2. Переключение между камерами
Чтобы переключиться между передней и задней камерой, дважды нажмите кнопку S Pen во время использования приложения «Камера». Или удерживайте кнопку S Pen и проведите (переместите) S Pen вверх или вниз, чтобы переключиться между режимом селфи и обычным режимом.
3. Делайте серийные фотографии
Нажмите и удерживайте кнопку S Pen, чтобы сделать серию фотографий в приложении «Камера».
4. Изменение режимов съемки
Чтобы переключиться между различными режимами камеры, такими как видео, портрет, одиночный дубль и т. д., переместите перо S Pen влево или вправо, одновременно нажимая и удерживая кнопку S Pen. Затем нажмите кнопку S Pen один раз, чтобы начать запись видео или сделать снимок в другом режиме.
5. Увеличение и уменьшение масштаба
Нажмите и удерживайте кнопку S Pen и поверните S Pen по часовой стрелке, чтобы увеличить масштаб при использовании приложения «Камера». Продолжайте удерживать кнопку, пока не достигнете желаемого уровня масштабирования. Аналогичным образом поверните S Pen против часовой стрелки, удерживая кнопку S Pen, чтобы уменьшить масштаб видоискателя.
6. Просмотр доступных жестов и действий
Если вы забудете жесты, вы можете легко просмотреть все доступные жесты и действия, которые можно использовать в приложении «Камера».
1. Удалите S Pen из телефона, чтобы открыть меню Air Command.
2. Теперь откройте приложение «Камера» и коснитесь плавающего синего значка Air Command. Нажмите на значок «Камера» рядом с аккумулятором S Pen.
3. Отобразятся все поддерживаемые действия и жесты S Pen для приложения «Камера». Аналогичным образом вы можете просмотреть поддерживаемые действия и для других приложений. Просто откройте и коснитесь названия приложения вместо «Камера» в меню Air Command.
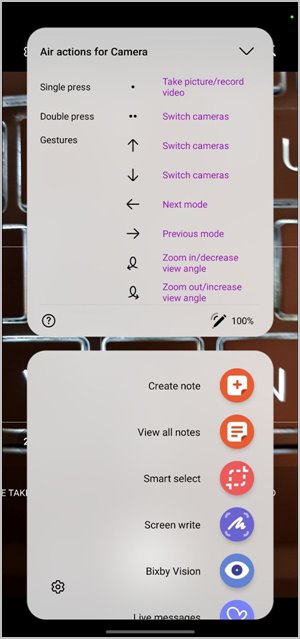
7. Изменение команд Air Action для приложения «Камера»
Если вам не нравятся встроенные команды и жесты S Pen в приложении «Камера», вы можете легко изменить их и настроить по своему усмотрению. Например, вы можете использовать команду одного нажатия для переключения между камерами вместо того, чтобы делать снимки, и наоборот.
Для этого выберите Настройки >Расширенные функции >S Pen >Air Actions. Нажмите на приложение Камера в разделе «Действия приложения».
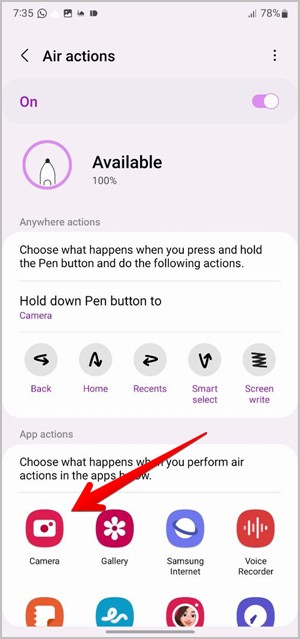
Здесь вы увидите доступные действия. Если вы не хотите использовать действия, отключите переключатель вверху. Чтобы настроить действие, коснитесь его (например, «Переключить камеры») и выберите новый ярлык в меню.
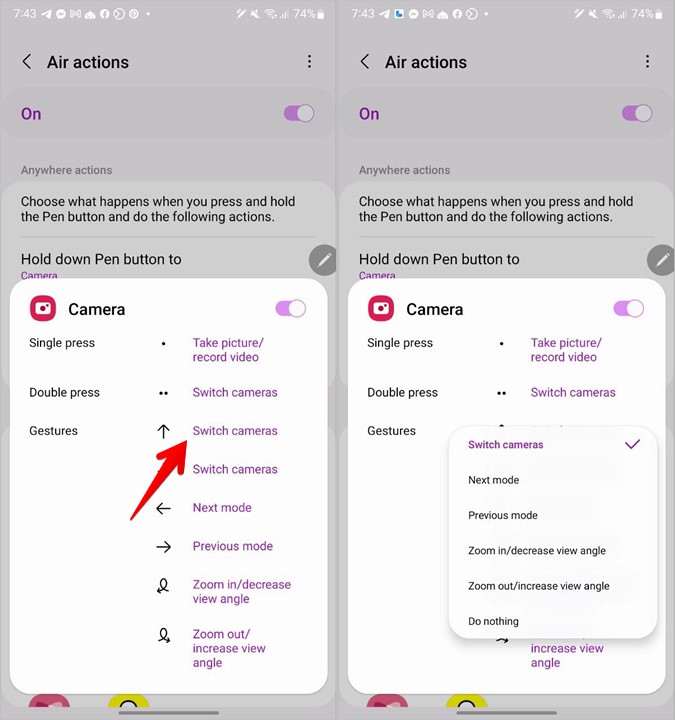
8. Просмотр элементов галереи
Хотя этот совет не относится к приложению «Камера», он пригодится после того, как вы сделаете снимок. По сути, вы можете перемещаться или прокручивать изображения в приложении Samsung Gallery с помощью кнопки S Pen.
Откройте любое изображение, затем нажмите кнопку один раз, чтобы просмотреть следующее изображение, или дважды нажмите кнопку, чтобы вернуться к предыдущему изображению.
Совет. Ознакомьтесь с лучшие настройки галереи Samsung , которые вам следует знать.
Исправление: невозможно делать снимки с помощью S Pen
Если вы не можете делать снимки с помощью S Pen или жесты не работают, сначала убедитесь, что действия Air включены, как показано выше. Затем снова вставьте S Pen в телефон для повторного подключения.
Если эти два решения не работают, необходимо сбросить настройки S Pen. Для этого выберите Настройки >Расширенные функции >S Pen >Air action. Нажмите на трехточечный значок вверху и выберите Сбросить S Pen.
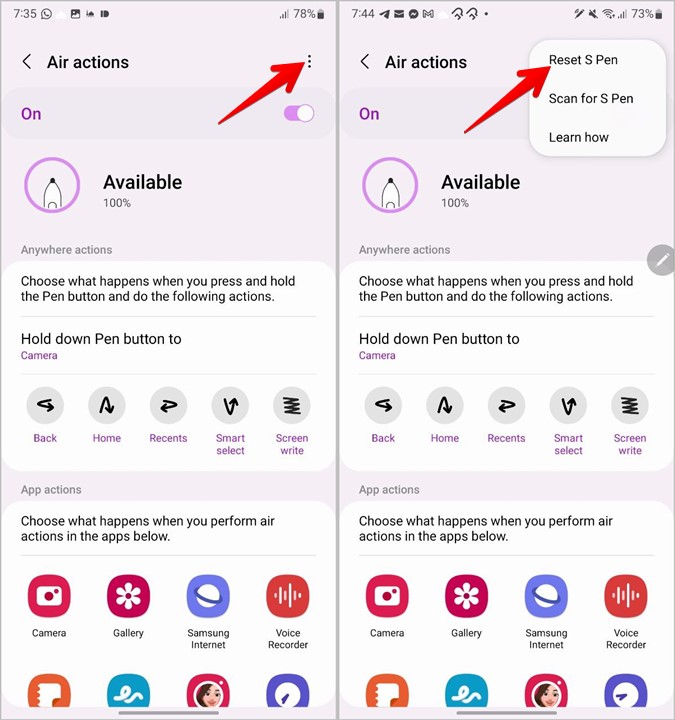
Часто задаваемые вопросы (FAQ)
1. Есть ли у S Pen камера?
Нет, на данный момент у S-Pens нет встроенной камеры. Однако вы можете использовать его для фотографирования с телефона, как показано выше.
2. Каков радиус действия S Pen?
Вы можете находиться на расстоянии до 10 м от телефона, чтобы делать снимки с помощью S Pen.
3. Как проверить аккумулятор S Pen?
Удалите S Pen из телефона, чтобы открыть меню Air Command. Процент заряда батареи будет отображаться в верхней части меню. Либо выберите Настройки >Расширенные функции >S Pen >Действия Air. Вы увидите текущий уровень заряда батареи. Чтобы зарядить S Pen, просто вставьте его обратно в телефон.
Редактировать фотографии и видео
После того как вы сделаете снимки с помощью S Pen, узнайте, как редактируйте фотографии как профессионал на телефоне Samsung Galaxy. А если вы сняли видео, знайте отредактировать и снять фильм . Наконец, вам следует проверить лучшие приложения для пользователей S Pen.
