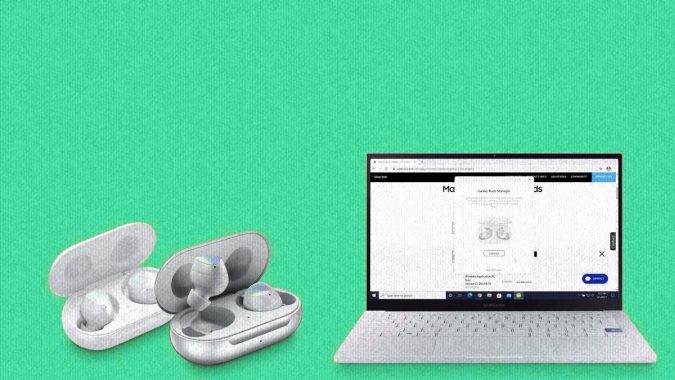Содержание
Наушники Bluetooth, особенно беспроводные, обычно создаются с учетом особенностей смартфонов. Идея использования его с вашим компьютером под управлением Windows приходит в голову большинству производителей в последнюю очередь. Это особенно актуально для линейки продуктов Samsung Galaxy Buds. Официальное приложение Galaxy Buds для ПК бледнеет по сравнению со своим аналогом для Android.
Однако не волнуйтесь!
Благодаря разработчику Тим Шнебергер вы теперь можете получить полный контроль над наушниками Galaxy Buds на ПК с Windows.
Почему официальное приложение недостаточно хорошее
Официальное приложение Galaxy Buds для ПК — яркий пример того, как производители игнорируют пользователей ПК. Приложение предоставляет только половину того, что предлагает версия для Android. Базовое управление ANC, предустановленные эквалайзеры, возможность сброса настроек и обновление прошивки — все, что вы получаете. Пользователи также сообщали об ошибках, таких как проблемы с подключением, а также о частой ошибке «Не удалось выполнить это действие».
Еще одна вопиющая проблема заключается в том, что официальное приложение поддерживает только последние версии TWS-устройств Samsung (а именно, Galaxy Buds Live, Galaxy Buds Pro и Galaxy Buds 2).
Да, Samsung забыла о ваших идеально работающих Galaxy Buds+ и предыдущих устройствах до этого.
Входите, неофициальный менеджер Galaxy Buds
Что, если есть способ получить полный контроль над вашими Galaxy Buds на ПК? Приложение Galaxy Buds Manager — это не только то, что вам нужно. Он поддерживает все устройства Galaxy Buds, выпущенные компанией Samsung. Он также имеет все функции, присущие приложению Android. Galaxy Buds Manager также полностью бесплатен и имеет открытый исходный код. Весь исходный код программы доступен для общественности, и каждый может с ним ознакомиться. Открытый исходный код также означает, что вы можете использовать программу, не опасаясь угроз безопасности и вредоносного контента.
Примечание. Хотя эта программа является неофициальной, она не должна технически влиять на вашу гарантию при нормальных обстоятельствах. Он не вносит никаких необратимых изменений в программное или аппаратное обеспечение ваших Galaxy Buds. Однако существуют такие варианты, как обновление и понижение версии прошивки, которые могут привести к поломке вашего устройства и аннулированию гарантии. Используйте такие расширенные параметры на свой страх и риск.
Неофициальная установка Galaxy Buds Manager
1. Загрузите компьютер с ОС Windows и откройте предпочитаемый браузер.
2. Перейдите на официальную страницу Github Менеджер Galaxy Buds от ThePBONE/Тима Шнибергера.
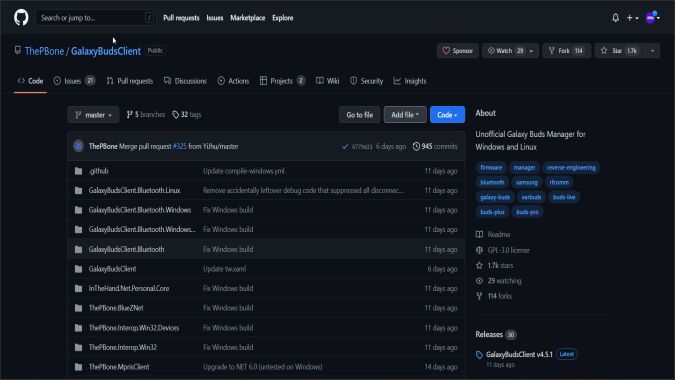
3. Прокрутите вниз, пока не найдете раздел Релизы в правой части страницы. Нажмите на последнюю доступную версию ниже Выпуски.
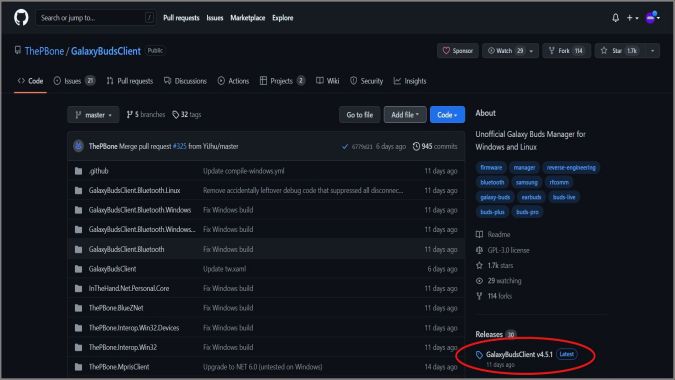
4. На загрузившейся странице прокрутите вниз, найдите раздел Ресурсы и нажмите последнюю версию 64-разрядной версии Windows, чтобы загрузить установщик. >.
Примечание. Приложение также доступно для Linux, поэтому файлы .bin также доступны в разделе Ресурсы. Версия для Windows, которую мы загружаем, заканчивается расширением.exe.
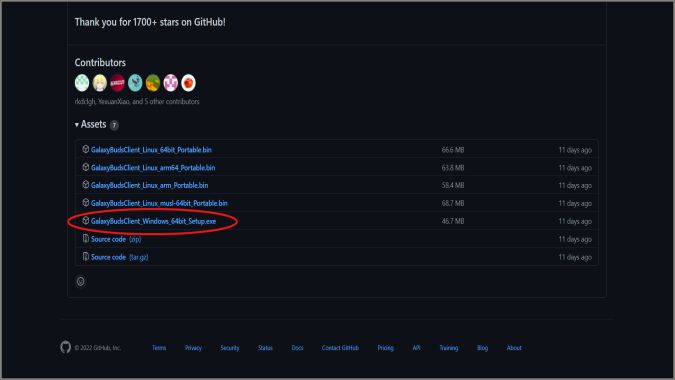
5. Дождитесь завершения загрузки и нажмите на нее, чтобы начать процесс установки.
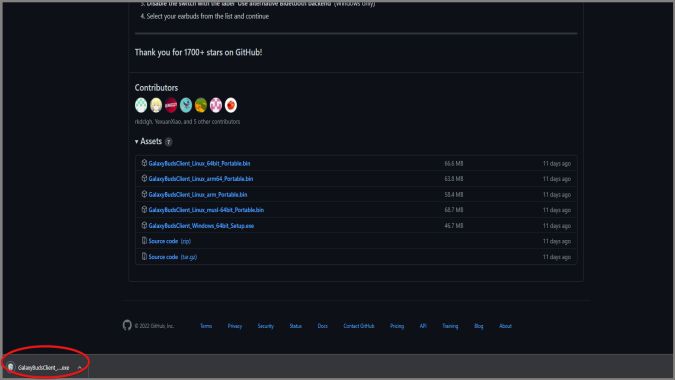
6. В появившемся диалоговом окне нажмите Далее, чтобы Продолжить.
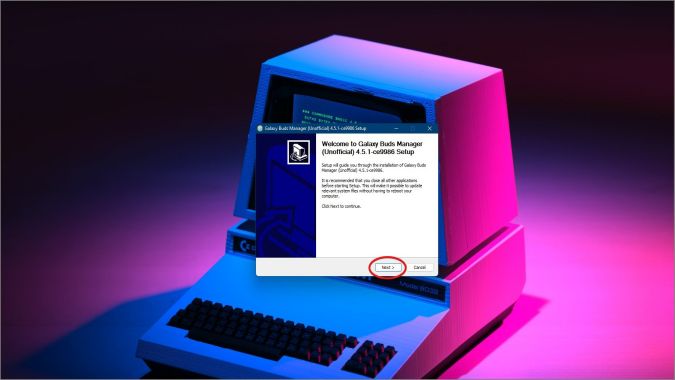
7. В следующем появившемся диалоговом окне установите флажок Я согласен с условиями лицензионного соглашения и нажмите Далее..
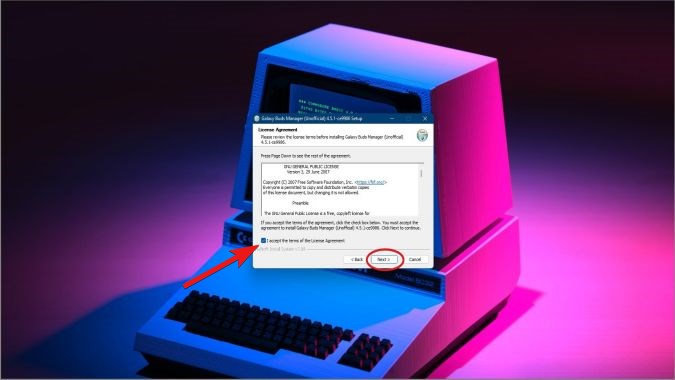
8. В следующем появившемся диалоговом окне вы можете выбрать место, в которое вы хотите установить программу. Нажмите Установить.
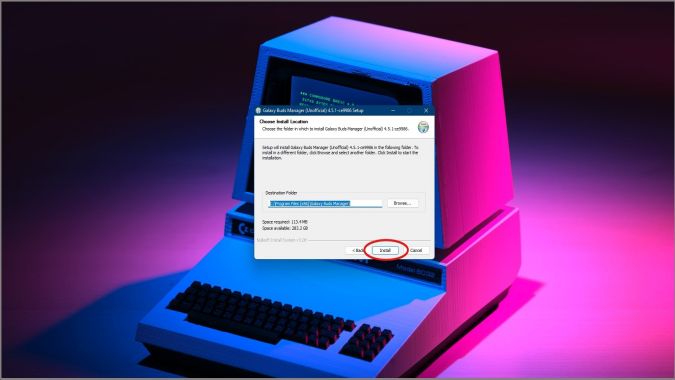
9. После завершения установки снимите флажок Запустить Galaxy Buds Manager и нажмите Готово.
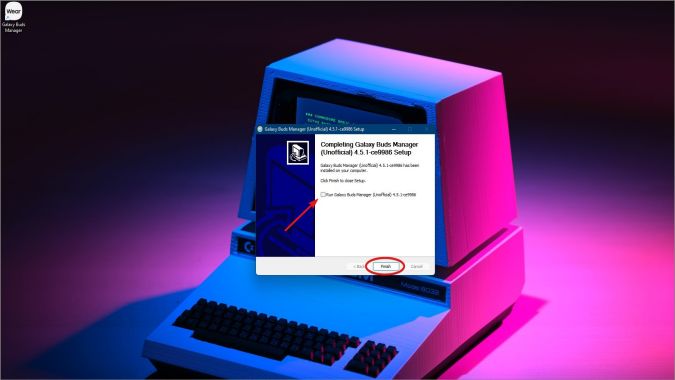
Подключение Galaxy Buds к Windows
Теперь давайте посмотрим, как подключить Galaxy Buds к компьютеру с Windows.
1. Нажмите на значок быстрых настроек в правой части панели задач.

2. Щелкните правой кнопкой мыши кнопку Bluetooth и выберите Перейти в настройки
9
3. В появившемся меню включите Bluetooth, нажав на переключатель рядом с опцией Bluetooth. Нажмите Добавить устройство.
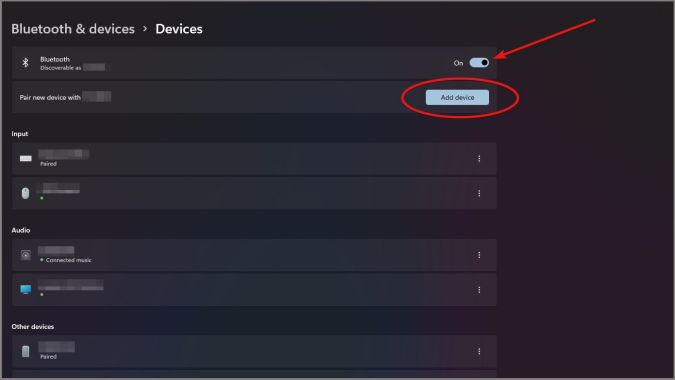
4. Переведите наушники Samsung Galaxy в режим сопряжения, открыв футляр.
Примечание. Различные модели могут иметь разные способы сопряжения. Обратитесь к руководству пользователя или к Интернету, чтобы узнать, как перевести наушники Galaxy Buds в режим сопряжения. В руководстве используется устройство Galaxy Buds+.

5. В появившемся меню Добавить устройство нажмите Bluetooth.
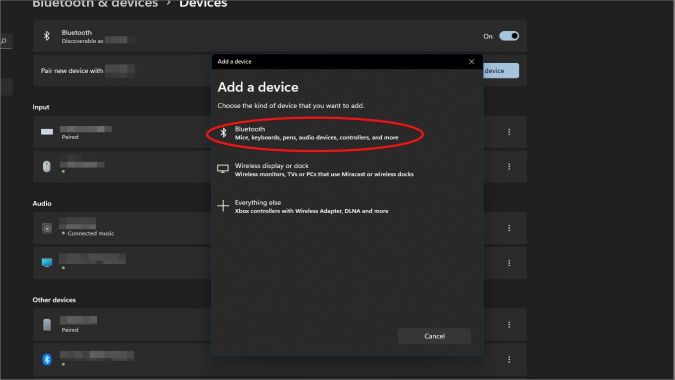
6. Подождите, пока ваше устройство будет обнаружено, и нажмите на имя вашего устройства, чтобы завершить процесс сопряжения.
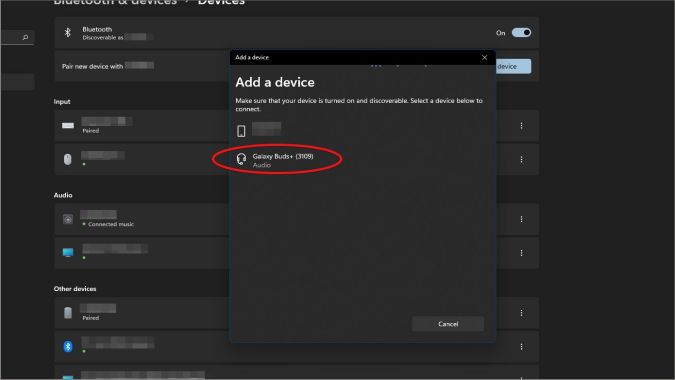
7. После завершения процесса сопряжения вы увидите, что ваши Galaxy Buds подключены к компьютеру.
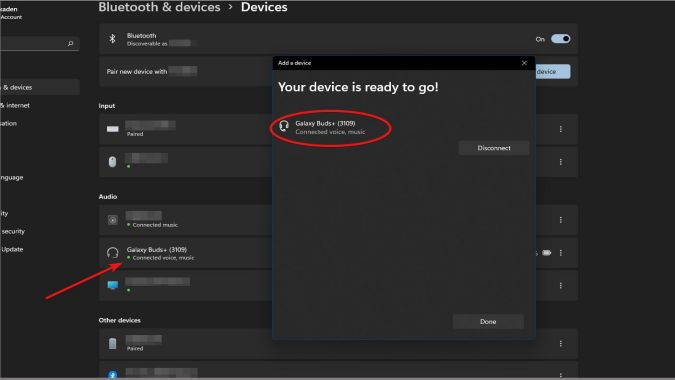
Неофициальное использование Galaxy Buds Manager
1. Откройте приложение Galaxy Buds Manager на рабочем столе или с помощью меню «Пуск».

2. Приложение Galaxy Buds Manager запускается с интерфейсом, аналогичным интерфейсу версии для Android. Уровень заряда батареи отдельных наушников и корпуса отображается вверху. Он также показывает дополнительные статистические данные, такие как температура и напряжение. Мы также можем увидеть различные меню и элементы управления, доступные для ваших наушников, например, в приложении Galaxy Buds.
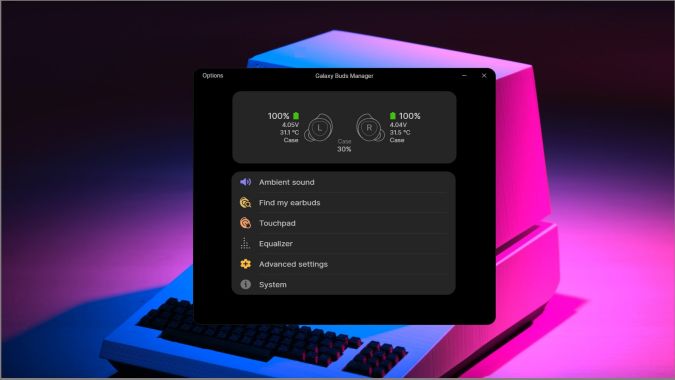
3. Меню Окружающий звук можно использовать для управления уровнем окружающего шума, пропускаемого через наушники. Также предусмотрен режим Сверхвысокая громкость для повышения чувствительности микрофона. Для моделей с поддержкой ANC эти параметры также будут доступны.
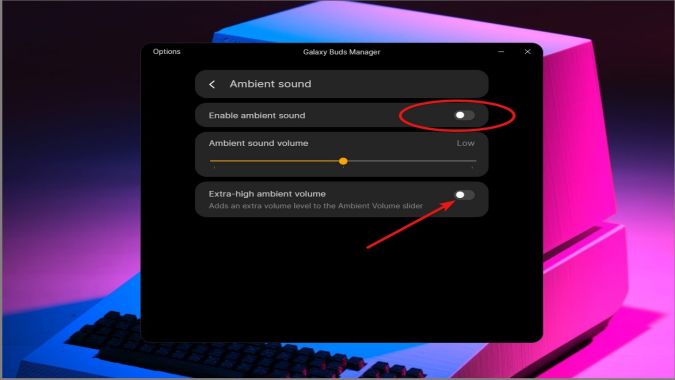
4. Найти наушники – это функция, которая официально доступна только в версии для Android. Доступ к нему можно получить в диспетчере Galaxy Buds. Нажмите кнопку внутри меню, чтобы подключенные наушники издали высокий звук. Это облегчит поиск наушников, когда он все еще подключен к компьютеру.
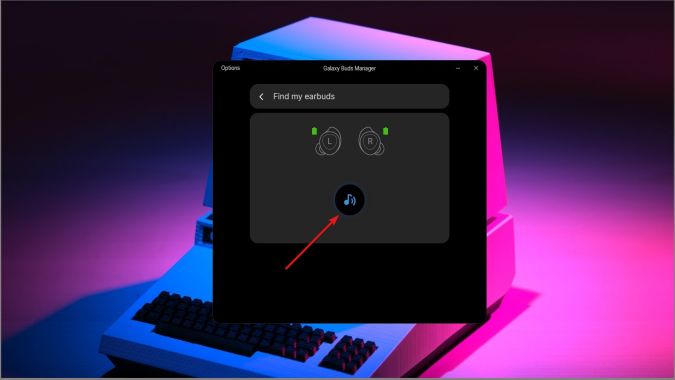
5. В меню «Эквалайзер» можно включить и выбрать набор предустановленных эквалайзеров.
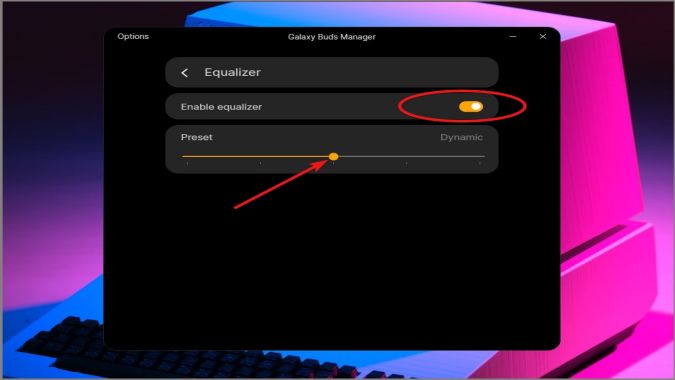
Управляйте сочетаниями клавиш ПК с помощью Galaxy Buds
Еще одна интересная функция, доступная в Galaxy Buds Manager, — это дополнительная функция управления сенсорными панелями на обоих наушниках.
1. В меню сенсорной панели выберите наушник, функцию которого вы хотите изменить.
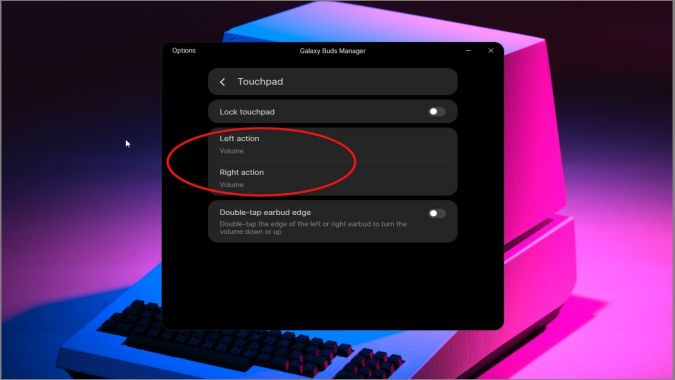
2. Среди обычных доступных опций вы также найдете Пользовательское действие.
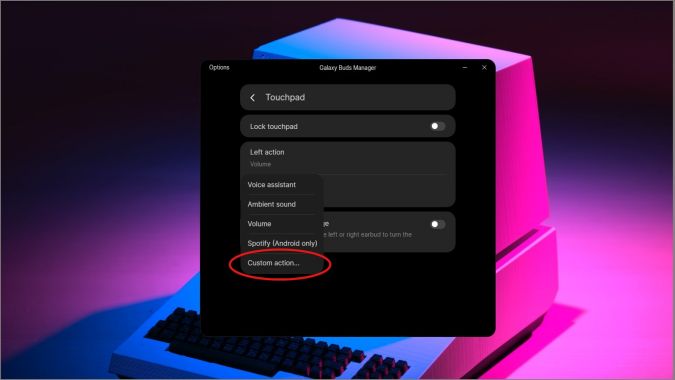
3. В меню настраиваемое действие вы можете увидеть различные дополнительные параметры. Нажмите горячую клавишу, чтобы пользователи могли назначать комбинации горячих клавиш для жестов длительного касания на наушниках Galaxy Buds.
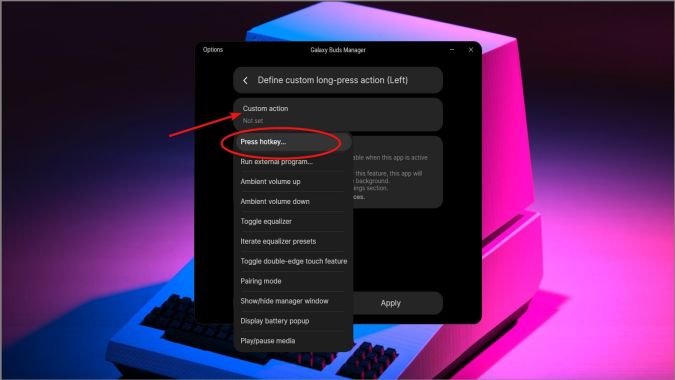
Например, ввод сочетания клавиш для команды копирования (Ctrl + C) в поле Рекордер горячих клавиш позволяет использовать команду при длительном нажатии сенсорной кнопки.
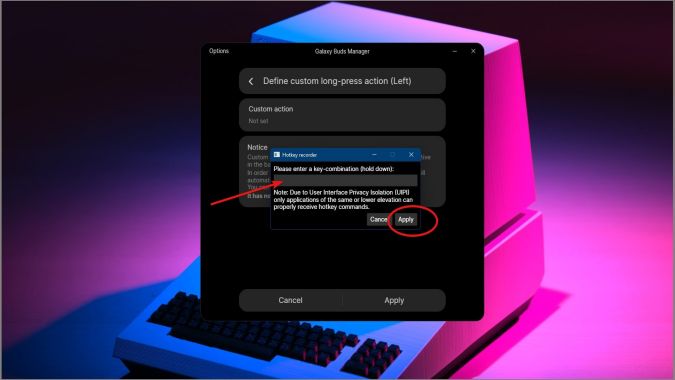
Запуск программ Windows с помощью Galaxy Buds
Вы также можете использовать сенсорные панели на обоих наушниках для запуска программ Windows.
1. В меню сенсорной панели выберите наушник, функцию которого вы хотите изменить.
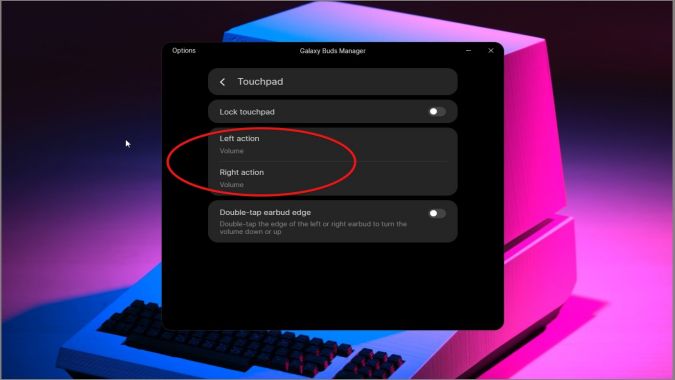
2. Среди обычных доступных опций вы также можете увидеть опцию под названием Пользовательское действие.
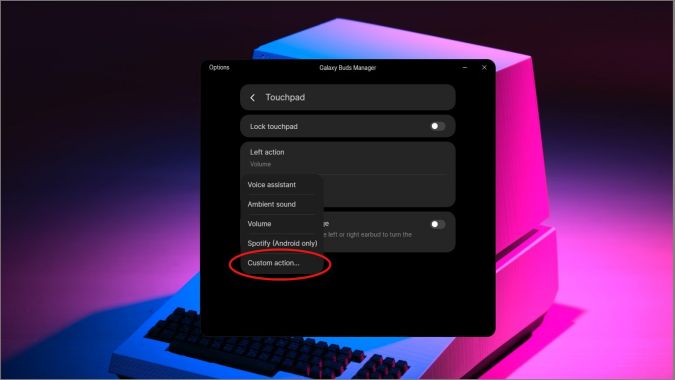
3. В меню настраиваемое действие вы можете увидеть различные дополнительные параметры. Запуск внешних приложений позволяет пользователям назначать длинный жест касания наушников Galaxy Buds для запуска любого исполняемого файла.
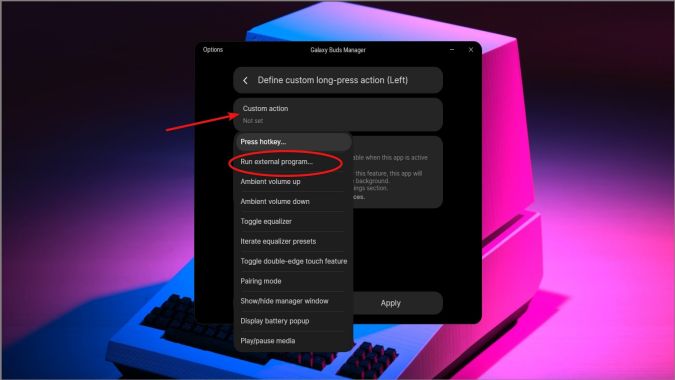
4. Помните, что файл должен иметь расширение.exe. После выбора программы вы можете использовать жест длительного нажатия на сенсорной панели, чтобы выполнить назначенный файл.exe на вашем ПК с Windows.
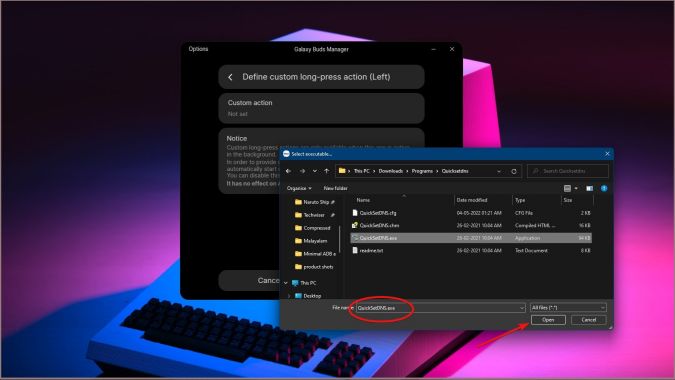
Используйте горячие клавиши клавиатуры для управления наушниками Galaxy Buds
1. В меню «Дополнительные настройки» вы найдете такие функции, как Возобновить/начать воспроизведение, если наушники изношены. Существует также дополнительная функция, которая позволяет использовать сочетания клавиш для управления Galaxy Buds. Нажмите «Сочетания клавиш», чтобы настроить его.
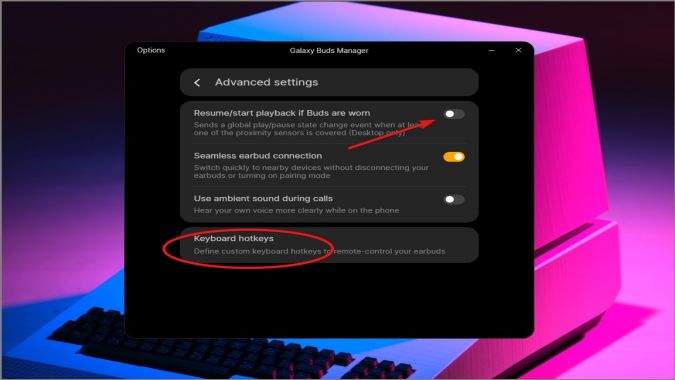
2. Нажмите Назначить новую горячую клавишу, чтобы начать назначение горячей клавиши.
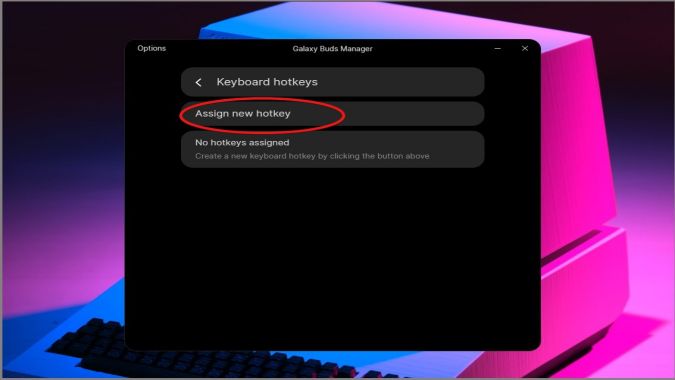
3. В меню редактора горячих клавиш вы можете сначала выбрать любую клавишу Модификатор, а затем добавить к ней.
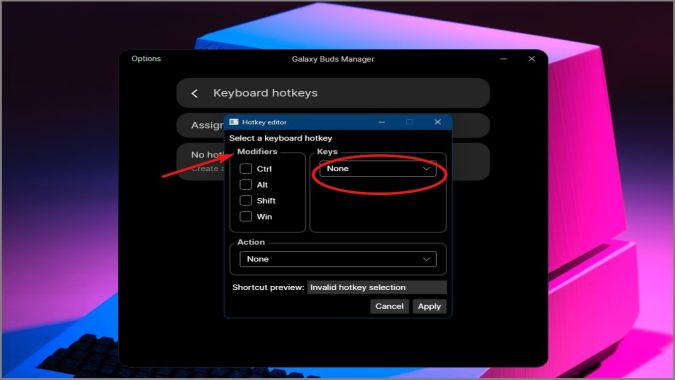
4. Нажмите раскрывающееся меню под элементом Действие, чтобы выбрать действие, которое вы хотите назначить горячей клавише. Нажмите Применить, чтобы установить и включить горячую клавишу. Нажатие клавиши-модификатора + назначенной клавиши позволит вам управлять наушником для Действия, которое вы установите с этого момента.
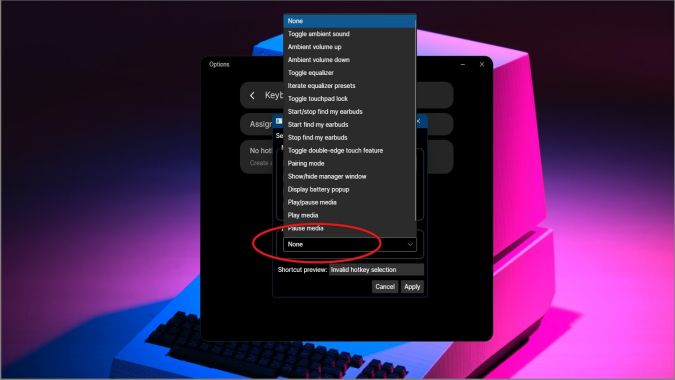
Управление Galaxy Buds в Windows
Серия Galaxy Buds от Samsung — одна из лучших в плане беспроводного звука. Однако отсутствие хорошего программного обеспечения помешало ему стать идеальным повседневным устройством для многих пользователей. Благодаря Galaxy Buds Manager вы можете получить все функции, которые никогда не предоставляло официальное приложение Galaxy Buds для ПК. В качестве бонуса вот несколько отличных Советы и приемы , которые помогут максимально эффективно использовать ваши Galaxy Buds.