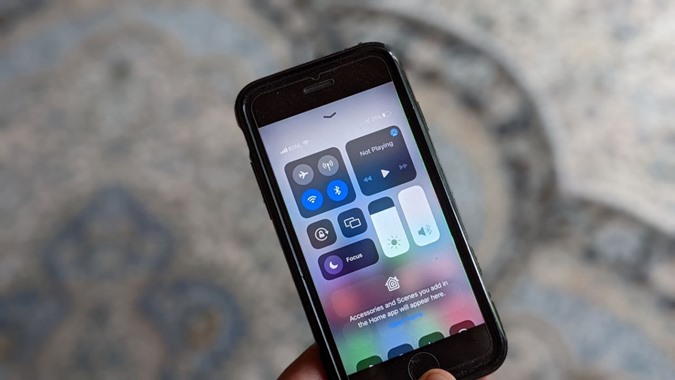Содержание
Центр управления упрощает жизнь на iPhone. Вы можете использовать его для переключения между сетями Wi-Fi, файлами AirDrop, управлением домашними аксессуарами, созданием заметок и многого другого. Вы даже можете настроить Центр управления в соответствии со своими потребностями. Давайте рассмотрим различные советы по использованию и настройке Центра управления на iPhone.
1. Центр управления доступом несколькими способами
Обычно вам нужно провести вниз от правого верхнего края для iPhone с Face ID или провести снизу вверх для iPhone с кнопкой «Домой», чтобы открыть Центр управления. Но если вам не нравится метод по умолчанию, вы можете открыть Центр управления с помощью Assistive Touch, Reachability и Back Tap. Прочтите нашу другую публикацию, в которой подробно рассматривается как получить доступ к Центру управления разными способами .
2. Добавить элементы в Центр управления
Вы можете настроить приложения, настройки или функции , которые отображаются в Центре управления, т. е. вы можете добавлять или удалять элементы из Центра управления.
Чтобы добавить элементы в Центр управления, выполните следующие действия:
1. Откройте приложение Настройки и перейдите в Центр управления.
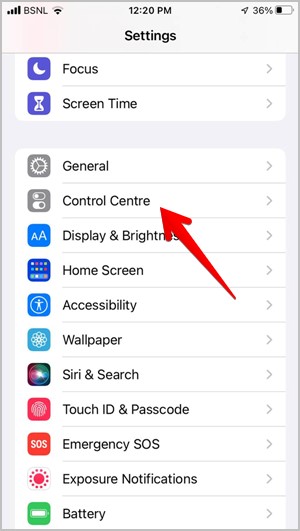
2. Прокрутите вниз до раздела «Дополнительные элементы управления» и нажмите кнопку + (добавить) рядом с элементом управления, который вы хотите отобразить в Центре управления.
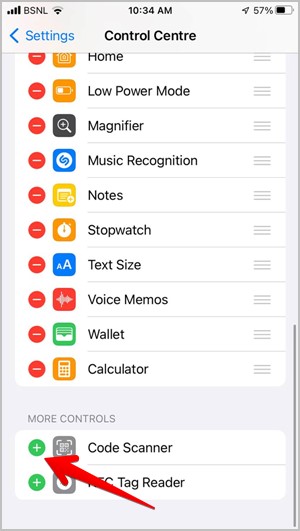
3. Удаление элементов из Центра управления
Вы можете очистить Центр управления и удалить из него элементы, которые вы не используете, чтобы сделать его более аккуратным, как показано ниже:
1. Перейдите в Настройки >Центр управления.
2. Прокрутите вниз до раздела «Включенное управление». Нажмите значок – (удалить) рядом с элементом, который вы хотите скрыть из Центра управления. Затем нажмите кнопку Удалить.
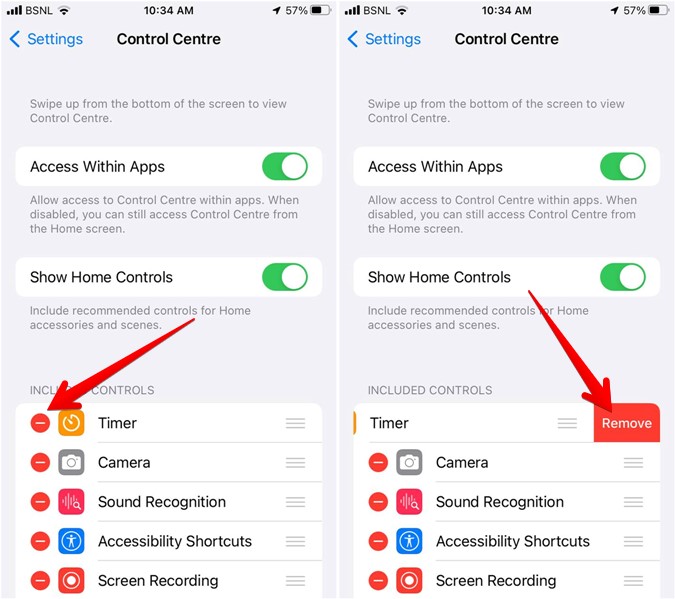
Примечание. Вы не можете удалить элементы «Режим полета», «Сотовая связь», «Wi-Fi», «Bluetooth», «Воспроизведение звука», «Поворот экрана блокировки», «Не беспокоить» и «Дублирование экрана» из Центра управления.
3. Удаленные элементы попадут в раздел «Дополнительные элементы управления» внизу, откуда их можно будет добавить повторно в любое время.
4. Удалить карточку с аксессуарами для дома
Карточка «Домашние аксессуары и сцены» занимает много места в Центре управления. Если вы не используете его часто, вы можете освободить место в Центре управления, отключив карточку «Управление домом».
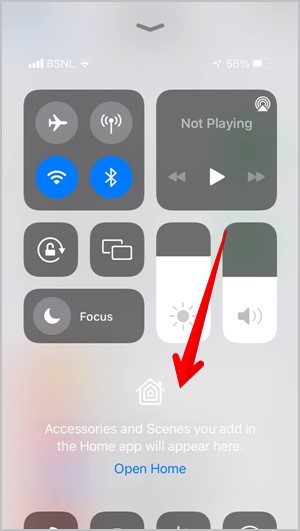
Выполните следующие действия, чтобы отключить отображение элементов управления домом в Центре управления:
1. Откройте Настройки >Центр управления на своем iPhone.
2. Отключите переключатель рядом с элементом Показать элементы управления «Домой».
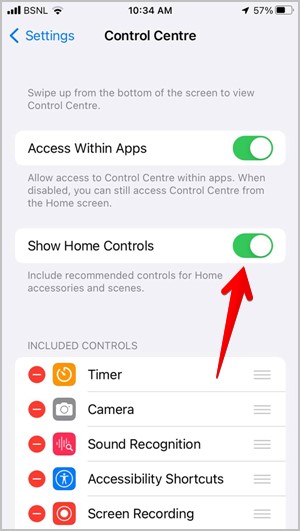
5. Изменение порядка элементов Центра управления
По умолчанию элементы в Центре управления отображаются в том порядке, в котором они были в него добавлены. Однако вы можете изменить их порядок в соответствии со своими предпочтениями и потребностями.
1. Откройте настройки Центра управления в меню Настройки >Центр управления.
2. Нажмите и перетащите значок с тремя полосками рядом с элементом, порядок которого вы хотите изменить, и переместите его в нужное положение.
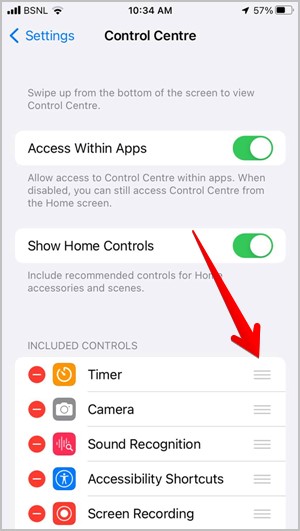
6. Доступ к дополнительным параметрам в Центре управления
Обычно нужно один раз нажать на элемент в Центре управления, чтобы активировать или использовать эту функцию. Но многие элементы управления предлагают дополнительные функции, если вы коснетесь и удержите их. Вот несколько полезных примеров профессионального использования Центра управления:
- Нажмите и удерживайте сетевую карту (та, которая включает режим полета, Bluetooth и т. д.), чтобы увидеть кнопки AirDrop и Персональная точка доступа.
- Нажмите и удерживайте значки Wi-Fi или Bluetooth, чтобы переключаться между доступными подключениями.
- Нажмите и удерживайте камеру, чтобы сделать селфи, записать видео или замедленное видео.
- Длительно нажмите значок фонарика, чтобы отрегулировать интенсивность фонарика.
- Длительно нажмите значок записи экрана, чтобы включить микрофон для записи звука.
- Длительно нажмите виджет «Фокус», чтобы получить доступ к доступные режимы фокусировки .
7. Настройте функции ведения заметок в Центре управления
По умолчанию при длительном нажатии значка «Заметки» в Центре управления создается новая заметка. Но вы можете изменить это поведение и вместо этого открыть последнюю созданную заметку.
Для этого перейдите в Настройки >Заметки. Прокрутите вниз и нажмите Доступ к заметкам с экрана блокировки.
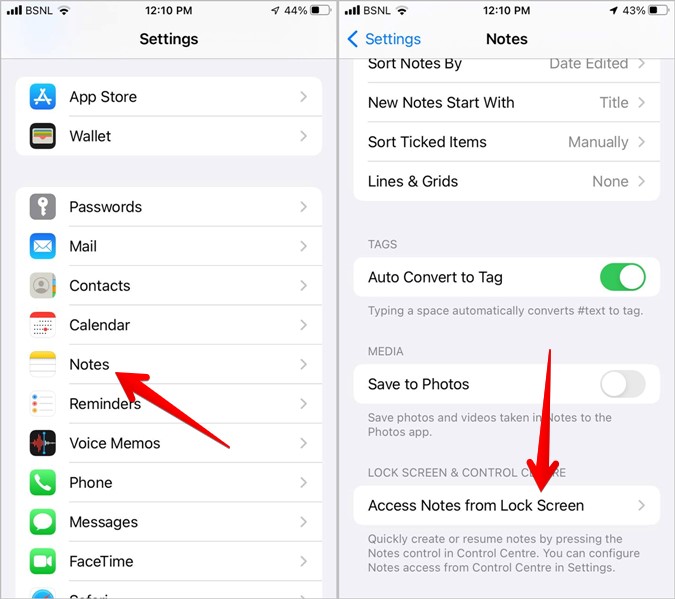
Выберите Возобновить последнюю заметку. Вы можете дополнительно настроить заметку, которую хотите открыть, и указать время создания новой заметки.
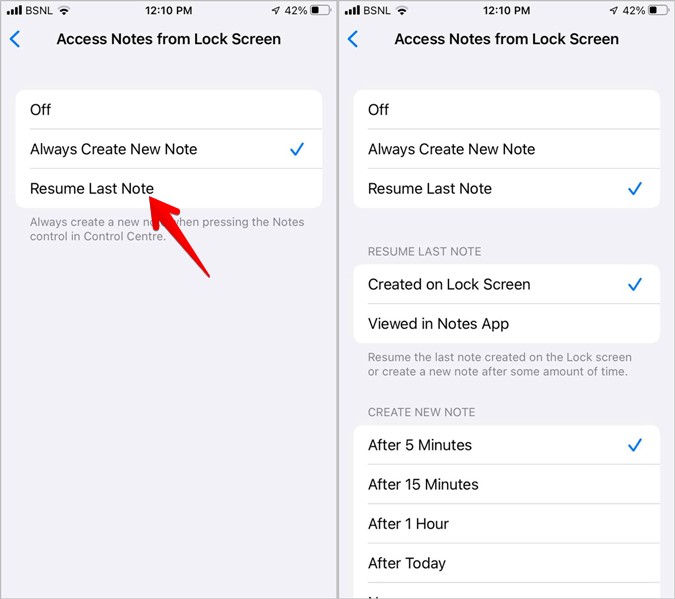
8. Отключите Центр управления в приложениях
Центр управления можно открыть с любого экрана приложения, а не только с главного экрана. Но если вам это не нравится, вы можете отключить Центр управления в приложениях, перейдя в Настройки >Центр управления. Отключите переключатель Доступ в приложениях.
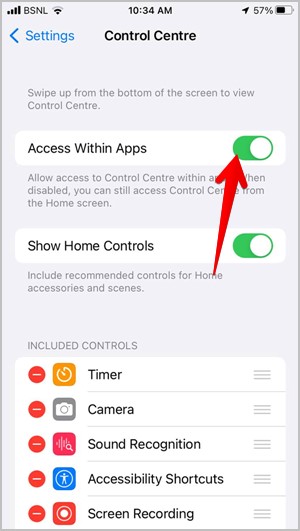
9. Отключить Центр управления на экране блокировки
Как правило, доступ к Центру управления возможен, когда телефон заблокирован. Хотя это упрощает задачу, с одной стороны, это может быть немного опасно, поскольку любой может изменить настройки или включить функции через Центр управления.
При желании вы можете отключить Центр управления на экране блокировки, как показано ниже:
1. Откройте «Настройки» на вашем iPhone.
2. Откройте раздел Touch ID и пароль. Прокрутите вниз и отключите переключатель рядом с Центр управления
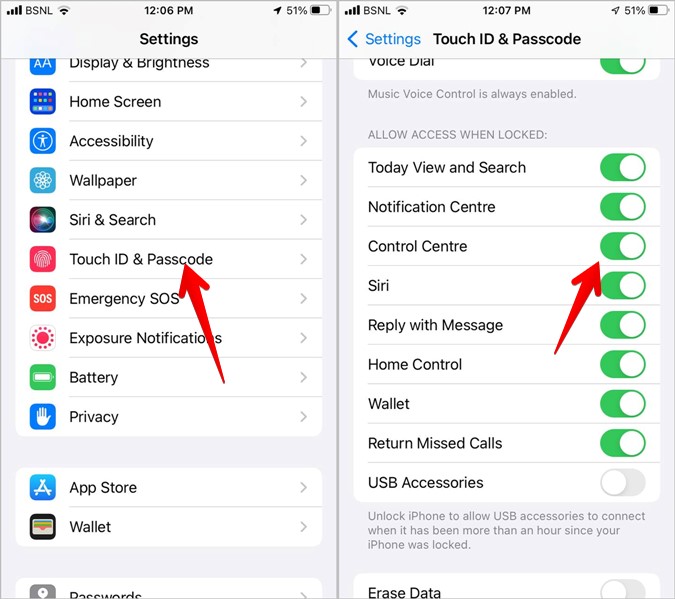
.
Часто задаваемые вопросы (FAQ)
1. Что такое кнопки в Центре управления iPhone?
Каждая кнопка в Центре управления имеет определенное значение. Вы можете проверить это, перейдя в «Настройки» >«Панель управления». Или прочитайте наше руководство по значение значков Центра управления iPhone .
2. Как отключить Центр управления на iPhone?
Вы не можете полностью отключить Центр управления на своем iPhone. Выключить его можно только на экране блокировки или в приложениях.
3. Как исправить неработающий Центр управления?
Если вы не можете получить доступ к Центру управления на своем iPhone, убедитесь, что он включен на экране блокировки и в приложениях, как показано выше.
Настройте свой iPhone
За последние годы возможности настройки iOS значительно улучшились. Например, вы можете настроить главный экран , использовать пользовательские пакеты значков и добавить сторонние виджеты . Вы можете даже создайте собственную анимацию зарядки на своем iPhone.