Содержание
В Windows 11 продолжают добавляться новые функции. Некоторые из них полезны, а другие предназначены просто для развлечения. Одна из таких функций, впервые обнаруженная пользователем Пользователь Twitter Albacore еще в феврале , находится здесь. Пользователи Windows 11 скоро смогут добавлять стикеры на свой рабочий стол. Хотя на момент написания этой статьи он еще не был выпущен для широких масс, он доступен пользователям программы предварительной оценки Windows со сборкой 22H2. Вот как можно включить стикеры в Windows 11 и как добавить стикеры на рабочий стол Windows.
Начнем.
Прежде чем начать
Поскольку стикеры для рабочего стола доступны только в бета-канале, вам сначала придется присоединиться к программе предварительной оценки Windows . Это бесплатно, легко сделать и не займет больше часа, чтобы присоединиться к программе предварительной оценки, загрузить и установить последнюю предварительную сборку. Мы рассмотрим все в нашем руководстве, ссылка на которое указана в первой строке выше.
Включить функцию стикеров в редакторе реестра
На данный момент эта функция отключена по умолчанию. Возможно, это изменится с обновлением. На данный момент вам нужно включить его в Редактор реестра .
Редактор реестра — это расширенная программа, предоставляющая доступ к файлам системного уровня. Мы не рекомендуем возиться с этим, поскольку это может нанести серьезный ущерб. Следуйте инструкциям, и все будет в порядке.
1. Нажмите Windows+S, чтобы открыть поиск, и введите редактор реестра. Откройте его, нажав Запуск от имени администратора.
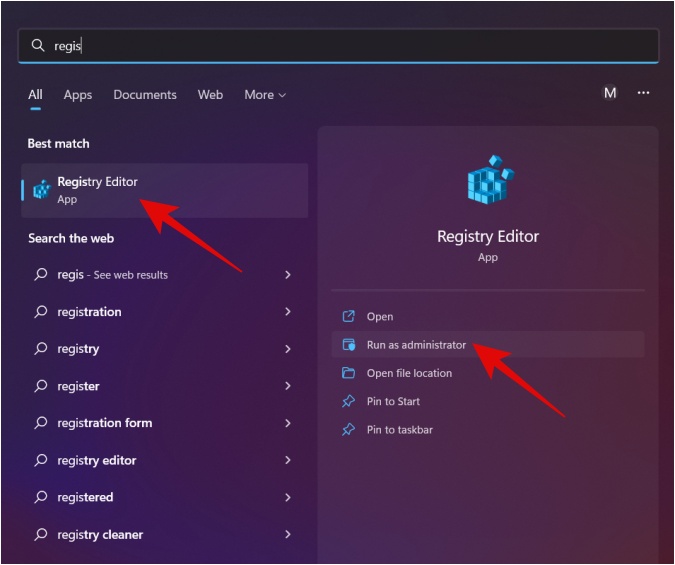
2. Перейдите к структуре папок ниже.
HKEY_LOCAL_MACHINE\SOFTWARE\Microsoft\PolicyManager\current\device
Вы также можете скопировать и вставить адрес папки вверху, как показано на скриншоте ниже.
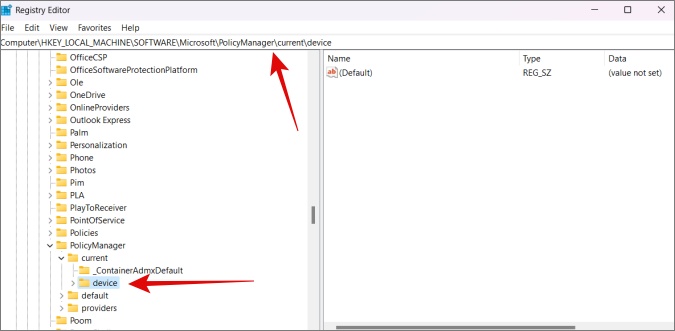
3. Щелкните правой кнопкой мыши папку «Устройство» и выберите «Создать» >«Ключ».
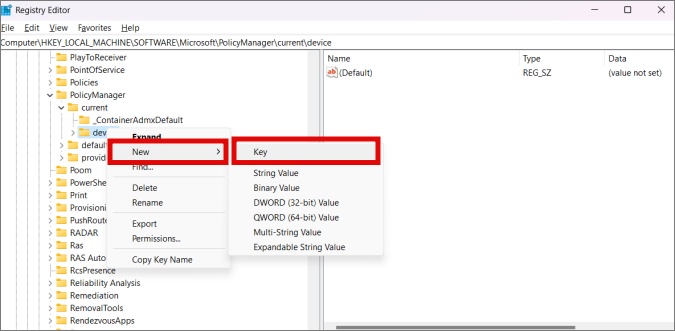
4. Назовите этот ключ Стикеры, а затем дважды щелкните его, чтобы открыть его в правой панели окна. Внутри автоматически будет создан файл с именем Default. Не обращайте на это внимания.
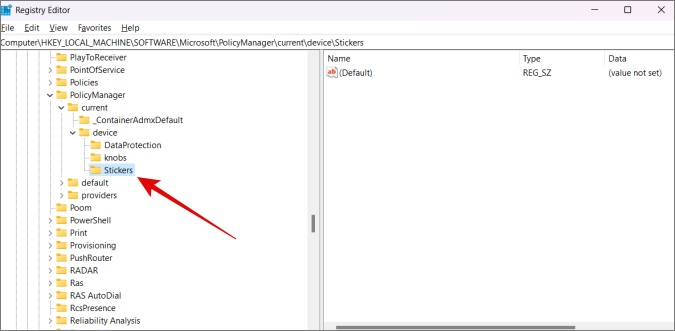
5. В правой панели окна щелкните правой кнопкой мыши в любом месте и выберите Создать >Значение DWORD (32-разрядное) и назовите этот файл как EnableStickers..
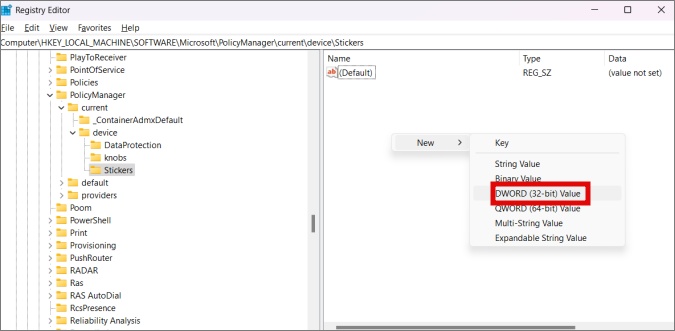
6. Дважды щелкните только что созданный файл EnableStickers и измените значение Значение с 0 на 1. Нажмите ОК, чтобы сохранить изменения. Закройте окно редактора реестра.
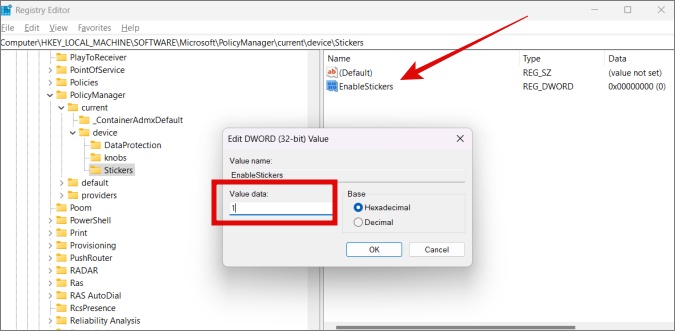
Перезагружать компьютер нет необходимости, но если эта функция не работает, перезагрузите компьютер один раз.
Добавление, удаление или редактирование стикеров в Windows 11
Есть два способа найти и добавить наклейки на рабочий стол Windows 11. Давайте сначала рассмотрим самый быстрый способ.
1. Нажмите Windows+M, чтобы свернуть все открытые окна и перейти на рабочий стол. Щелкните правой кнопкой мыши в любом месте рабочего стола и выберите Добавить или изменить стикеры.
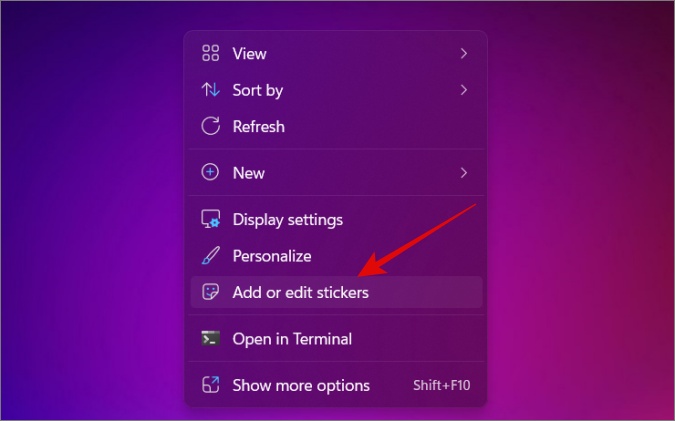
2. Вас встретит всплывающее окно со строкой поиска и множеством наклеек. Сходить с ума. Дважды щелкните любую наклейку, чтобы добавить ее на рабочий стол.
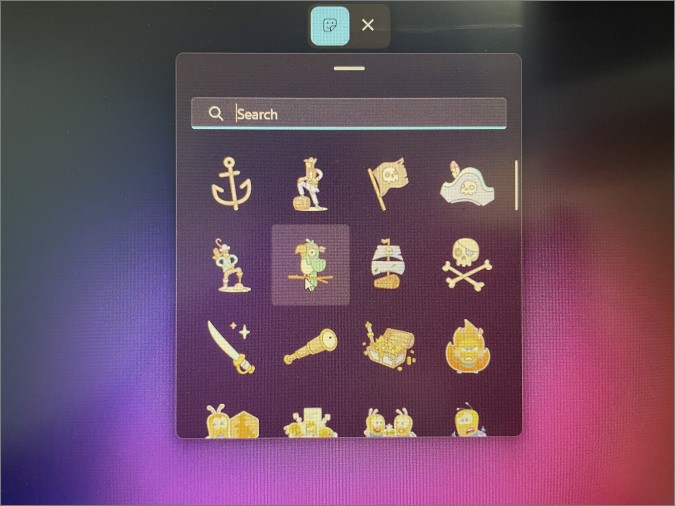
3. Как только наклейка будет добавлена на рабочий стол, вы сможете изменить ее размер и перемещать. Закройте окно «Стикеры», чтобы сохранить изменения. Вы не можете редактировать наклейку в режиме рабочего стола. Прежде чем добавлять, удалять, редактировать или удалять стикеры на рабочем столе Windows, необходимо открыть панель «Стикеры».
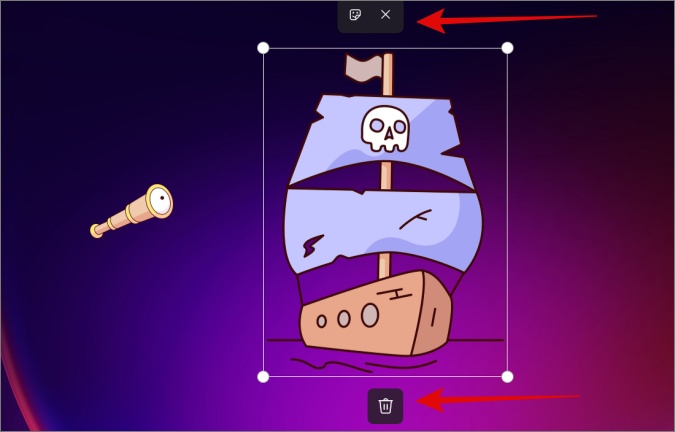
Вы также можете добавить стикеры, выбрав Настройки (Windows+I) >Персонализация >Фон >Добавить стикеры.
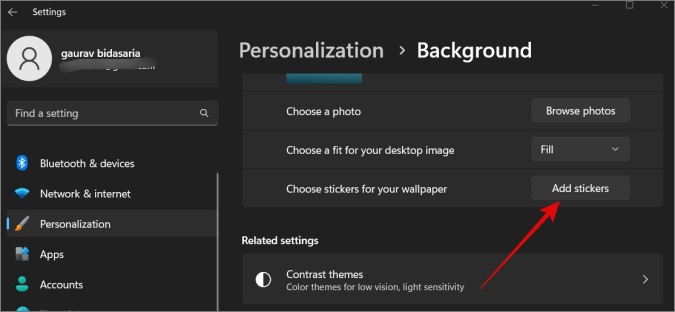
Часто задаваемые вопросы
1. Как удалить стикеры?
Вы не можете удалять стикеры непосредственно с рабочего стола. Сначала вам нужно открыть панель «Стикеры», а затем выбрать наклейку, которую вы хотите удалить. Затем либо щелкните значок удаления, либо нажмите клавишу «Удалить» на клавиатуре.
2. Можете ли вы добавить свои собственные наклейки?
Нет, пока нет. Эта опция пока недоступна, но, надеюсь, когда-нибудь.
3. Что происходит с наклейками, когда вы меняете обои?
Ничего. Наклейки не зависят от обоев и действуют как наложение. Изменение обоев никоим образом не приведет к удалению или редактированию наклейки.
Держись
Наклейки – это полезная функция в Windows 11. Существует множество способов проявить с ними творческий подход. Вы можете создать собственные обои с помощью такого приложения, как Канва , а затем разместить стикеры, например, чтобы рассказать историю. Мы с нетерпением ждем новых функций, таких как смайлы и возможность добавлять свои собственные стикеры.
