Содержание
Microsoft Defender, встроенный в Windows инструмент безопасности, — это все, что вам нужно в большинстве случаев. Несмотря на то, что Defender превосходен в качестве автоматизированного инструмента, его, как известно, сложно настроить вручную. Чтобы выполнить базовые задачи, такие как отключение SmartScreen или добавление исключения, приходится переходить через множество меню и настроек. Разработчики из Voodoosoft создали DefenderUI, который открывает доступ ко многим параметрам и настройкам Защитника и позволяет пользователям быстро включать и выключать настройки Microsoft Defender.
Загрузка и установка DefenderUI
Давайте сначала установим приложение DefenderUI на ваш компьютер с Windows.
1. Загрузите компьютер с Windows и откройте предпочитаемый браузер.
2. Перейдите на официальный сайт страница загрузок DefenderUI от VoodooSoft и нажмите кнопку СКАЧАТЬ БЕСПЛАТНО.
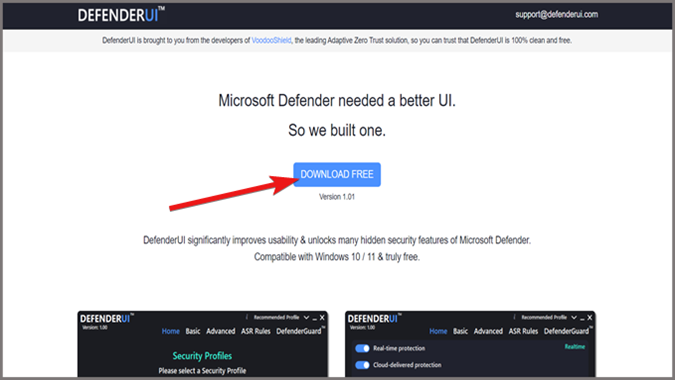
3. Дождитесь завершения загрузки и нажмите на нее, чтобы начать процесс установки.
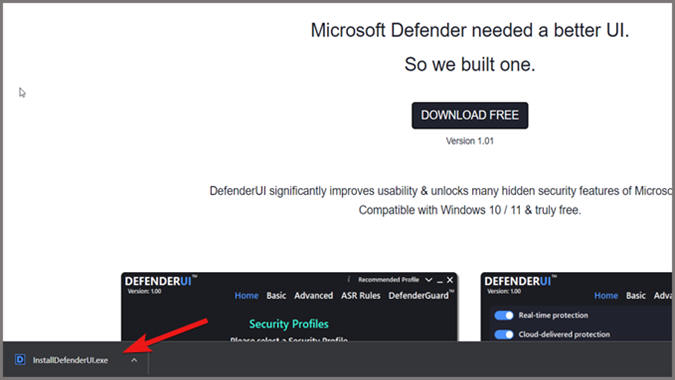
4. В появившемся диалоговом окне нажмите Далее , чтобы Продолжить
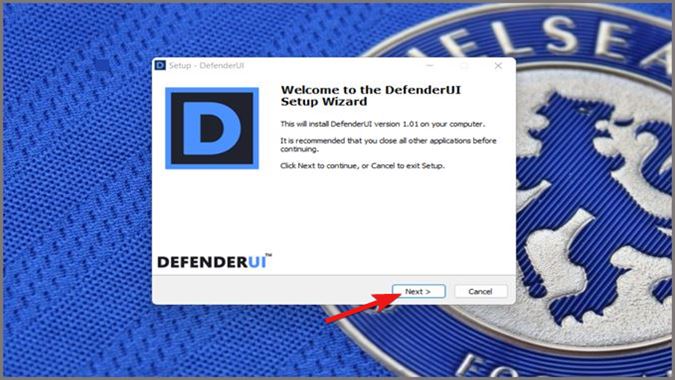
5. В следующем диалоговом окне установите флажок Я согласен с условиями лицензионного соглашения и нажмите Далее.
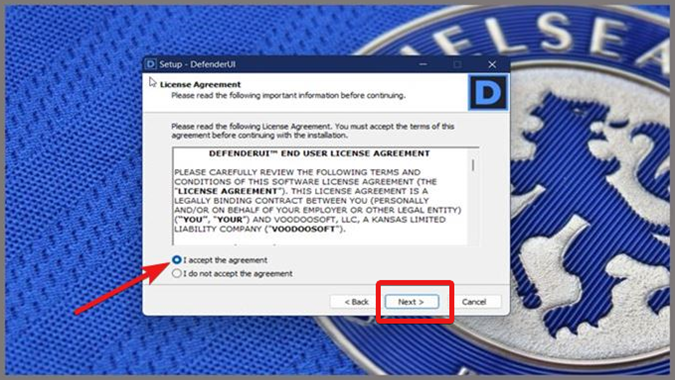
6. Процесс установки произойдет автоматически, и программа будет готова к использованию.
Начало работы с пользовательским интерфейсом Защитника
Теперь мы рассмотрим пользовательский интерфейс и то, как использовать само приложение для управления Defender и разблокировки его различных скрытых функций.
1. DefenderUI должен запуститься сразу после завершения установки. Если это не так, вы всегда можете получить к нему доступ из области уведомлений панели задач. Нажмите меню Показать скрытые значки на панели задач.
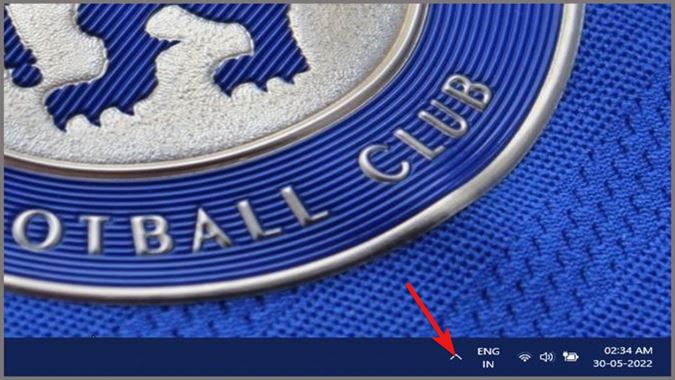
2. Нажмите значок DefenderUI в списке скрытых значков, чтобы открыть пользовательский интерфейс Защитника.
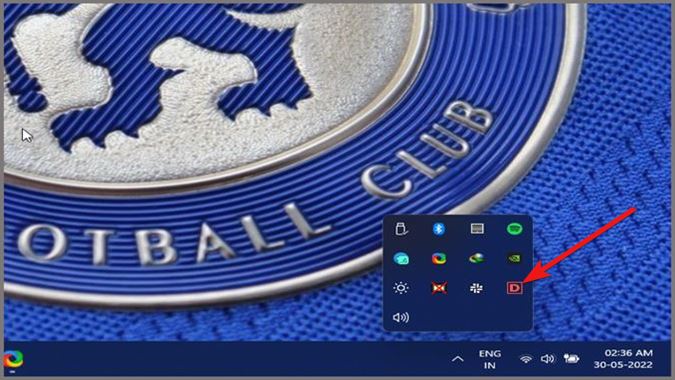
3. В появившемся окне программы вам будет предоставлен список профилей на выбор. Обычные пользователи могут выбрать любой из профилей Рекомендуемый, По умолчанию, или Интерактивный. Мы выберем Агрессивный, чтобы разблокировать все возможности настройки и точной настройки Защитника в соответствии с нашими потребностями.
Примечание. Профиль Агрессивный в DefenderUI является мощным инструментом и обеспечивает полный доступ к настройкам Защитника. Всегда желательно не возиться с настройками, в которых вы не уверены. Проведите надлежащее исследование, иначе ваша система может оказаться уязвимой.
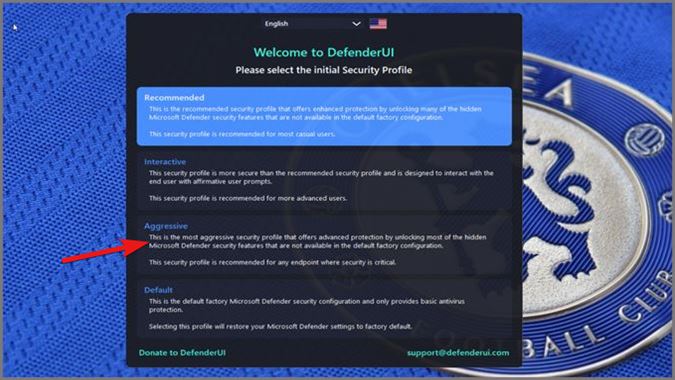
4. Нажмите кнопку закрытия в появившемся окне Добро пожаловать в интерфейс Защитника.
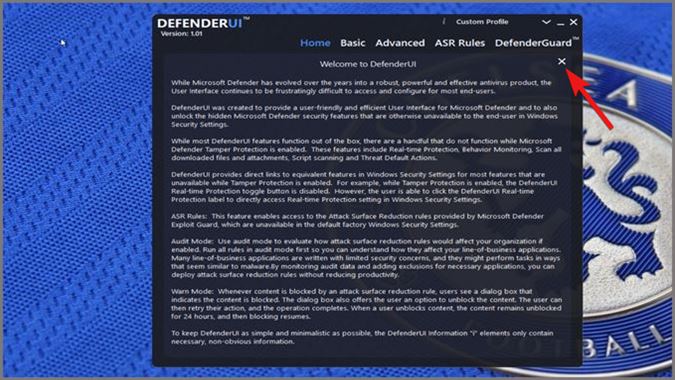
5. Теперь у вас есть полный доступ ко всем настройкам Microsoft Defender, которые вам когда-либо понадобятся.
Как легко отключить и включить Защитник
Обратите внимание, что отключение Защитника навсегда — плохая идея защищает ваш компьютер от всех видов кибератак, таких как вирусы, вредоносные программы и атаки программ-вымогателей. Сделайте это, если вы устраняете какие-либо неполадки, устанавливаете стороннее приложение или выполняете какие-то другие действия, носящие временный характер.
1. Откройте DefenderUI и нажмите Главную страницу.
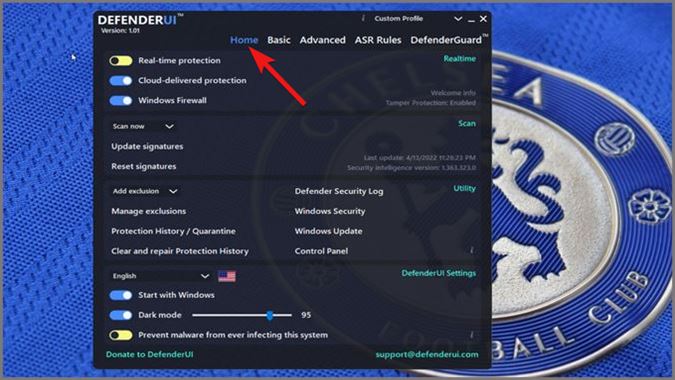
2. Просто нажмите переключатель «Защита в режиме реального времени», чтобы отключить или включить защиту в режиме реального времени Microsoft Defender.
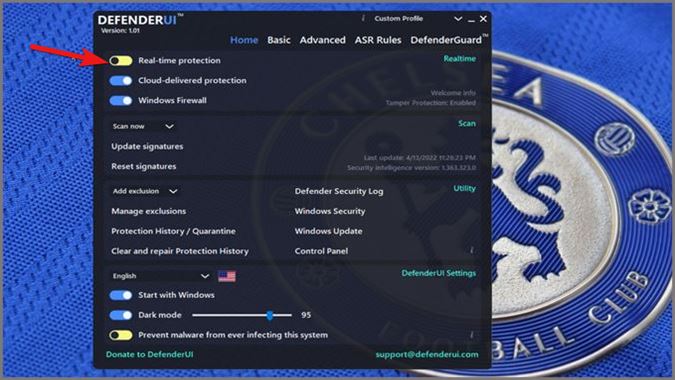
3. Вы также можете включить/отключить Облачную защиту Microsoft, а также Брандмауэр Windows, используя переключатели ниже Защита в реальном времени.
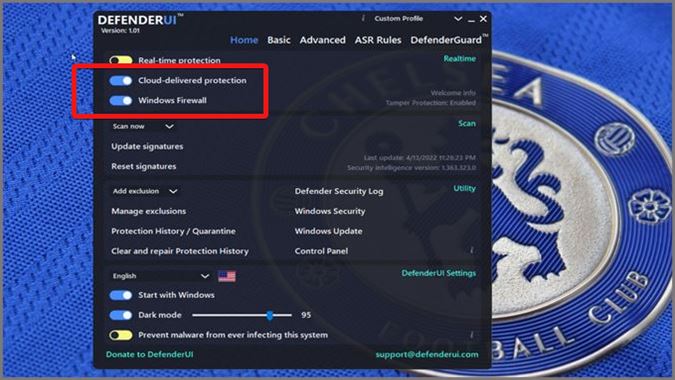
Как запустить сканирование на наличие угроз
Начать сканирование вручную для проверки наличия угроз и уязвимостей в Microsoft Defender — утомительный процесс. DefenderUI делает это очень простым, и вот как.
1. На Главной странице DefenderUI вы увидите специальный раздел, предназначенный только для сканирования.
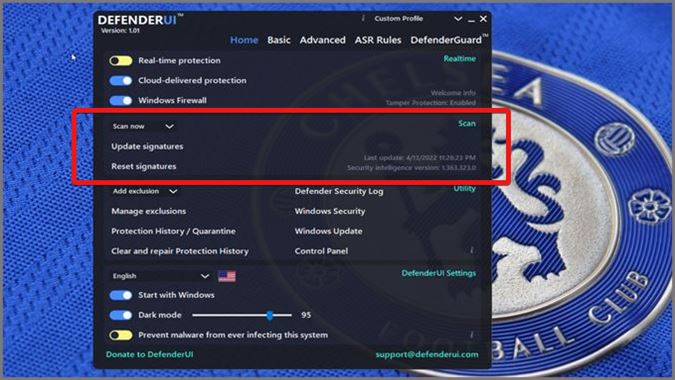
2. Нажмите Обновить сигнатуры, чтобы убедиться, что все базы данных угроз в Защитнике обновлены.
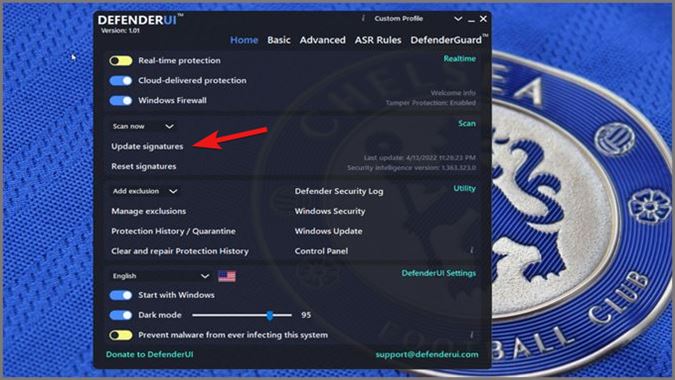
3. Нажмите Сканировать сейчас, чтобы выбрать режим сканирования.
Опция Быстрое сканирование позволяет быстро сканировать наиболее уязвимые и обычные места атак. Полное сканирование запускает полное сканирование всей системы. При автономном сканировании выполняется только автономное сканирование без использования Интернета. Выборочное сканирование позволяет вам выбрать место на вашем компьютере, которое вы хотите сканировать. В данном случае мы выберем Выборочное сканирование.
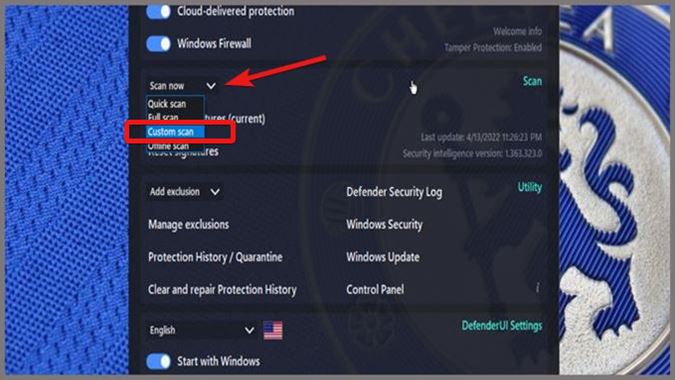
4. Выберите любое местоположение и нажмите кнопку закрытия.
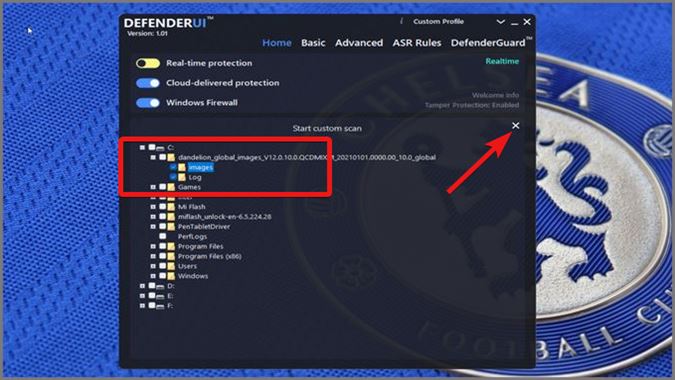
5. Еще раз нажмите Сканировать сейчас. После завершения сканирования вы увидите сообщение о результатах.
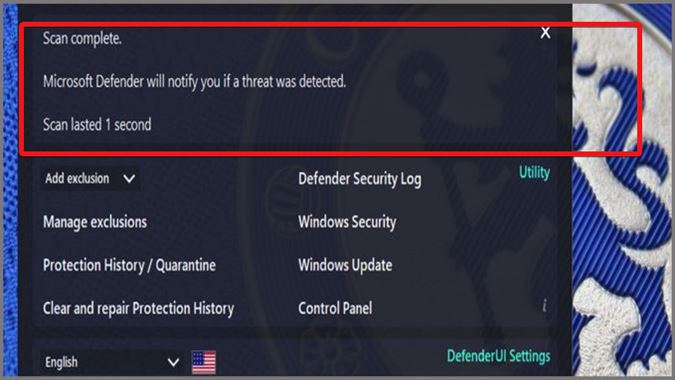
Как добавлять исключения и управлять ими
Microsoft Defender имеет хороший детектор угроз системного уровня. Однако иногда он может переборщить и удалить файлы, которые не представляют реальной угрозы для системы. DefenderUI позволяет легко управлять этими ложными срабатываниями.
1. Нажмите кнопку Добавить исключение на главной странице, чтобы начать добавление исключения. В раскрывающемся меню выберите нужный вариант. Мы выберем Файл/Папку, чтобы предотвратить его сканирование Защитником.
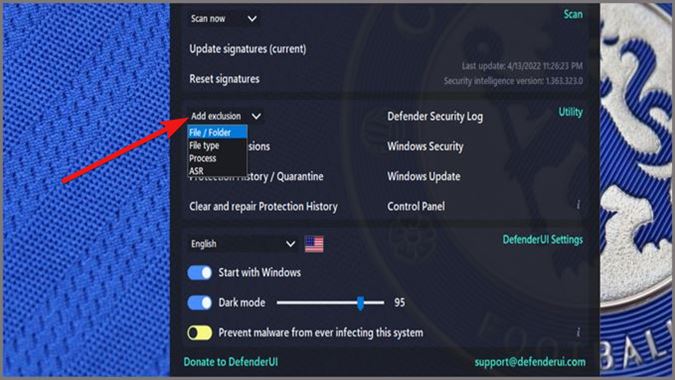
2. Выберите папку, которую хотите добавить в список исключений.
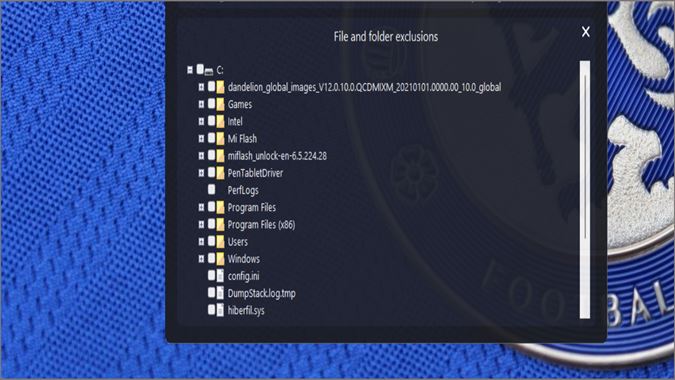
3. Вы также можете управлять списком исключений в DefenderUI. Нажмите Управление исключениями на Главной странице, чтобы просмотреть список исключений.
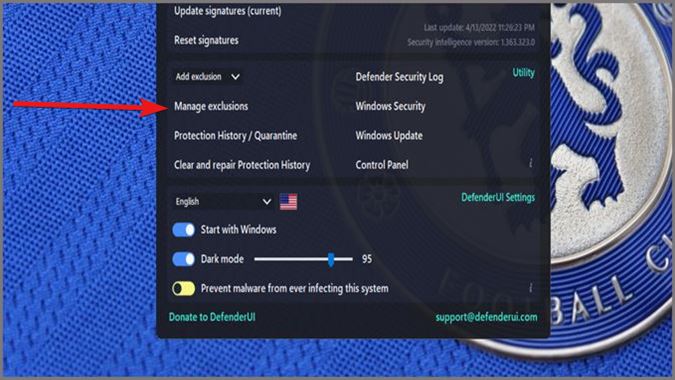
4. Из появившегося списка вы можете управлять исключениями, сделанными для Защитника Windows.
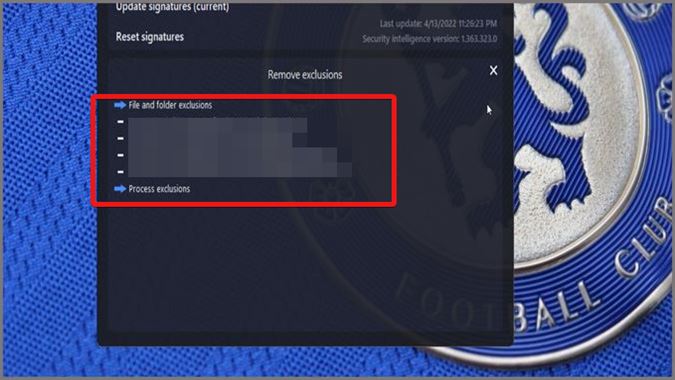
Управление другими полезными переключателями и настройками
Настройка базовой страницы
1. На странице Основные вы увидите более расширенные настройки. Нажмите на страницу Базовые, чтобы просмотреть доступные на ней настройки.
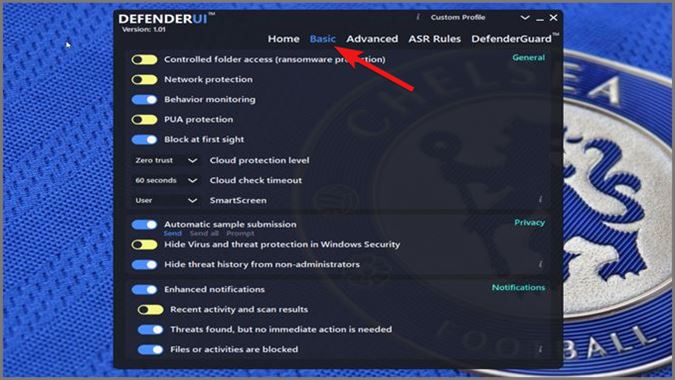
2. На странице Основные вы можете переключать ряд настроек. Наиболее заметными из них являются включение Защиты от программ-вымогателей и установка уровня SmartScreen.
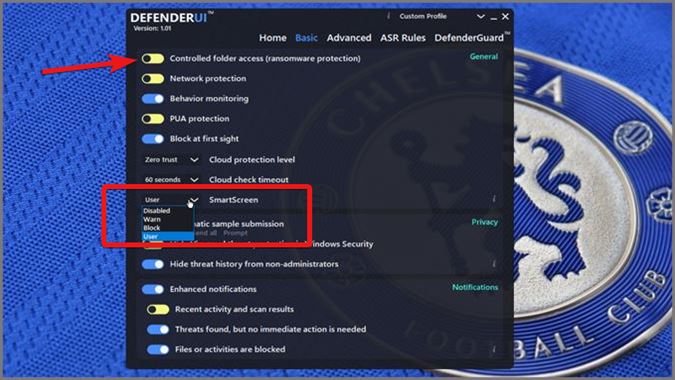
Настройки для оформления на расширенной странице
1. На странице Дополнительно вы получаете еще больше контроля. Нажмите на страницу Дополнительно, чтобы просмотреть доступные на ней настройки.
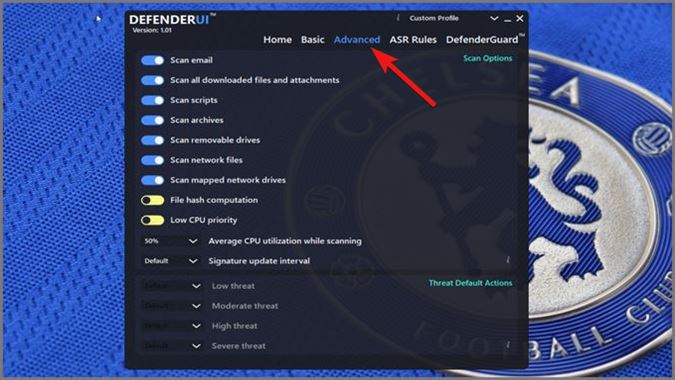
2. Здесь вы можете переключать кучу настроек. Наиболее заметные из них включают Низкий приоритет ЦП и Среднюю загрузку ЦП при сканировании. Эти параметры помогают снизить общее влияние Microsoft Defender на производительность системных ресурсов.
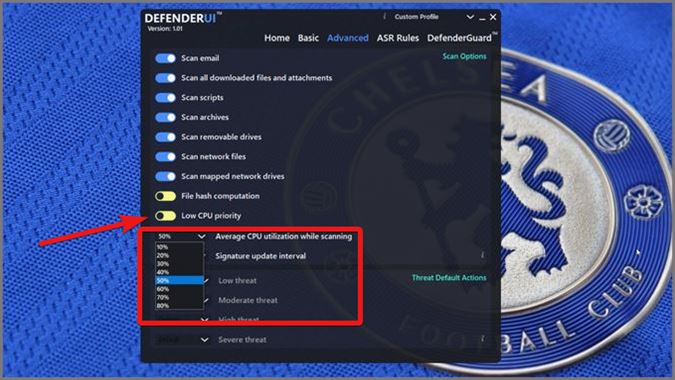
Защита ОС Windows
DefenderUI дает поводок дикому, но мощному зверю, то есть Microsoft Defender. Воспринимайте это руководство как введение в программу, поскольку оно может предложить гораздо больше, чем рамки этой статьи. Просмотр каждого меню и переключателей позволяет понять их функции, поскольку большинство из них говорят сами за себя. Обязательно проведите достаточное исследование, прежде чем нажимать на то, в чем вы не уверены.
Вы опытный пользователь? Обязательно ознакомьтесь с как использовать терминал , чтобы лучше контролировать Windows 11.
