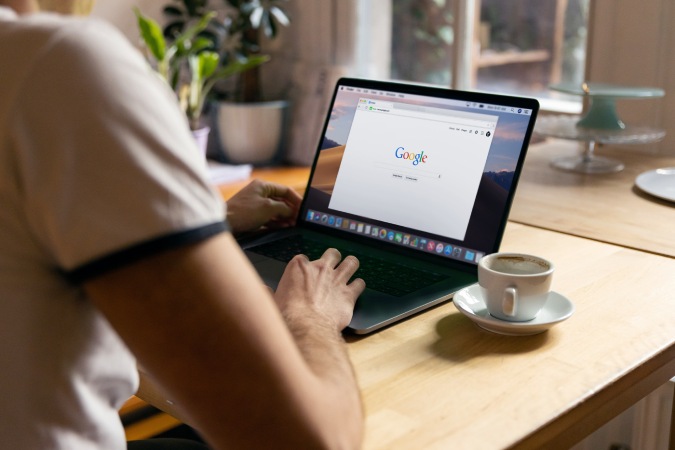Содержание
Иногда мы закрываем вкладки Chrome, чтобы очистить рабочий процесс, но позже осознаем, что случайно закрыли важную вкладку. В других случаях Chrome сам может зависнуть и выключиться, автоматически закрыв все ваши вкладки. В любом случае, если вы хотите открыть недавно закрытую вкладку или несколько вкладок в Chrome, вот как вы можете это сделать в настольных и мобильных приложениях Chrome. Каждый из этих способов повторно открыть последние закрытые вкладки Chrome полезен в разных сценариях и на разных платформах.
Открыть недавно закрытые вкладки в Chrome
Начнем с самого быстрого метода.
1. Сочетания клавиш
Чтобы быстро вернуть вкладку Chrome, которую вы только что закрыли, используйте сочетание клавиш Chrome. В Windows, Linux и ChromeOS нажмите Ctrl+Shift+T. На Mac вы можете использовать Command+Shift+T, чтобы снова открыть последнюю закрытую вкладку в этом порядке.
Таким образом, вы можете использовать один и тот же ярлык несколько раз, чтобы вернуть все ранее закрытые вкладки в этом сеансе. Помимо вкладок, если вы по ошибке закрыли все окно Chrome, вы можете использовать тот же ярлык, чтобы снова открыть это окно.
2. Ярлык курсора
В качестве альтернативы вы можете просто использовать мышь или трекпад, чтобы вернуть вкладку. Просто щелкните правой кнопкой мыши верхнюю панель браузера Chrome в пустом месте, и в меню появится опция Открыть закрытую вкладку. Нажмите на нее, чтобы снова открыть последнюю закрытую вкладку браузера. Вы можете продолжить шаги, чтобы вернуть все закрытые вкладки одну за другой в том же порядке, в котором они были закрыты в последний раз.
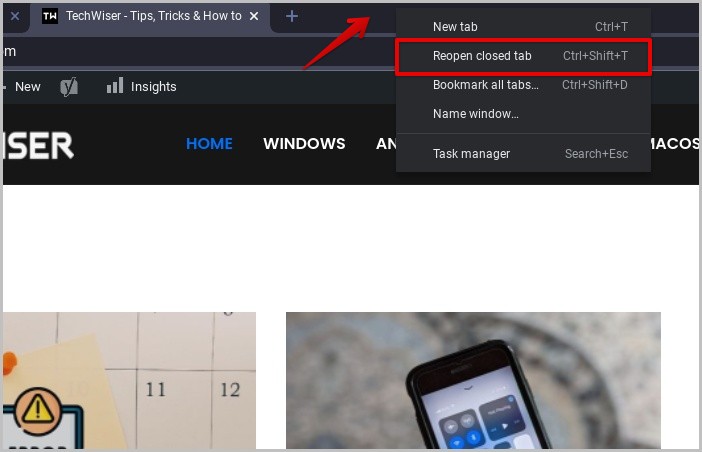
Подобно сочетанию клавиш: когда вы закрываете окно браузера, в контекстном меню отображается параметр Открыть закрытое окно. При нажатии на эту опцию откроется недавно закрытое окно Chrome.
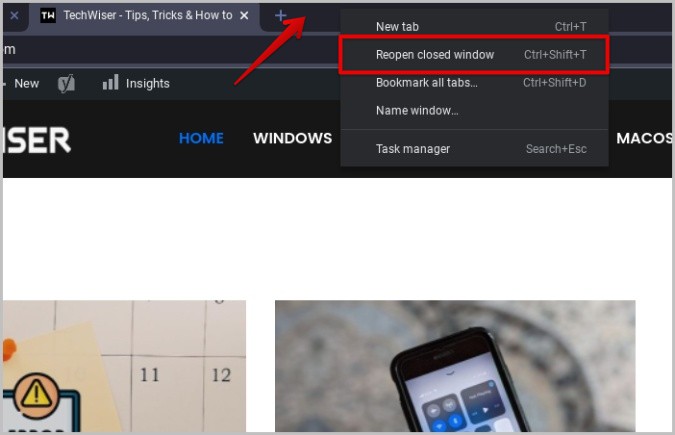
3. Использование поиска по вкладкам Chrome
Хотя предыдущие методы полезны для быстрого открытия недавно закрытых вкладок, они не позволяют вам открыть определенную вкладку из нескольких вкладок, которые вы только что закрыли. Чтобы открыть определенную вкладку, нажмите стрелку вниз в правом верхнем углу. В Windows, Linux и ChromeOS вы найдете его рядом с кнопкой свертывания. В то время как на Mac стрелка вниз — единственный значок, который вы должны видеть в правом верхнем углу.
Нажмите на него, и в раскрывающемся списке вы увидите все вкладки, которые вы открыли во всех окнах Chrome. Прокрутите вниз, и вы увидите раздел Недавно закрытые. Нажмите на вкладку, которую вы хотите открыть здесь.
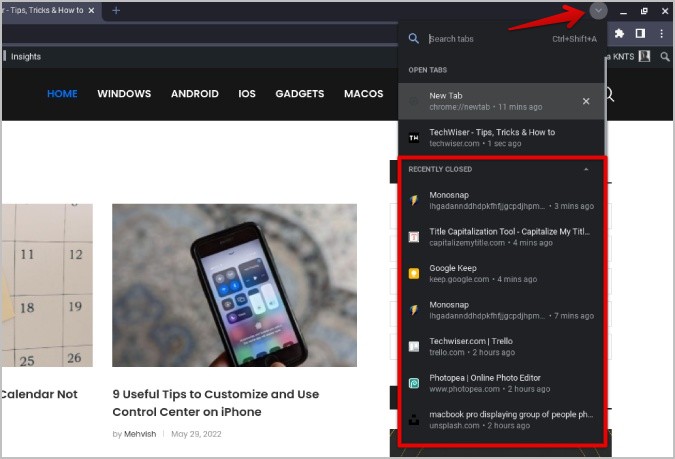
Чтобы открыть поиск по вкладкам, вместо стрелки вниз вы также можете использовать сочетания клавиш. В Windows, Linux и ChromeOS нажмите Ctrl+Shift+A. На Mac нажмите Command+Shift+A, чтобы открыть поиск по вкладкам.
4. Параметр «Последние вкладки»
Все предыдущие методы работают только на настольных компьютерах, но этот метод отлично работает на мобильных устройствах. Чтобы открыть недавно закрытую вкладку в мобильном приложении Chrome, коснитесь трехточечного меню в правом верхнем углу. Затем выберите параметр Последние вкладки.
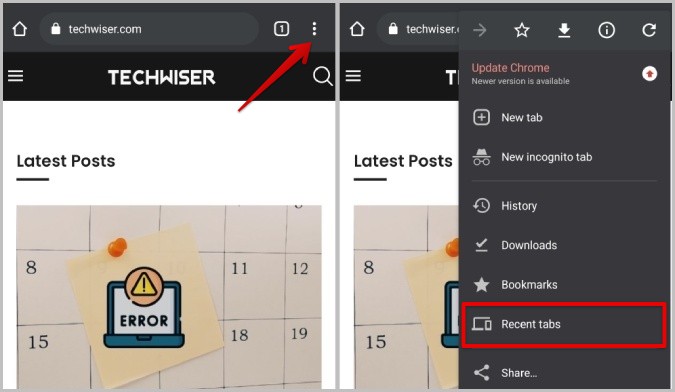
Откроется список вкладок, которые вы недавно закрывали. Прокрутите и выберите любую опцию вкладки, чтобы открыть ее мгновенно.
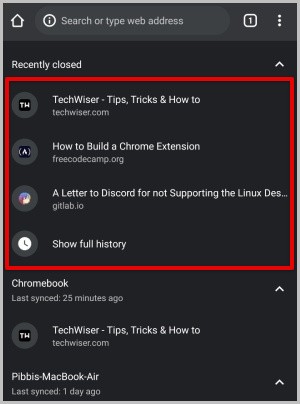
Откроется не закрытый веб-сайт, а закрытая вкладка. Таким образом, вы можете вернуться к предыдущим поискам, которые вы выполняли на этой вкладке.
Эта опция также доступна на рабочем столе. Нажмите трехточечное меню и наведите указатель мыши на параметр История. В подменю вы должны найти раздел Недавно закрытые с вкладками, которые вы недавно закрыли. Отсюда можно выбрать любую вкладку, чтобы открыть ее повторно.
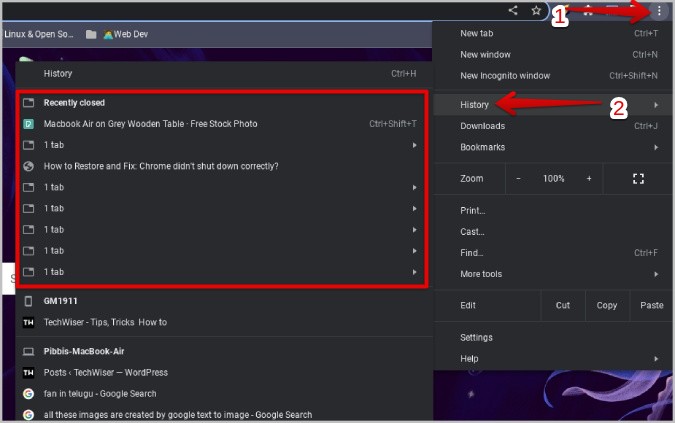
На рабочем столе вы можете предпочесть опцию «Поиск по вкладкам», поскольку она не скрыта, поддерживает сочетания клавиш, а пользовательский интерфейс также просторный.
5. Всплывающее окно восстановления Chrome
Когда Chrome непреднамеренно закрывается, например, при выключении ПК/Mac или при сбое браузера, при следующем открытии браузера отображается всплывающее окно с вопросом, хотите ли вы продолжить с того места, на котором остановились. Он снова откроет все вкладки Chrome во всех окнах Chrome одним щелчком мыши. Но нет возможности вручную восстановить все вкладки при перезапуске Chrome. Chrome сам отправит вам всплывающее окно «Восстановить страницы».
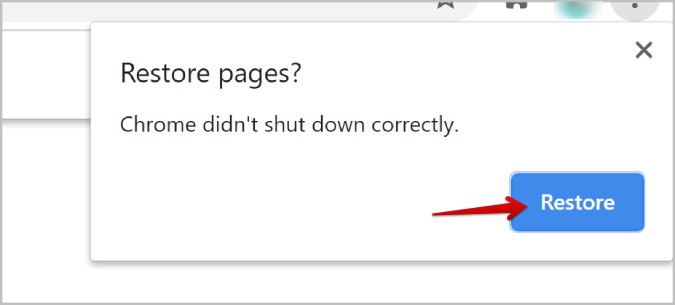
Бонус: сохранение вкладок вручную с помощью расширений
В предыдущих методах вам приходилось полагаться на всплывающее окно Chrome. Но вы можете использовать расширения, такие как Тоби и Приятель сеанса , чтобы вручную сохранять вкладки при закрытии браузера Chrome или окна браузера. Теперь, когда вы вернетесь к работе, вы сможете мгновенно открыть все недавно закрытые вкладки Chrome, поскольку вы уже сохранили их вручную. Эти расширения также пригодятся для открытия всех необходимых вкладок одновременно, чтобы вы могли приступить к работе за считанные минуты без необходимости настройки.
Совет ⏤ откройте трехточечное меню >Настройки >При запуске и выберите параметр Продолжить с того места, где вы остановились. Таким образом, когда вы закроете и снова откроете браузер, все вкладки будут доступны так же, как вы их оставили раньше.
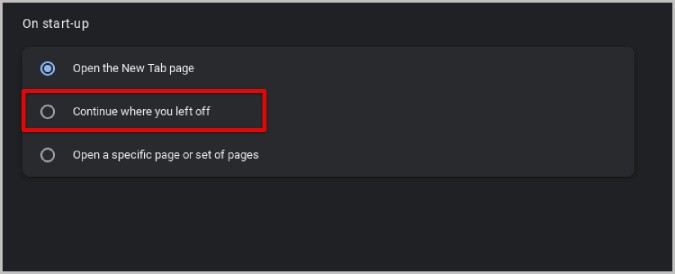
Открыть недавно закрытые вкладки в Chrome
Chrome может показывать последние вкладки только в течение ограниченного времени и отображать только вкладки из этого сеанса. Если вы хотите найти предыдущие вкладки, единственный вариант — зайти в историю посещений и найти нужный веб-сайт. Это не откроет вкладку, но, по крайней мере, найдет веб-страницу для продолжения просмотра. Также узнайте, как можно получить отправлять ссылки с телефона на рабочий стол или наоборот .