Содержание
Ваш iPhone похож на швейцарский армейский нож. Одна из многих вещей, которые вы можете сделать со своим iPhone, — это использовать его в качестве точки доступа, чтобы поделиться тарифным планом вашего телефона с компьютером. Это также известно как модем, когда вы делитесь Интернетом своего iPhone с компьютером под управлением Windows. Есть несколько различных способов привязать точку доступа iPhone к компьютеру под управлением Windows. Давайте рассмотрим наши варианты.
Прежде чем начать
Прежде чем использовать iPhone в качестве точки доступа Wi-Fi для подключения к Windows 11 через USB или Wi-Fi, необходимо учитывать некоторые важные моменты.
- Если на iPhone включена персональная точка доступа, она отключится от любой сети Wi-Fi, к которой вы могли подключиться.
- Ваш оператор мобильной связи должен поддерживать эту функцию, но некоторые ее не поддерживают. Если вы не видите опцию «Персональная точка доступа» на iPhone, теперь вы знаете, почему.
- Вы делитесь тарифным планом вашего iPhone с Windows, что также называется совместным использованием данных. Поэтому вы должны помнить об ограничении данных и сроке действия вашего плана.
- Некоторые операторы связи ограничивают передачу данных, которые вы можете подключить в течение дня, или высокоскоростные данные, которые вы можете подключить. Установлены ли в вашем плане такие ограничения? Поговорите со своим оператором связи.
- Использование iPhone в качестве точки доступа приводит к быстрому расходованию не только данных, но и заряда батареи. Ваш iPhone также может нагреться. Мы рекомендуем сидеть в прохладном месте с источником питания.
Как настроить и включить точку доступа на iPhone
Есть два способа сделать это. Один из настроек и один из Центр управления . Сначала мы обсудим настройки, потому что мы также хотим установить пароль, чтобы другие поблизости не украли наши данные бесплатно.
Настройки
1. Откройте Настройки, перейдите в Личная точка доступа и включите Разрешить другим присоединяться.
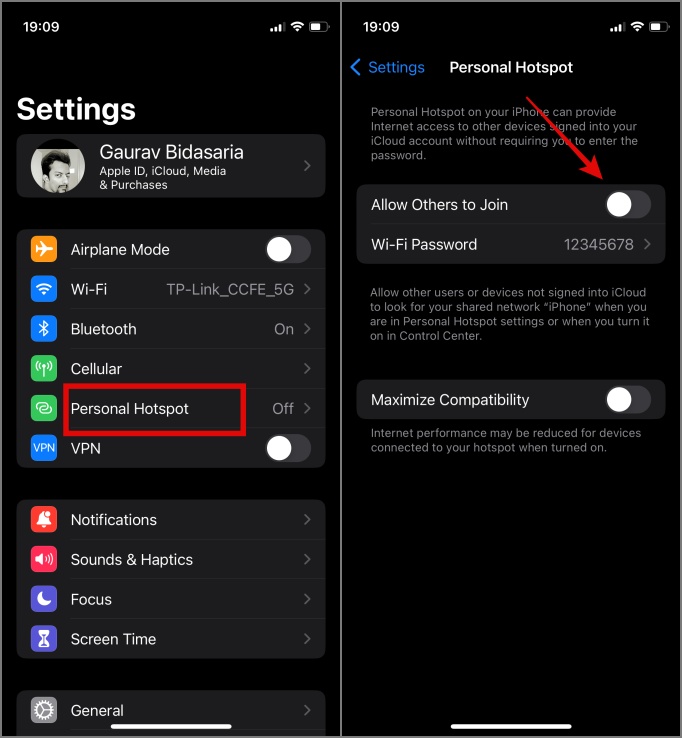
2. Теперь нажмите Пароль Wi-Fi прямо под ним, чтобы установить надежный пароль длиной не менее 8 символов, который никто не сможет угадать. В идеале он должен быть буквенно-цифровым с некоторыми специальными символами (в отличие от моего). Нажмите Готово, чтобы сохранить изменения.
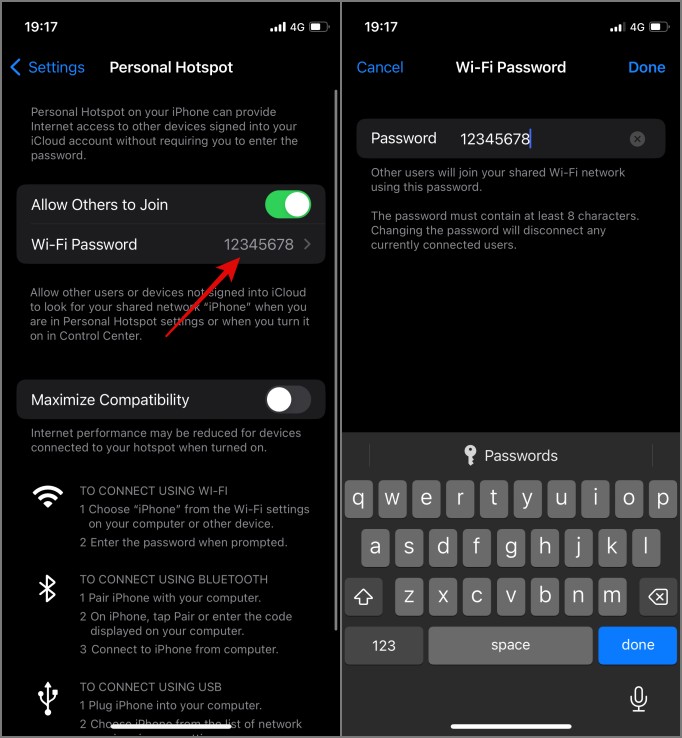
После того как вы настроили точку доступа на iPhone, вы также можете быстро включить ее из Центра управления. Как вы знаете, доступ к Центру управления можно получить с любого экрана, включая экран блокировки.
1. Проведите вниз от правого верхнего угла экрана, чтобы открыть Центр управления, и нажмите и удерживайте значок Wi-Fi, чтобы просмотреть больше вариантов. Во всплывающем окне включите параметр Персональная точка доступа.
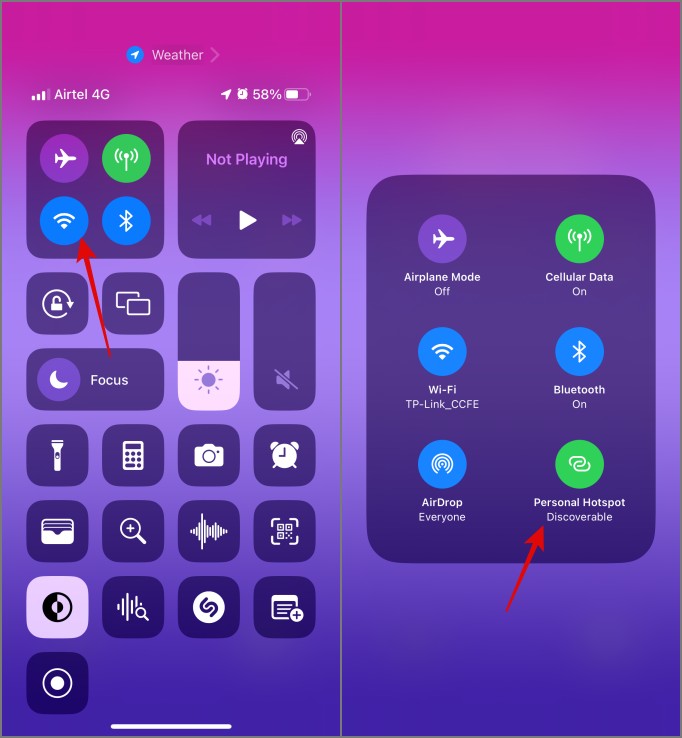
В тот момент, когда компьютер или устройство подключается к точке доступа iPhone, строка состояния или значок часов (в зависимости от модели iPhone) должны стать зелеными. Нажатие на этот значок откроет настройки точки доступа iPhone.
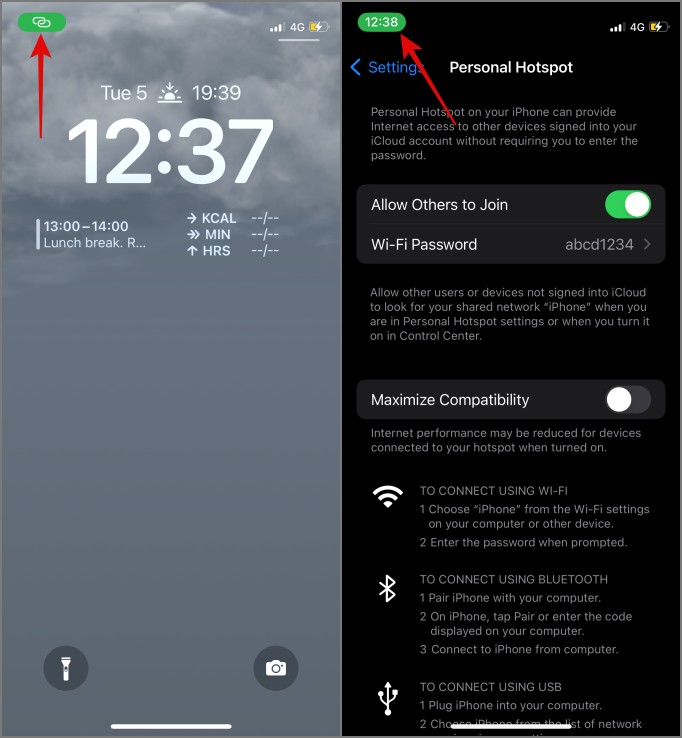
Хотя собственный способ работает хорошо, есть несколько интересных сторонние приложения для точек доступа для iPhone , которые предлагают больше контроля, например настройку ограничения пропускной способности, ограничения скорости и других параметров.
Подключение точки доступа iPhone к Windows 11 через USB
Вам понадобится кабель Lightning типа C или A, в зависимости от доступных USB-портов на вашем процессоре или ноутбуке, где бы вы ни осуществляли привязку данных iPhone. Вот и все.
Просто подключите iPhone к компьютеру с Windows с помощью кабеля, и Windows автоматически обнаружит точку доступа Wi-Fi и подключится к ней. Обратите внимание: это не сработает, если ваш компьютер уже подключен к другой сети Wi-Fi. Вы должны быть отключены от всех сетей.
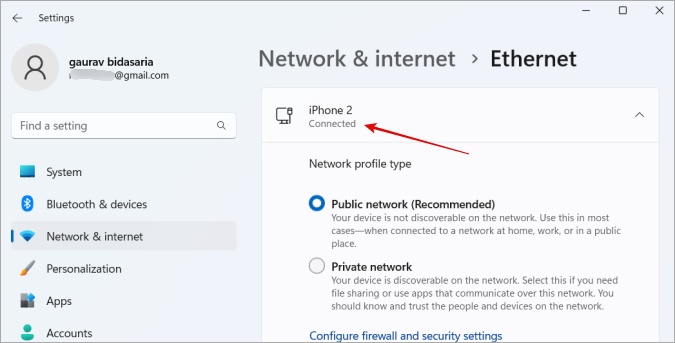
На вашем iPhone вы можете увидеть всплывающее окно. Нажмите Доверять, если вас попросят предоставить необходимые разрешения. Не делайте этого на общедоступном компьютере, поскольку теперь у них будет доступ к данным вашего iPhone.
Теперь вы должны увидеть значок Ethernet вместо значка Wi-Fi на панели задач. Щелкните правой кнопкой мыши по нему, чтобы открыть настройки сети и просмотреть более подробную информацию.
Здесь вы можете настроить лимитное соединение для управления пропускной способностью, просмотра и редактирования IP-адресов, а также проверить скорость соединения .
Подключение точки доступа iPhone к Windows 11 через Bluetooth
Bluetooth – это самый медленный способ подключения к Интернету между iPhone и компьютером Windows. Мы не рекомендуем использовать этот метод без необходимости. Некоторые причины могут заключаться в том, что у вас нет кабеля для привязки через USB, а Wi-Fi не работает или не разрешен.
1. Щелкните правой кнопкой мыши значок Wi-Fi на панели задач и выберите Настройки сети и Интернета.
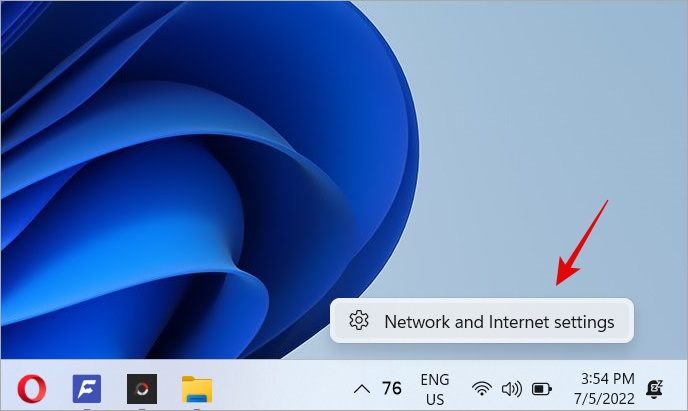
2. Выберите Bluetooth и устройства на боковой панели и нажмите Добавить устройство.
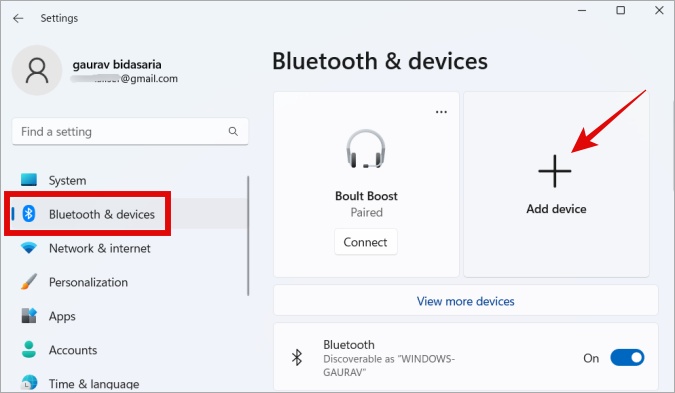
3. В следующем всплывающем окне выберите параметр Bluetooth.
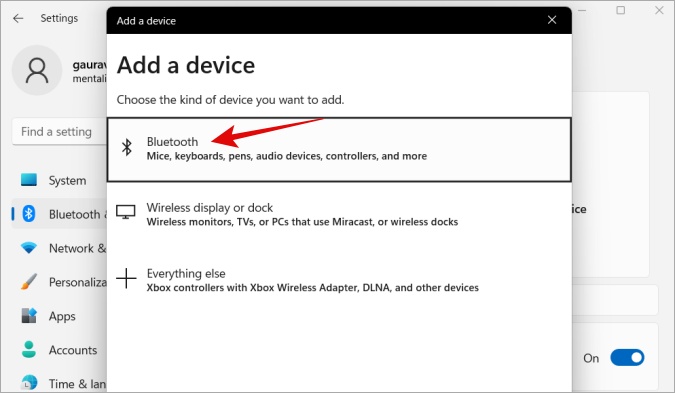
4. Выберите iPhone, когда Windows завершит поиск новых устройств. Обратите внимание: если Windows не может найти ваше устройство, откройте настройки Bluetooth iPhone и повторите попытку.
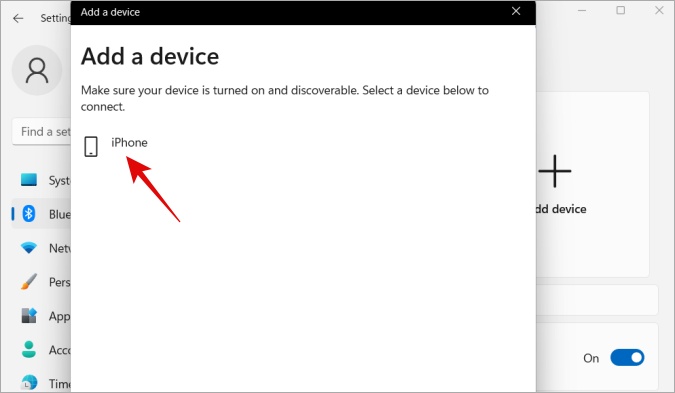
5. Далее нажмите кнопку Подключиться. Вы увидите сопряжение или секретный код, который также появится на экране вашего iPhone. На iPhone нажмите Подключиться, чтобы завершить процесс.
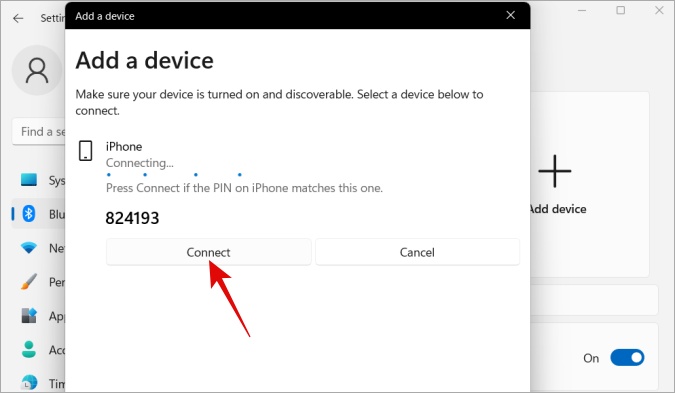
6. Откройте Панель управления >Оборудование и звук, щелкните правой кнопкой мыши Устройства и принтеры и выберите Открыть. >.
Примечание. Причина, по которой мы щелкаем правой кнопкой мыши и открываем, заключается в том, что при прямом нажатии приложение «Настройки» открывается в новом всплывающем окне. Но когда вы щелкаете правой кнопкой мыши и открываете, он открывается внутри самой панели управления, что нам и нужно.
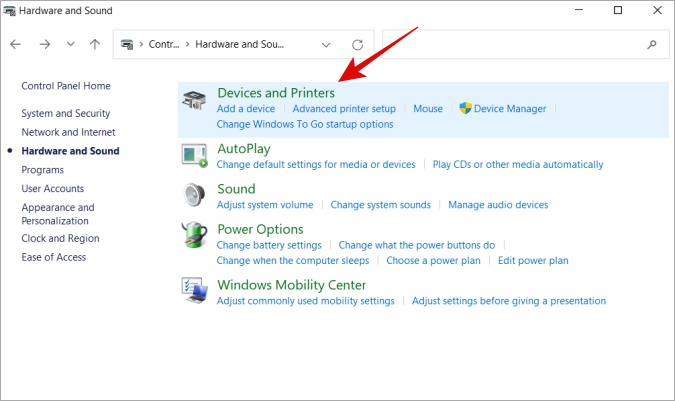
7. Найдите и выберите iPhone в списке подключенных устройств, щелкните по нему правой кнопкой мыши и выберите Подключиться с помощью >Параметр «Точка доступа»..
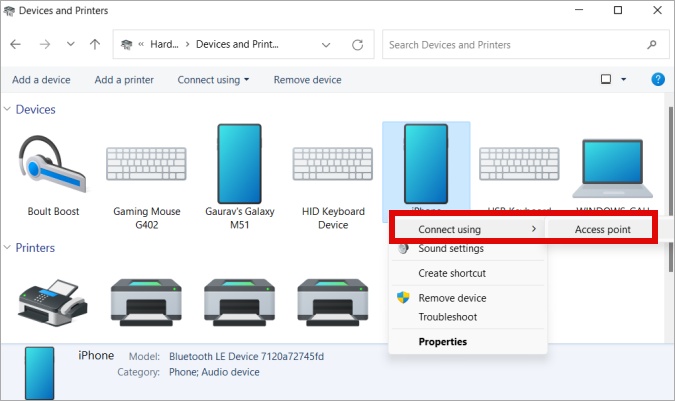
Теперь вы можете пользоваться Интернетом вашего iPhone на ПК с Windows.
Беспроводное подключение точки доступа iPhone к Windows 11
Здесь нет необходимости в кабелях, хотя подключение через кабель во время привязки также заряжает ваш телефон и сохраняет заряд аккумулятора на 100%. Как отмечалось ранее, привязывание может быстро разрядить аккумулятор.
1. Включите точку доступа iPhone из Центра управления, как мы видели ранее. Теперь на компьютере с Windows 11 нажмите значок Wi-Fi, а затем выберите стрелку рядом со значком Wi-Fi.
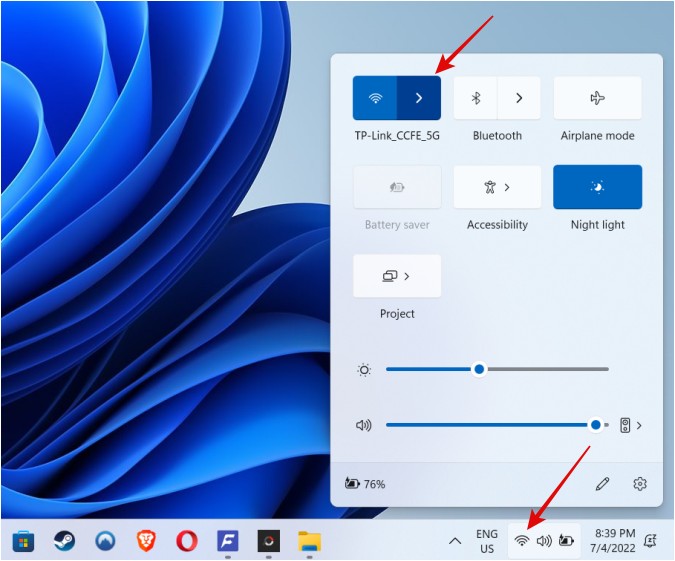
2. В списке вы должны увидеть название точки доступа вашего iPhone (имя по умолчанию — iPhone), а также текущую сеть Wi-Fi, к которой вы подключены, и другие сети, которые может обнаружить Windows. Нажмите здесь название точки доступа iPhone.
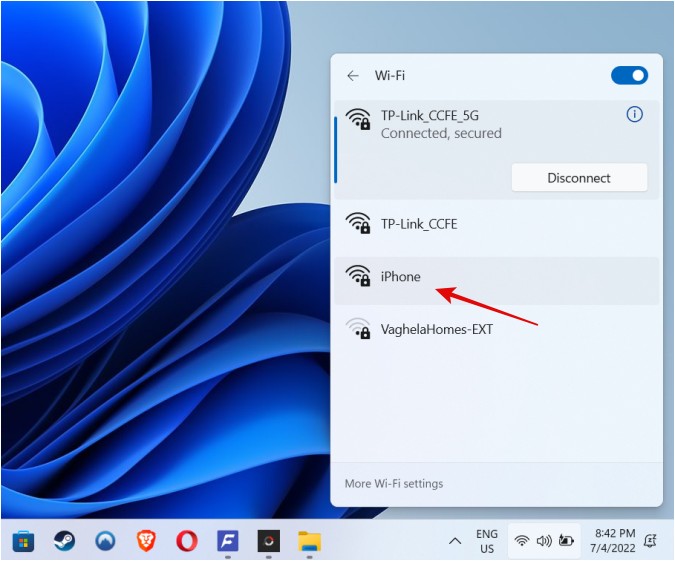
3. Нажмите кнопку Подключиться, чтобы инициировать подключение к точке доступа iPhone. При желании вы можете включить параметр Подключаться автоматически, если вы намерены использовать эту точку доступа автоматически, когда она доступна.
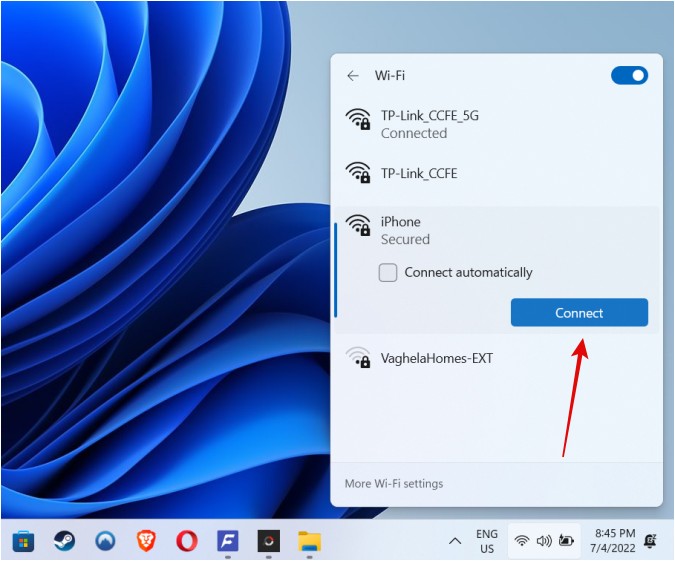
4. На следующем экране вам будет предложено ввести пароль, который вы установили выше. Введите пароль как есть (с учетом регистра) и нажмите Enter.
Примечание. Вам не придется вводить пароль повторно при следующем подключении компьютера с Windows к точке доступа iPhone, если пароль не будет изменен.
Часто задаваемые вопросы
1. Как лучше всего подключить точку доступа iPhone к Windows?
Привязка к Интернету через USB — лучший способ предоставить доступ к Интернету на iPhone с Windows. Это быстро, просто и сохраняет заряд аккумулятора вашего iPhone. Никаких настроек и паролей. Wi-Fi – второй вариант, а Bluetooth – последний вариант.
2. Какой из них обеспечивает самую высокую скорость привязки?
USB и Wi-Fi обеспечивают одинаковую скорость привязки, при этом USB лидирует с небольшим отрывом. Обратите внимание, что многое зависит от вашего тарифного плана оператора, скорости интернета, подключения и сети. Вот почему скорость иногда может незначительно различаться даже при подключении к одной и той же точке доступа.
3. Какой самый безопасный способ привязать точку доступа iPhone к Windows?
Bluetooth — наиболее безопасный способ, а Wi-Fi — наименее безопасный способ подключения к точке доступа iPhone, особенно если вы используете слабый пароль. Опять же, мы рекомендуем устанавливать надежные пароли для личных точек доступа. Однако вам нужно ввести пароль Wi-Fi только один раз.
В точку
Привязка iPhone через USB — самый быстрый и простой способ, обеспечивающий приличную скорость. Bluetooth остается более безопасным, хотя его сложно настроить, а скорость довольно низкая. Wi-Fi обеспечивает баланс между ними благодаря простой настройке и приличной скорости, а также хорошей безопасности при условии, что вы ввели надежный пароль. Лично я предпочитаю USB-модем, потому что он экономит время и сохраняет заряд аккумулятора.
Знаете ли вы, что вам тоже может быть создайте точку доступа Wi-Fi на своем Mac ?
