Содержание
Microsoft Teams — это прежде всего инструмент общения, с помощью которого вы можете общаться с друзьями, членами семьи или коллегами. Это зависит от того, какая у вас версия Teams ⏤ подробнее об этом позже. Но иногда вы можете почувствовать необходимость заблокировать кого-то в Teams по соображениям конфиденциальности и безопасности или просто чтобы уйти от него/нее. Но что произойдет после того, как вы заблокируете кого-то в Teams? Не менее важно и то, что они могут или не могут сделать позже.
Давайте выясним.
Разница между командами Microsoft для дома и работы
Прежде чем мы продолжим понимать, как заблокировать кого-либо в Teams и что произойдет потом, нам нужно прояснить ситуацию вокруг различных версий Teams. Да, у Microsoft снова есть несколько версий одного и того же приложения.
Microsoft Teams теперь доступен в двух вариантах. Одному – Команды для дома , другому – Команды для работы . Microsoft Teams для дома предназначен для личного использования и поставляется с предустановленной Windows 11 и имеет круглый белый фон за синим логотипом Teams. Это также приложение для чата и видео по умолчанию в Windows 11. Оно во многом похоже на Skype: вы можете добавлять друзей и членов семьи, общаться с ними в чате, а также совершать голосовые и видеозвонки.
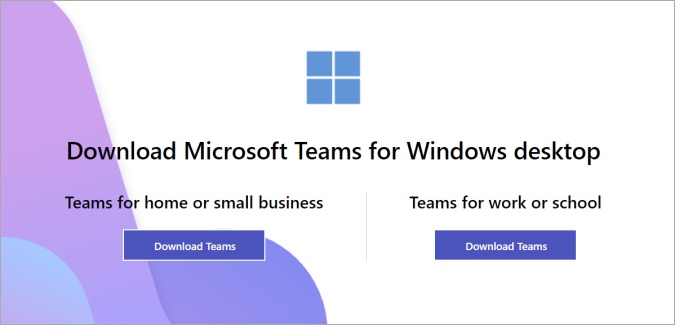
Команды для работы имеют простой синий логотип (без фона). Но различия глубже, поскольку учетная запись Teams for Work имеет больше возможностей, таких как команды, каналы, интеграция OneDrive и SharePoint, возможность создавать и устанавливать политики, правила и многое другое. Поскольку Teams for Work требует, чтобы администратор пригласил пользователя присоединиться к команде (организации), маловероятно, что кто-то вас раздражает или рассылает спам, или вы захотите его заблокировать. И даже если кто-то вас преследует, лучше поговорить с начальником, чем блокировать приложение Teams.
Наконец, даже если вы действительно хотите заблокировать кого-либо в Teams for Work, вы не сможете этого сделать, поскольку эта опция отсутствует. Вы можете только отключить или скрыть их. Параметр «Заблокировать» доступен только в Teams для дома, поскольку там любой может отправить вам сообщение, поэтому это имеет больше смысла.
Примечание. Если вы пригласите гостя в свою учетную запись Teams for Work, вы можете заблокировать его, поскольку он не является частью организации. Однако шаги по блокировке как в Teams для дома, так и в Work остаются одинаковыми.
Итак, в этой статье мы сосредоточимся на Microsoft Teams для дома и поймем, что происходит, когда вы блокируете кого-либо в приложении Teams Home.
Заблокировать кого-либо в Microsoft Teams для дома
Заблокировать кого угодно в приложении Teams Home легко.
1. Запустите приложение Teams и найдите имя человека, которого вы хотите заблокировать, с помощью панели поиска. Команды будут предлагать имена. Нажмите на имя, которое вы хотите заблокировать в Teams.
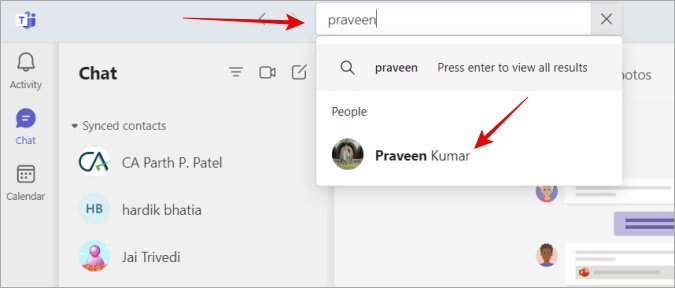
2. Нажмите на имя или фото профиля человека, чтобы просмотреть дополнительные параметры.
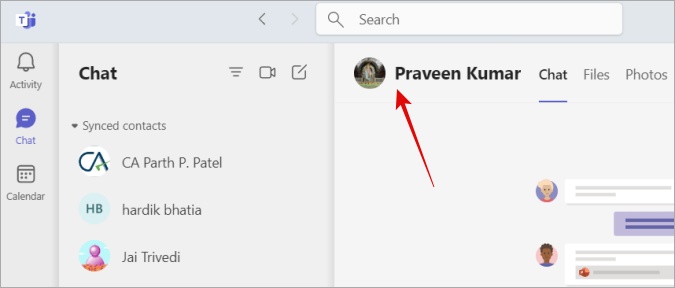
3. Нажмите на значок меню кебаба (трехточечный) и выберите здесь Заблокировать контакт.
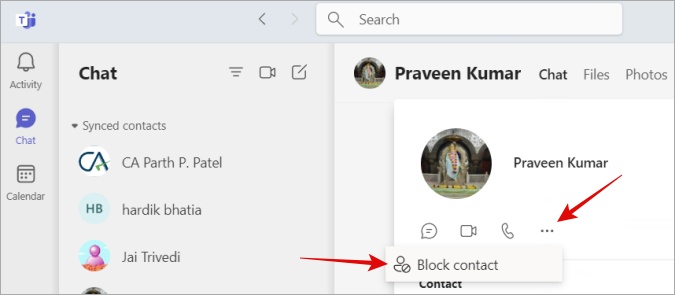
4. В появившемся всплывающем окне нажмите Заблокировать, чтобы подтвердить свое решение.
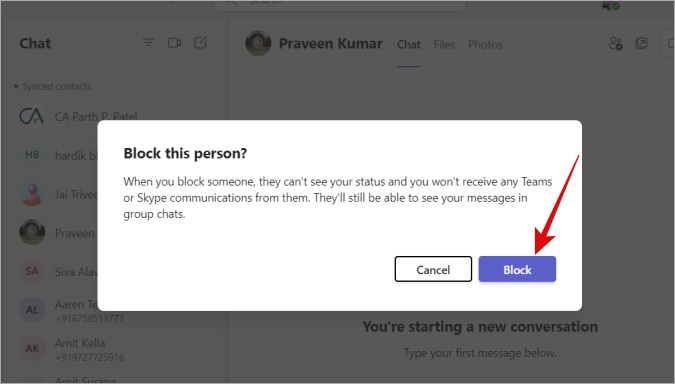
Теперь этот контакт заблокирован в вашем приложении Teams для дома.
Разблокировать пользователя в Microsoft Teams для дома
Вы по-прежнему можете искать контакты, которые вы заблокировали. Поэтому выполните те же действия, что и раньше, чтобы найти контакт, откройте его/ее профиль, щелкните значок меню кебаба (трехточечный) и выберите Разблокировать контакт.
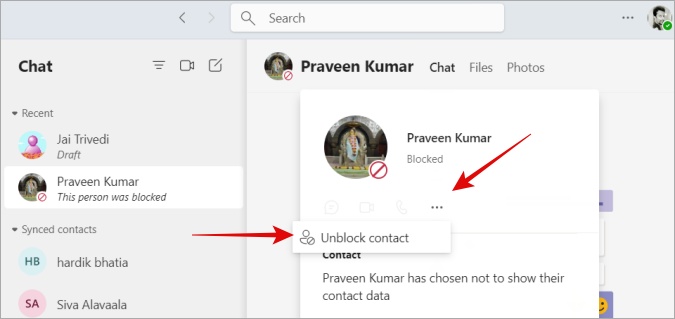
Вы также можете быстро перейти в Настройки >Люди >Управление заблокированными пользователями и разблокировать пользователей.
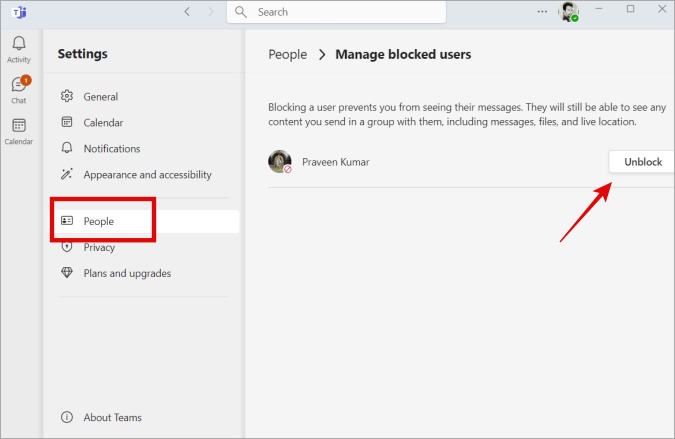
Что происходит, когда вы блокируете контакт в MS Teams для дома
Ну, происходит несколько вещей, о которых мы поговорим ниже.
Что происходит, когда вы блокируете кого-то в командах MS
Вы не будете получать сообщения, звонки и даже уведомления от тех, кого вы заблокировали. Если вы и человек, которого вы заблокировали, участвуете в групповом чате, он не сможет упомянуть вас в групповом чате. Они не могут видеть, находитесь ли вы в сети и когда. Однако они по-прежнему видят изображение вашего профиля .
Как узнать, что кто-то заблокировал вас в Microsoft Teams
Команды не будут отправлять вам уведомления, если вас кто-то заблокировал. Вы по-прежнему можете отправлять ему/ей сообщения, однако они их не получат. При наведении на него курсора вместо статуса «Просмотрено» (символ глаза) у сообщения будет отображаться статус «Отправлено» (одиночная галочка).
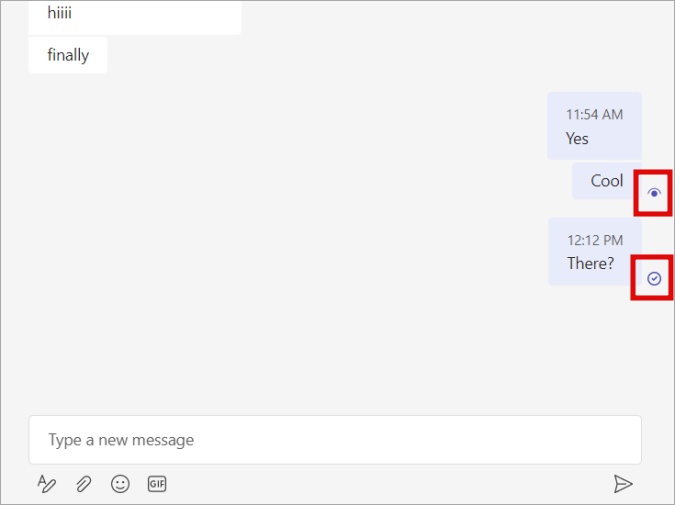
Один из способов узнать, заблокировал ли кто-то вас в Teams или нет, — это @упомянуть его в групповом чате или попробовать добавить его в групповой чат. Если вы можете сделать и то, и другое, вас не заблокировали.
Если вы заблокировали кого-либо в Microsoft Teams, вы увидите уведомление в нижней части окна чата, напоминающее о вашем решении. Затем вы можете разблокировать их, если пожелаете.
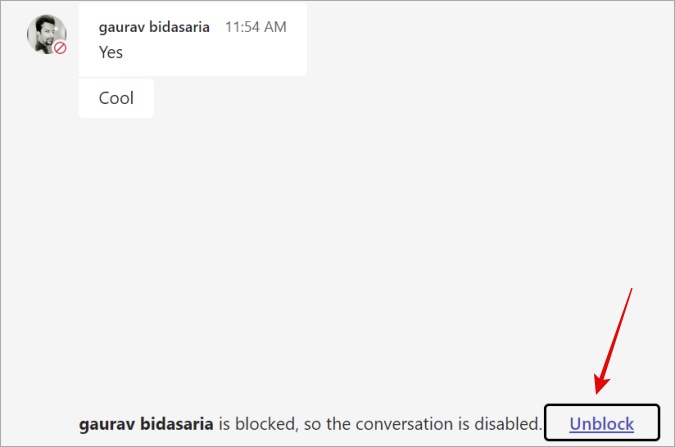
Можете ли вы заблокировать кого-либо в веб-приложениях, мобильных и настольных приложениях
Microsoft Teams для дома доступен на всех популярных настольных и мобильных платформах и да, вы можете заблокировать кого-либо во всех приложениях Microsoft Teams . Фактически, блокировать, скрывать и отключать звук — все три параметра доступны вам повсюду.
В чем разница между отключением звука и блокировкой в командах MS
Когда вы отключите звук кого-либо в Teams, он все равно сможет отправлять вам сообщения и совершать звонки, и вы будете их получать, но вы не будете получать уведомления об этом. Это тонкий способ игнорировать кого-то, если вы чувствуете, что он вас раздражает. С другой стороны, блокировка полностью предотвратит попадание их сообщений в ваш почтовый ящик.
Как отключить и включить звук кого-либо в Microsoft Teams
Просто нажмите на значок меню кебаба (трехточечный символ) рядом с именем человека и выберите Отключить звук.
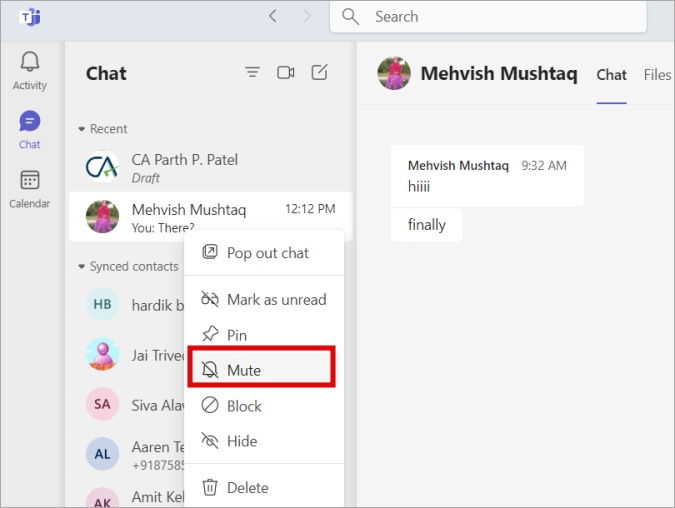
Повторите те же действия, чтобы включить его звук в Teams. Обратите внимание, что опция отключения звука и блокировки появится только после того, как один из вас отправит другому сообщение. В противном случае вы не сможете отключить их звук, поскольку вы не получали от них никаких уведомлений. Поэтому нет причин отключать его звук.
Что происходит, когда вы скрываете кого-то в командах MS
Когда вы скрываете кого-либо в Microsoft Teams, вы не будете получать уведомления и не увидите его имя в списке чатов на боковой панели. Когда вы отключаете звук кого-либо, вы не получаете уведомления, но вы можете видеть его имена на боковой панели со значком красной точки, сообщающим вам, что они пытались связаться с вами. Когда вы блокируете кого-либо, вы не получаете сообщений, звонков или уведомлений. Ничего.
Чтобы скрыть кого-либо в Microsoft Teams, снова нажмите меню кебаб (трехточечный значок) и выберите параметр «Скрыть». Чтобы отобразить, повторите те же действия и выберите «Показать» в списке опций.
Можете ли вы редактировать или удалить сообщение в Microsoft Teams
Да. Вы можете редактировать и удалять сообщения в Microsoft Teams даже после того, как получатель прочитал сообщение. Для этого просто наведите указатель мыши на сообщение, чтобы отобразить смайлы и меню кебаба (трехточечный значок). Нажмите на меню кебаба. Теперь выберите Изменить или Удалить в соответствии с вашими потребностями.
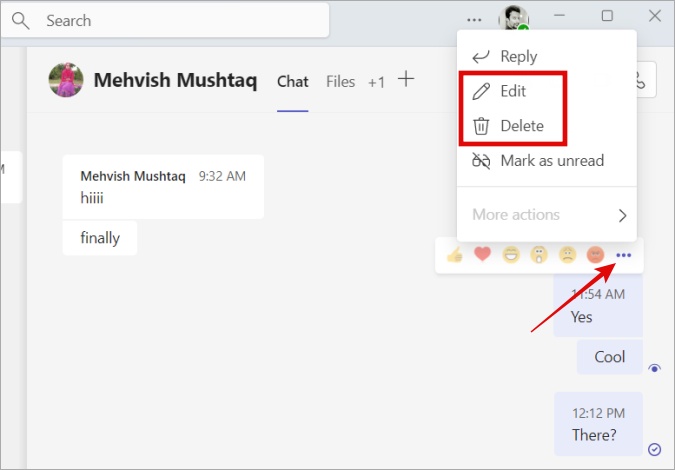
Microsoft Teams — новый Skype
Новое приложение Teams в значительной степени заменило Skype, но по какой-то причине у меня все еще есть оба приложения в Windows 11. Зачем мне два приложения для обмена сообщениями и звонков? Я думаю, что Skype по-прежнему используется и предпочитается миллионами, поэтому его прекращение будет поэтапным. Teams для дома – надежное приложение, в запасе которого есть Советы и приемы .
