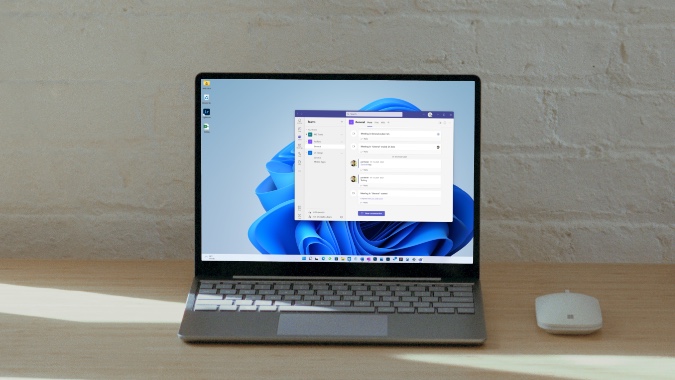Содержание
Мгновенные push-уведомления необходимы в программах для общения в режиме реального времени, таких как Microsoft Teams и Slack. Вы можете пропустить важные детали, предстоящие собрания или другие важные сообщения, если уведомления перестанут работать в Teams. Прежде чем переустанавливать Teams, попробуйте приведенные ниже советы, чтобы исправить уведомления Microsoft Teams, не работающие в Windows 11.
Устранение неполадок, из-за которых уведомления Teams не работают в Windows 11
Вы всегда можете открыть Teams, чтобы проверить новые сообщения, но это отнимает много времени и не самый удобный способ решения проблемы.
1. Проверьте настройки уведомлений Teams
Прежде чем вносить какие-либо изменения в приложение Teams, давайте сначала проверим настройки уведомлений для Microsoft Teams.
1. Откройте меню Настройки Windows 11 (используйте клавиши Windows + I).
2. Выберите Система на левой боковой панели и откройте меню Уведомления.
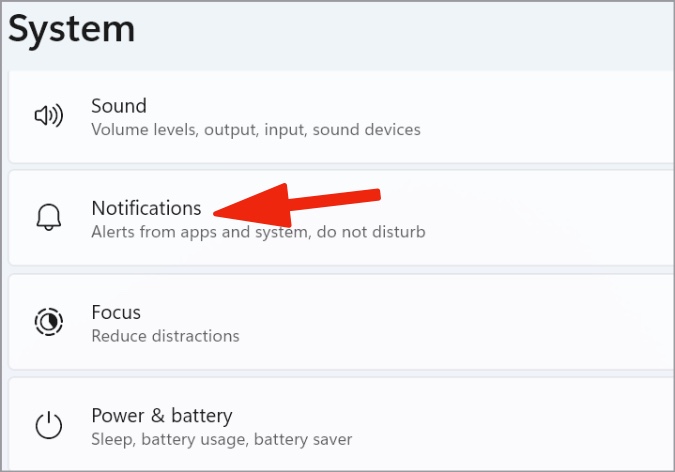
3. Прокрутите вниз до пункта Microsoft Teams и откройте его.
4. Включите переключатель и баннер уведомлений, а также включите разрешение на отображение уведомлений Teams в центре уведомлений.
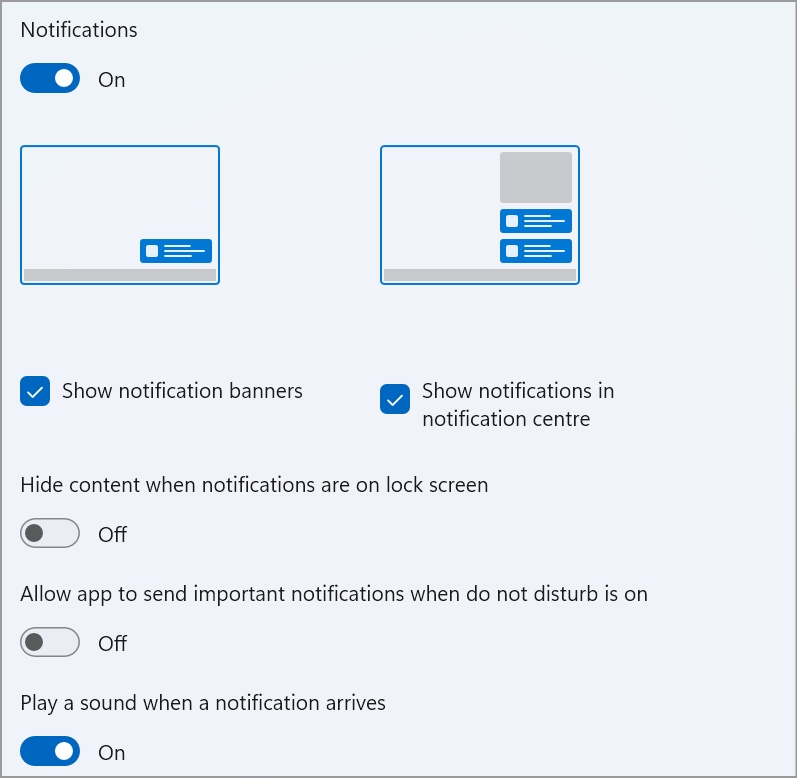
Если оповещения Teams важны для вашего рабочего процесса, вы можете выбрать «Сверху», чтобы отображать уведомление в верхней части центра действий.
2. Открытие команд при запуске
Если вы первым делом откроете Microsoft Teams утром, вы сможете запустить приложение при запуске системы. Вам не нужно помнить об открытии Teams, чтобы проверить новые обновления.
1. Откройте меню настроек Windows и выберите Приложения на левой боковой панели.
2. Выберите Запуск.
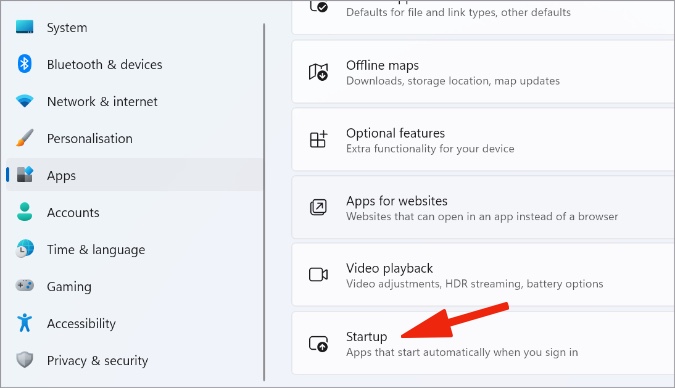
3. Включите запуск Teams при запуске.
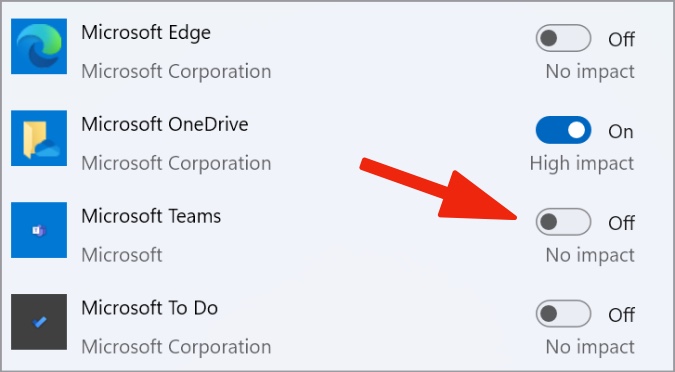
3. Отключить помощь при фокусировке
Помощь фокусировки — это версия Microsoft функции DND (Не беспокоить) в Windows 11. Когда вы включаете Помощник фокусировки в Windows 11, система не будет беспокоить вас ненужными ежедневными оповещениями. Вы можете отключить Focus Assist или добавить Teams в исключение.
1. Запустите меню настроек Windows 11 и выберите Приложения.
2. Выберите Помощь при фокусировке.
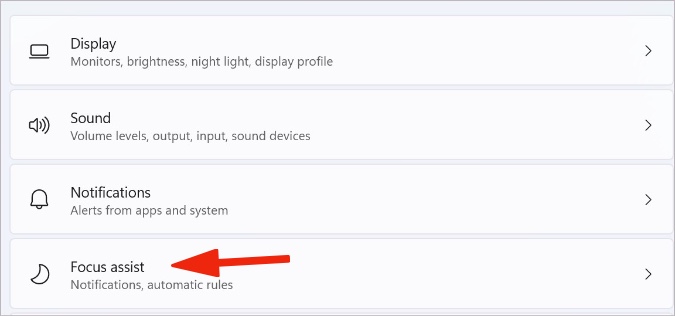
3. Установите переключатель рядом с Выкл. и получайте все уведомления от своих приложений и контактов.
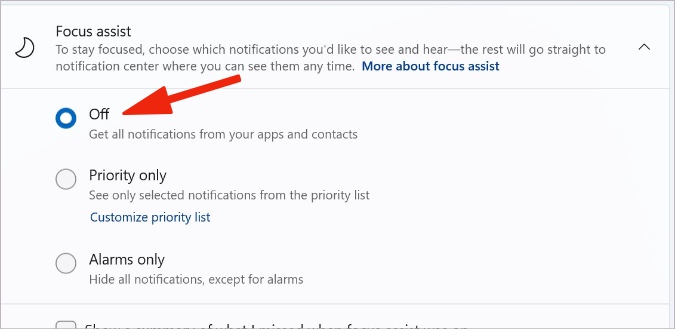
Вы также можете добавить исключение для Teams во время Focus Assist.
1. В том же меню помощи при фокусировке выберите Только приоритет.
2. Нажмите Настроить список приоритетов и выберите «Приложения».
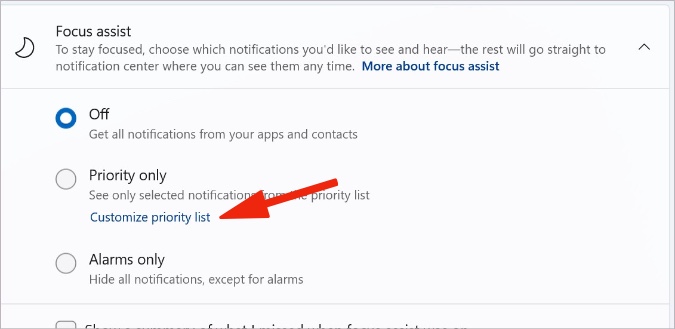
3. Выберите значок + и выберите Microsoft Teams в раскрывающемся меню.
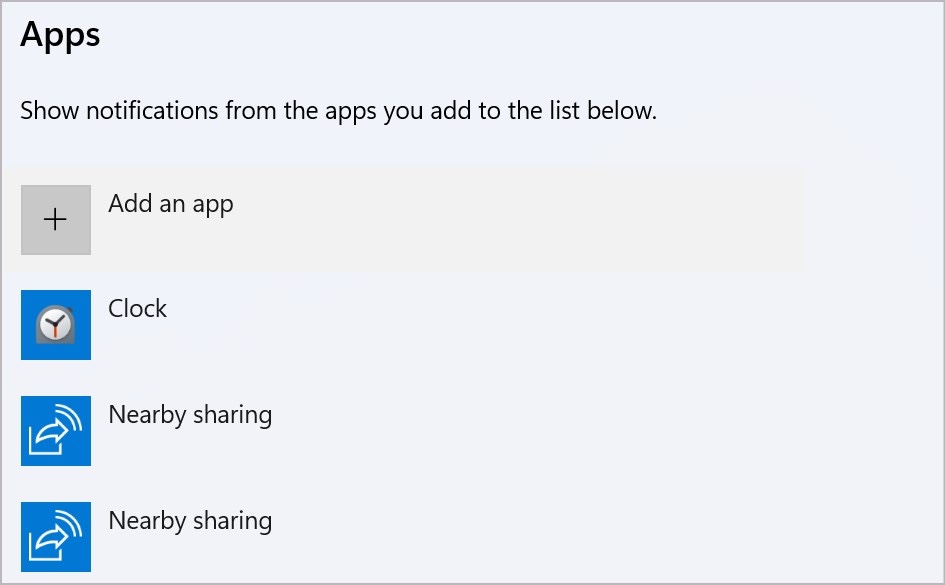
Вы продолжите получать оповещения Teams, когда включена функция «Фокусировка внимания».
4. Проверьте статус вашей команды
В Teams можно установить статус «Нет на месте», «Не беспокоить», «Занят», «Сейчас вернусь», «Не на месте» и «Показаться в автономном режиме». Если вы установите режим «Занят» или «Не беспокоить», Teams отключит все уведомления для вашей учетной записи. Вам необходимо вернуть свой статус в приложении «Доступно».
1. Откройте приложение Microsoft Teams.
2. Выберите изображение своего профиля в правом верхнем углу.
3. Разверните меню статуса и выберите Доступно из списка.
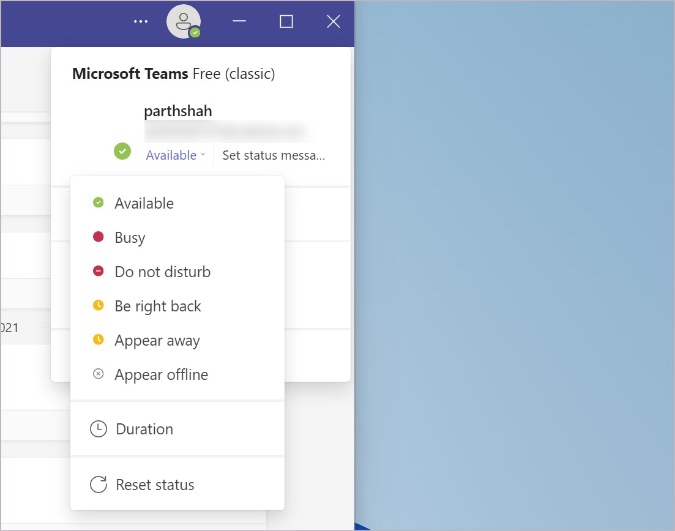
5. Настройка уведомлений Teams для канала
Сталкиваетесь ли вы с проблемами уведомлений в определенном канале в Teams? Возможно, вы отключили оповещения для канала и забыли о нем. Вот как можно включить уведомления для определенного канала в Teams.
1. Откройте Teams на своем компьютере.
2. Нажмите стрелку вниз рядом с командой и отметьте все каналы.
3. Щелкните правой кнопкой мыши проблемный канал.
4. Разверните меню Уведомления канала и выберите Все действия.
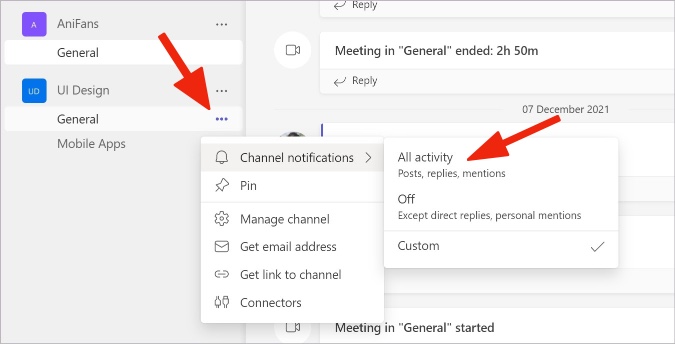
Вы также можете выбрать «Пользовательский» и настроить параметры уведомлений для канала.
6. Выйдите из системы и войдите снова
Из-за ошибки аутентификации учетной записи вы можете перестать получать уведомления Teams в Windows 11. Чтобы устранить проблему, вы можете снова выйти из своей учетной записи.
1. Запустите Microsoft Teams в Windows 11.
2. Выберите изображение аккаунта в правом верхнем углу.
3. Нажмите Выйти и подтвердите свое решение.
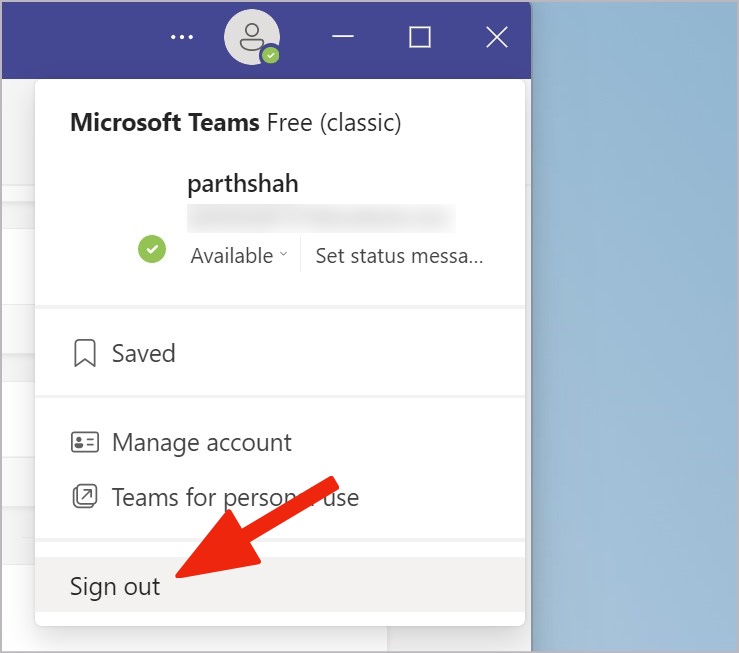
Войдите еще раз, указав точные данные учетной записи Microsoft, и получайте push-уведомления, как и раньше.
7. Отключите режим экономии заряда
Режим экономии заряда батареи по умолчанию продлит срок службы батареи вашего ноутбука с Windows, ограничив некоторые уведомления и фоновые действия. Чтобы получать уведомления Teams в режиме реального времени, необходимо отключить режим экономии заряда батареи.
1. Откройте меню настроек Windows 11 и перейдите в меню Система >Питание и аккумулятор.
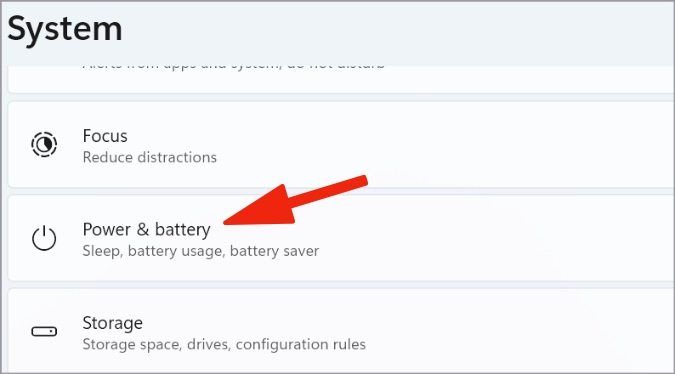
2. Прокрутите меню до меню Батарея и разверните раздел Экономия заряда батареи.
3. Нажмите кнопку Выключить сейчас рядом с элементом «Экономия заряда», и все готово.
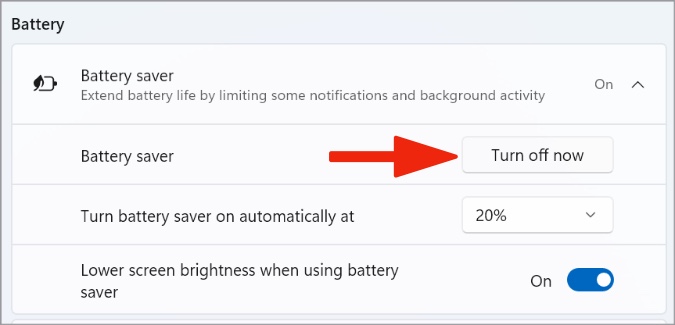
8. Обновите Microsoft Teams
Microsoft активно работает над выпуском новые функции команд . Компания регулярно выпускает обновления с новыми функциями и исправлениями ошибок. Если вы используете старую сборку Teams, у вас могут возникнуть проблемы с уведомлениями.
1. Запустите Microsoft Teams и выберите трехточечное меню в правом верхнем углу.
2. Выберите Проверить наличие обновлений и установите ожидающее обновление Teams.
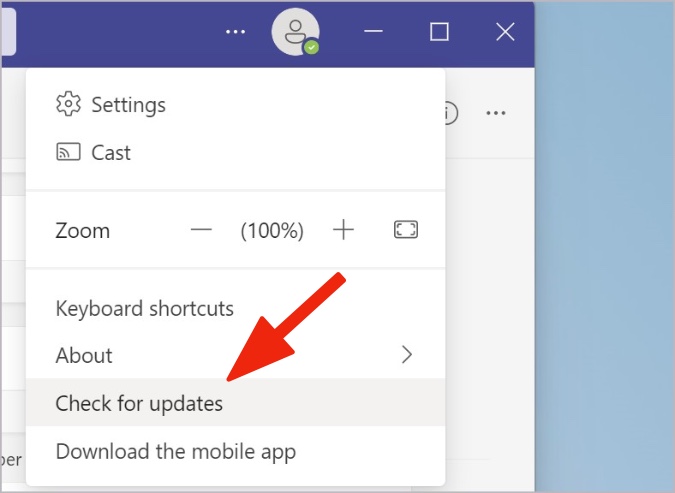
9. Используйте веб-версию Teams
Вы все еще получаете уведомление проблемы с командами в Windows 11? Пришло время отказаться от собственного приложения и перейти на веб-сайт Teams. Откройте предпочитаемый вами браузер, посетите Teams в Интернете и дайте разрешение на уведомление (при появлении запроса).
10. Проверка статуса сервера Teams
Когда серверы Teams выходят из строя, вы не можете отправлять/получать сообщения, совершать голосовые/видеозвонки или получать обновления. Вы можете посетить Даундетектор и выполнить поиск по Teams, чтобы подтвердить проблему. Вам придется подождать, пока Microsoft решит проблему.
Получайте уведомления для команд в режиме реального времени
Проблемы с уведомлениями Teams в Windows 11 могут привести к ошибкам и путанице. Иногда вы можете столкнуться с нарушением рабочего процесса из-за пропуска важных сообщений от коллег. Используйте приведенные выше советы и быстро устраните проблему на своем компьютере с Windows 11.