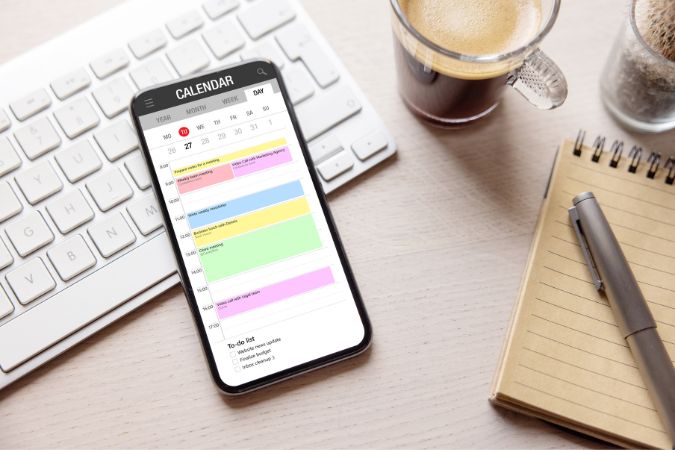Содержание
Календарь Google — пожалуй, самый популярный календарный сервис среди пользователей Android. Он может автоматически синхронизируйте данные календаря переключаться между устройствами и отправлять уведомления, чтобы напомнить вам о предстоящих событиях. Однако, если уведомления Календаря Google не работают на вашем Android, вы можете немедленно решить эту проблему. Если обычные приемы, такие как перезапуск приложения или телефона, не сработали, ниже приведены несколько эффективных советов по устранению неполадок, которые вы можете использовать. Итак, давайте их проверим.
1. Проверьте настройки уведомлений в приложении
Вы можете начать с проверки настроек уведомлений Календаря Google в приложении, чтобы убедиться, что оповещения оттуда не отключены. Вот как это сделать.
1. В приложении Календарь Google коснитесь значка меню (три горизонтальные линии) в левом верхнем углу и выберите Настройки в меню. список.
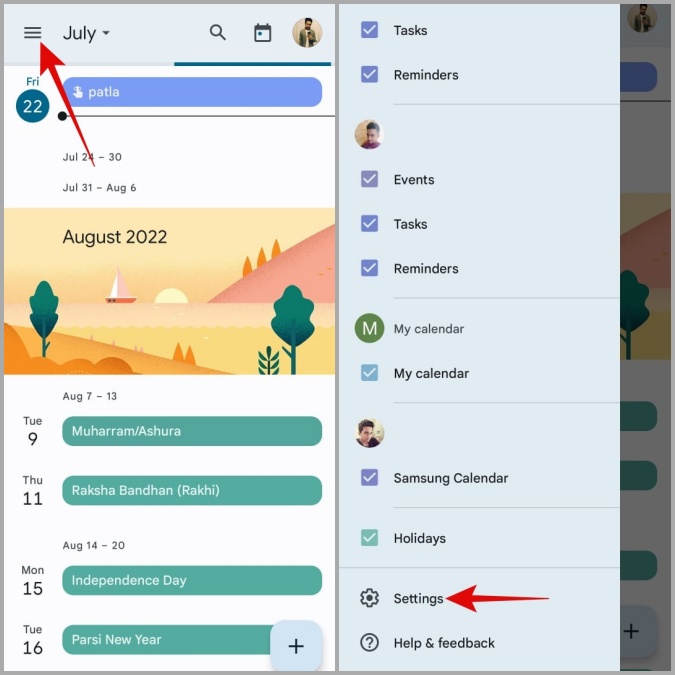
2. Нажмите Общие и прокрутите вниз, чтобы включить переключатель Уведомить на этом устройстве.
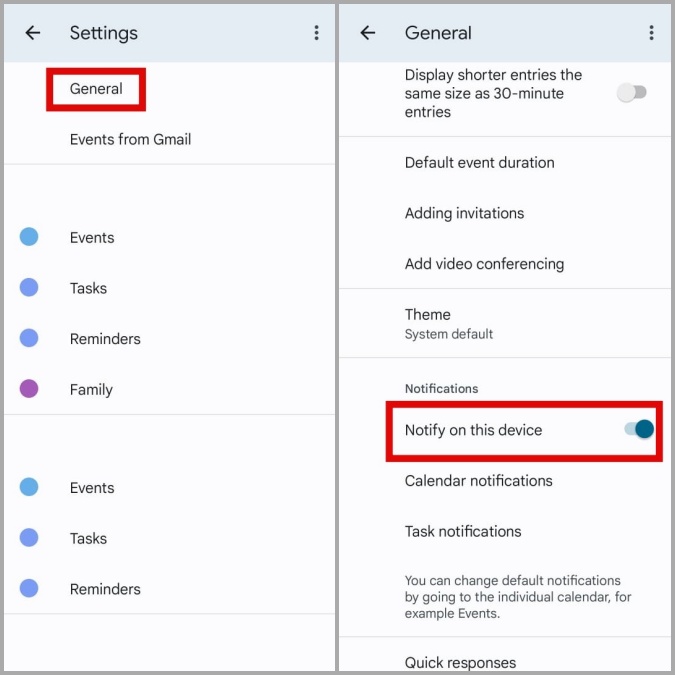
2. Проверьте настройки системных уведомлений
Далее вам необходимо убедиться, что у приложения «Календарь Google» есть разрешение на отправку уведомлений на вашем Android. Вот как.
1. Нажмите и удерживайте значок приложения Календарь Google, а затем нажмите значок информации в появившемся меню.
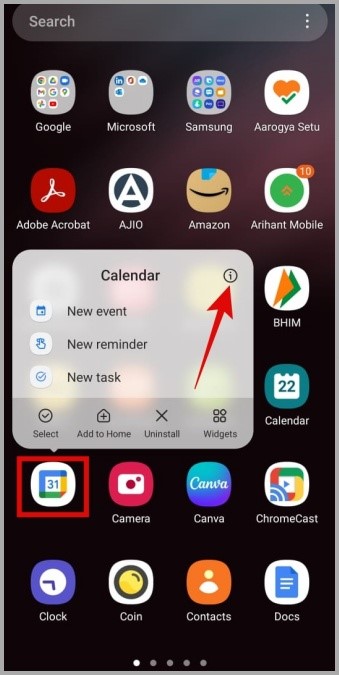
2. Перейдите в раздел Уведомления и включите переключатель Показать уведомления.
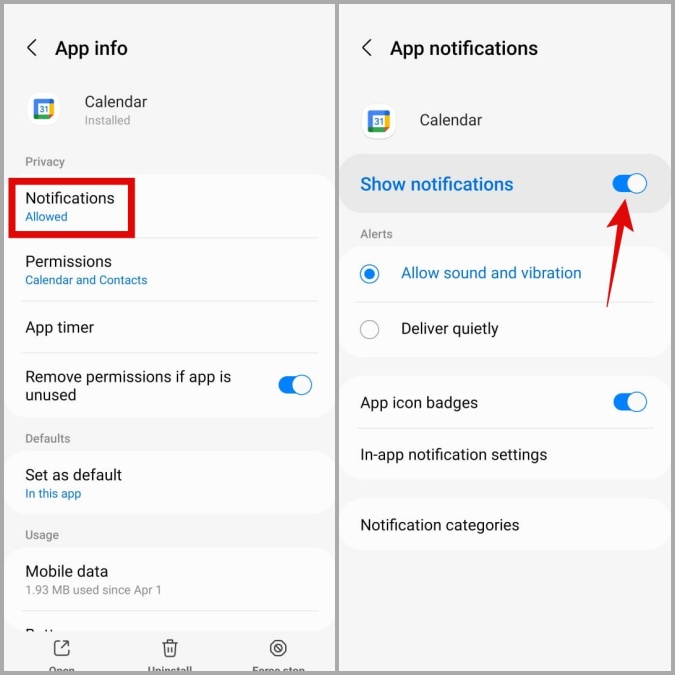
3. Затем перейдите в раздел Категории уведомлений и убедитесь, что все типы уведомлений включены.
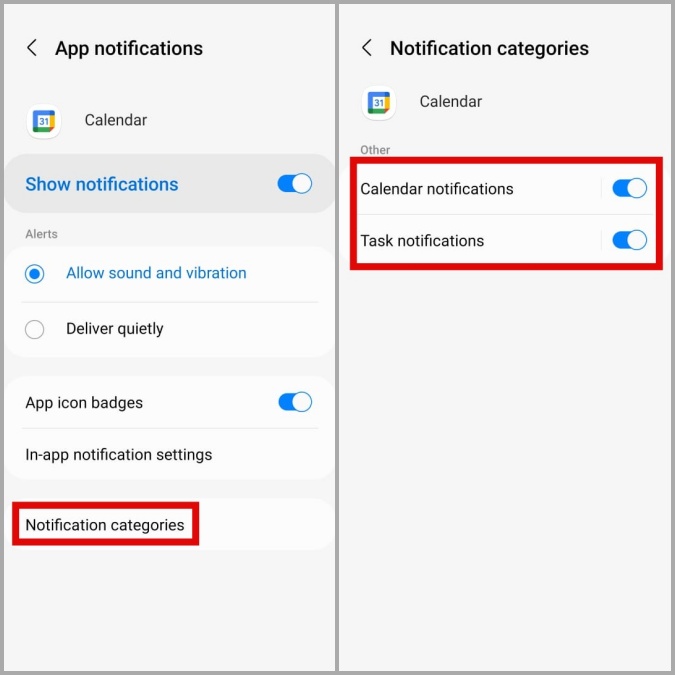
3. Включить синхронизацию с Календарем Google
Если вы отключите синхронизацию Календаря Google, приложению не удастся получить данные с серверов, и вы не получите никаких уведомлений.
Выполните следующие действия, чтобы включить синхронизацию с Календарем Google.
1. Откройте приложение Настройки на телефоне и выберите Аккаунты и резервное копирование.
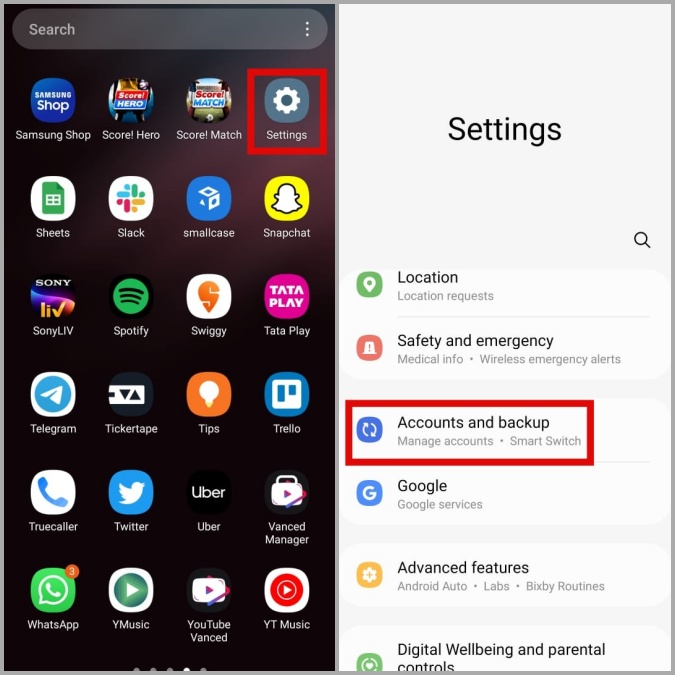
2. Перейдите в раздел Управление аккаунтами и выберите свой аккаунт Google в следующем меню.
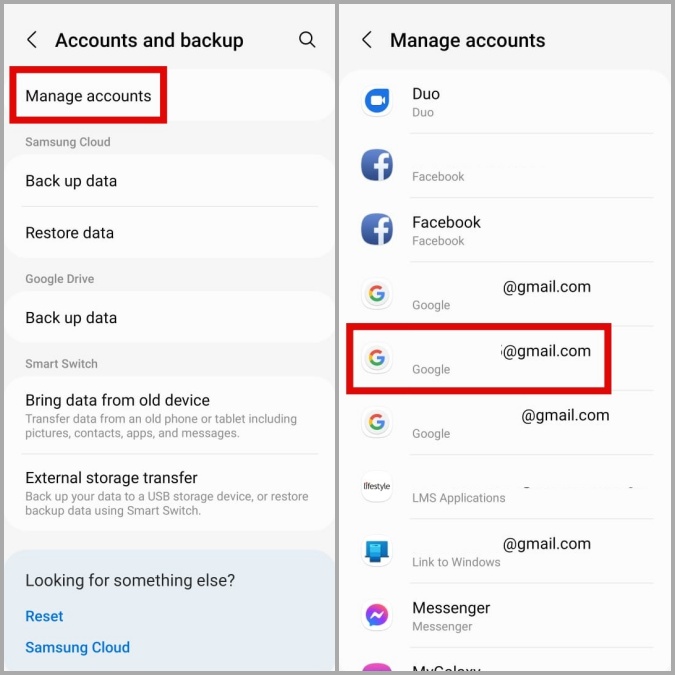
3. Нажмите Синхронизировать учетную запись и включите переключатель рядом с Календарь Google, если это еще не сделано.
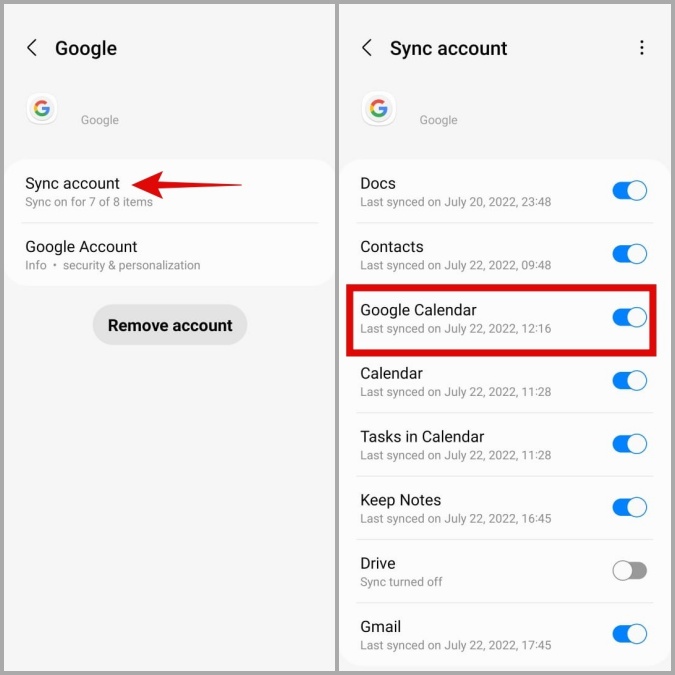
4. Разрешить использование фоновых данных в Календаре Google
Отсутствие соответствующих разрешений для приложения также может помешать работе Календаря Google в фоновом режиме. Например, если вы ранее включили ограничения данных для приложения «Календарь Google», оно не сможет синхронизировать данные, когда вы его не используете.
Чтобы избежать этого, необходимо разрешить приложению Google Calendar использование фоновых данных.
1. Нажмите и удерживайте значок приложения Календарь Google, а затем коснитесь значка информации в появившемся меню.
2. Перейдите в раздел Мобильные данные. Затем включите переключатели рядом с Разрешить использование данных в фоновом режиме и Разрешить использование данных при включенной функции экономии трафика.
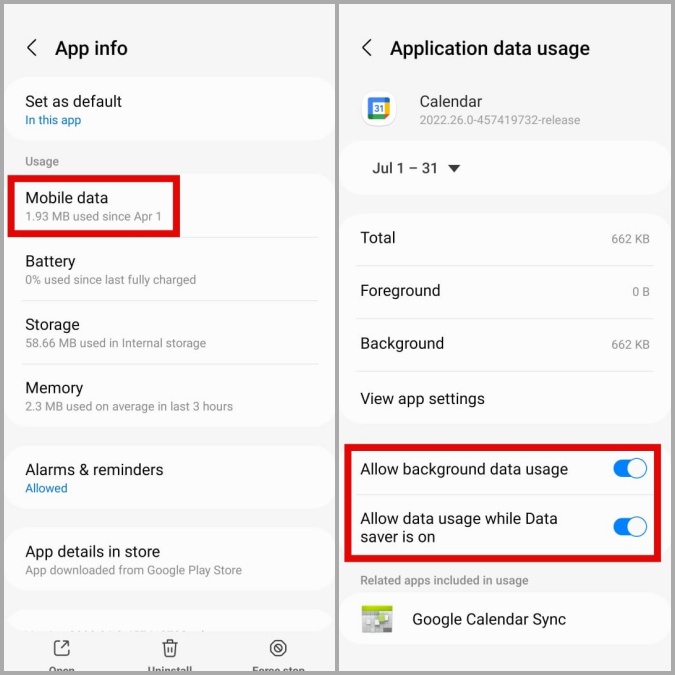
5. Отключить ограничения заряда батареи для Календаря Google
Как и в случае с ограничениями на передачу данных, включение оптимизации расхода заряда батареи также может помешать Календарю Google работать в фоновом режиме. Следовательно, вы должны отключить его.
1. Откройте информацию о приложении Календаря Google.
2. Нажмите Батарея и выберите Без ограничений в следующем меню.
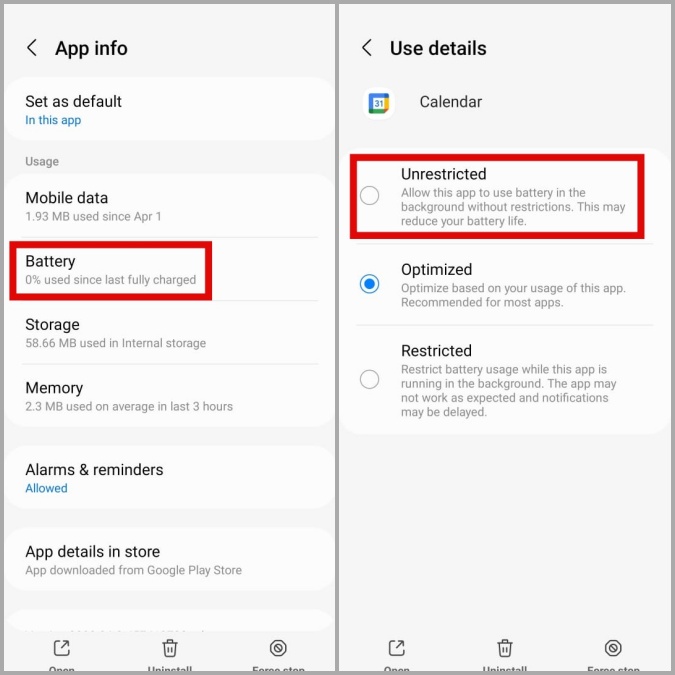
6. Проверьте настройки даты и времени
Если на вашем Android установлена неправильная дата или время, приложения на вашем телефоне, включая Календарь Google, могут столкнуться с проблемами при синхронизации данных. В результате вы можете не получать уведомления о предстоящих событиях.
Чтобы избежать таких проблем, вам следует настроить телефон на использование даты и времени, предоставляемых сетью.
1. Откройте приложение Настройки и выберите Общее управление. Затем нажмите Дата и время.
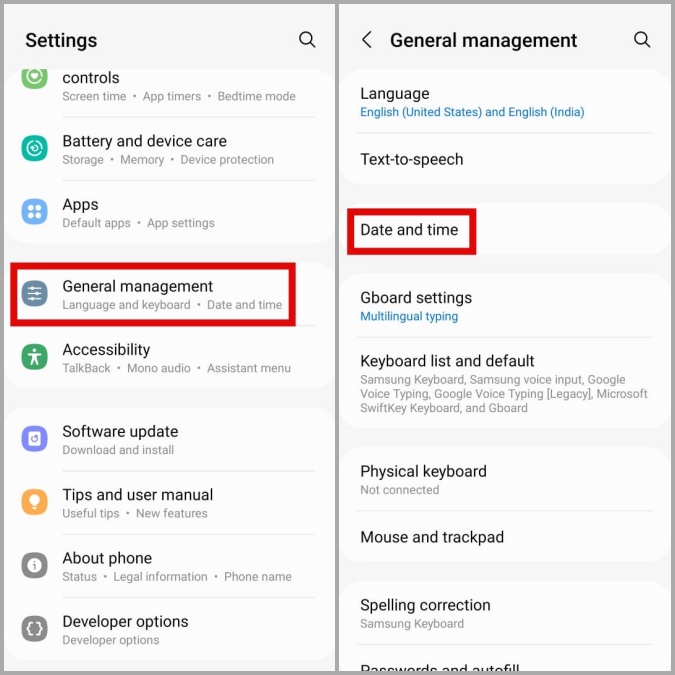
2. Включите переключатель рядом с Автоматическая дата и время.
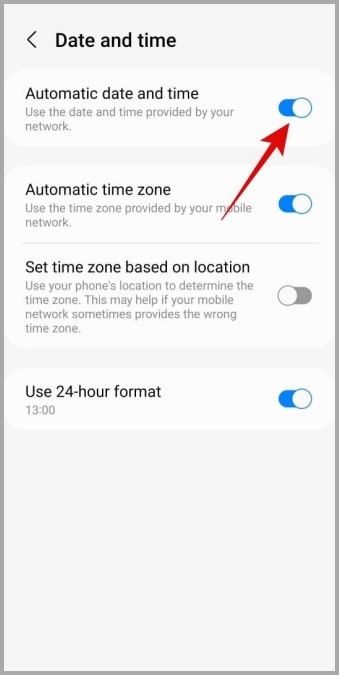
7. Очистить кеш приложения
Если вы какое-то время пользуетесь Календарем Google, возможно, приложение накопило значительный объем кеша. А если эти данные будут повреждены, Календарь Google не будет работать должным образом. Вот как можно избавиться от поврежденных данных кэша.
1. Откройте информацию о приложении Календаря Google.
2. Перейдите в раздел Хранилище и нажмите кнопку Очистить кеш в правом нижнем углу.
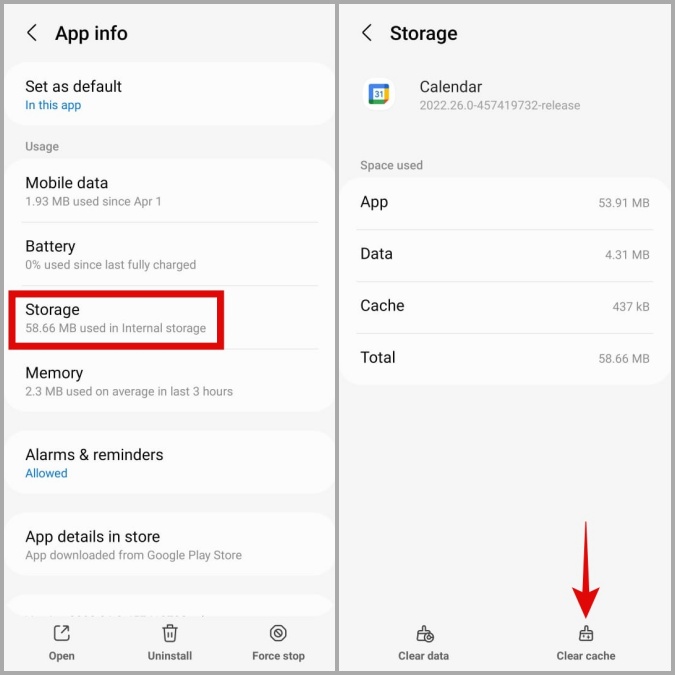
8. Обновить Календарь Google
Использование устаревшей версии приложения также может привести к таким проблемам. Кроме того, если проблема ограничена текущей версией приложения, ее обновление поможет.
Перейдите на страницу Магазин игр , чтобы загрузить и установить все ожидающие обновления Календаря Google и посмотреть, решит ли это проблему.
Никогда не пропустите событие
Если ваш основной календарь не отправляет уведомления, вы можете пропустить важные события, дни рождения и многое другое. Однако такие проблемы с приложением Календарь Google не должны заставлять вас искать альтернативы. Использование приведенных выше решений должно помочь вам решить проблему, из-за которой уведомления Календаря Google не работают на Android.