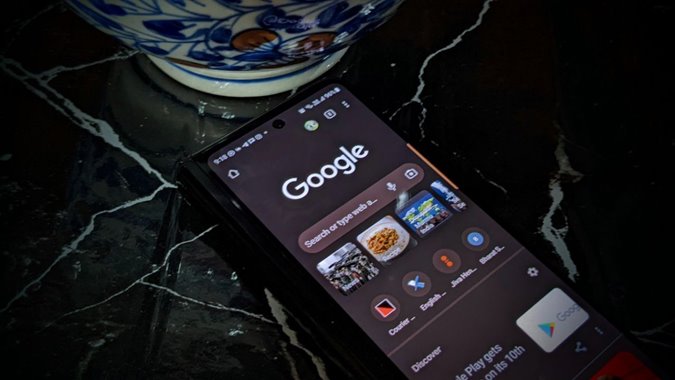Содержание
Ваш браузер Google Chrome черный или имеет необычный цвет? Не беспокоиться. Ни вирус, ни хакер не пытались получить доступ к вашему устройству. Цвет Google Chrome мог измениться в результате темного режима, режима инкогнито или изменения темы. Давайте посмотрим, как восстановить исходный белый цвет Google Chrome на Android, iPhone, Windows и Mac.
1. Отключите темный режим в Google Chrome
Темный режим — одна из главных причин того, что Google Chrome становится черным. Вам необходимо отключить темный режим в Google Chrome, чтобы он снова стал белым. Давайте проверим, как это сделать на Android, iOS, Mac OS и Windows.
Отключить темный режим Google Chrome на Android
1. Откройте Google Chrome на своем телефоне Android.
2. Нажмите на трехточечный значок вверху и выберите Настройки.
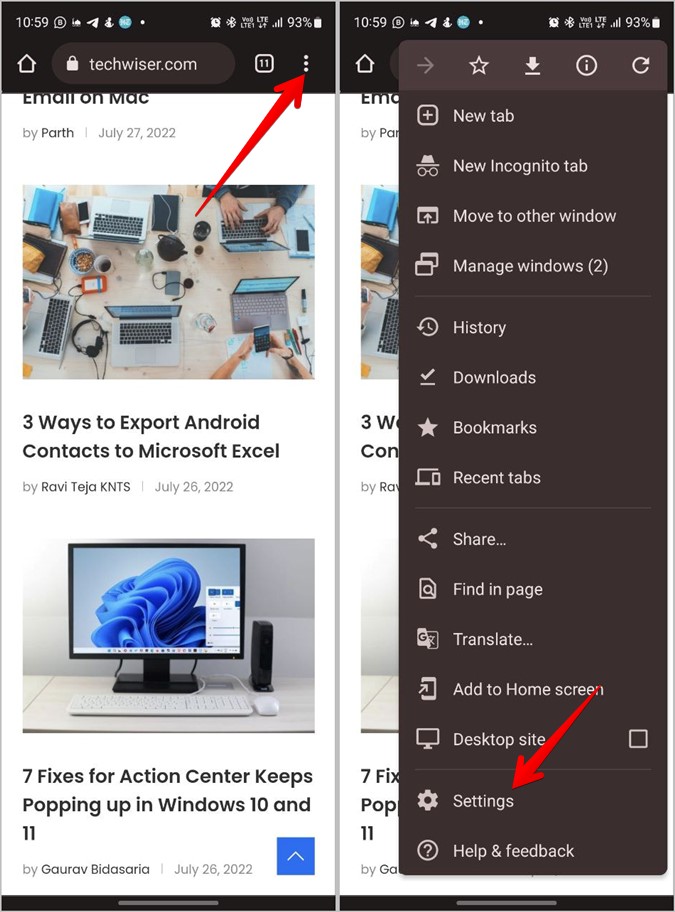
3. Нажмите Тема. Выберите Светлая тема.
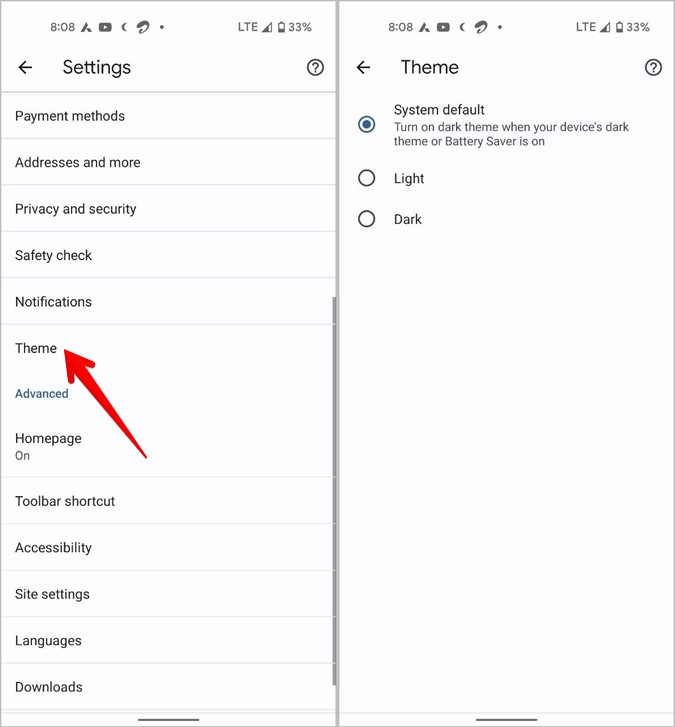
Примечание. Если большинство приложений на вашем телефоне Android, включая Google Chrome, стали черными, вам необходимо отключить темный режим системы, перейдя в Настройки >Дисплей телефона. >. Выберите свет в разделе Тема.
Отключите темный режим Google Chrome на iOS
Google не предлагает встроенную настройку темного режима в браузере Chrome. Это связано с темным режимом системы. Итак, вам необходимо отключить темный режим в настройках iPhone, как показано ниже:
1. Откройте Настройки на своем iPhone и iPad.
2. Перейдите в раздел Экран и яркость. В разделе «Внешний вид» выберите Свет.
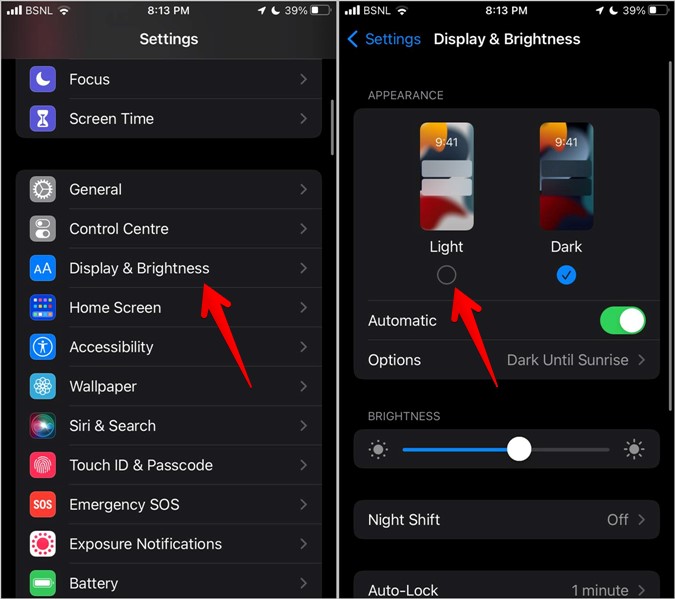
3. Также убедитесь, что автоматическое переключение отключено, иначе Chrome станет черным по расписанию, установленному в настройках «Автоматически».
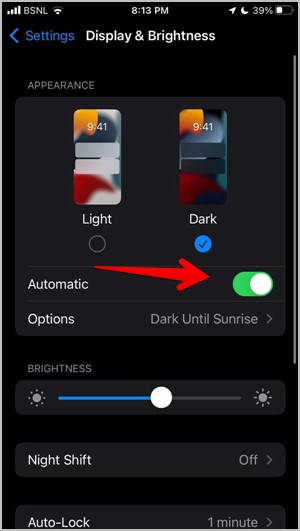
Отключить темный режим Google Chrome на ПК с Windows
Вам необходимо изменить системные настройки цвета на ПК с Windows, чтобы отключить темный режим в Chrome, поскольку темный режим Chrome связан с темным режимом вашего компьютера.
Чтобы отключить темный режим на ПК с Windows, выполните следующие действия:
1. Откройте Настройки на ПК с Windows.
2. Перейдите в раздел Персонализация >Цвета.
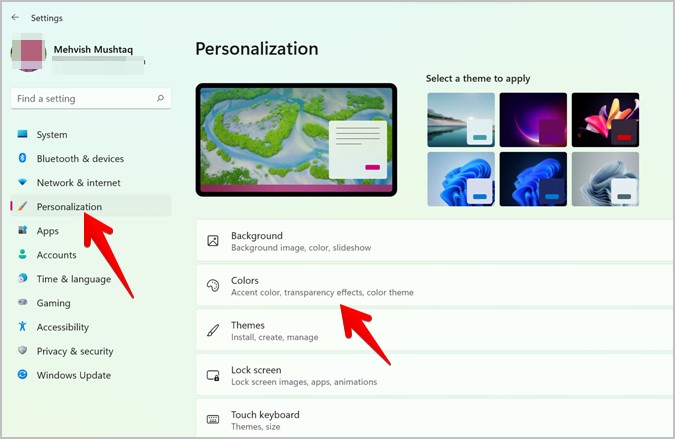
3. В раскрывающемся списке «Выберите режим» выберите Свет. Если вы выбрали «Пользовательский», выберите «Светлый» для режима «Выберите приложение по умолчанию».
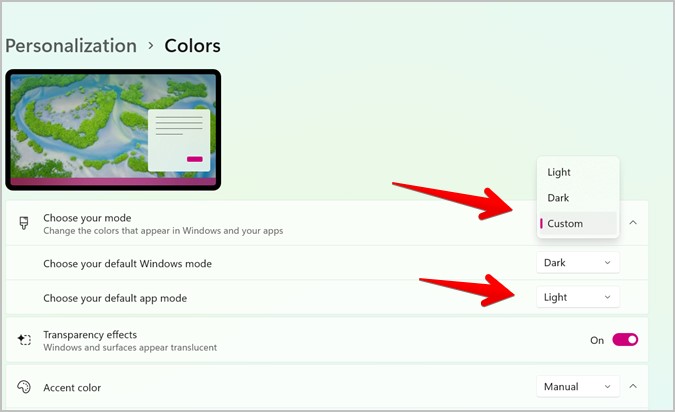
4. Закройте Chrome и откройте его снова. Надеюсь, он должен был стать белым.
Совет для профессионалов : ознакомьтесь со статьей лучшие расширения Chrome для темного режима.
Как отключить темный режим Google Chrome на Mac
На Mac темный режим Chrome связан с темным режимом системы, как и на iOS. Чтобы восстановить исходный белый цвет Chrome, необходимо отключить темный режим системы, выполнив следующие действия:
1. Нажмите Значок Apple в строке меню вашего Mac. В меню выберите Системные настройки.
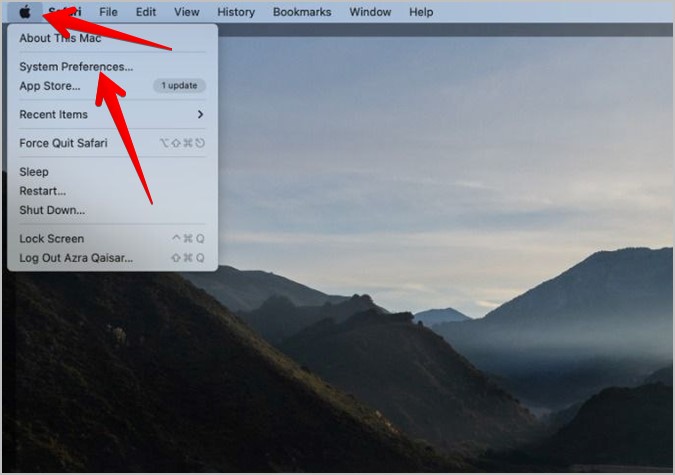
2. Нажмите Общие.
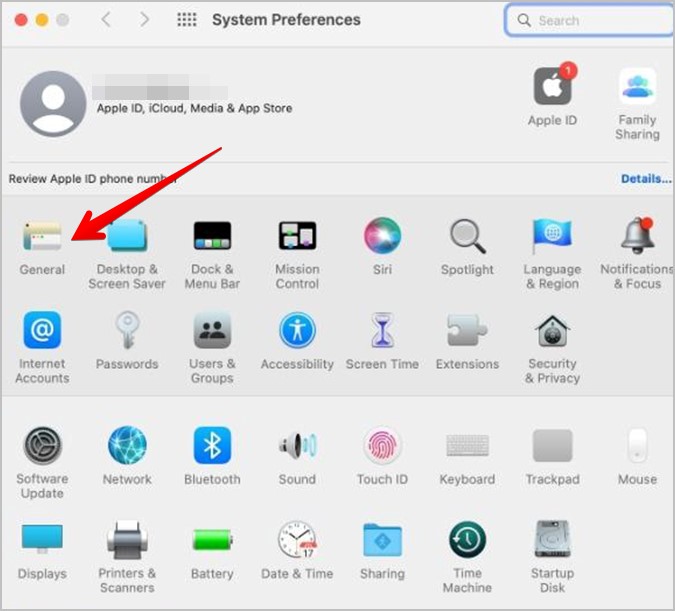
3. Выберите Свет рядом с параметром «Внешний вид».
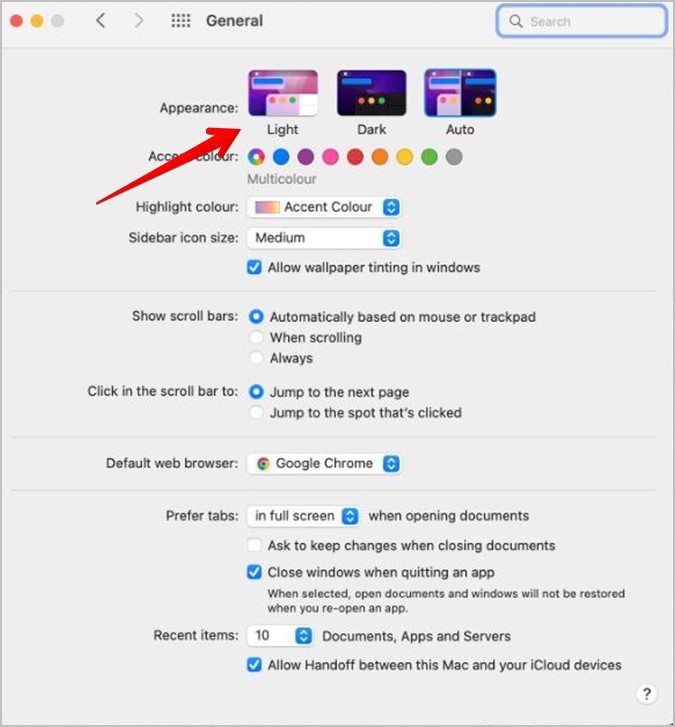
2. Изменение темы Chrome (Mac OS и Windows)
Темы в Chrome также может быть виноват в том, что Chrome стал черным или другим цветом. Чтобы сделать его белым, необходимо вернуться к теме Chrome по умолчанию.
Выполните следующие действия, чтобы удалить тему Chrome и вернуться к исходной теме на Windows и Mac:
1. Откройте браузер Google Chrome на своем компьютере.
2. Нажмите на значок с тремя точками вверху и выберите Настройки.
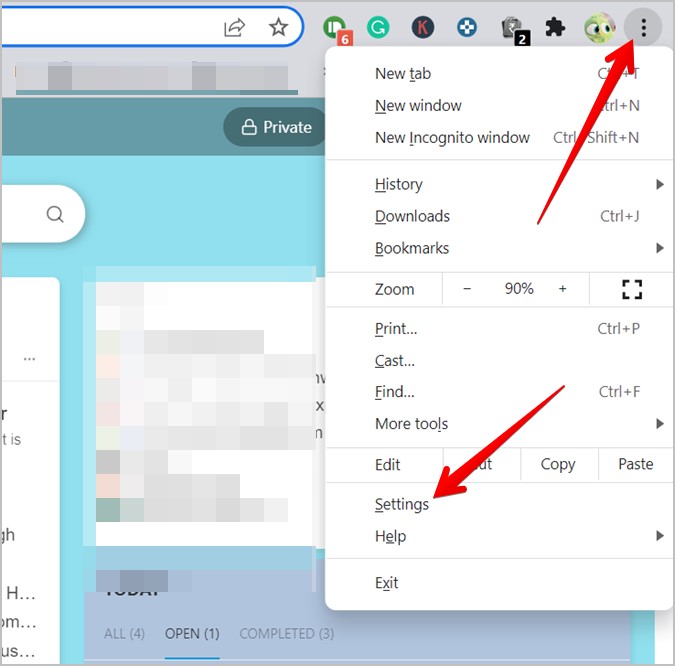
3. Выберите Внешний вид на левой боковой панели и нажмите Восстановить значения по умолчанию рядом с параметром «Тема». При этом Chrome переключится на классическую тему, сделав ее белой.
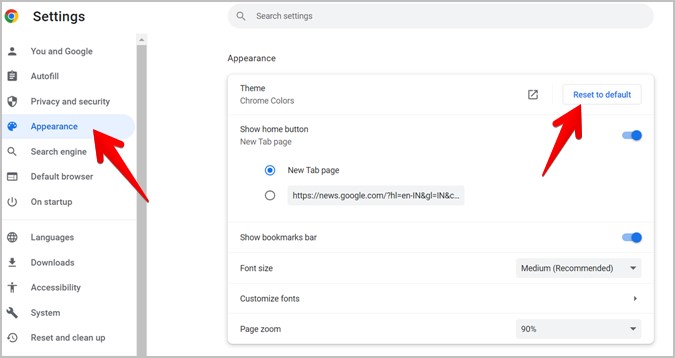
Если описанные выше действия не помогли, выполните следующие действия:
1. Откройте стартовую страницу Google Chrome.
2. Нажмите кнопку Настроить Chrome внизу.
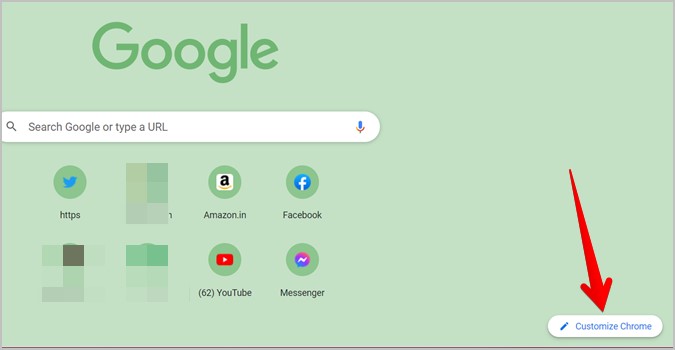
3. Нажмите Цвет и тема и выберите второй вариант цвета, чтобы снова сделать Chrome белым.
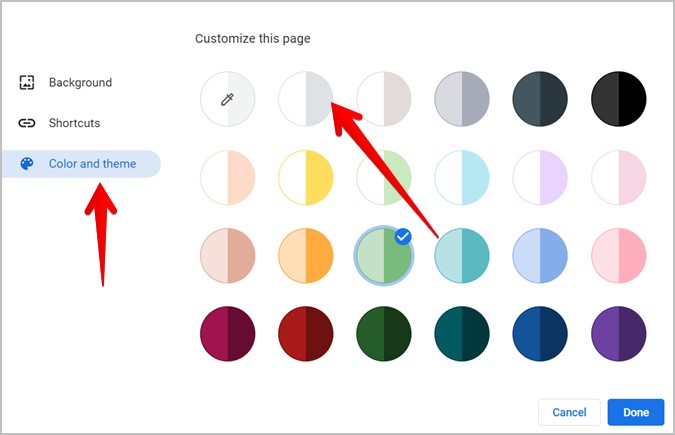
3. Отключить цвет акцента (только для Windows)
На ПК с Windows строка заголовка Google Chrome меняет цвет в соответствии с цветом акцента, установленным в настройках. Чтобы переключиться на белый цвет, выполните следующие действия:
1. Откройте Настройки на компьютере с Windows и выберите Персонализация >Цвета.
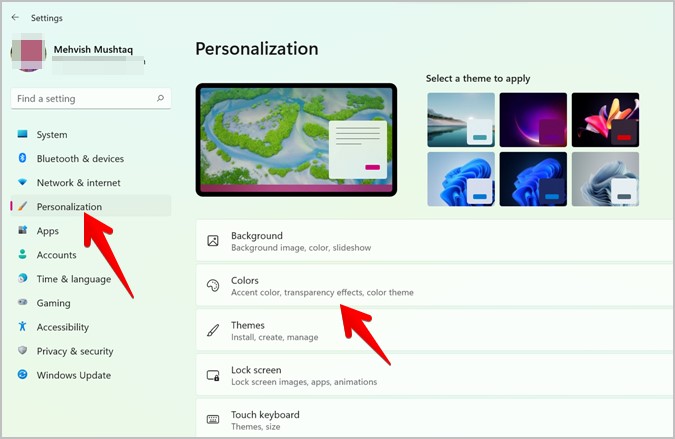
2. Прокрутите вниз до раздела Акцент и отключите Показывать цвет акцента в строках заголовка и границах окон. сильный>.
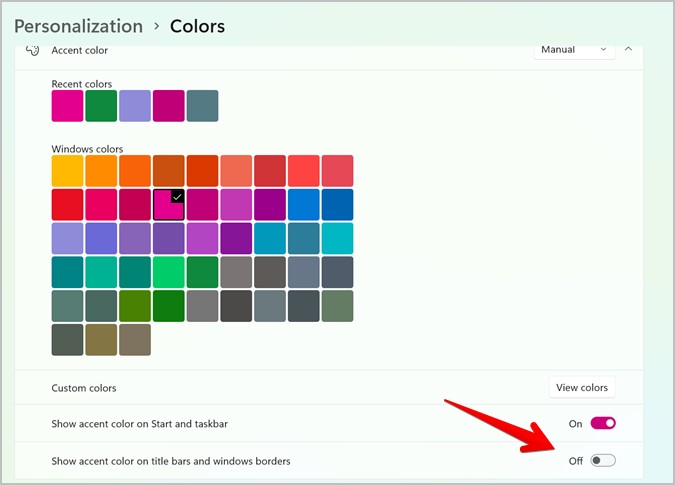
4. Выключите режим инкогнито
Другая возможная причина того, что Chrome показывает разные цвета, связана с Режим инкогнито . По сути, если ваш Chrome выглядит черным, вы, должно быть, используете его в режиме инкогнито. Вам необходимо закрыть окно инкогнито и использовать Chrome в обычном окне, как показано ниже:
Отключить инкогнито в Mac OS и ПК с Windows
Во-первых, вам нужно убедиться, находитесь ли вы в режиме инкогнито или нет. Для этого найдите ярлык «Инкогнито» в правом верхнем углу окна Chrome. Если вы видите метку, нажмите красный значок закрытия в верхнем левом углу окна в Mac OS и значок X в правом верхнем углу на ПК с Windows. Это должно закрыть режим инкогнито. Затем откройте обычное окно Chrome, оно должно быть белым.
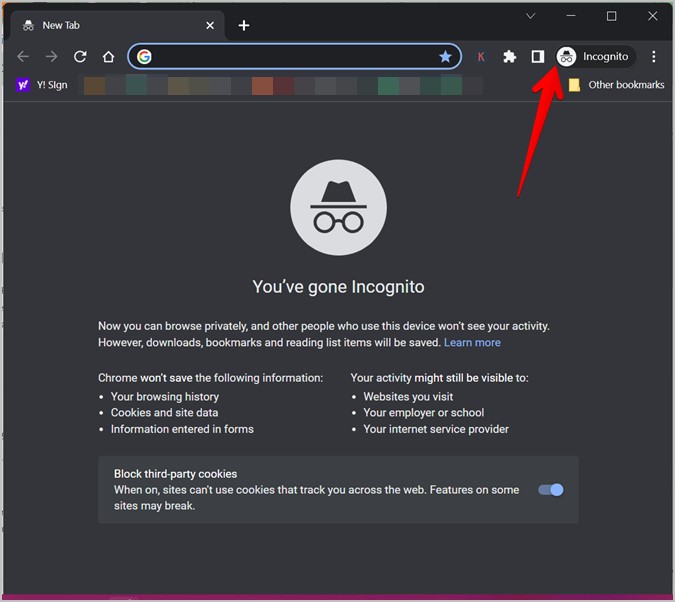
Отключите режим инкогнито в Android
1. Чтобы убедиться, что вы находитесь в режиме инкогнито, найдите значок инкогнито (очки в шляпе) рядом с адресной строкой в Chrome.
2. Если вы его нашли, нажмите кнопку с цифрой X, где X представляет количество открытых вкладок. Это может быть 1, 2, 3 и т. д.
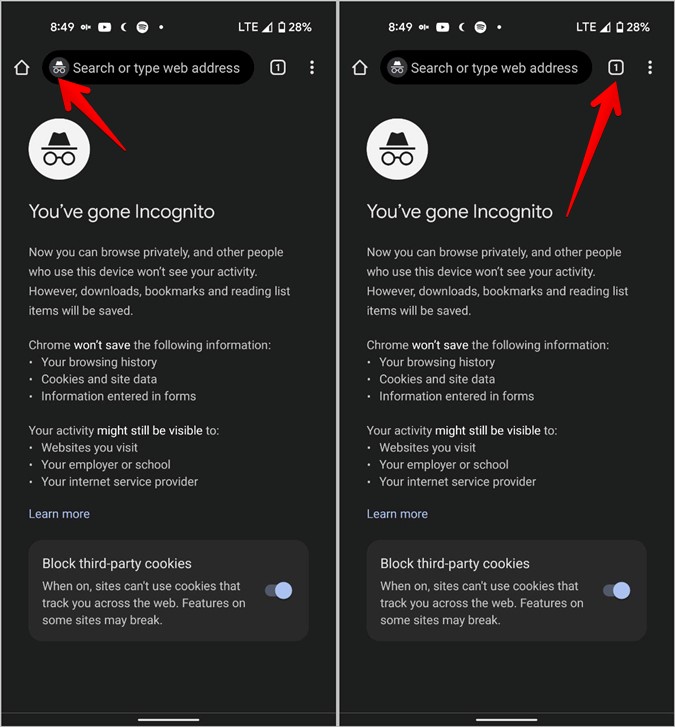
3. Затем нажмите кнопку закрытия X на открытых вкладках в режиме инкогнито. Как только вы закроете все вкладки в режиме инкогнито, вы автоматически перейдете на обычную вкладку, которая должна быть белого цвета.
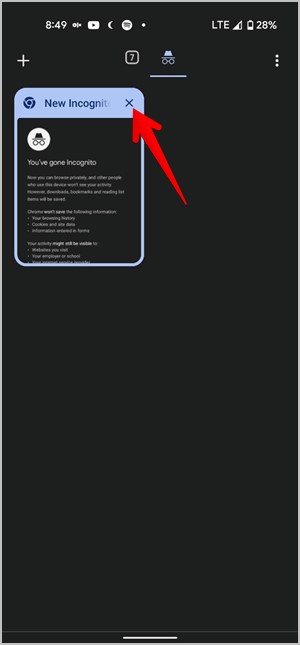
Отключить инкогнито на iPhone
1. Найдите значок инкогнито в адресной строке Chrome.
2. Если вы заметили это, нажмите на значок открытой вкладки с числом X внизу.
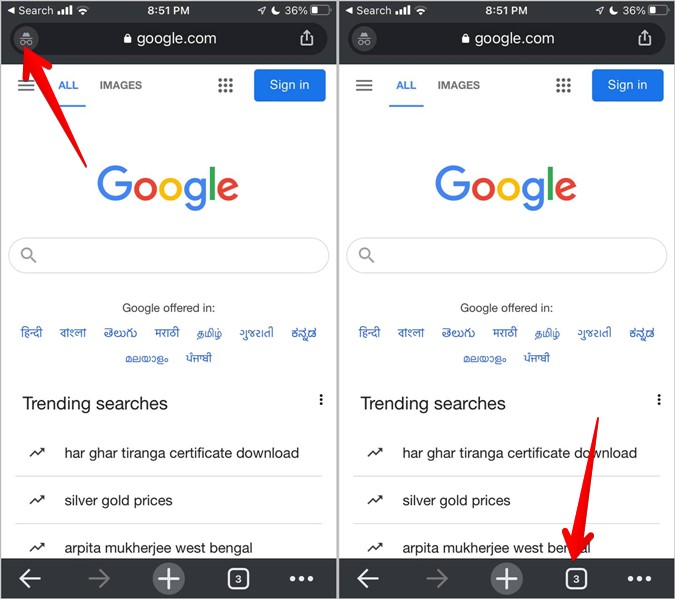
3. Затем нажмите на значок X количества вкладок вверху, чтобы просмотреть обычные вкладки. Теперь откройте новую вкладку или используйте любую существующую.
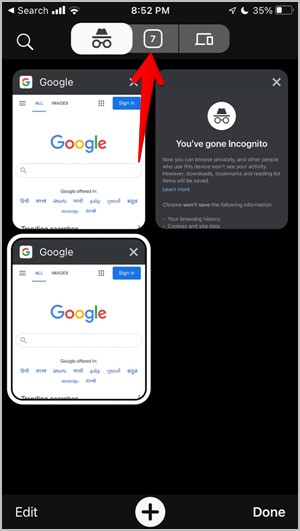
Совет для профессионалов : узнайте, как переключаться между вкладками в браузере Chrome .
5. Отключите темный режим на отдельных сайтах
На некоторых веб-сайтах используется темный фон или включен темный режим. Если ваш Chrome стал черным только на определенном веб-сайте, то за это отвечает темный режим веб-сайта. Чтобы сделать его белым, вам нужно найти кнопку темного режима или переключить его вверху или внизу веб-сайта.
Сбросить Chrome
Надеюсь, вам удалось снова сделать Chrome белым, используя описанные выше методы. Если они не помогут, вам следует попробуйте сбросить настройки Chrome . Сброс Chrome также помогает устранить такие проблемы, как Chrome-микрофон или камера не работают или Chrome не подключается к Интернету .