Такое случается с лучшими из нас. Мы удалили файл по ошибке, и теперь он нам нужен обратно, потому что это был важный файл. Хотя компьютеры с Windows и macOS имеют отказоустойчивую систему, в которой файлы сначала отправляются в корзину, удаленные файлы остаются там только 30 дней. Еще одна причина восстановить данные — перезаписанные файлы. Итак, как работает восстановление данных и существует ли надежный способ восстановить удаленные файлы? Давайте выясним.
Восстановить удаленные или перезаписанные файлы
Мы создадим простой файл Excel (.xls) с помощью Microsoft Office, а затем удалим его как с рабочего стола, так и из корзины. Затем мы попробуем восстановить файл Excel и посмотрим, что получится.
Совет. Если вы нажмете Shift+Delete, файл будет удален напрямую, а не сначала перемещен в корзину. Но сначала убедитесь, что вы хотите удалить его навсегда.
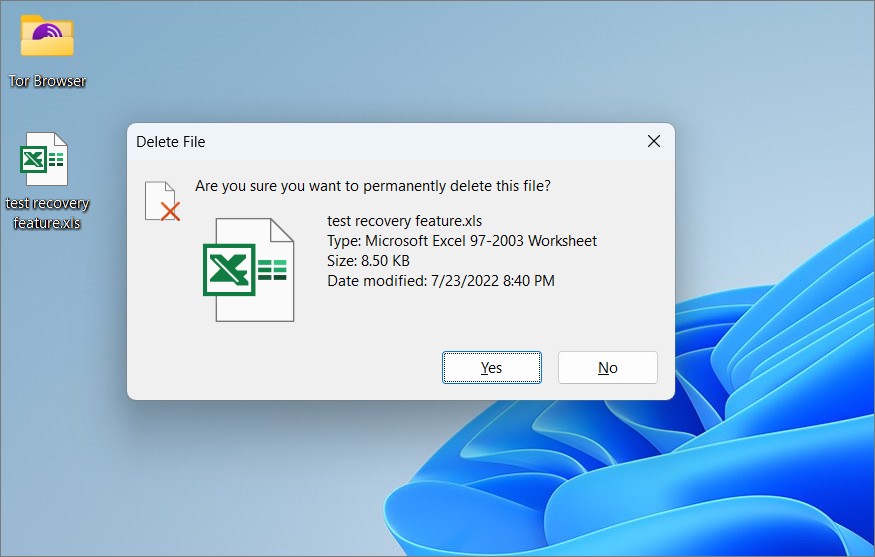
Теперь мы запускаем программу Recoverit из меню «Пуск» или ярлыка на рабочем столе. Вы должны увидеть все диски и некоторые общие папки, такие как «Рабочий стол» (где мы удалили файл Excel) и даже «Корзину».
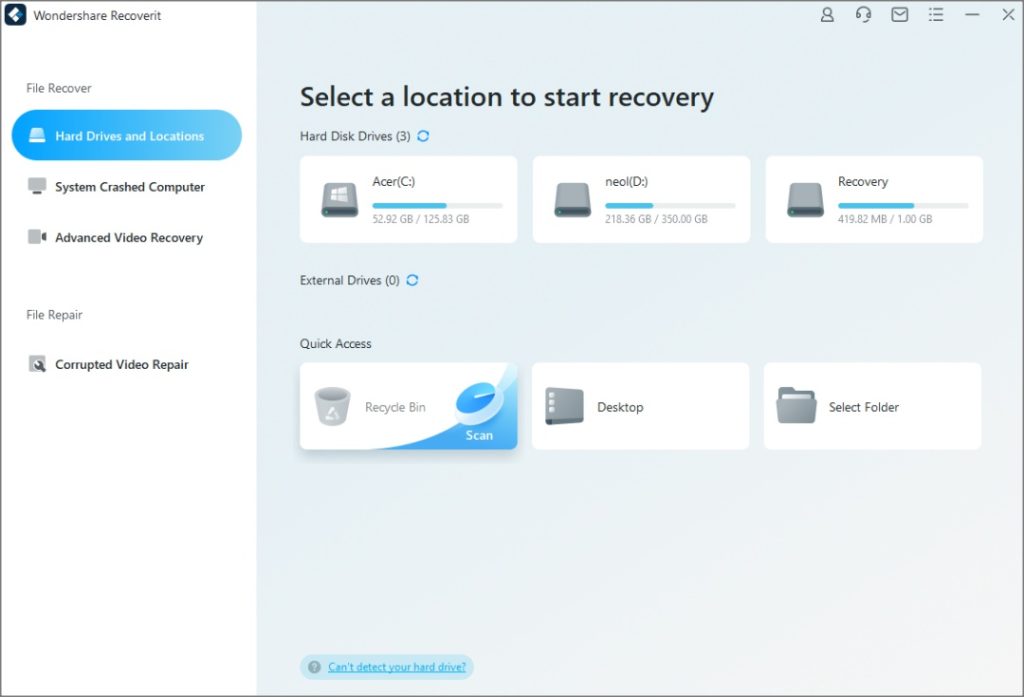
Теперь давайте начнем с шагов восстановления.
1. Выберите место или диск, с которого вы хотите восстановить файл. Для нас это был бы рабочий стол.
Примечание. Рабочий стол – это просто папка по умолчанию, созданная на диске C, на котором установлена ОС Windows. Таким образом, вы также можете выбрать диск C, но это только увеличит время сканирования из-за размера диска.
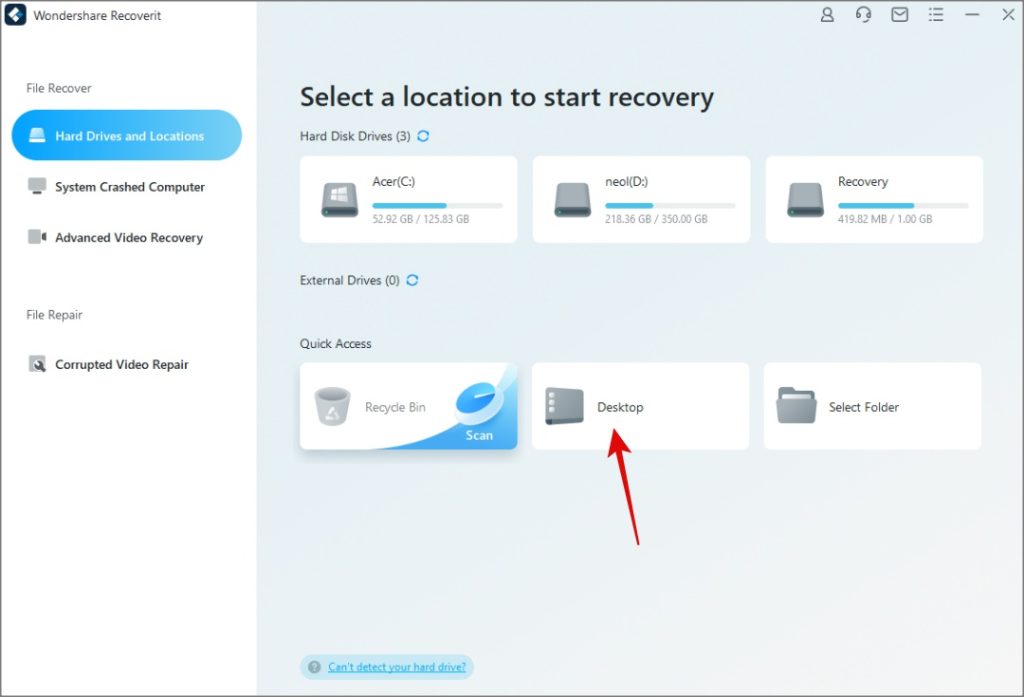
2. При выборе диска или папки немедленно начнется сканирование. Внизу вы увидите значок процента. Подождите, пока оно достигнет 100%.
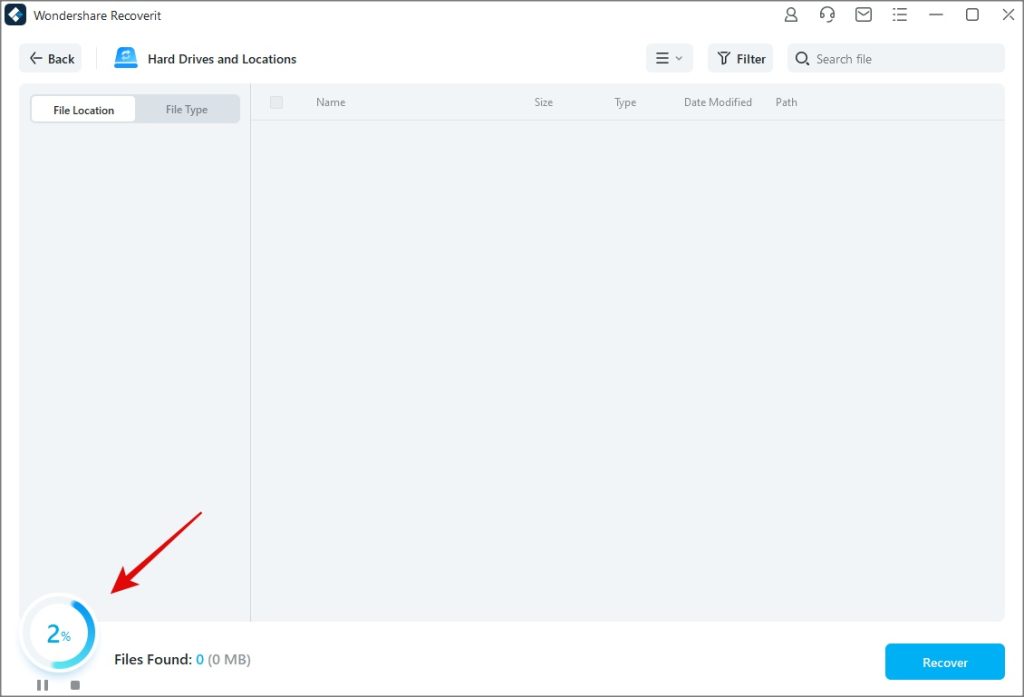
3. Теперь у вас есть три варианта. Вы можете выполнять поиск по местоположению файла, типу файла или использовать функцию поиска. Поиск — это самый быстрый способ найти любой файл, если вы знаете имя файла или даже его часть. В нашем случае это «функция тестового восстановления». Нажмите кнопку «Поиск», введите имя и нажмите Enter.
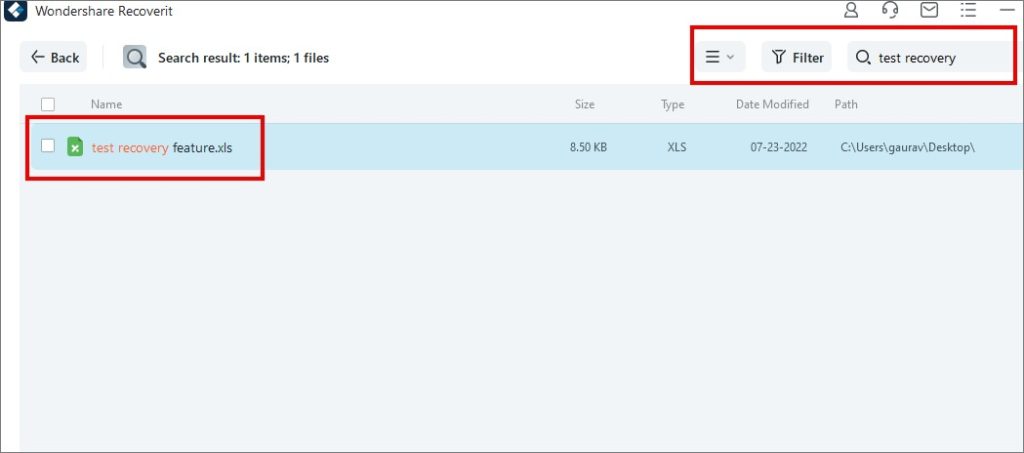
4. Для поиска по местоположению файла нажмите вкладку Расположение файла и затем разверните структуру папок. Вы должны помнить, где хранился файл, или хотя бы иметь приблизительное представление. Разверните структуру папок на левой боковой панели, а затем вы сможете перемещаться между папками на правой боковой панели.
Примечание. На снимке экрана ниже вы увидите два файла Excel. Это один и тот же файл. Мы изменили имя файла перед его удалением, и Recoverit обнаружил оба. Это означает, что вы также можете восстановить предыдущую версию того же файла, если он был сохранен.
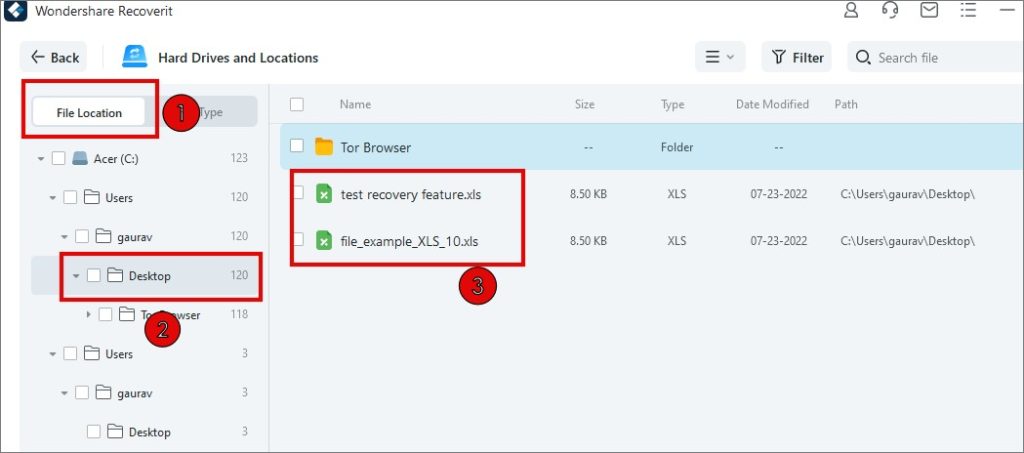
5. Наконец, нажмите вкладку Тип файла, чтобы отфильтровать результаты поиска по формату файла. Выберите тип файла на левой боковой панели, а затем прокрутите ее до правой боковой панели, чтобы просмотреть результаты.
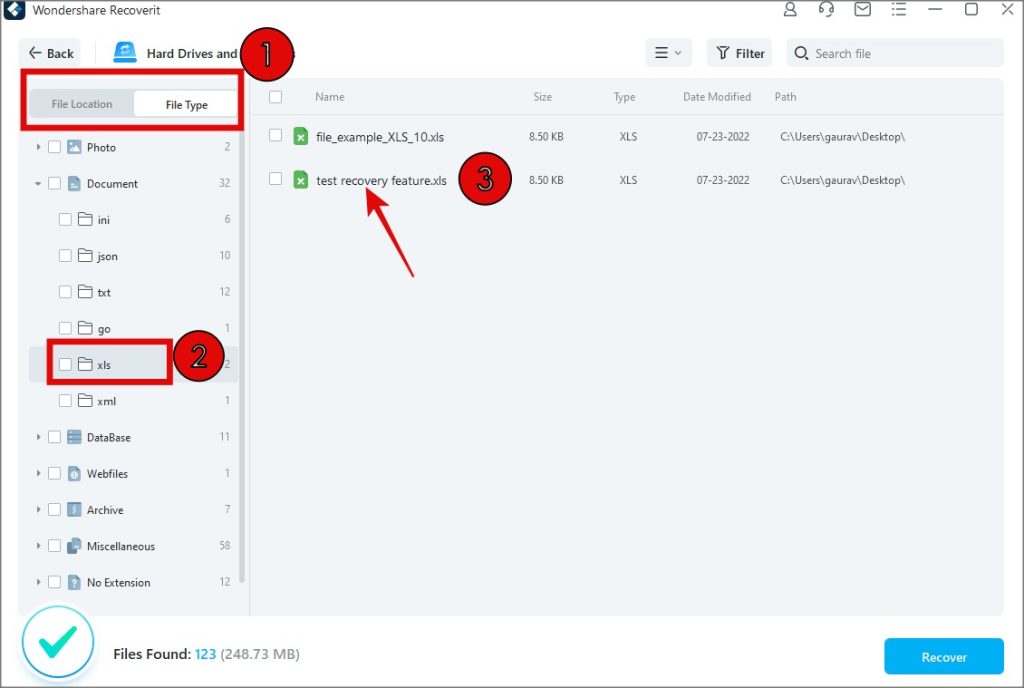
6. После того как вы отфильтровали результаты поиска по типу файла, местоположению или просто использовали панель поиска, вы можете отсортировать результаты по дате, размеру файла и имени тоже. Наконец, выберите файл или файлы, которые хотите восстановить, и нажмите кнопку Восстановить в правом нижнем углу экрана.
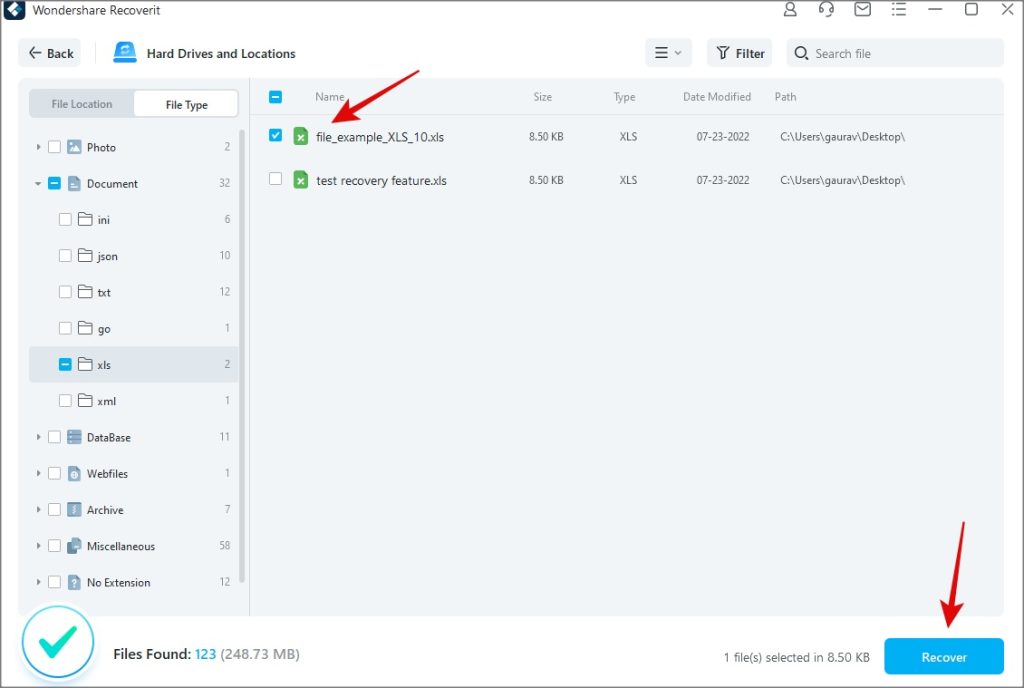
7. Откроется всплывающее окно. Вам необходимо выбрать место для сохранения файла, но вы не можете выбрать тот же диск, на котором файл был ранее сохранен. Это должен быть другой диск. Нажмите Восстановить.
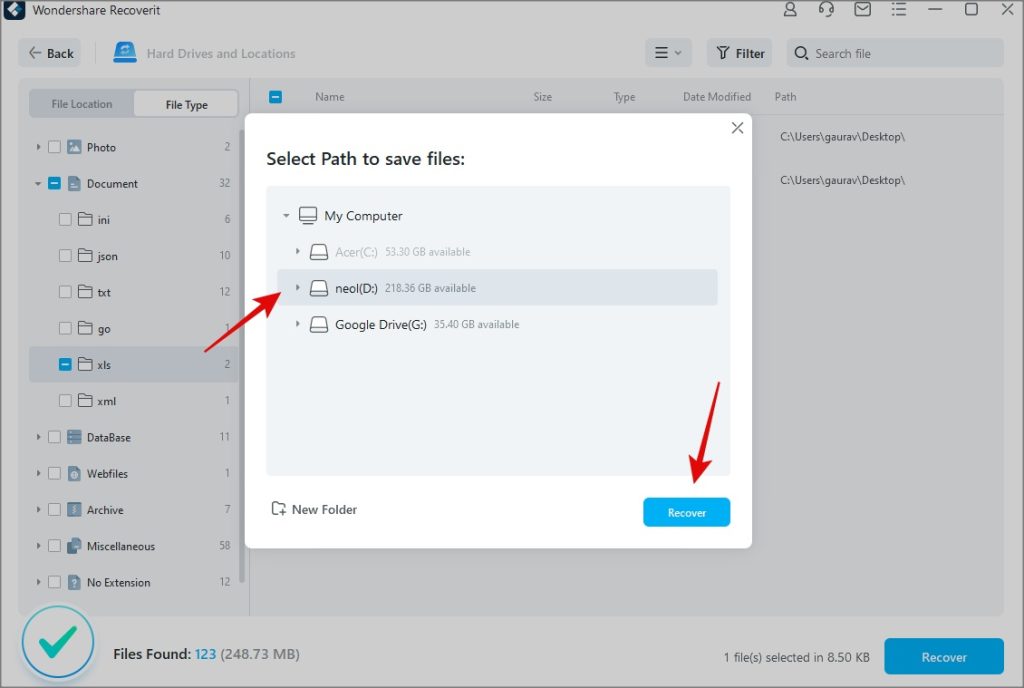
8. Файл будет сохранен на выбранном диске в папке Recoverit (дата). Кроме того, Recoverit создаст подпапки в зависимости от типа файла, например документа и XLS, в данном случае. Это упрощает управление файлами, если вы восстановили их десятки и сотни.
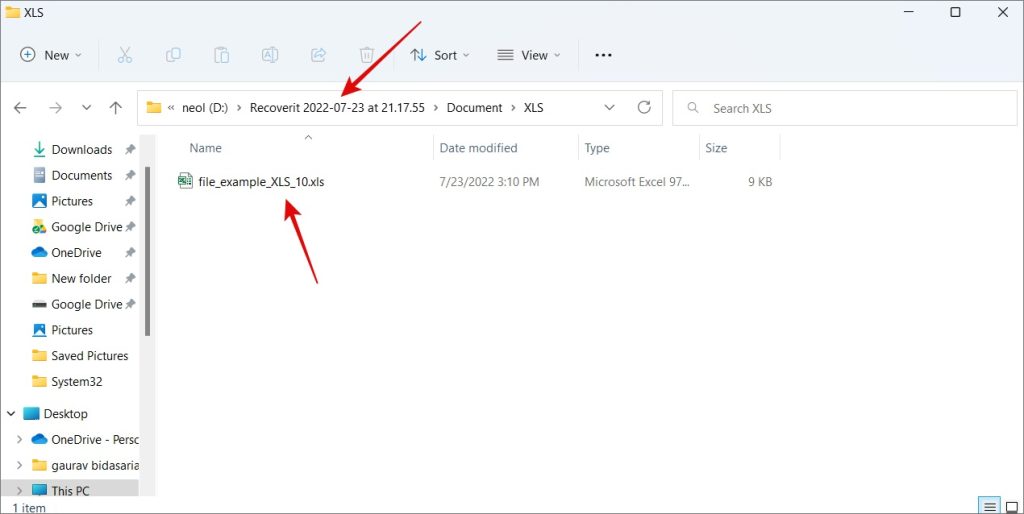
Recoverit предлагает несколько способов фильтрации результатов, чтобы найти тот файл, который вам действительно нужен. Даже простой поиск иногда может вернуть тысячи файлов. Это временные системные файлы, которые создаются и удаляются в фоновом режиме без нашего согласия или ведома и необходимы для правильного функционирования экосистемы Windows. Вот почему возможность фильтровать результаты поиска еще более важна.
Стоит ли оно того
Recoverit — это приложение, которое вам понадобится только после того, как произошла катастрофа. Иначе зачем вам восстанавливать давно удаленные файлы? Но да, он работает просто великолепно и восстанавливает все виды удаленных файлов и папок на вашем компьютере, а затем помогает их восстановить. Существует также множество способов фильтровать результаты поиска.
