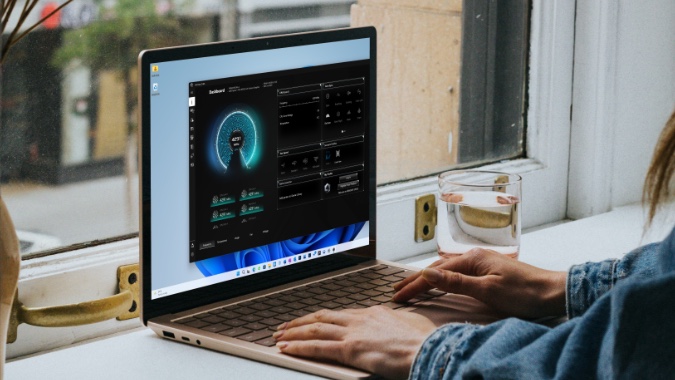Содержание
Замечаете ли вы, что производительность вашего ПК с Windows со временем снижается? Ваш компьютер с Windows требует регулярного обслуживания, и с помощью нескольких настроек вы сможете максимально повысить производительность процессора вашего ПК.
Советы по максимизации производительности процессора в Windows 11
Снижение производительности ПК может быть обусловлено несколькими факторами. Вы можете выполнять приведенные ниже трюки, максимизировать производительность процессора и быстро выполнять задачи. Сначала мы начнем с базовой проверки оборудования и перейдем к более сложным решениям, чтобы раскрыть весь потенциал процессора вашего компьютера.
1. Удалите пыль и очистите внутренние детали
Необходимо регулярно чистить внутренние компоненты компьютера или ноутбука. Вы будете удивлены, увидев, сколько пыли собирают компьютерные вентиляторы. Такая пыль может привести к перегреву и в долгосрочной перспективе повлиять на производительность процессора.
Однако следует соблюдать осторожность при очистке компьютера от пыли. Обязательно повредите или потеряйте какой-либо провод в установке. Пользователям ноутбуков необходимо открыть нижнюю крышку, чтобы удалить пыль.
2. Повторно нанесите термопасту
Термопаста контролирует температуру процессора вашего ноутбука/ПК. Через какое-то время (год-два) термик испаряется и становится неэффективным. Вам необходимо повторно нанести термопасту. Если у вас раньше не было опыта работы с термопастой, мы советуем обратиться за помощью к эксперту. Вы можете прочитать Специальное руководство Intel о нанесении термопасты на компьютер. При нанесении термопасты следует помнить о нескольких вещах.
- Поддерживайте чистоту поверхности процессора и удаляйте старую термопасту.
- Возьмите достаточное количество пасты (размером с рисовое зернышко), необходимое для покрытия всей поверхности.
- Не наносите термопасту самостоятельно. Позвольте опорной пластине или давлению водоблока сделать всю работу за вас.
3. Оптимизируйте расширенный режим для максимальной производительности
По умолчанию в Windows 11 для параметров электропитания установлено значение «Сбалансированный». Хотя это идеальный вариант для контроля производительности и заряда аккумулятора ультрабука с Windows, пользователи ПК могут настроить параметры питания, чтобы максимизировать производительность процессора.
1. Откройте меню Настройки Windows 11 (используйте клавиши Windows + I).
2. Перейдите в меню Система >Питание.
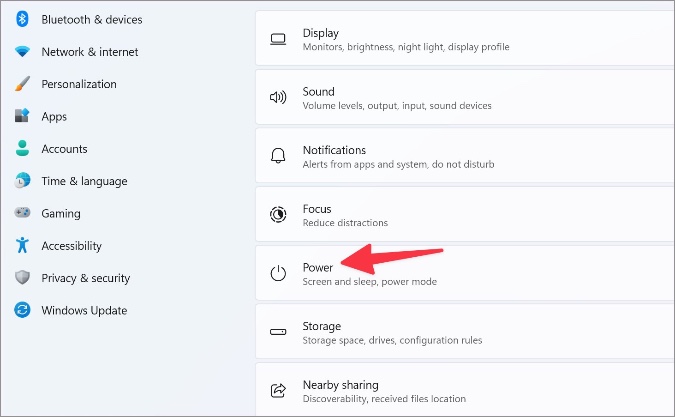
3. Разверните Расширенный режим и выберите Наилучшая производительность.
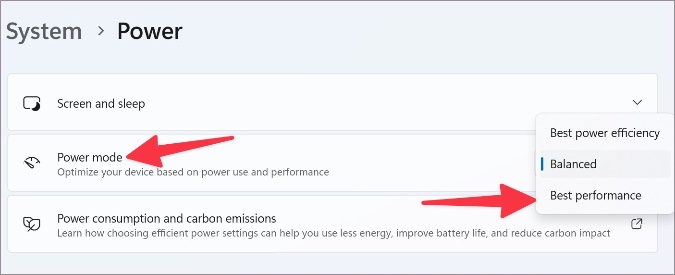
4. Изменение максимального состояния процессора при подключении
Вы можете изменить максимальное состояние процессора на 100 % при подключении к сети и добиться максимальной производительности. Вот как вам нужно внести изменения в меню панели управления.
1. Откройте меню Панель управления в Windows 11.
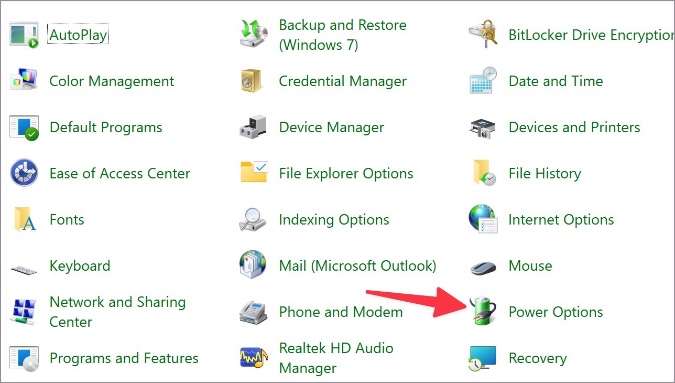
2. Выберите Электропитание и откройте Изменить настройки плана.
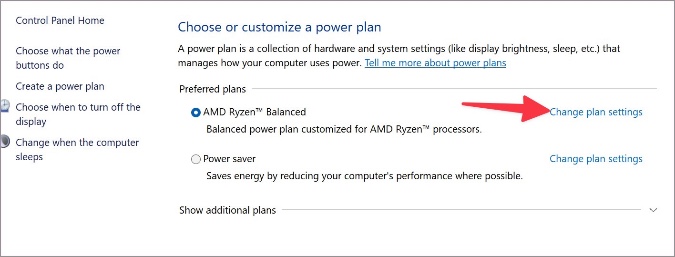
3. Выберите Изменить дополнительные настройки питания.
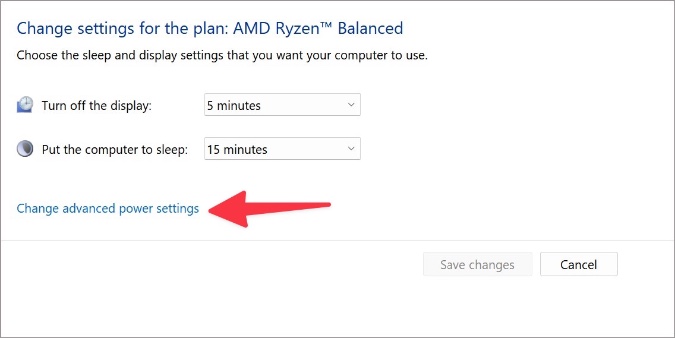
4. Прокрутите до пункта Управление питанием процессора и разверните его.
5. Разверните Максимальное состояние процессора и установите для него значение 100 % при подключении.
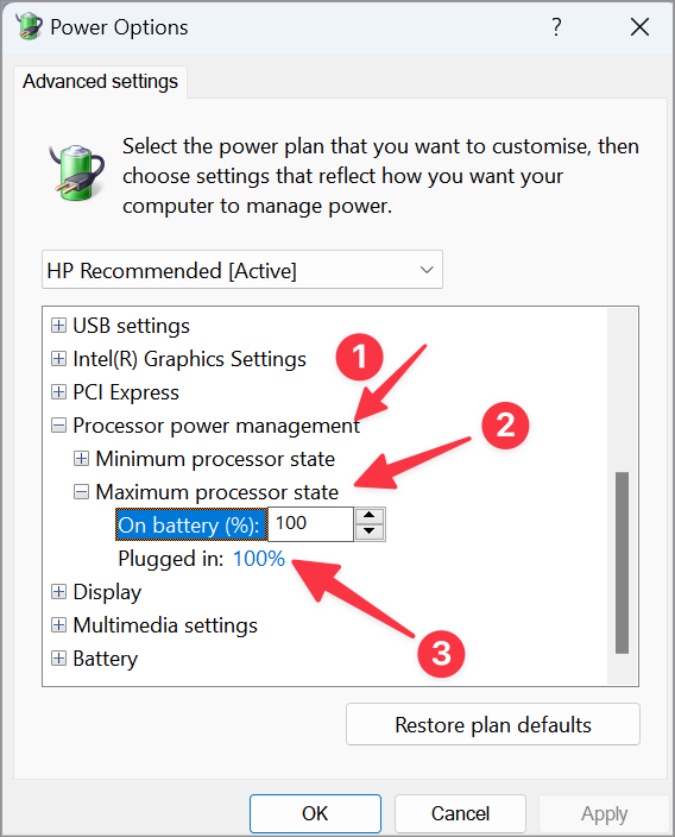
5. Завершите ненужные задачи и приложения
Когда в фоновом режиме работают десятки приложений, вы можете заметить значительное снижение производительности активного в данный момент приложения. Вам придется закрыть ненужные приложения в фоновом режиме, чтобы освободить ресурсы процессора.
Вы всегда можете нажать знак X в строке меню, чтобы закрыть приложения, но такие программы, как Teams, Spotify, Slack и т. д., продолжат работать в фоновом режиме. Следуйте инструкциям ниже, чтобы использовать диспетчер задач для закрытия приложений.
1. Щелкните правой кнопкой мыши клавишу Windows и откройте Диспетчер задач.
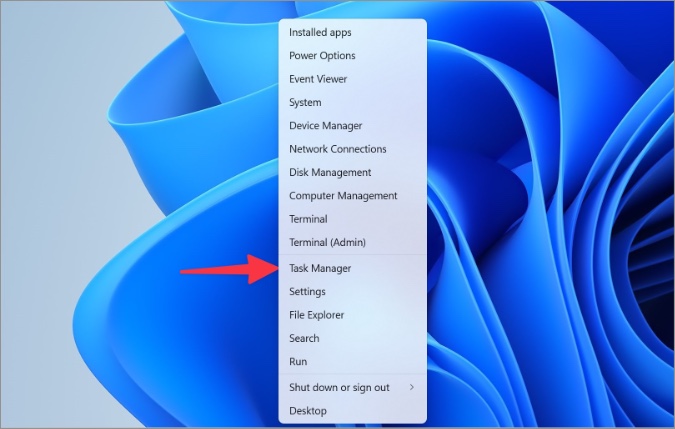
2. Найдите ненужные приложения и нажмите кнопку Завершить задачу в правом верхнем углу.
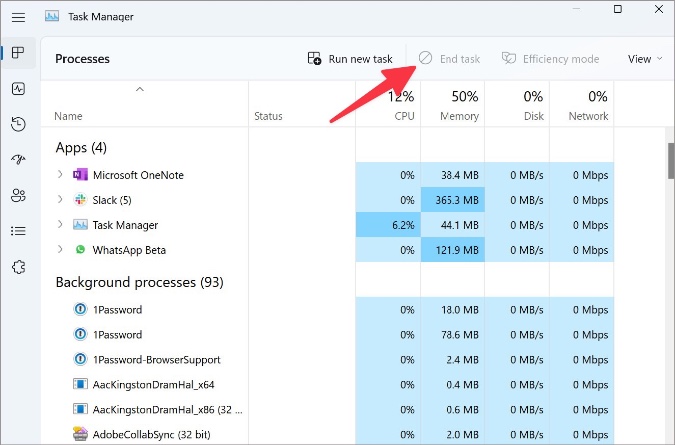
6. Отключить автозагрузку приложений
У вас слишком много приложений запускается при запуске системы? Такое поведение приведет к неприятному опыту. Вам следует вернуться в меню настроек Windows и нажать отключить открытие ненужных приложений при запуске .
1. Откройте меню настроек Windows (см. шаги выше).
2. Выберите Приложения на левой боковой панели.
3. Откройте меню Автозагрузка.
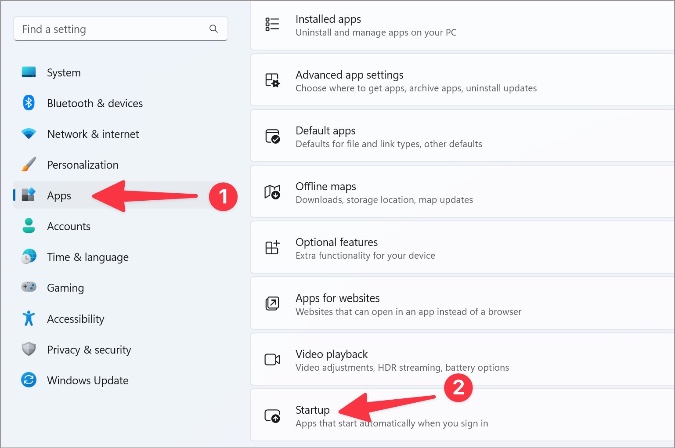
4. Проверьте все приложения, открывающиеся при запуске, и их влияние на систему. Отключите приложение, которое вам не нужно, и все готово.
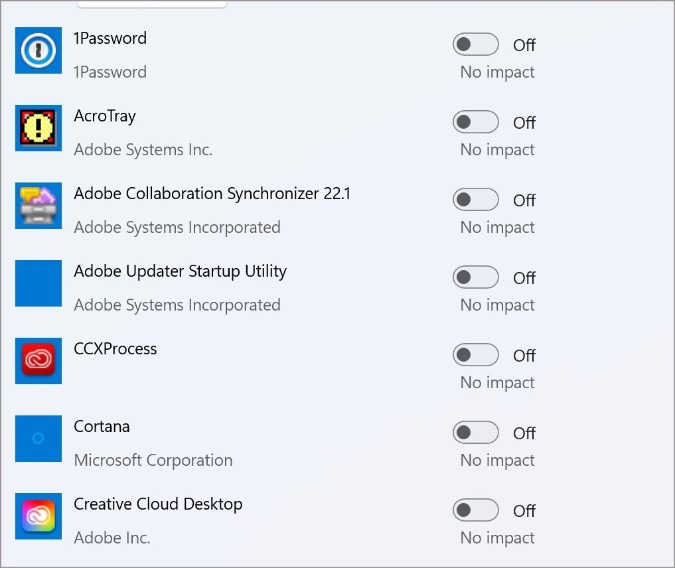
7. Используйте Storage Sense для удаления ненужных файлов
Даже если вы используете высокопроизводительный процессор, вы заметите снижение производительности, когда у вас закончится хранилище. В Windows 11 есть удобный инструмент Storage Sense, который позволяет освобождать место, удалять временные файлы и управлять локально доступным облачным контентом.
1. Откройте Настройки Windows и перейдите в меню Система >Хранилище.
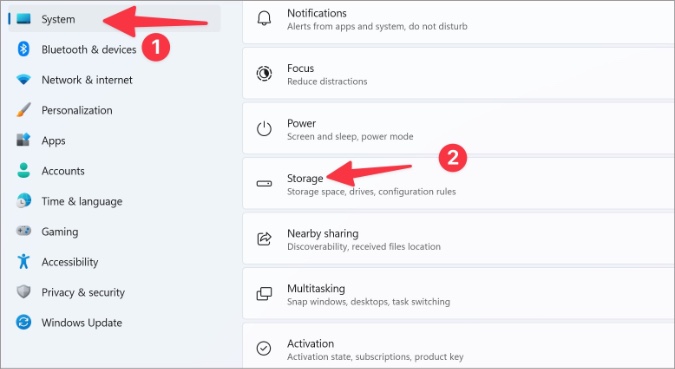
2. Прокрутите до раздела Управление хранилищем и ознакомьтесь с рекомендациями по очистке.
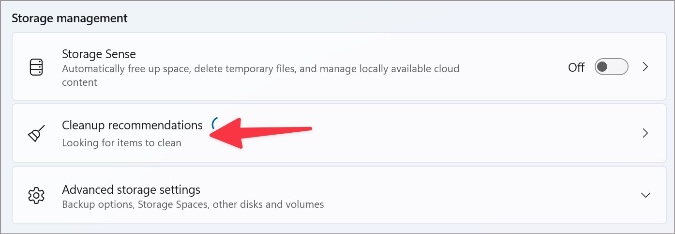
3. Вы также можете включить Контроль памяти для автоматического выполнения очистки при нехватке места на диске.
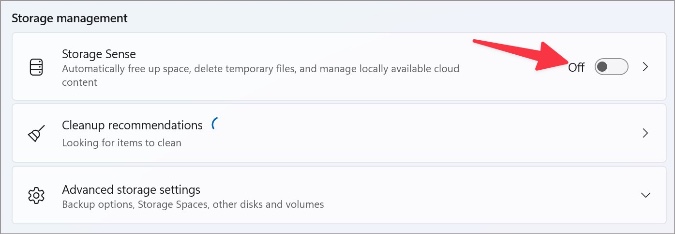
8. Обновить Windows
Microsoft часто выпускает новые сборки Windows 11 с новыми функциями и исправлениями ошибок. Чтобы обеспечить бесперебойную работу компьютера, важно поддерживать его в актуальном состоянии. Эти обновления Windows также содержат обновления драйверов для вашего процессора.
Перейдите в Windows Настройки >Центр обновления Windows и установите последнюю сборку ОС.
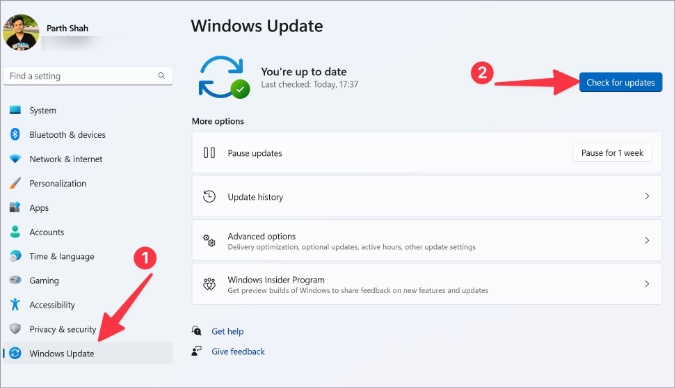
Получите максимальную производительность вашего компьютера
Если вы собираете компьютер, вам следует приобрести высококачественные вентиляторы для лучшего воздушного потока. Добавьте этот пост в закладки и возвращайтесь к нему каждый раз, когда заметите, что производительность процессора вашего компьютера ниже среднего.