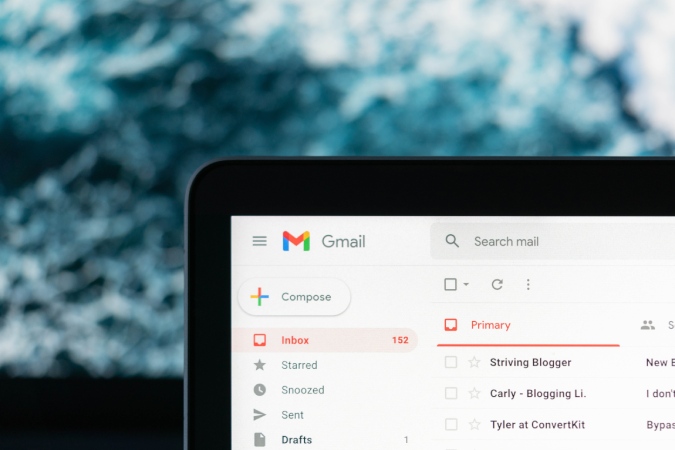Содержание
Подпись в Gmail – это то, что будет автоматически добавляться внизу всех ваших писем после включения. Это может быть ваша настоящая цифровая подпись, просто ваше имя, ссылки на социальные сети или логотип. Эта функция доступна как в веб-версии, так и в мобильных приложениях. Но каждая платформа имеет свой процесс установки, настройки и ограничения. Вот как добавить подпись в Gmail в Интернете, на Android и iOS. И несколько советов, как сделать его лучше.
Как добавить подпись в веб-приложение Gmail
Как только вы установите подпись в веб-приложении Gmail, она будет применяться ко всему аккаунту. Таким образом, вы можете открыть веб-приложение Gmail в любом браузере или любой системе, и ваша подпись будет добавлена в электронное письмо. Но эта подпись добавляется только в веб-приложение, а не при отправке электронного письма из мобильных приложений. При этом мы расскажем, как добавить подпись в веб-приложение Gmail.
1. Откройте Gmail в браузере и нажмите значок шестеренки в правом верхнем углу, чтобы открыть настройки.
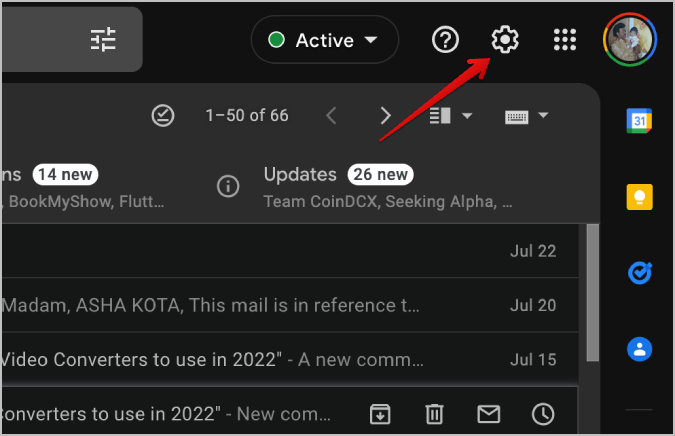
2. На правой боковой панели откроются быстрые настройки Gmail. Нажмите кнопку Просмотреть все настройки вверху.
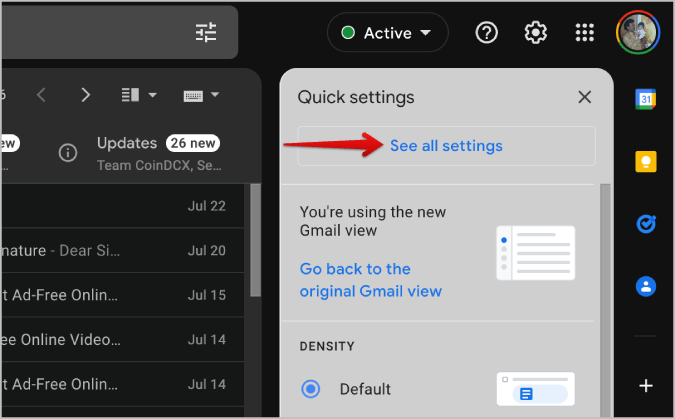
3. В настройках Gmail на вкладке Общие прокрутите вниз, пока не найдете параметр Подпись.
4. Нажмите кнопку Создать новую, чтобы начать создание новой подписи.
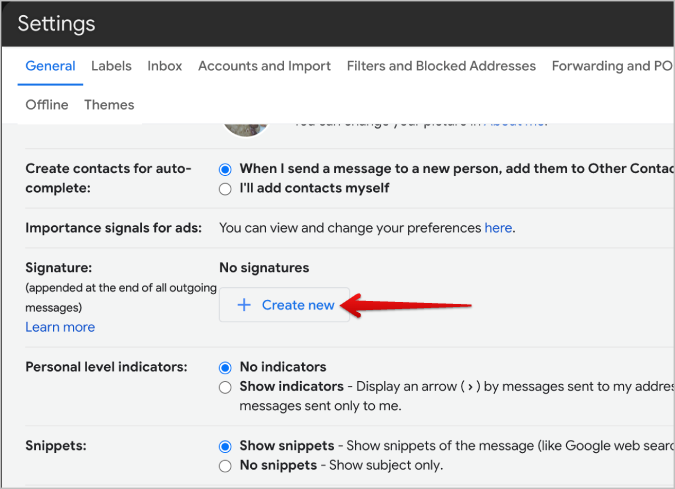
5. Сначала дайте своей подписи имя. Он не будет виден в отправляемых вами электронных письмах. Поскольку вы можете добавить несколько подписей, имя может помочь отличить их. После этого нажмите Создать.
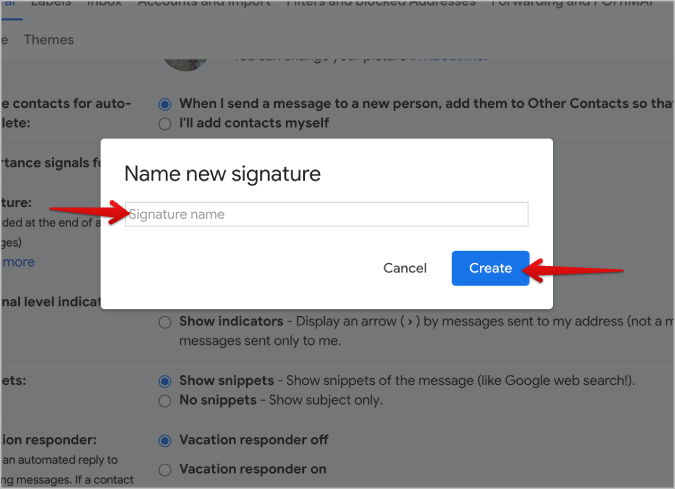
6. Присвоив подписи имя, вы можете настроить ее. За исключением прикрепления файлов, вы получаете все возможности, которые есть при написании электронного письма в Gmail. Вы можете изменить стиль и размер шрифта, добавить ссылки и изображения, сделать текст жирным, курсивом и т. д.
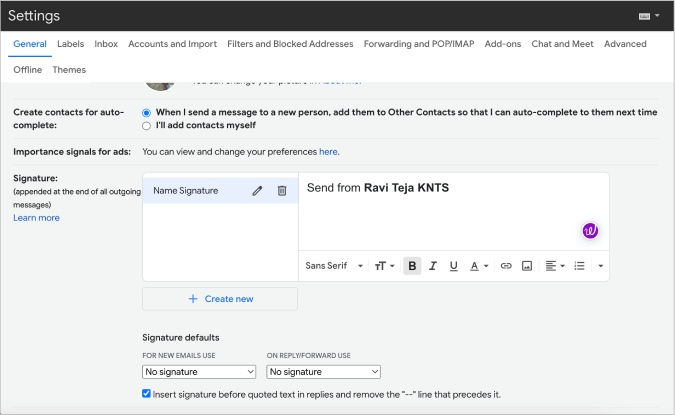
7. Легко создавать разные подписи с разными элементами и данными, которые будут добавляться в ваши электронные письма. После этого вам нужно будет установить один из них по умолчанию.
8. В разделе «Настройки подписи по умолчанию» вы можете выбрать подпись по умолчанию для двух категорий. Нажмите на раскрывающийся список ниже Использовать для новых писем и выберите имя подписи, которое вы только что создали.
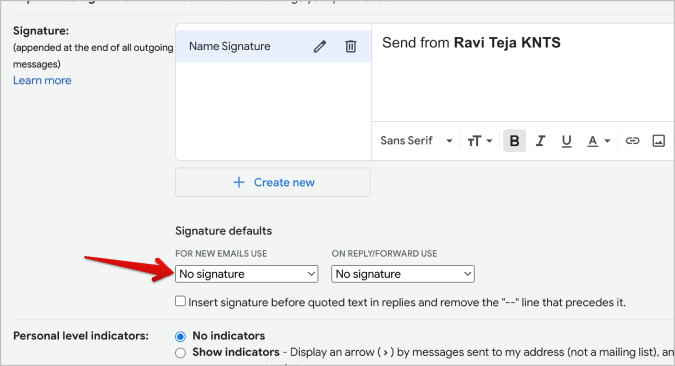
9. Если вы хотите добавить подпись к ответам не только к новым электронным письмам, нажмите раскрывающийся список ниже При использовании ответа/пересылки и выберите имя подписи, чтобы установить его по умолчанию для ответов и пересылок.
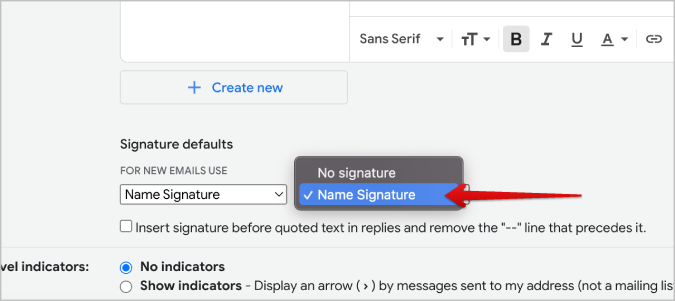
10. После этого нажмите Сохранить изменения внизу страницы.
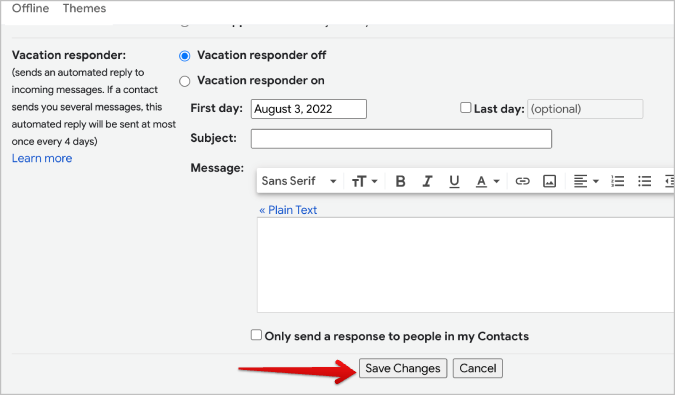
Теперь создайте электронное письмо, и ваша подпись должна быть добавлена автоматически. Вы должны увидеть это в реальном времени. Вы также можете настроить подпись во время написания. Таким образом, при необходимости вы можете удалить подпись или отправить отредактированную версию.
По умолчанию подпись отделена от электронного письма и выглядит примерно так.
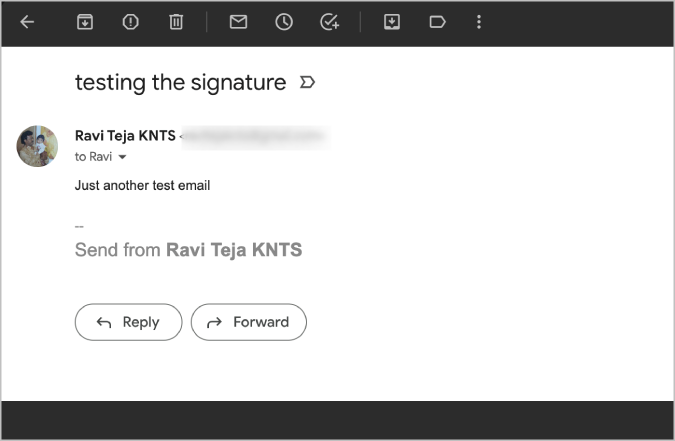
Чтобы включить его в тело текста, удалите знак — прямо над подписью.
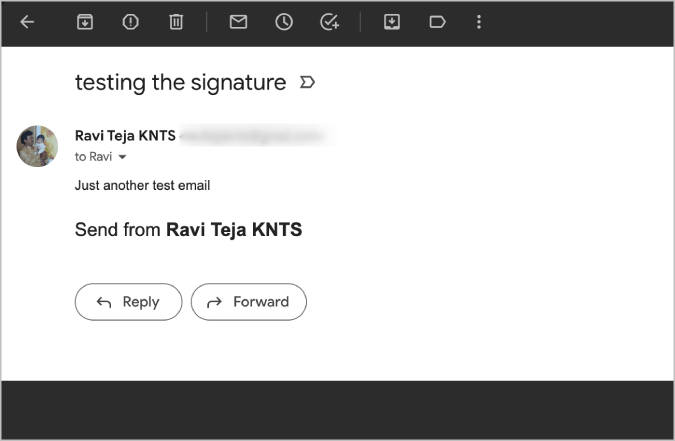
Чтобы сделать это действие постоянным, откройте Настройки Gmail >Общие >Подпись и установите флажок рядом с надписью Вставлять подпись перед цитируемым текстом в ответах и удалите предшествующую ей строку «–».
сильный>вариант.
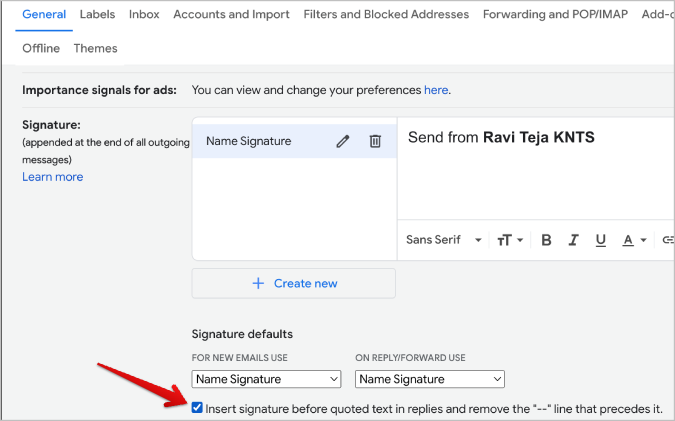
После этого нажмите кнопку Сохранить изменения внизу страницы.
Как установить несколько подписей в веб-приложении Gmail
Веб-приложение Gmail позволяет создавать несколько подписей. Они могут пригодиться, например, когда вы работаете над несколькими проектами, заданиями или отделами. Вот как можно установить несколько подписей и использовать их при необходимости.
1. Откройте Настройки Gmail >Общие >Подпись и нажмите кнопку Создать новую под редактором подписи.
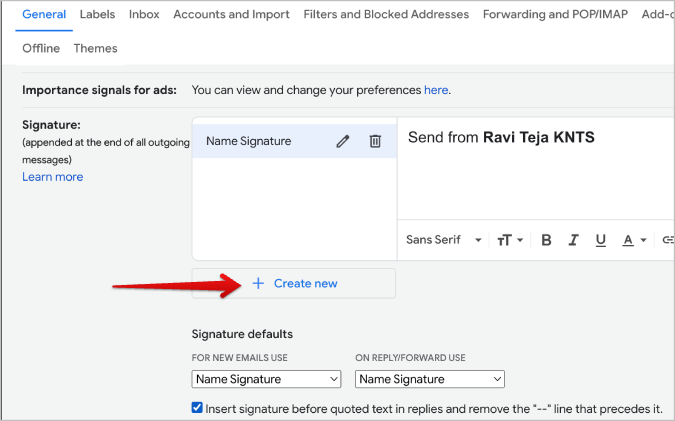
2. Опять же, как и в случае с первой подписью, дайте этой подписи имя и нажмите Создать.
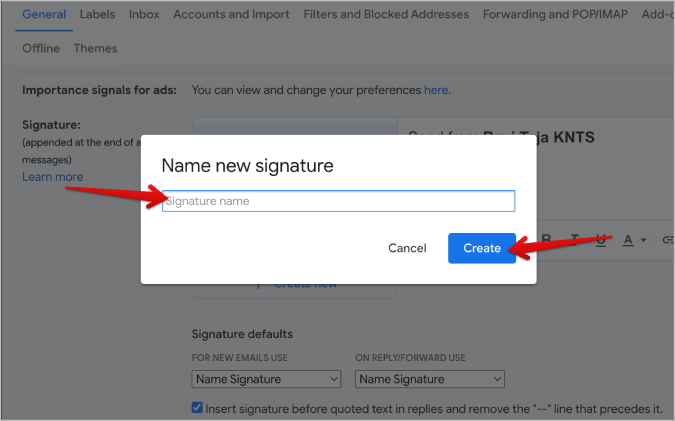
3. Теперь создайте и отформатируйте новую подпись. Если хотите, вы можете установить новую подпись по умолчанию. После этого нажмите кнопку Сохранить изменения внизу страницы.
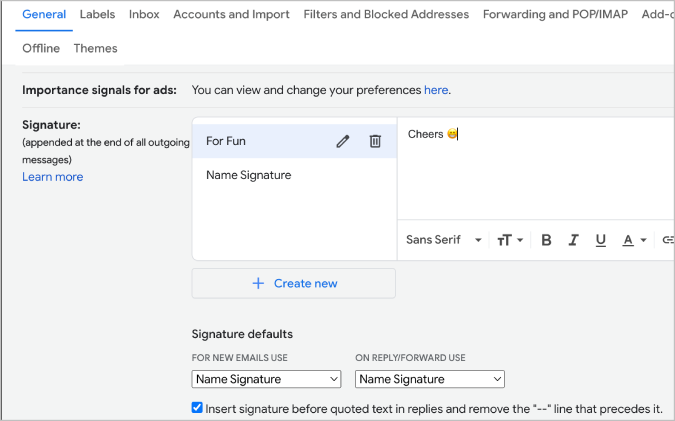
4. Теперь, составляя электронное письмо, нажмите значок пера и выберите подпись, которую вы хотите добавить к этому электронному письму.
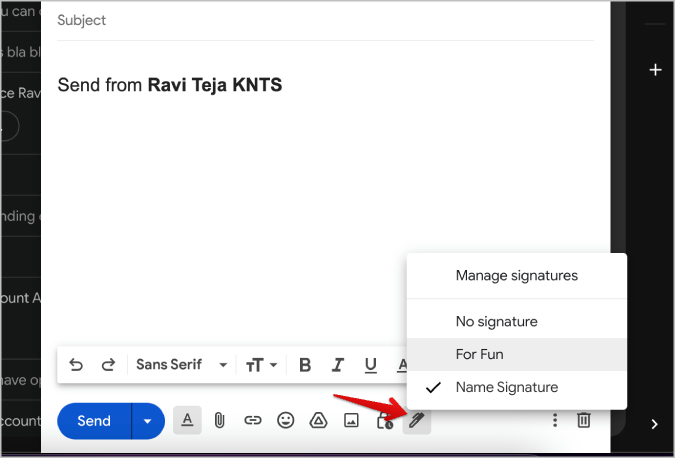
Чтобы удалить подпись в Gamil позже, вернитесь на страницу Настройки >Общие >Подпись и нажмите значок удаления рядом с именем подписи, чтобы удалить подпись.
Как настроить разные подписи для отправки с разных учетных записей
Если вы включили Отправить письмо как функцию и связали несколько учетных записей электронной почты, вы можете установить разные подписи для разных писем. Если вам интересно, вы можете связать несколько учетных записей Gmail в разделе Настройки Gmail >Учетные записи и импорт. Здесь в разделе «Отправить письмо как» нажмите «Добавить другой адрес электронной почты» и продолжите процесс настройки.
После этого вы сможете отправлять электронные письма с обоих адресов электронной почты из одной учетной записи Gmail. Вы также можете использовать одну и ту же подпись или даже установить разные подписи для обоих идентификаторов электронной почты, если хотите.
После включения вы сможете устанавливать различные подписи в разделах Настройки Gmail >Общие и Подпись (прокрутите вниз). Здесь вы должны увидеть раскрывающийся список адресов электронной почты. Нажмите на нее и измените адрес электронной почты. Ниже вы можете изменить подписи по умолчанию: Для использования новой почты и При ответе/пересылке.
Как установить собственную подпись в приложении Gmail для Android и iOS
Подпись, которую вы только что настроили в веб-приложении, не будет работать в приложениях для Android и iOS. Мобильные приложения Gmail имеют собственные настройки подписи, которые мы можем использовать.
1. Откройте приложение Gmail на своем телефоне и нажмите гамбургер-меню в левом верхнем углу, чтобы открыть боковую панель. На боковой панели нажмите на параметр Настройки.
![]()
2. Здесь выберите идентификатор электронной почты, для которого вы хотите установить подпись. На следующей странице прокрутите вниз и откройте параметр Мобильная подпись на Android. В iOS этот параметр называется Настройки подписи.
![]()
3. На Android вы увидите всплывающее окно. Введите подпись напрямую и нажмите ОК, чтобы установить ее в качестве подписи. В iOS вы перейдете на следующую страницу, где вам нужно сначала переключить параметр Мобильная подпись, а затем ввести подпись в поле ниже.
![]()
В отличие от веб-приложения, на мобильном устройстве нельзя установить несколько подписей. Кроме того, в подписи можно использовать только текст.
Часто задаваемые вопросы
1. Могу ли я добавить логотип в свою подпись Gmail?
Да, вы можете добавить логотип, нажав на значок изображения в редакторе подписей и загрузив свой логотип. Но это возможно только в веб-приложении Gmail, а не на Android и iOS.
2. Почему моя подпись Gmail не отображается?
Если вы установите подпись по умолчанию только для новых писем или только для ответов, она не будет работать с электронными письмами другого типа. Кроме того, вы не можете получить доступ к своей веб-подписи Gmail в мобильном приложении.
3. Как я могу поставить свою подпись?
Вы можете добавить свое имя, профессию, контактные данные, ссылки на социальные сети и т. д. Если вы хотите сделать свою подпись более привлекательной, попробуйте эти шаблоны из Canva , специально созданную для подписей по электронной почте.
4. Как вставить свою подпись в электронное письмо?
Вы можете превратить свою настоящую подпись в цифровую, отсканировав ее с помощью приложение сканера на Android или iOS. . После этого вы можете загрузить изображение своей подписи, как любое обычное изображение.
Автоматизация подписи Gmail
Как только вы включите функцию подписи в Gmail, она будет добавлять подпись ко всем вашим электронным письмам. Это может быть ваша настоящая подпись или ваша контактная информация. Это повышает вашу производительность, поскольку все работает автоматически. Еще одна функция, о которой вам нужно знать, чтобы повысить свою продуктивность, — это включение автономного режима Gmail . Таким образом, вы сможете получить доступ ко всей своей электронной почте и даже отправлять электронные письма, когда находитесь в автономном режиме. Кроме того, вы можете автоархив отправлять электронные письма в Gmail, сокращая объем работы с вашей стороны.