Содержание
Хотите узнать активность вашего профиля или активность пользователей на вашем сервере? Discord сам по себе не отображает статистику профиля или сервера. Однако вы можете просмотреть некоторую статистику сервера, открыв информацию о сервере в настройках сервера. Они довольно ограничены, работают только на серверах с количеством участников более 500 и видны только администратору сервера и модераторам. Но есть способы просмотреть ваш профиль Discord и статистику сервера в деталях.
Как просмотреть статистику вашего профиля Discord
Вы можете проверить статистику своего профиля на Пакет разногласий . Но веб-сайт не будет автоматически получать вашу статистику Discord. Вам необходимо вручную экспортировать данные из Discord, после чего вы сможете открыть файл данных в пакете Discord. Он будет отображать данные в виде графиков и списков. Поскольку веб-приложение имеет открытый исходный код, вы можете быть уверены, что данные вашего профиля в безопасности.
1. Чтобы экспортировать данные Discord, откройте Раздор и нажмите значок шестеренки в левом нижнем углу рядом с вашим именем пользователя.
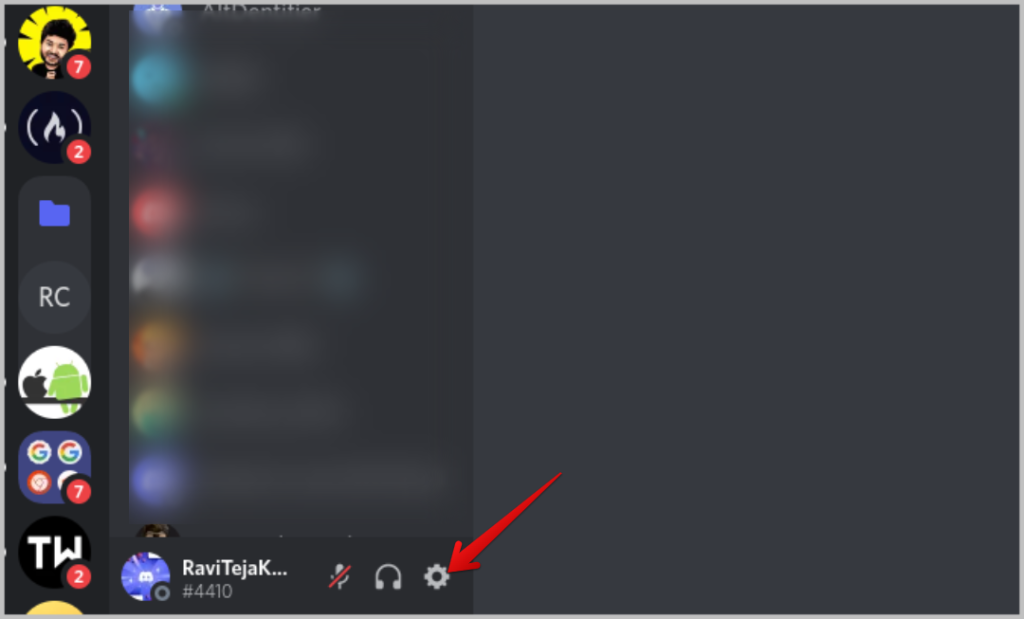
2. В настройках профиля выберите параметр Конфиденциальность и безопасность.
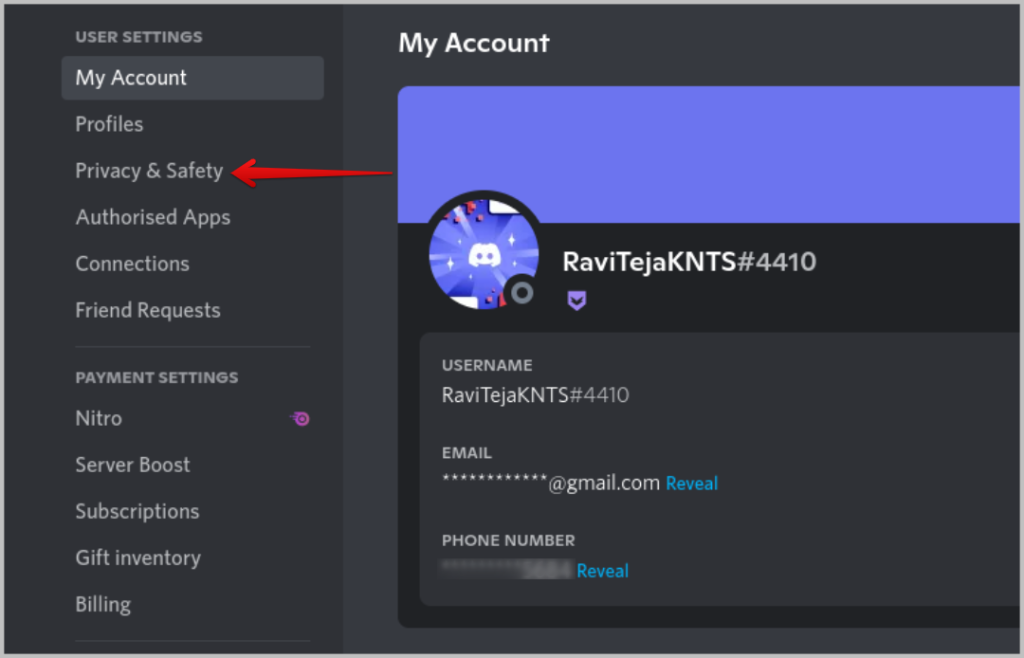
3. Прокрутите страницу вниз и нажмите кнопку Запросить данные в разделе «Запросить все мои данные».
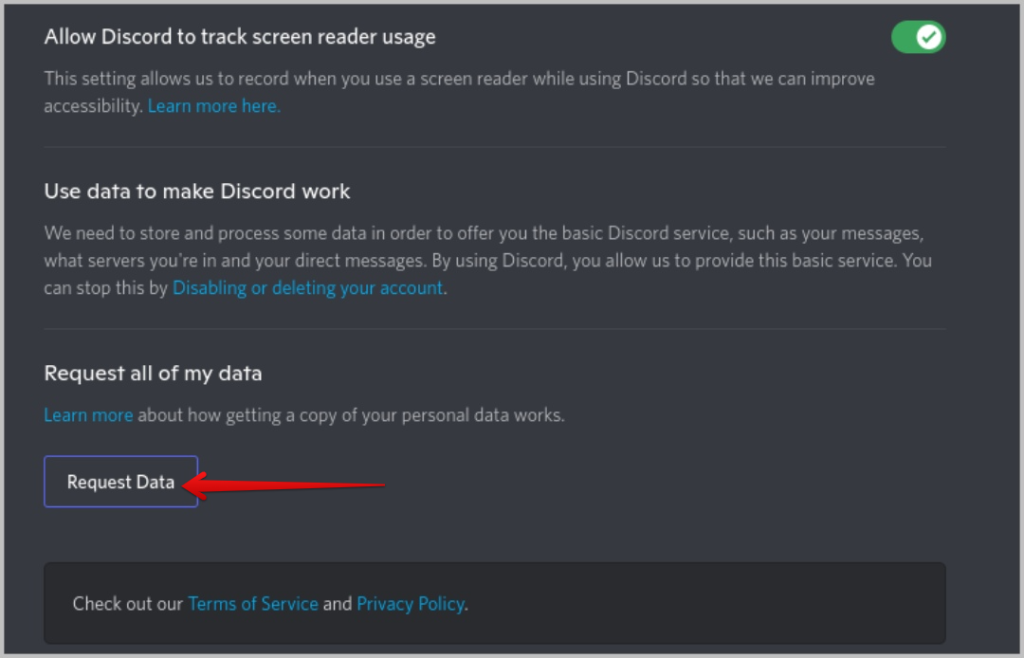
4. Во всплывающем окне нажмите кнопку Запросить мои данные. Сбор ваших данных Discord может занять до 30 дней. После этого они уведомят вас по электронной почте, но обычно это занимает всего 2–7 дней.
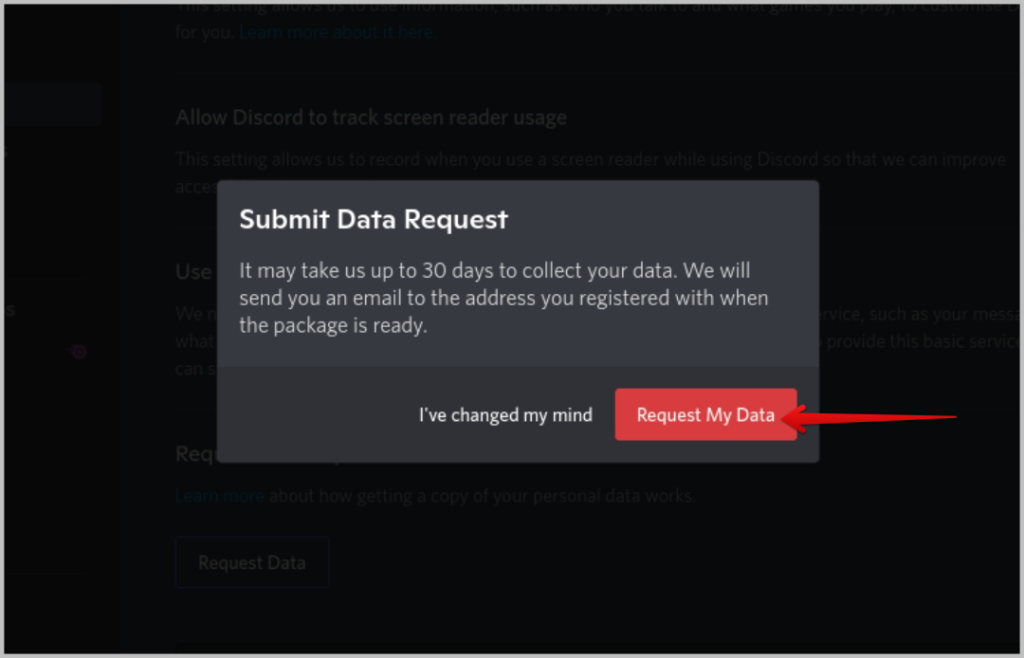
5. Ссылку для скачивания вы найдете в полученном вами электронном письме.
6. Теперь у вас есть данные Discord в формате JSON. Откройте Пакет разногласий и загрузите только что скачанный файл данных.
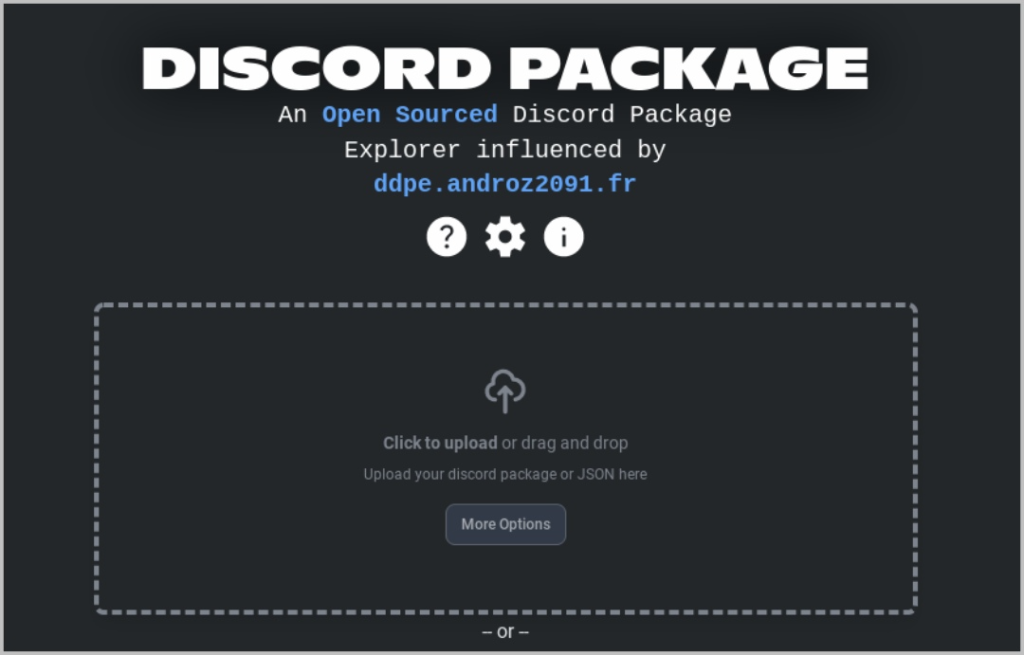
7. На следующей странице вы можете проверить множество показателей данных Discord.
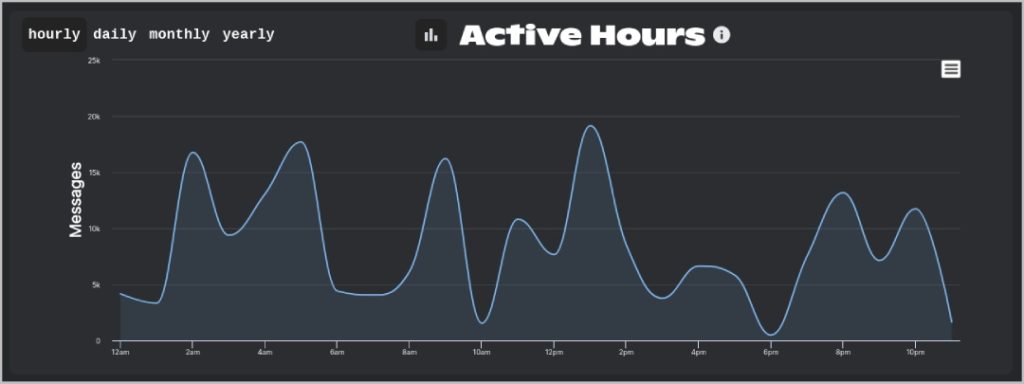
Данные включают в себя ваши активные часы, самых популярных пользователей, с которыми вы общаетесь, самые популярные каналы и серверы, которые вы часто посещаете, наиболее часто используемые смайлы, платежи, количество полученных вами приглашений, количество отправленных вами сообщений и многое другое.
Как проверить статистику вашего сервера Discord
В Discord есть встроенная статистика сервера, на самом деле он содержит больше данных, чем любой другой доступный бот Discord или сторонний сервис. В любом случае, эта статистика доступна только для серверов с более чем 500 участниками, и проверять данные могут только администраторы и модераторы.
1. Откройте Серверстатс Бот и нажмите кнопку Пригласить бота, чтобы пригласить бота на свой сервер.
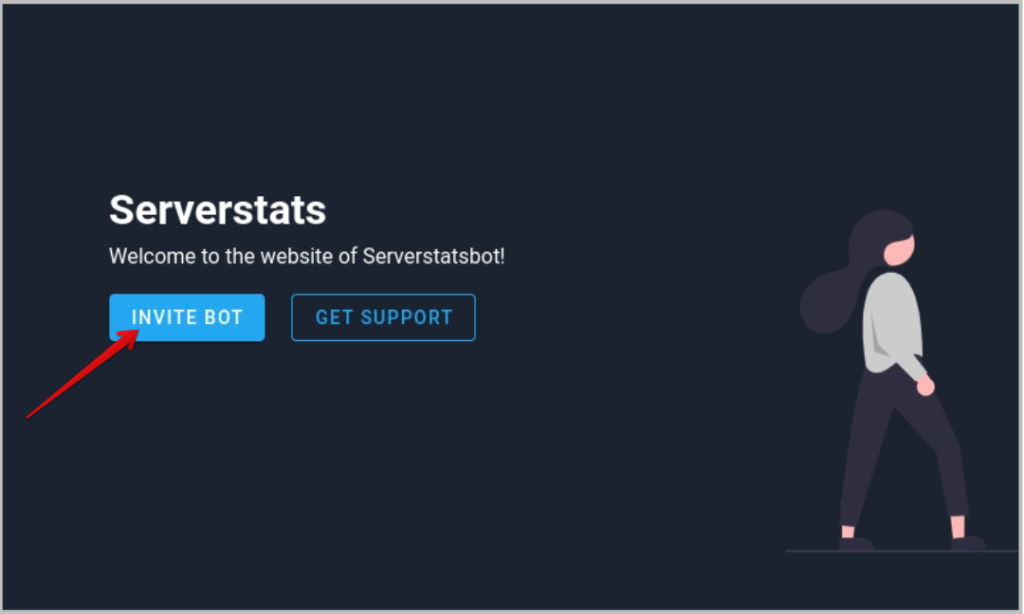
2. На следующей странице выберите сервер, на который вы хотите пригласить бота, и нажмите Продолжить.
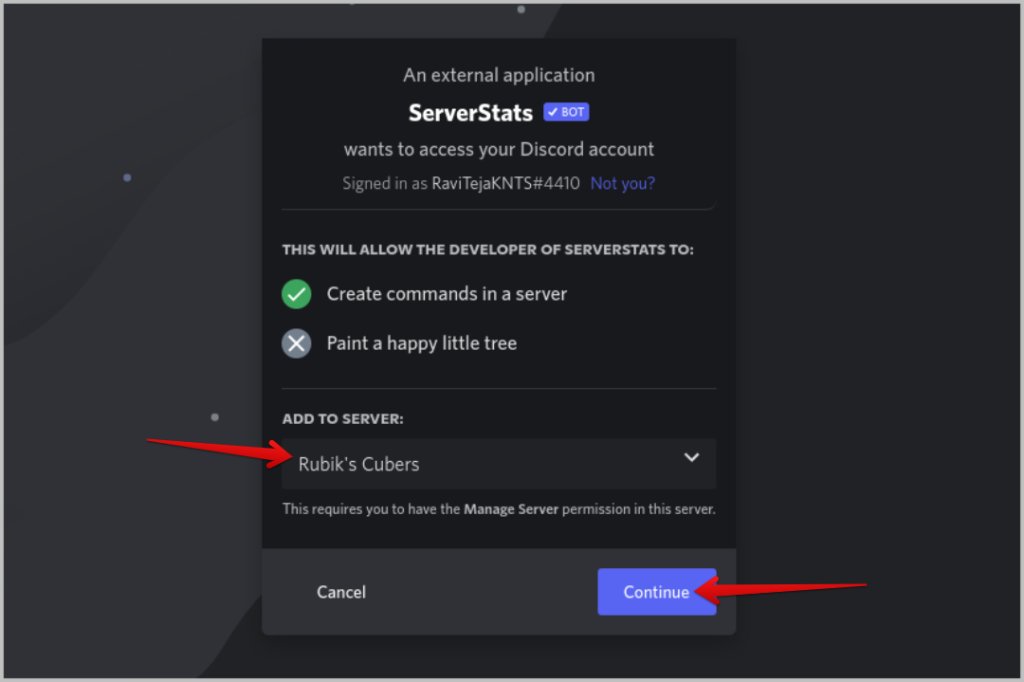
3. Затем нажмите кнопку Авторизовать, чтобы предоставить все необходимые разрешения.
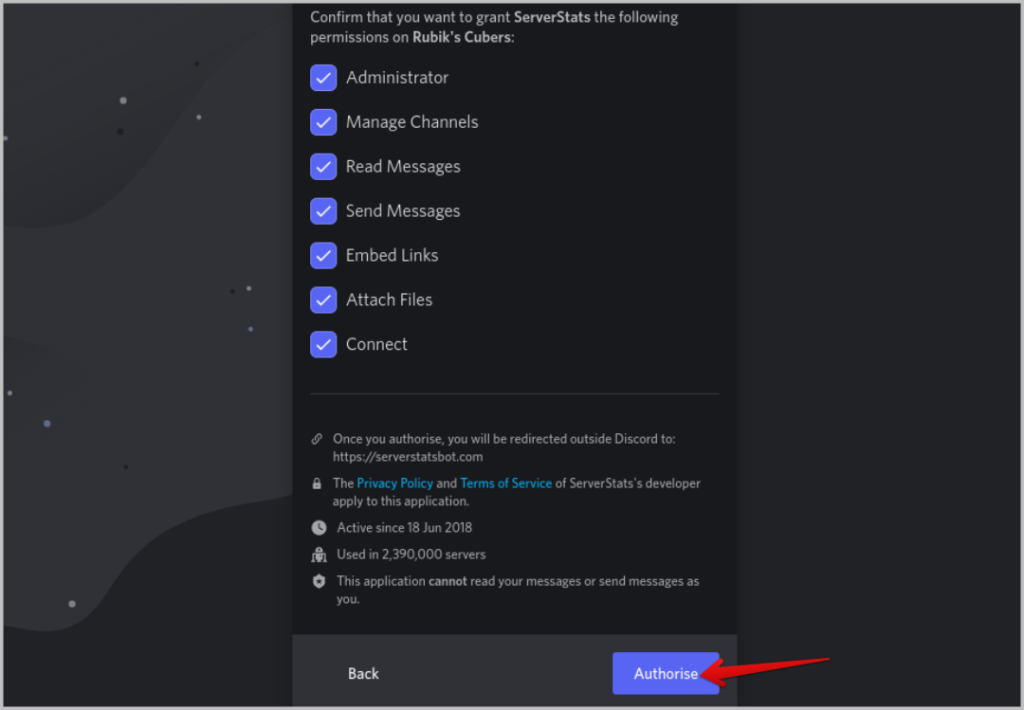
4. Все, бот добавлен на ваш сервер. Теперь откройте сервер Discord, на который вы добавили бота.
5. На сервере Discord откройте любой текстовый канал, чтобы начать настройку бота.
6. Введите команду /setup и выберите параметр настройки статистики сервера во всплывающих окнах с предложениями
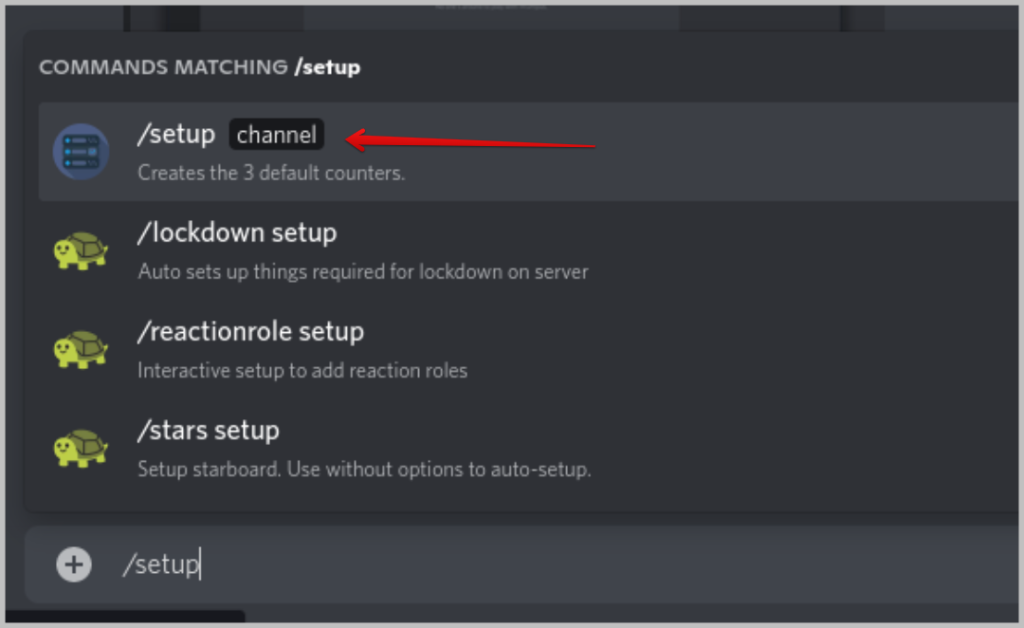
7. В процессе настройки введите текст или голос и нажмите Ввод.
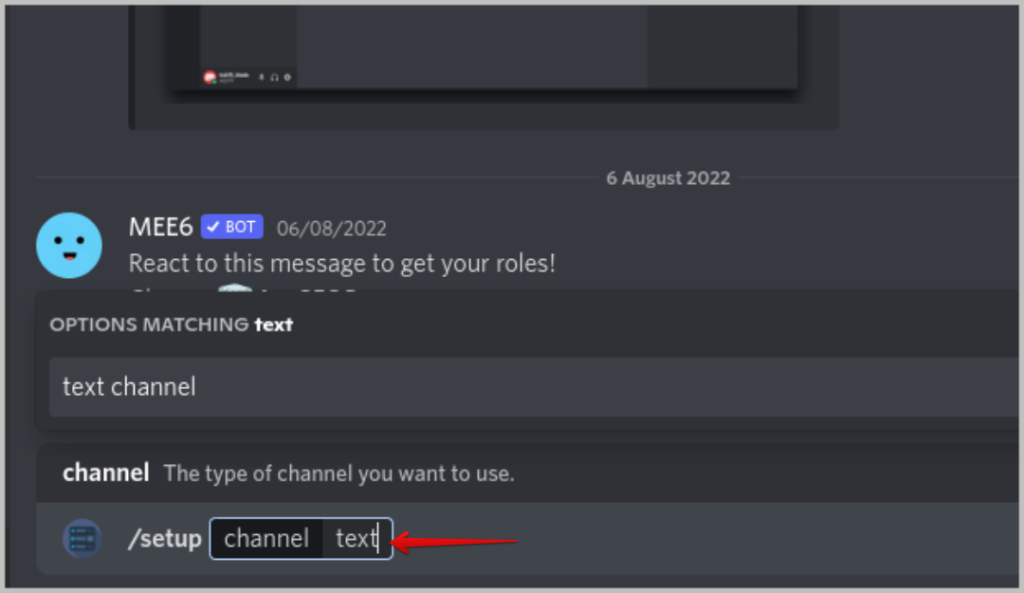
8. На боковой панели вы должны увидеть категорию «Статистика сервера» с голосовыми или текстовыми каналами внутри нее. Статистику сервера можно найти в названии этих каналов.
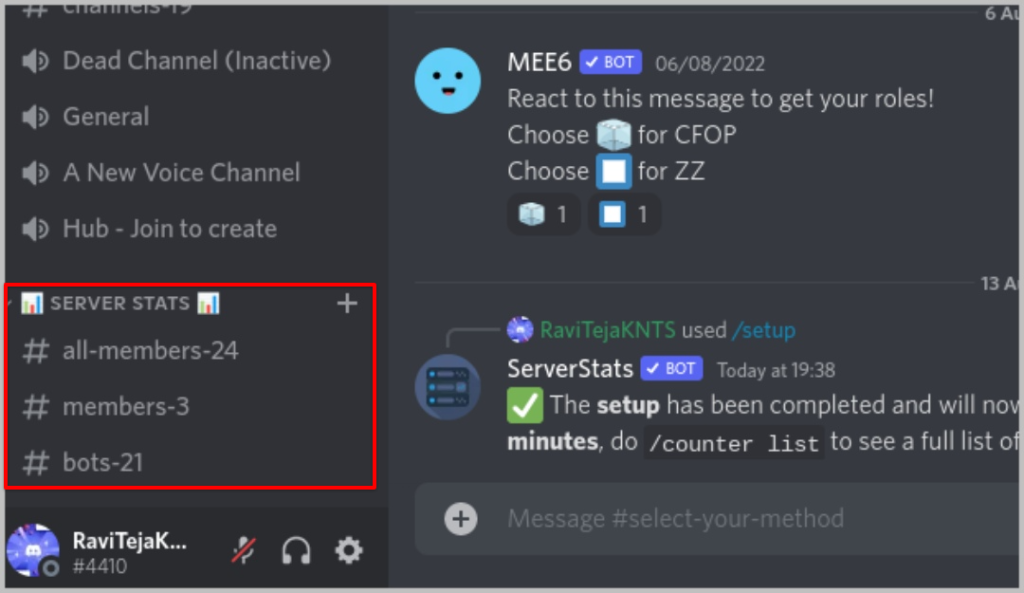
9. По умолчанию на счетчике отображаются все параметры участников, участников и ботов. Но вы можете добавить или удалить их с помощью команд.
10. Введите / в любом текстовом канале и выберите во всплывающем окне параметр Статистика сервера.
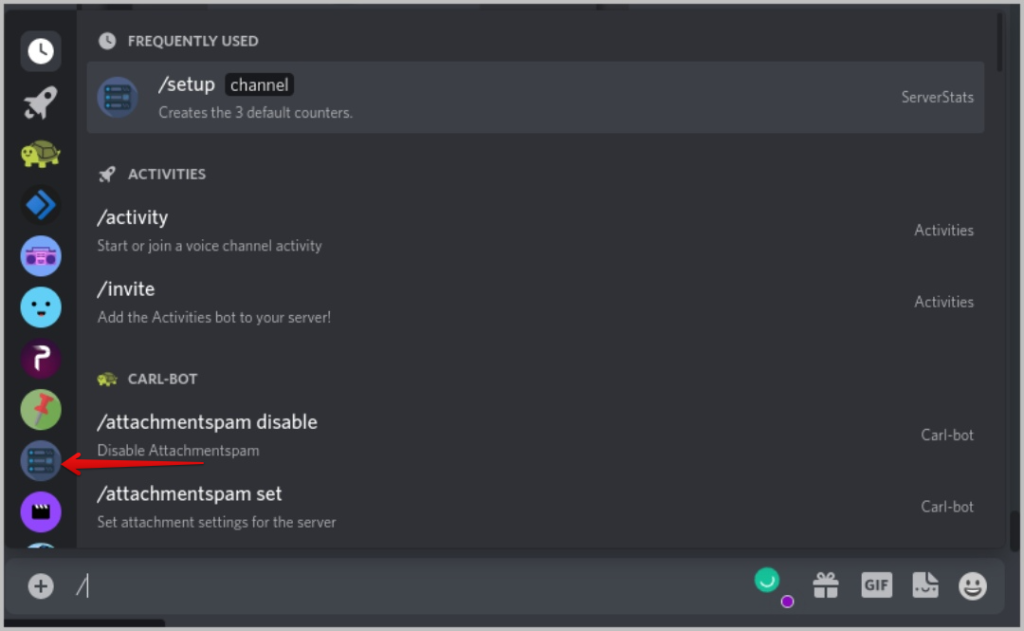
11. Здесь вы найдете все команды, которые вам когда-либо понадобятся. Например, вы можете создавать новые элементы в счетчике с помощью команды /counter create.
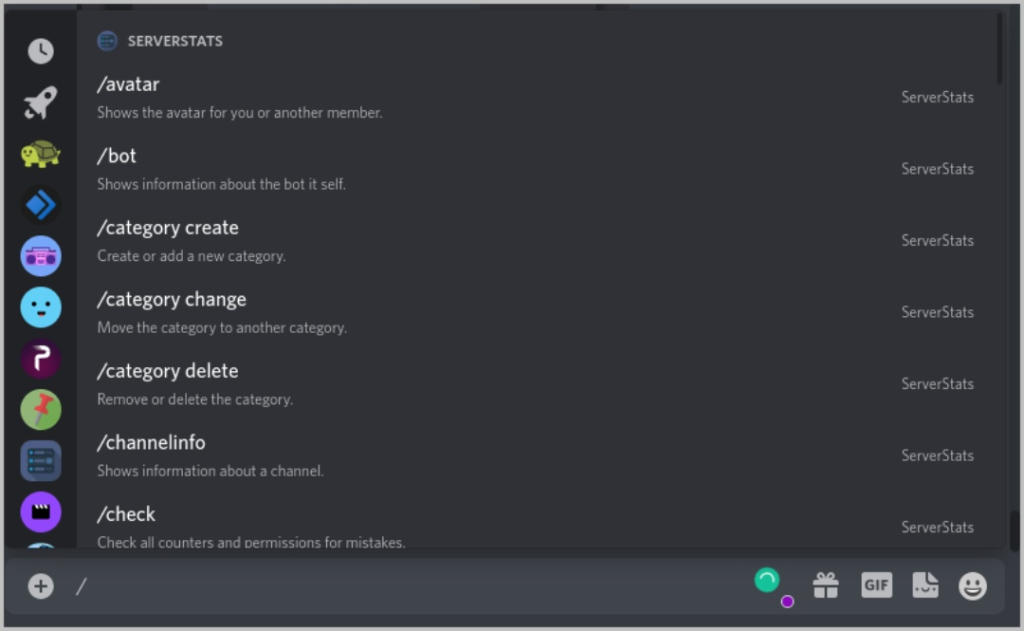
С помощью команд вы можете увидеть, сколько ролей на сервере, сколько пользователей закреплено за каждой ролью, сколько участников онлайн, сколько ботов установлено на сервере и т. д. Может показывать дополнительная информация, такая как информация о канале, информация о сервере, информация о пользователе, информация о роли и т. д.
Вы также можете использовать команду /help и выбрать параметр «Статистика сервера», чтобы узнать больше о боте и о том, что вы можете с ним делать.
Узнайте свою информацию о Discord
В Discord нет возможности показывать ваш профиль и статистику сервера, а те, которые предоставляет Discord, недостаточно хороши, особенно для небольших серверов. Однако вы можете воспользоваться ботами Discord, такими как Статистика сервера, и веб-сайтами, такими как Discord Package, чтобы выполнить свою работу. Помимо пакета Discord, вы также можете попробовать Экспортер пакетов данных Discord , чтобы проверить, находятся ли ваши данные в другом макете. Для профессиональных пользователей есть потрясающие Боты Discord для расширения функциональности вашего сервера Discord .
