Содержание
Steam решила создать собственное приложение двухфакторной аутентификации Steam Guard вместо использования Google Authenticator или Authy . Установка отдельного приложения для управления одним 2FA сама по себе не имеет смысла. Теперь несколько пользователей столкнулись с проблемой, из-за которой Steam Guard не показывает код 2FA, поэтому пользователи не могут войти в свою учетную запись Steam на рабочем столе. Давайте устраним ошибку кода Steam Guard.
Прежде чем мы начнем
Вот несколько распространенных действий по устранению неполадок, которые помогут исправить ошибку кода Steam Guard. Если вы их уже пробовали, переходите к следующему пункту.
- Закройте Steam в Windows или macOS и перезапустите его.
- Закройте Steam Guard в приложении Android или iOS и откройте снова.
- Обновите приложения Steam и Steam Guard на компьютере и мобильном устройстве соответственно.
- Перезагрузите компьютер и мобильное устройство один раз.
1. Проверьте электронную почту
Большинство пользователей, возможно, не заметили, но Steam также отправляет код 2FA по электронной почте. Если вы не получили код по электронной почте, сначала добавьте адреса электронной почты «[email protected]» и «[email protected]» для связи. Проверьте также папку со спамом. Steam сообщает, что доставка письма с кодом Steam Guard может занять до 30 минут.
2. Используйте резервные коды
Во время настройка приложения Steam Guard вас попросили бы записать резервные коды. Это одноразовые коды 2FA, которые вы можете использовать в случае возникновения чрезвычайной ситуации, например, когда Steam Guard даже не отображает код. Вы сможете создать дополнительные резервные коды после входа в свою учетную запись Steam. Есть ли к ним доступ? Если да, используйте один из них, пока не выясните, почему Steam Guard не генерирует коды и не показывает их.
Создать резервные коды
Что делать, если мне не удалось записать резервные коды или я их больше не найду? Ну, вы можете сгенерировать их на лету из самого приложения Steam Guard. У меня установлен Steam Guard на iPhone, но действия для Android останутся более или менее такими же, за исключением небольших изменений пользовательского интерфейса.
1. Нажмите меню кебаба (значок с тремя полосками) в правом верхнем углу и выберите в меню Сведения об аккаунте.
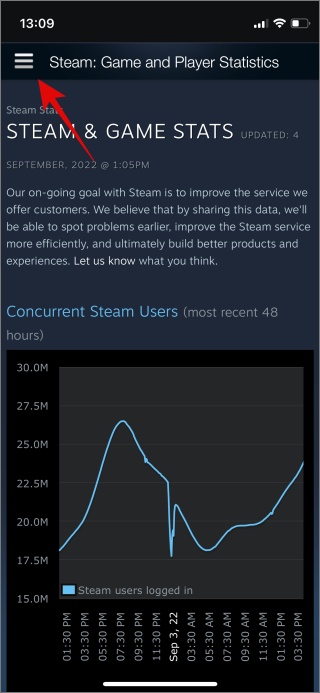
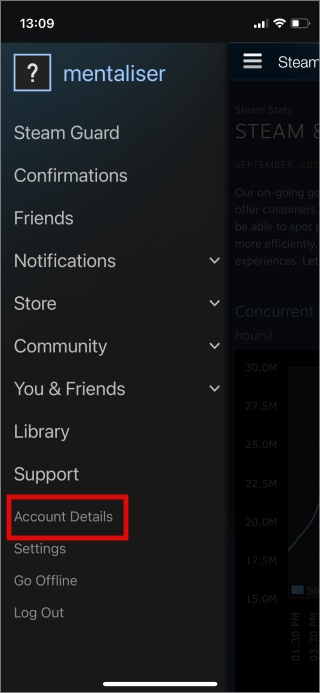
2. Прокрутите немного, чтобы найти раздел «Безопасность учетной записи». Нажмите на опцию Управление Steam Guard, а затем выберите Получить резервные коды здесь.
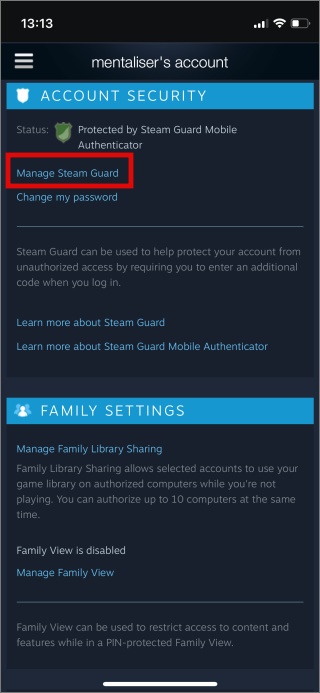
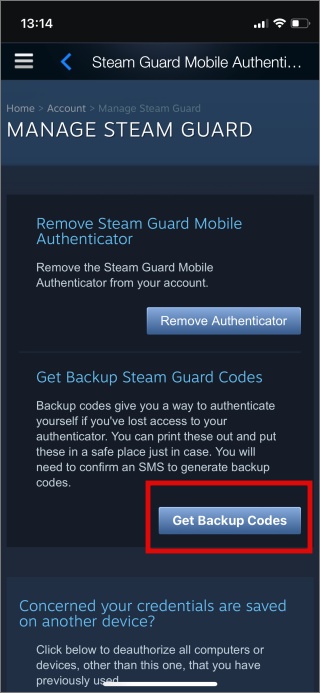
3. Steam Guard отправит вам SMS с OTP для проверки. Введите код, чтобы создать новый набор резервных кодов. Запишите его в надежном месте, и вы сможете использовать один из них для входа в свою учетную запись Steam.
Удалить Steam Guard
Я не рекомендую удалять защиту Steam Guard, если в этом руководстве ничего не помогает. На скриншоте выше вы увидите опцию Удалить аутентификатор прямо над кнопкой «Резервные коды». Нажмите на него, чтобы еще раз подтвердить использование SMS OTP и удалить Steam Guard из вашей учетной записи Steam.
Обратите внимание, что вам, возможно, придется снова войти в Steam на Windows или macOS. Если это не помогло, а Steam по-прежнему запрашивает 2FA, закройте приложение, очистите кеш и выполните сброс, как показано в пунктах 5 и 6 ниже.
3. Проверьте, не отключен ли сервер
Это не первый случай, когда Steam сталкивается с проблемой сервера. Подробно состояние сервера Steam можно проверить на странице Статус Steam . Еще один веб-сайт — Даундетектор , который отслеживает не только Steam, но и практически все популярные приложения и сервисы. Вам следует добавить последний в закладки, поскольку он может пригодиться в случае необходимости проверить состояние различных служб.
4. Обновить дату и время
Дни, когда приходилось устанавливать дату и время для устранения подобных ошибок, по большей части прошли, если только вы не путешествуете между часовыми поясами. Проверьте правильность даты и времени на вашем компьютере и смартфоне, на которых вы установили приложения Steam и Steam Guard соответственно. Установите дату и время в соответствии с местоположением, в котором вы сейчас находитесь.
5. Очистить кеш на компьютере и мобильном устройстве
Прежде чем двигаться дальше, обратите внимание, что очистка кеша приведет к полному выходу из Steam и Steam Guard. Кэш – это всего лишь фрагменты данных, которые устройство сохраняет для повышения производительности, чтобы ему не приходилось снова и снова перезагружать и повторно загружать часто используемые данные.
Очистить кеш в Windows и macOS
Файлы кэша Steam хранятся в следующих папках:
\Steam\SteamApps\downloading
\Steam\SteamApps\temp
\Steam\SteamApps\workshop\downloads
\Steam\SteamApps\workshop\temp
\Steam\appcache
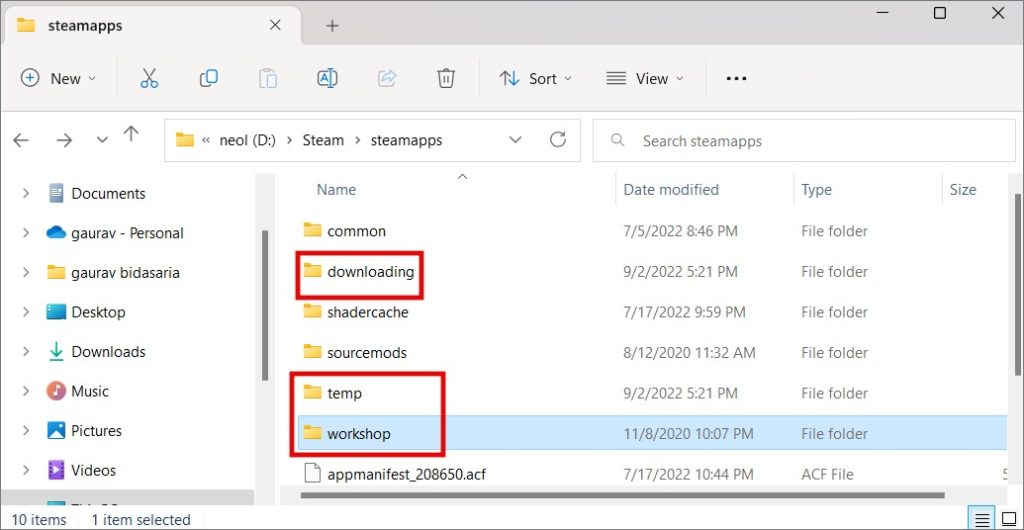
Откройте папку Steam (вы найдете ее на диске, на котором установлено приложение Steam) и удалите все файлы внутри этих папок.
Очистить кеш на Android
Аналогично, удаление файлов кэша на Android может исправить несколько распространенных ошибок и ошибок, с которыми можно столкнуться при использовании приложения Steam Guard, которое не отображает код.
1. Откройте панель приложений (проведите пальцем вверх от нижнего края экрана) и найдите приложение Steam. Нажмите и удерживайте значок приложения Steam и выберите «Информация» или значок «i» во всплывающем меню. Здесь выберите Хранилище.
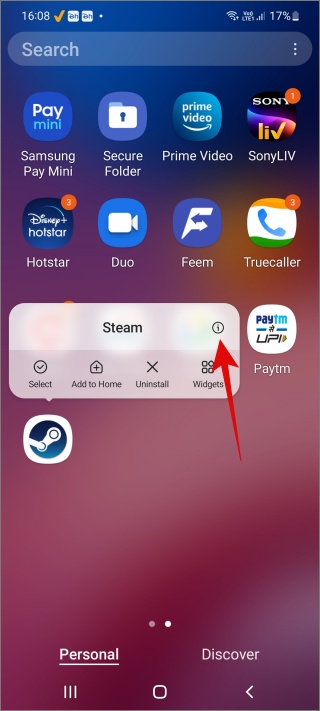
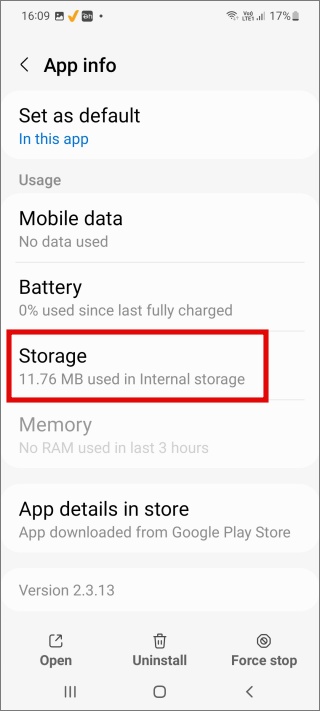
2. Нажмите кнопки Очистить данные и Очистить кэш в нижней части экрана, чтобы удалить все сохраненные данные на вашем устройстве.
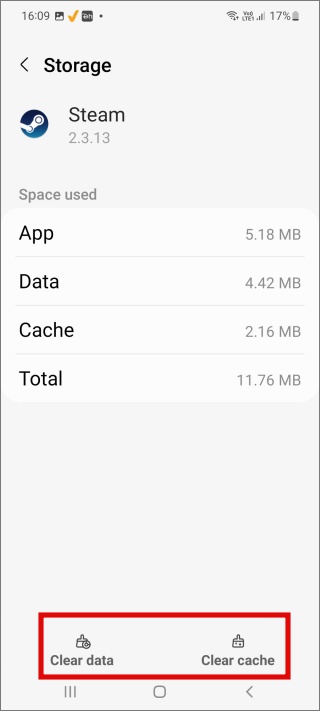
6. Используйте команду очистки
Выполняйте этот шаг, только если вы видите код на своем смартфоне, но он не работает при входе в учетную запись Steam в Windows или macOS.
Команда Flush — это распространенный способ устранения большинства ошибок, связанных со Steam. Что он делает, так это проверяет целостность системных файлов Steam и заменяет их, если что-то находит. Обратите внимание, что выполнение этой команды не повлияет на пользовательские файлы, поэтому ваши игровые сохранения будут в безопасности.
Окна
1. Сначала закройте приложение Steam. Нажмите клавиши Ctrl+Shift+Esc на клавиатуре, чтобы открыть диспетчер задач. На вкладке Процессы найдите все задачи, связанные со Steam, щелкните их правой кнопкой мыши и выберите Завершить задачу, чтобы закрыть их.
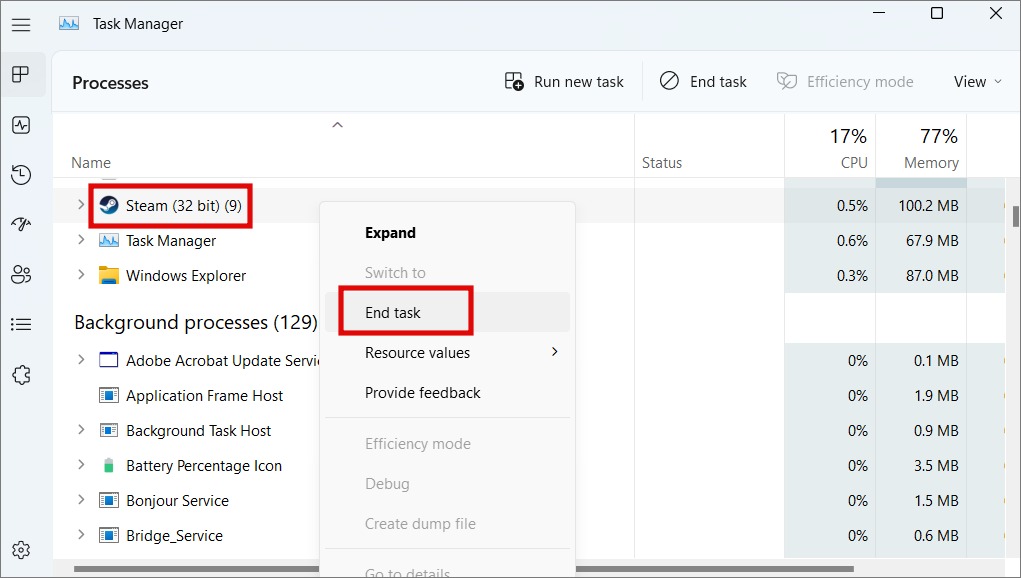
2. Затем нажмите Windows+R, чтобы открыть окно «Выполнить», и введите команду ниже. Затем нажмите Enter, чтобы выполнить его.
steam://flushconfig
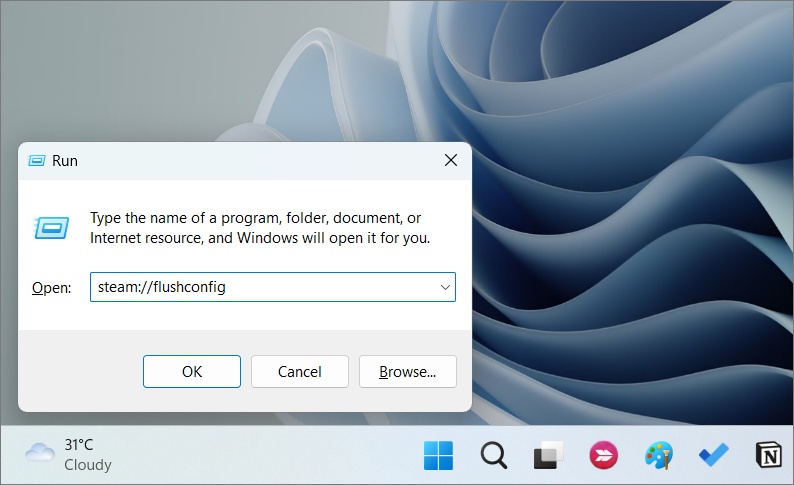
3. Дождитесь завершения выполнения команды, затем перезагрузите компьютер. Теперь откройте папку, в которую вы установили Steam, и дважды щелкните файл Steam.exe, чтобы запустить приложение. Очень важно в первый раз сделать это из папки установки, а не использовать меню «Пуск» или другие ярлыки.
macOS
macOs еще больше упрощает выполнение кода очистки Steam.
1. Откройте браузер Safari и скопируйте приведенный ниже код. Нажмите Enter, чтобы выполнить его прямо в браузере.
steam://flushconfig
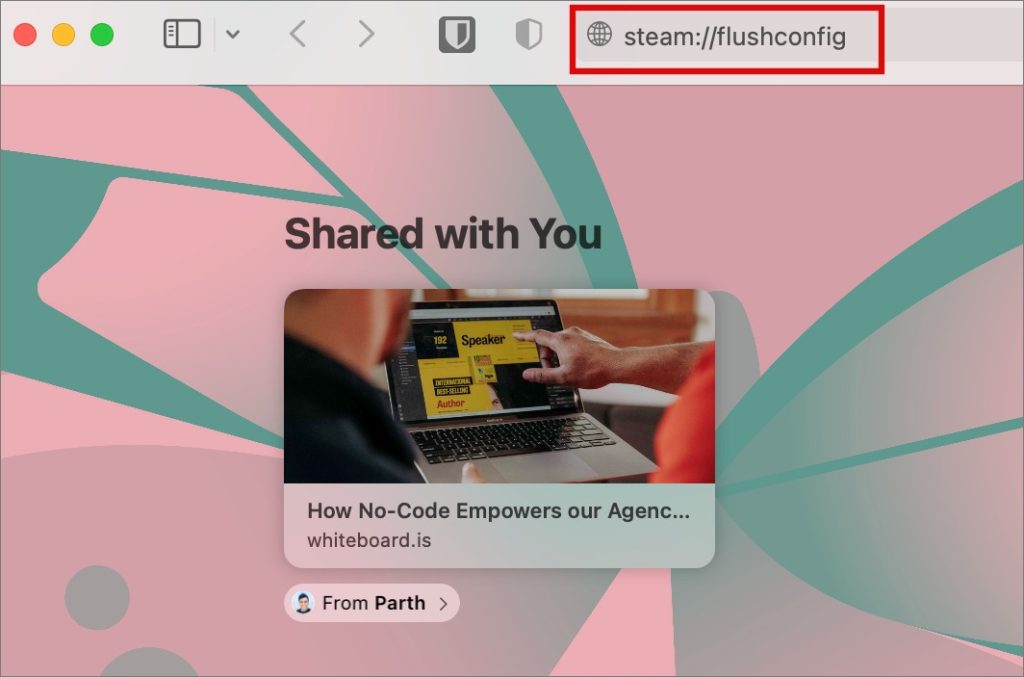
7. Перенос Steam Guard на запасной телефон
Вы можете перенести Steam Guard подключиться к запасному телефону Android/iOS, который может оказаться у вас под рукой. У меня есть все приложения 2FA на запасном телефоне, который я всегда держу в автономном режиме. Он также содержит некоторые другие важные приложения и заметки, которые я хочу сохранить в безопасности. Я имел в виду, что если его нет в сети, его невозможно взломать.
1. Установите Steam ( Андроид | iOS ) на свой новый мобильный телефон. Войдите в систему и, когда приложение запросит код 2FA, выберите Пожалуйста, помогите, у меня больше нет доступа к моим кодам Mobile Authenticator.
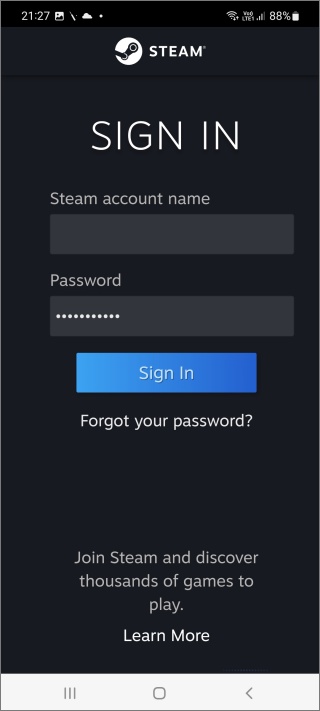
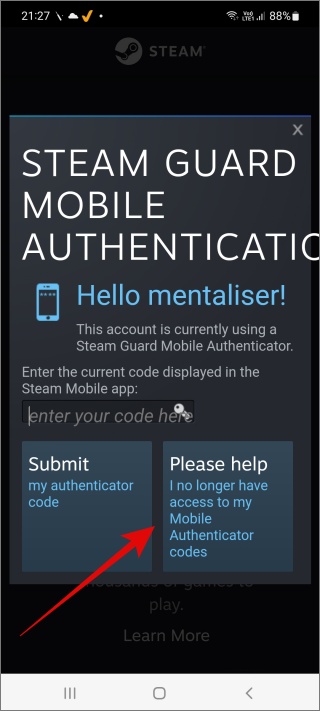
2. На следующем экране вы можете либо Удалить аутентификатор, либо Использовать это устройство. Выберите последнее, если хотите настроить Steam и Steam Guard на этом новом телефоне.
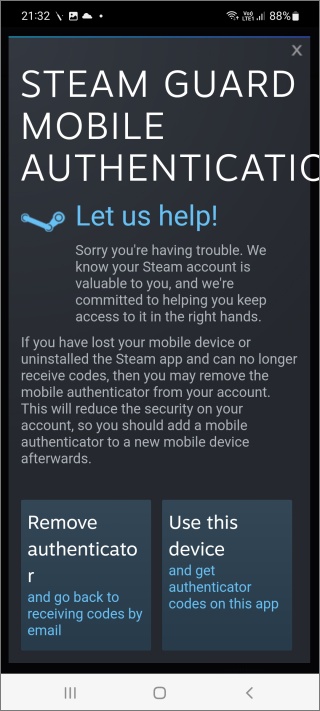
3. Теперь просто следуйте инструкциям на экране, и все будет настроено в кратчайшие сроки. Обратите внимание, что Steam отправит SMS с OTP-кодом, чтобы подтвердить, что вы являетесь владельцем учетной записи Steam. Введите код, когда его спросят, и все готово.
Несколько членов сообщества заявили, что это исправило их Steam Guard, не отображавший ошибку кода 2FA.
Защитите свой Es-Steam
Большинству пользователей удалось исправить ошибку, отключив и повторно включив опцию Steam Guard в мобильном приложении Steam или перенеся Steam Guard на новый телефон. Честно говоря, оба варианта не идеальны, но для выполнения работы требуется меньше нескольких минут. Если приложение настроено правильно, в идеале такого не должно произойти. однако приложения подвержены ошибкам, поэтому в этом нет ничего нового.
Кстати, узнайте, как можно играть в ретро-игры в Steam , и ощутите прилив ностальгии.
