Содержание
Функция Discord Rich Presence показывает текущую игру, в которую вы играете, в вашем профиле Discord. Вы также можете пригласить своих друзей из Discord присоединиться к игре и поиграть вместе. Но Discord Rich Presence работает только для игр, разработчики которых интегрировали свою игру с Discord. Но Discord популярен, и большинство разработчиков игр поддерживают эту функцию. Кроме того, вы также можете использовать сторонние приложения для создания собственного Discord Rich Presence. Итак, вот как включить Discord Rich Presence, а также настроить собственный Discord Rich Presence с помощью сторонних приложений.
Как включить Discord Rich Presence
Простое включение этой функции позволит Discord захватывать и показывать игру, в которую вы играете, в вашем профиле. Хотя эта опция доступна как в веб-версии Discord, так и в настольных приложениях для macOS, Windows и Linux, лучше предпочесть настольное приложение. Версия для настольного компьютера обновляет ваше богатое присутствие намного быстрее. Обратите внимание, что вам нужно будет включить функцию Discord Rich Presence, даже если вы настроили собственную Discord Rich Presence.
1. Откройте Приложение Дискорд и войдите в приложение, если вы еще этого не сделали. Затем нажмите Значок шестеренки в левом нижнем углу рядом с именем пользователя.
2. Откроется настройки пользователя, прокрутите вниз левую боковую панель и выберите параметр Конфиденциальность действий.
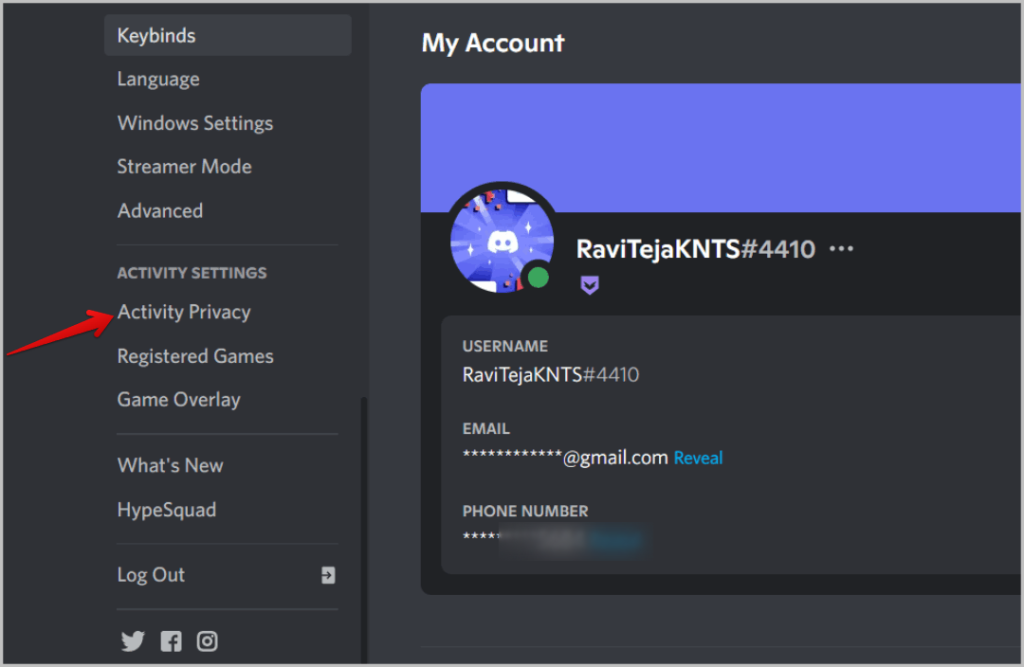
3. Теперь включите переключатель рядом с параметром Отображать текущую активность в виде сообщения о состоянии.
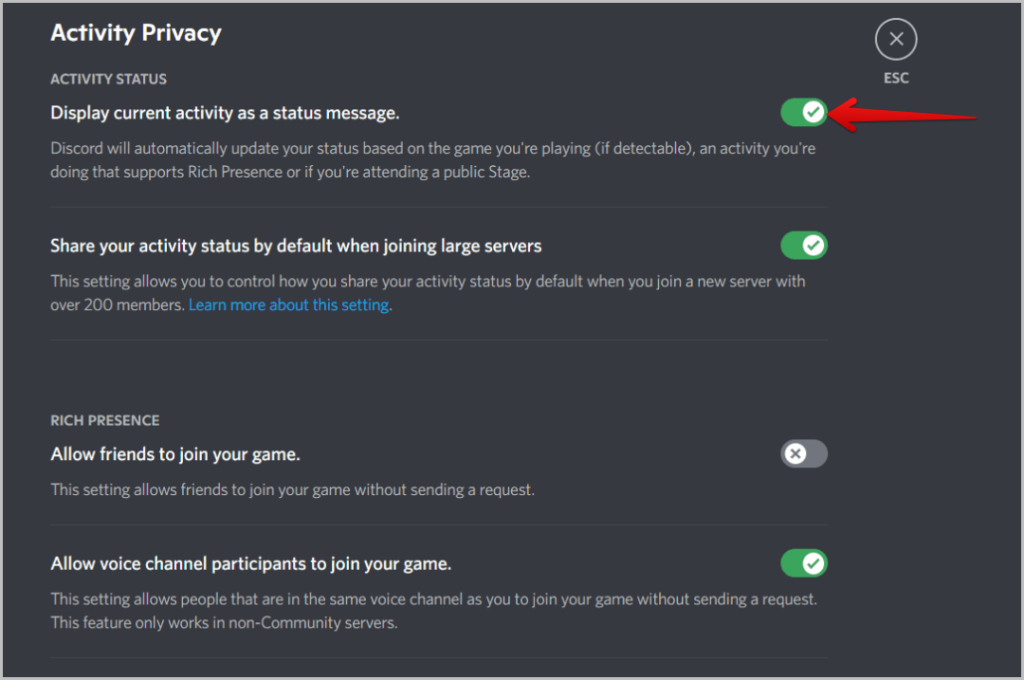
4. После этого должен начать отображаться статус вашей текущей игры. Чтобы разрешить друзьям присоединиться к вашей игре, обязательно включите переключатель Разрешить друзьям присоединяться к вашей игре.
5. Чтобы люди на вашем голосовом канале могли присоединиться, включите переключатель рядом с элементом Разрешить участникам голосового канала присоединяться к вашей игре.
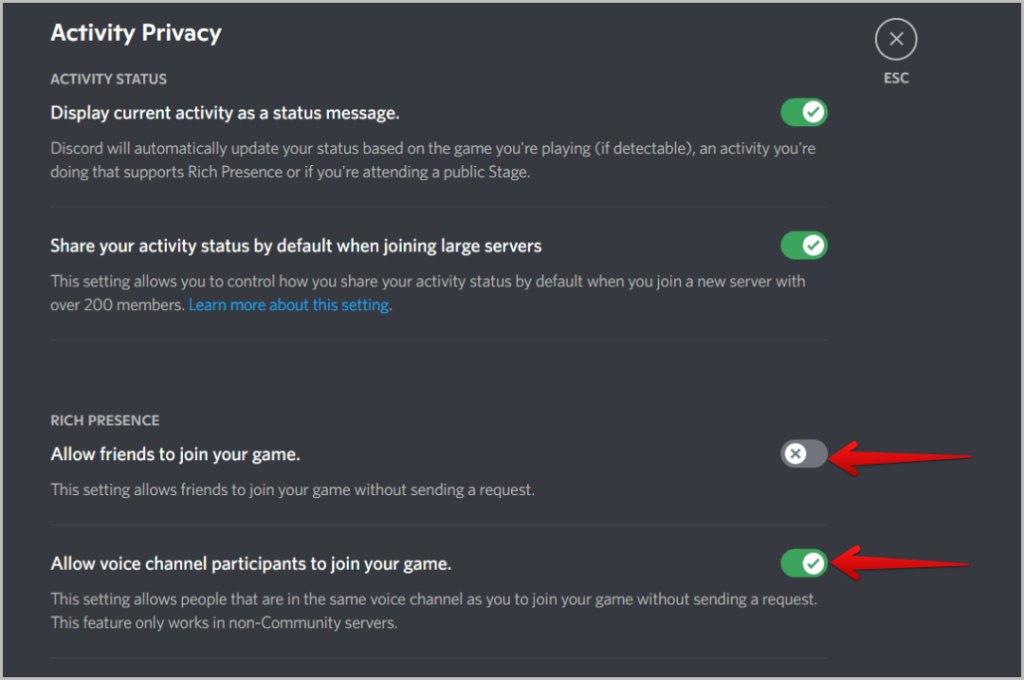
Это должно включить Discord Rich Presence, но для того, чтобы он работал, вам следует установить статус «В сети». Если вы установите режим «Не беспокоить» или «Непобедимый», эта функция не будет работать. Кроме того, у вас не должно быть никакого настраиваемого статуса, поскольку в статусе будет отображаться расширенная информация о присутствии. Но установить жестко запрограммированный пользовательский статус, Rich Presence не получится. Для этого:
1. Нажмите на имя пользователя в правом нижнем углу, выберите свой онлайн-статус и установите для него значение Онлайн.
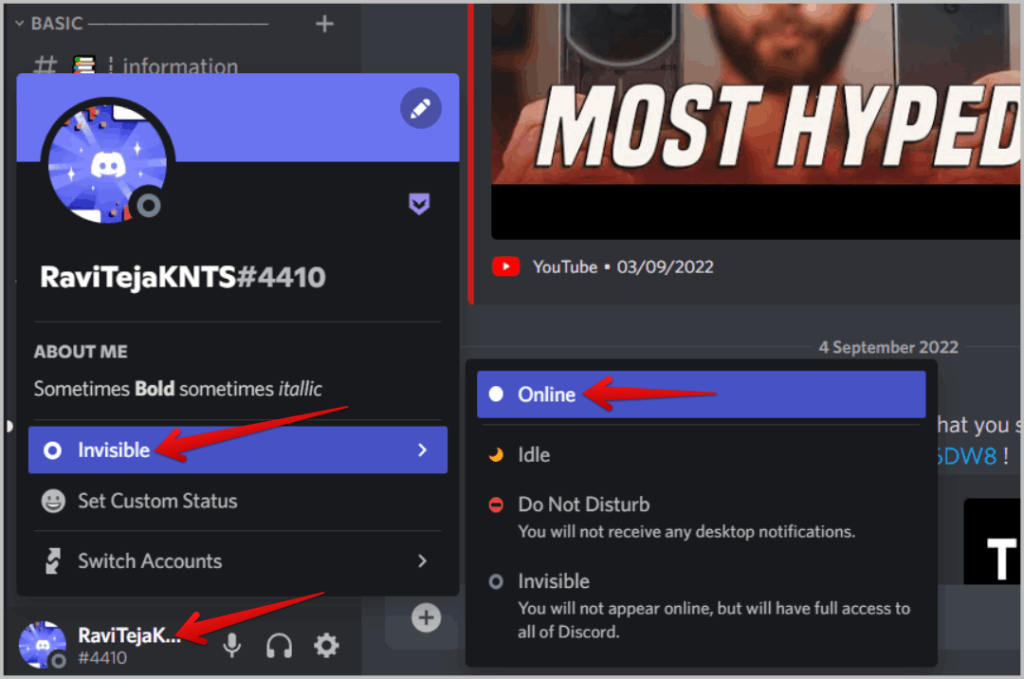
2. Если у вас есть собственный статус, нажмите значок крестика рядом с параметром «Изменить собственный статус». Это приведет к удалению пользовательского статуса и освободит место для расширенного присутствия.
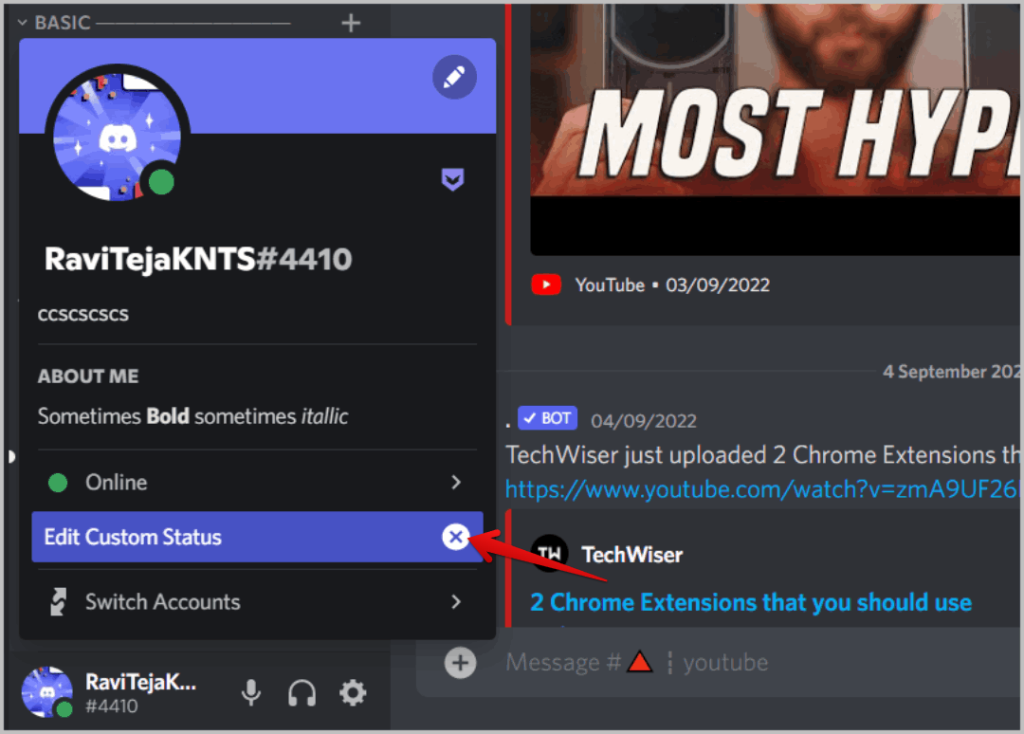
Вот и все, вы включили расширенное присутствие, предоставили возможность своим друзьям присоединиться и, наконец, удалили статус, который может вызвать проблемы с расширенным присутствием.
Как настроить вручную Discord Rich Presence
Хотя расширенное присутствие работает только для игр, вы можете вручную настроить расширенное присутствие на что угодно, используя сторонние приложения, такие как DiscordRPCMaker. Опять же, чтобы это работало, вам нужно включить Discord Rich Presence в Discord. Затем используйте это приложение, чтобы легко создать игровое приложение, которое затем можно использовать для настройки его расширенного присутствия.
1. Загрузите и установите Приложение DiscordRPCMaker для вашей операционной системы.
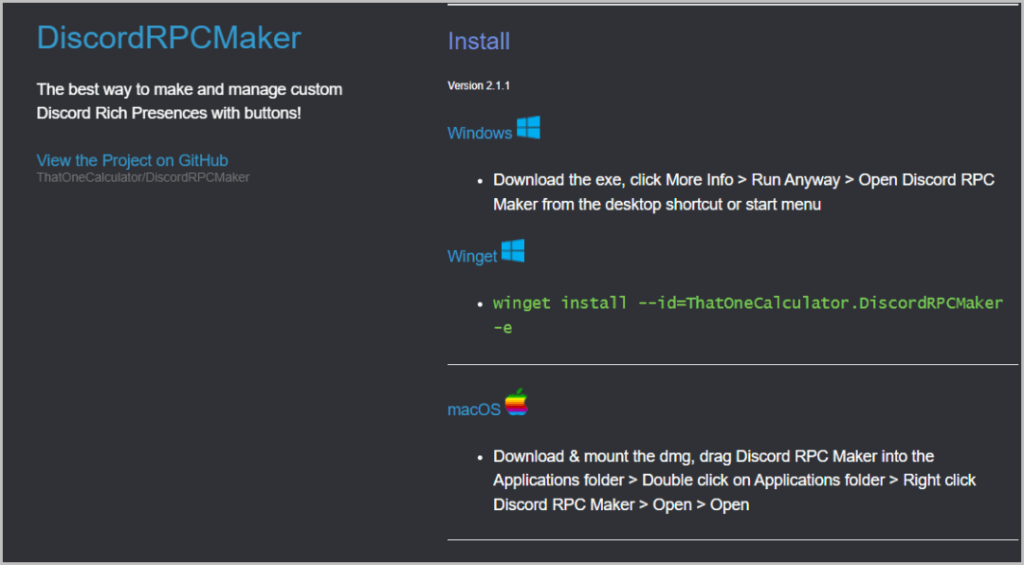
2. Прежде чем открывать установленное приложение, откройте Портал разработчиков Discord . Затем нажмите кнопку Новое приложение в правом верхнем углу.
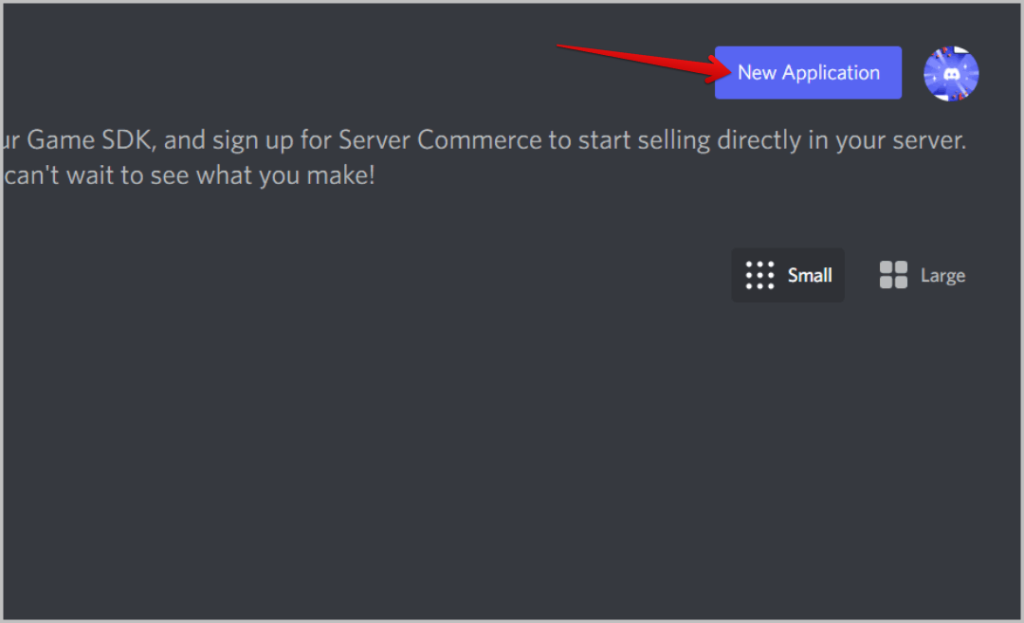
3. В открывшемся всплывающем окне укажите имя вашего приложения. Это имя приложения будет отображаться в статусе расширенного присутствия. Поскольку он думает, что это игра, он показывает ее рядом с надписью Играет, поэтому, если имя вашего приложения — Bananas, ваш статус будет Играет в бананы. Поэтому просто укажите название приложения, которое вы хотите, чтобы оно отображалось в вашем статусе Discord.
4. После этого согласитесь с условиями, установив флажок рядом и нажав кнопку Создать .
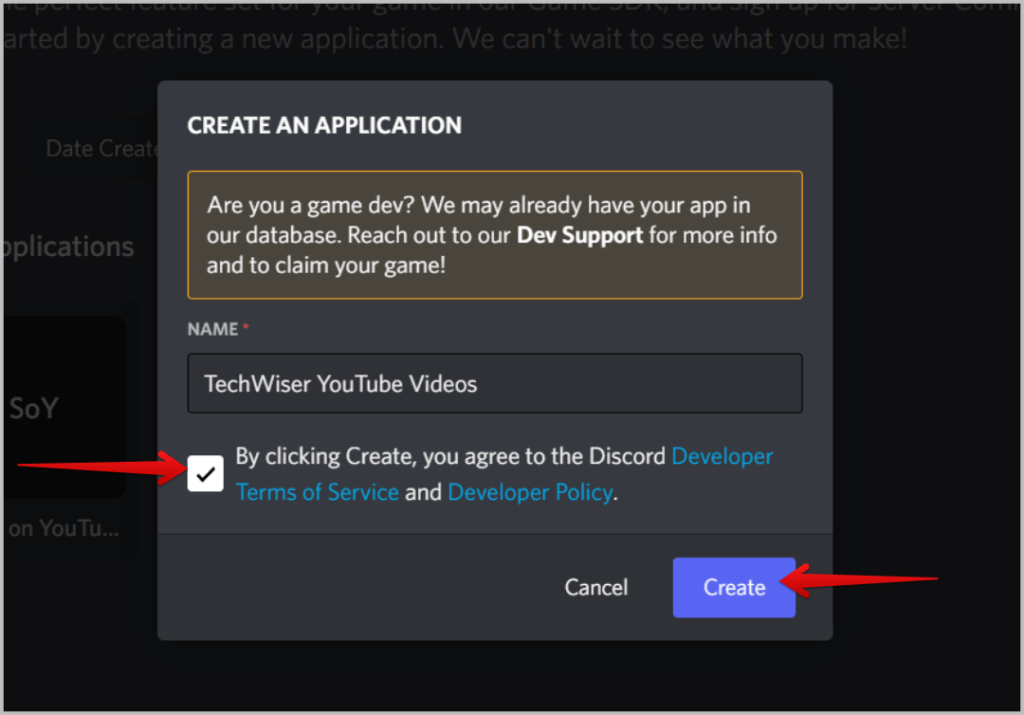
5. Теперь скопируйте идентификатор приложения на следующей странице.
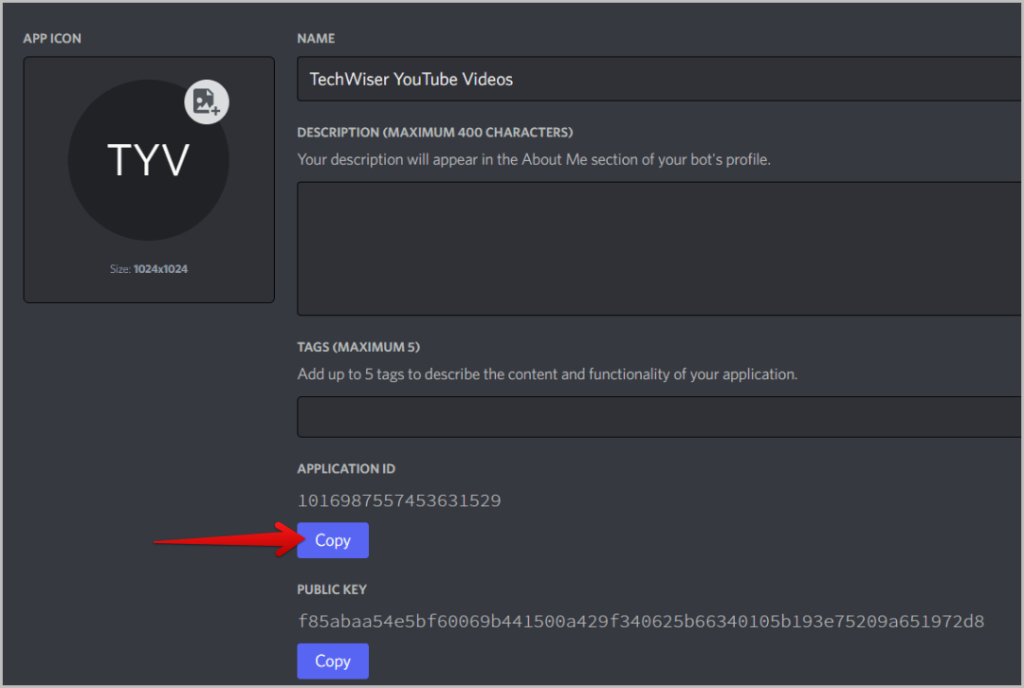
6. Откройте приложение DiscordRPCMaker, введите имя присутствия, то же имя, которое вы дали приложению ранее, а затем вставьте скопированный идентификатор приложения в раздел «Идентификатор клиента».
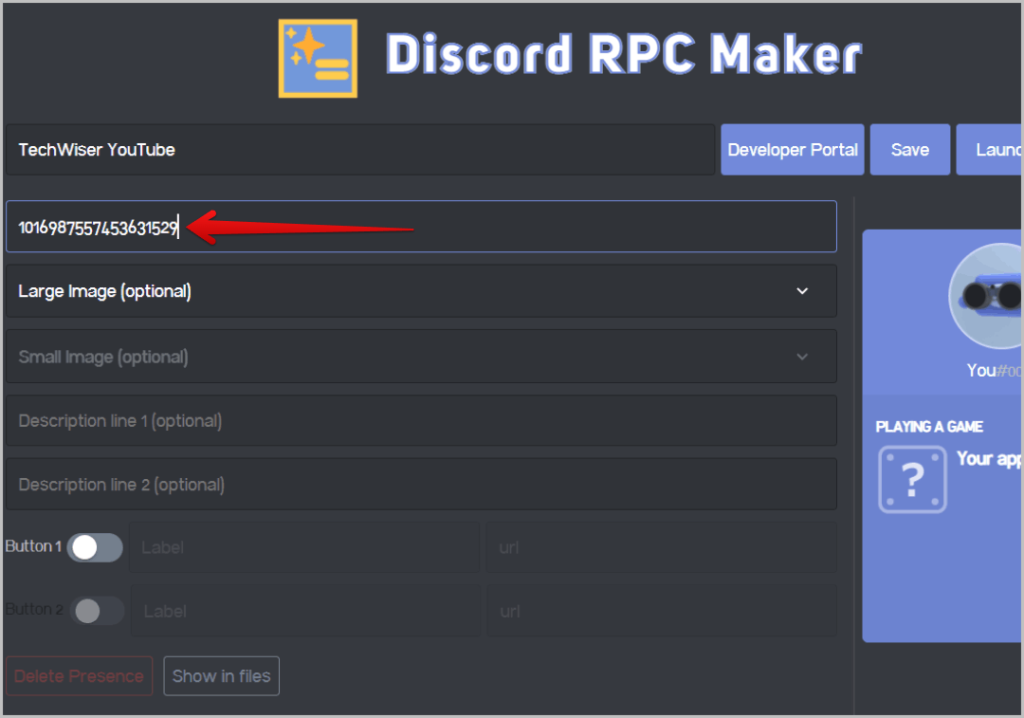
7. Теперь вернитесь на веб-сайт портала разработчиков Discord, нажмите Rich Presence на левой боковой панели, а затем выберите Art Asserts. в подменю.
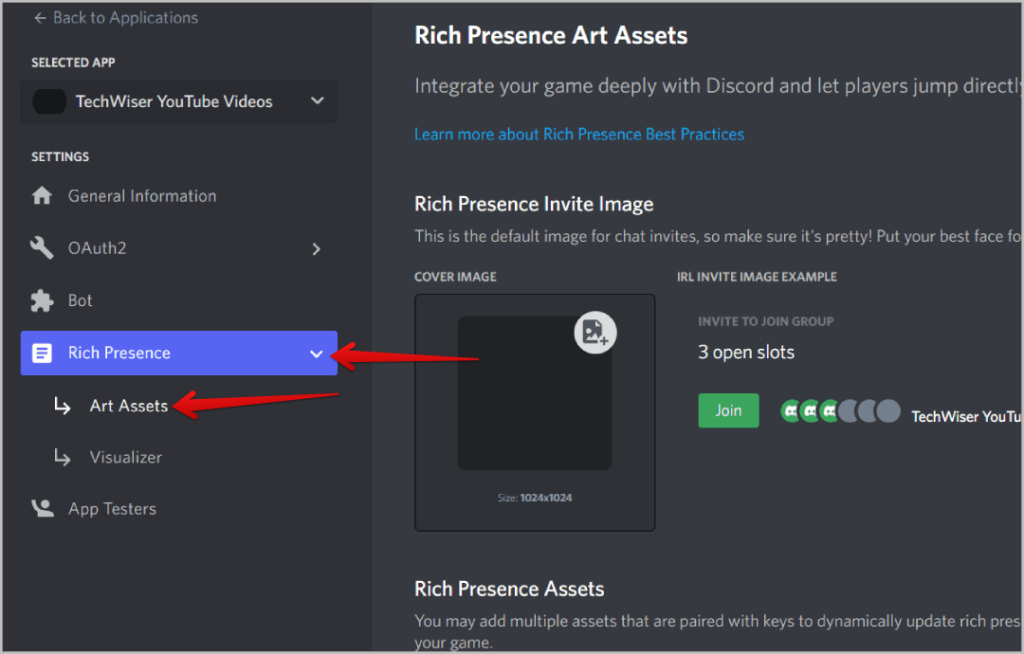
8. Здесь прокрутите вниз до раздела Rich Presence Asserts и нажмите кнопку Добавить изображения. Затем загрузите логотип размером не менее 512×512.
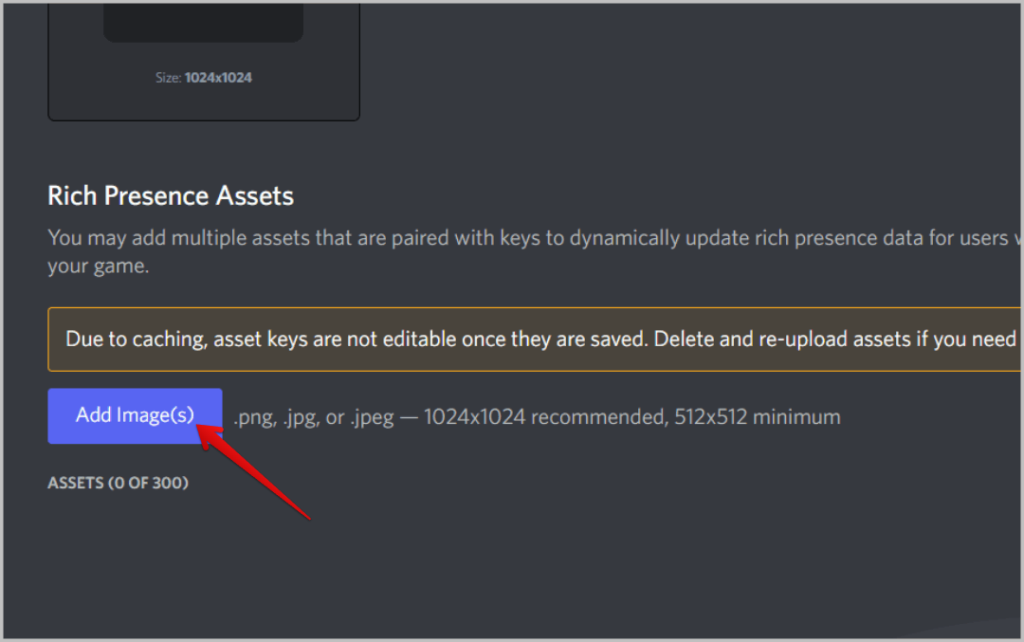
9. Затем переименуйте логотип так, чтобы вы его запомнили и могли найти снова. После этого нажмите кнопку Сохранить изменения.
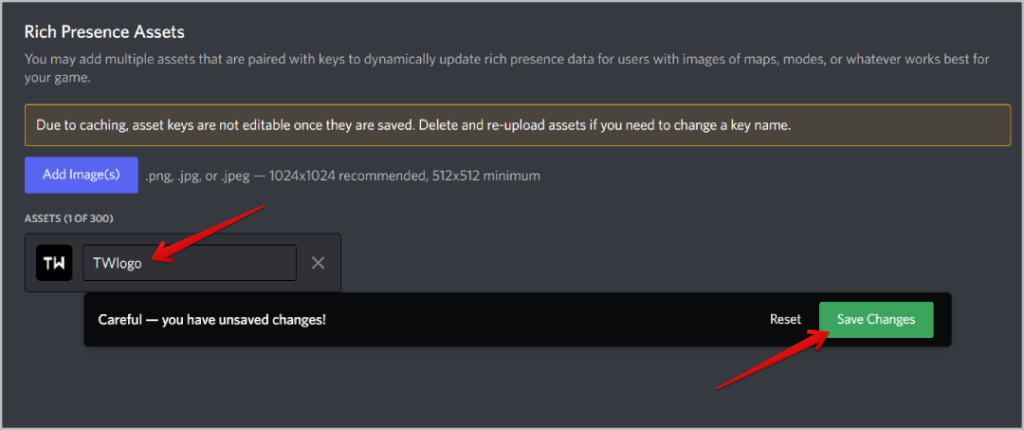
10. Теперь снова откройте DiscordRPCmaker и выберите изображение в разделе «Большое изображение». Если вы не нашли изображение, подождите 5–10 минут, пока оно обновится на серверах Discord.
11. При желании вы можете добавить сюда два описания, в строке 1 и строке 2.
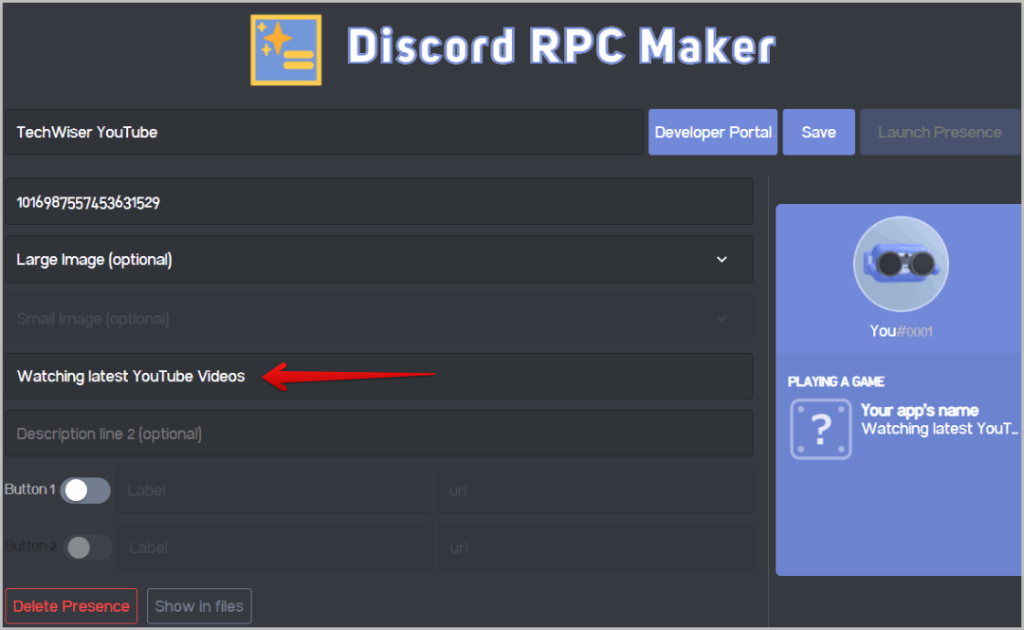
12. Затем включите соответствующие кнопки для описаний, дайте кнопке имя и введите URL-адрес. Обычно эти кнопки используются как кнопка присоединения к игрепо умолчанию, но поскольку вы создаете собственное приложение, вы можете переименовать кнопку и действие, если хотите.
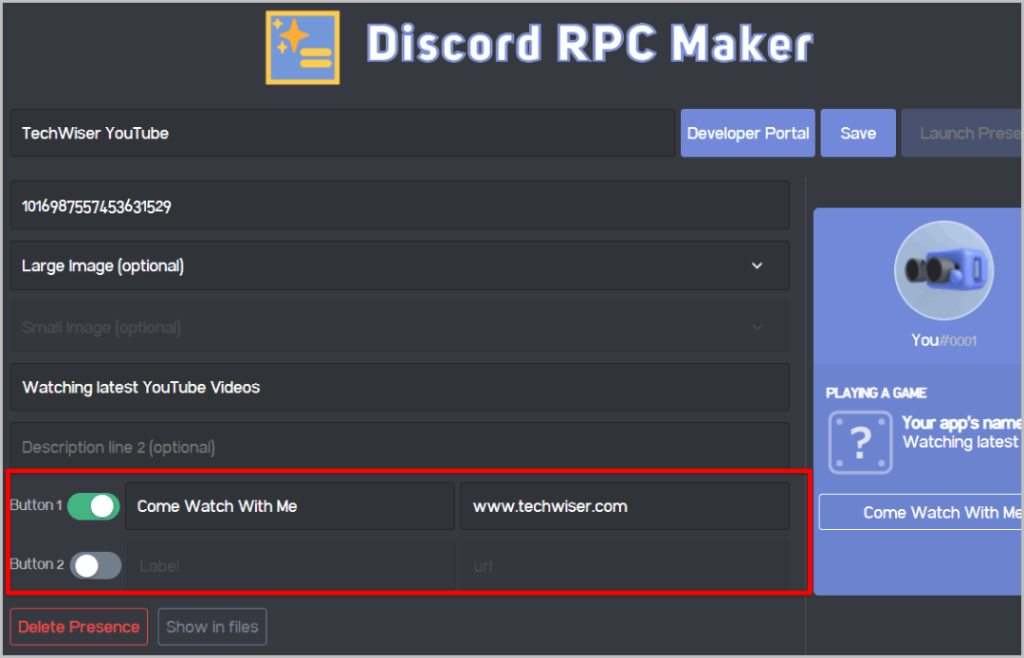
13. После этого нажмите Сохранить, а затем нажмите Запустить Presence.
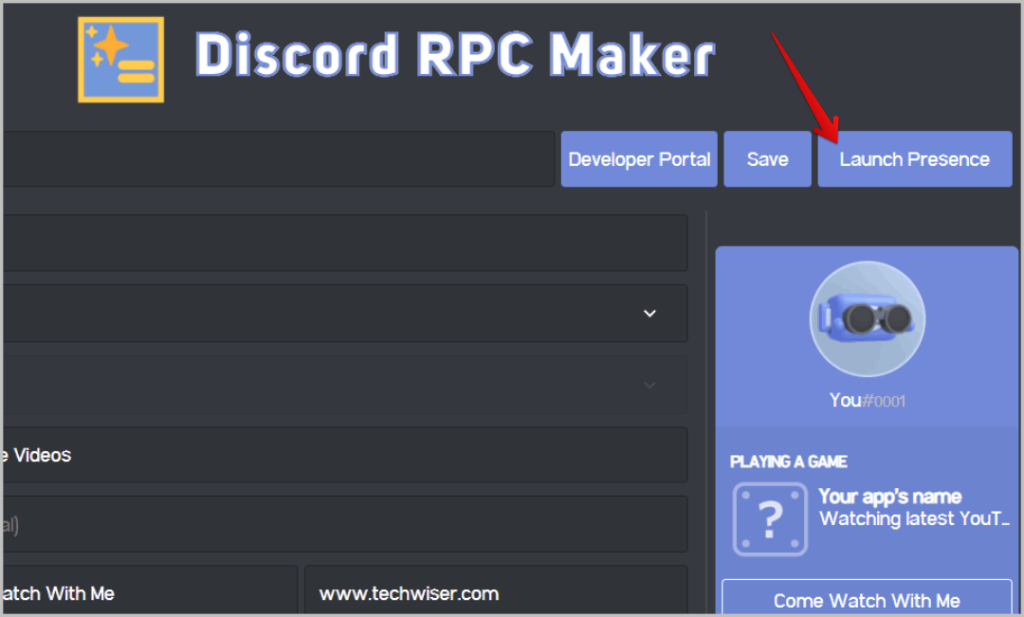
Вот и все, ваш статус будет обновлен до заданного вами названия игры, а также будет отображаться ваше присутствие в профиле, включая описание, кнопку, логотип и т. д.
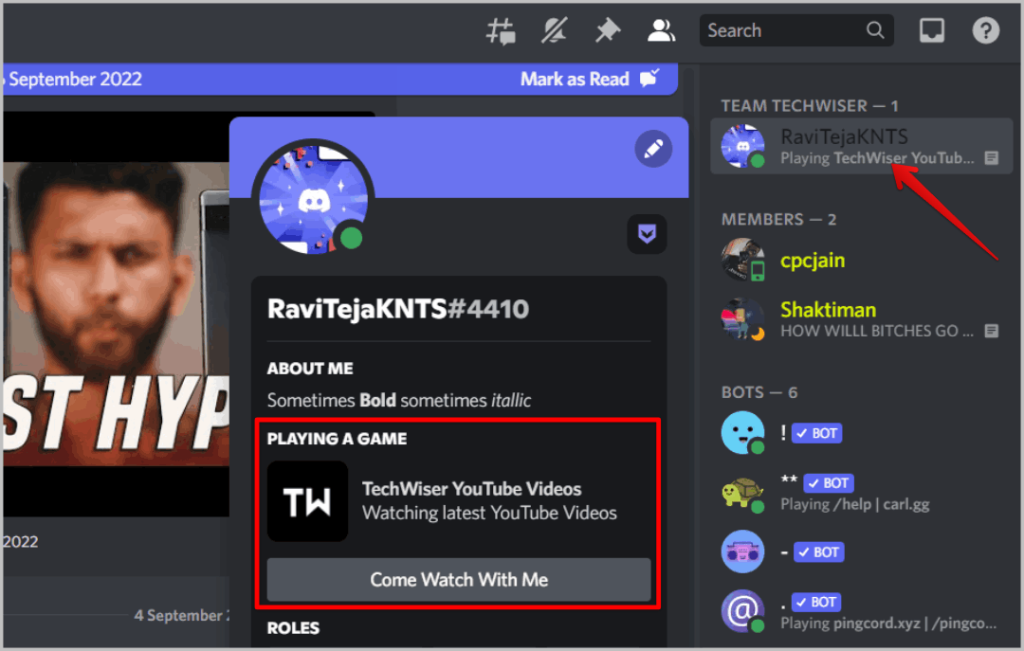
Как настроить автоматическое пользовательское присутствие в Discord Rich Presence
Предыдущий процесс выполняется вручную, и вы можете вручную установить для Discord Rich Presence все, что захотите. Но если вы хотите, чтобы Discord автоматически показывал вашу текущую активность, вы можете сделать это с помощью приложения PreMiD. Но чтобы это работало:
1. Сначала откройте страницу Загрузки PreMiD и загрузите установщик для соответствующей операционной системы.
2. Затем прокрутите вниз и установите расширение PreMiD для вашего любимого браузера.
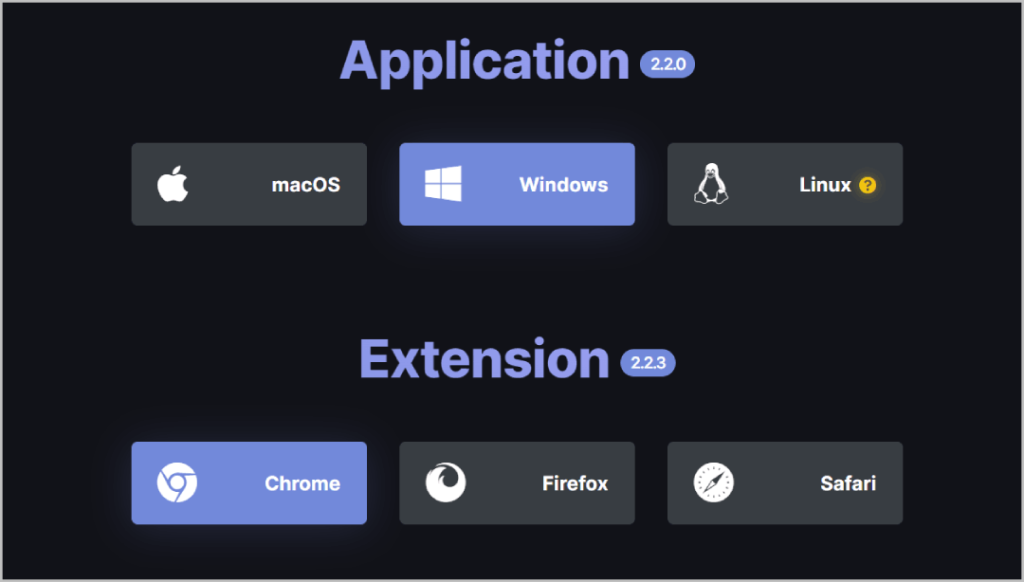
3. Откройте загруженный установщик и продолжите процесс установки в соответствии с вашей операционной системой.
4. Откроется магазин PreMiD в браузере по умолчанию. Здесь вы можете добавить все необходимые услуги. Например, если вы добавили Google, он будет отображать вашу активность в Google на Discord, включая ваши поисковые запросы в Google. Если вы добавили YouTube, он показывает видео, которое вы смотрите, и т. д.
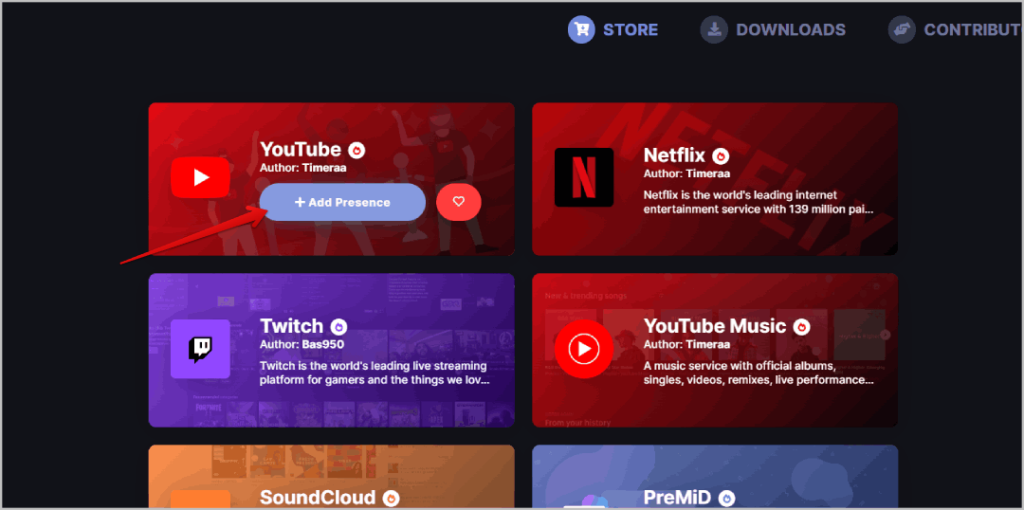
5. Вы можете вернуться на эту страницу, когда захотите добавить дополнительные услуги в Rich Presence.
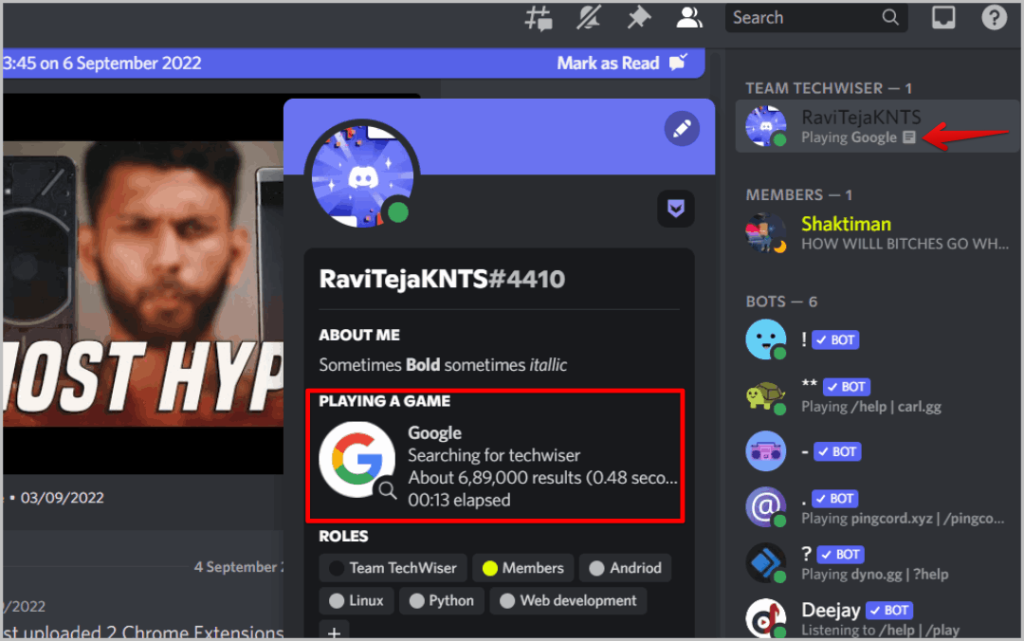
Однако здесь есть несколько ограничений. Это работает только для приложения Discord, а не на веб-сайте Discord. Кроме того, вам необходимо вручную запускать приложение каждый раз, когда вы выключаете систему. Как только приложение заработает, оно должно работать нормально.
Большое присутствие в Discord
Включив функцию Rich Presence в Discord, вы сможете сообщить своим друзьям, в какую игру вы сейчас играете. В любом случае вы можете использовать приложение DiscordRPCMaker для создания собственного расширенного присутствия вручную, или вы можете использовать PreMiD, чтобы отображать свою текущую активность в Интернете в виде расширенного присутствия в вашем профиле Discord. Помимо этого, вы также можете попробовать эти Расширения Chrome и Дискорд-боты , чтобы улучшить функциональность Discord разными способами.
