Содержание
Основным преимуществом Galaxy Fold является его большой экран, который поместится в кармане. Несмотря на то, что большой экран обеспечивает лучшее качество просмотра видео и игр, он также помогает вам выполнять многозадачность. Благодаря этому 7,3-дюймовому внутреннему дисплею многие функции Android, такие как разделенный экран, в Galaxy Fold становятся еще более полезными. Вот все функции многозадачности Samsung Galaxy Fold, о которых вам нужно знать.
1. Режим разделенного экрана
Разделенный экран — один из лучшие возможности Android , но размер экрана большинства телефонов небольшой. Кроме того, процесс открытия разделенного экрана долгий и трудоемкий. Обе проблемы решены с помощью Galaxy Fold. На самом деле существует множество способов открыть разделенный экран на Fold.
Вы можете сделать это обычным способом на панели последних приложений. Просто нажмите на значок приложения, а затем выберите опцию Открыть в режиме разделенного экрана.
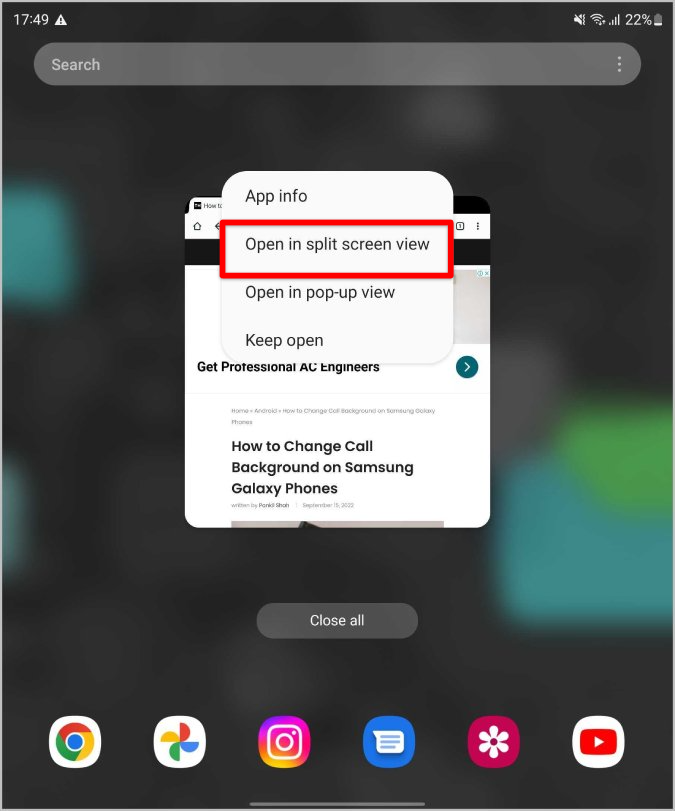
Вы также можете перетащить значок с панели задач, чтобы открыть приложение на разделенном экране.
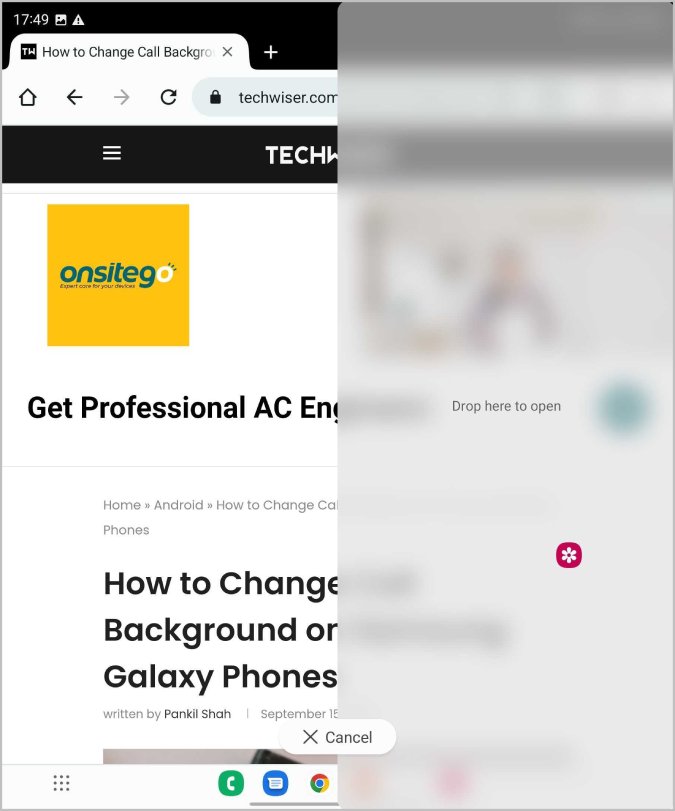
Другой способ — просто провести двумя пальцами от любого из четырех краев экрана, чтобы включить режим разделенного экрана.
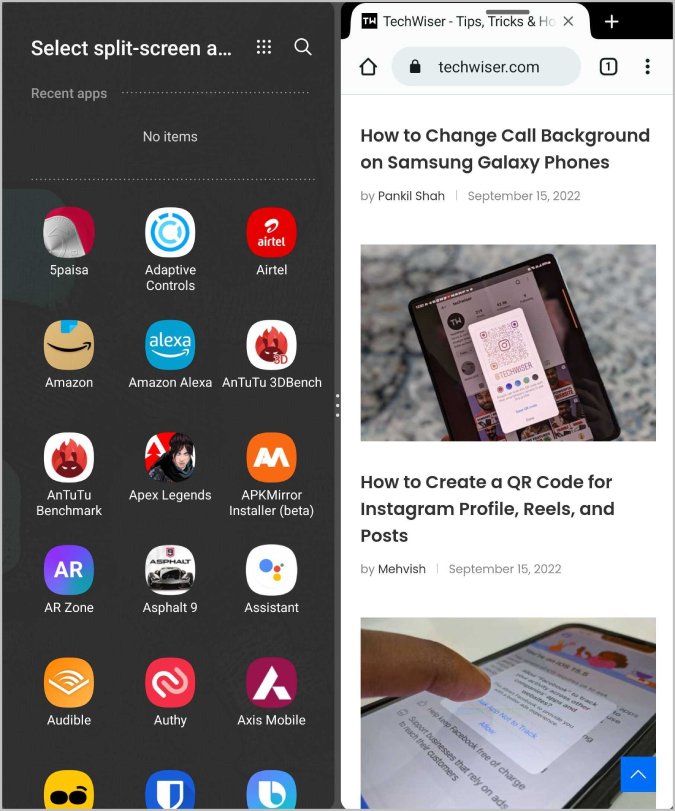
В отличие от обычных телефонов, здесь вы можете использовать до трех приложений на разделенном экране.
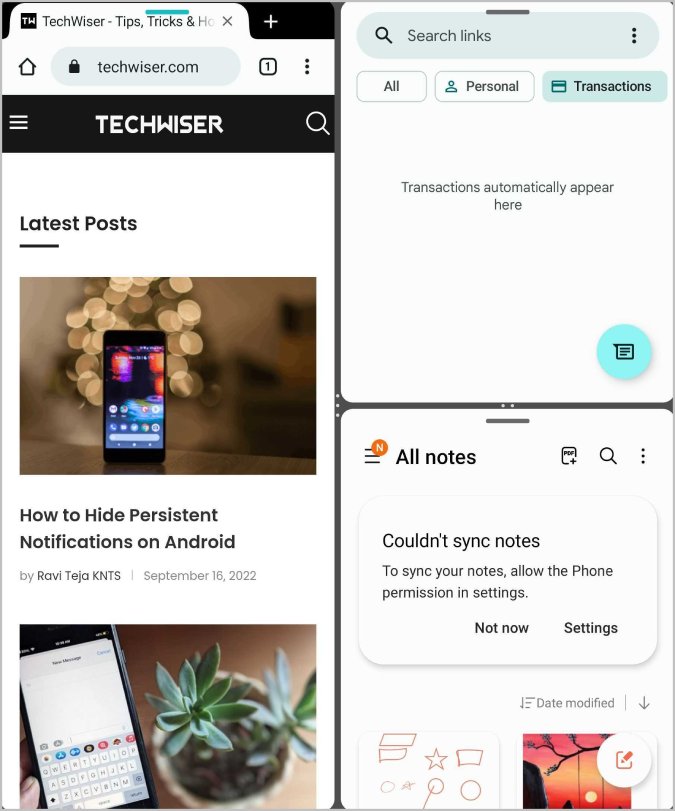
2. Всплывающий режим
Если по какой-то причине недостаточно использования трех приложений на разделенном экране, Galaxy Fold также предлагает так называемый всплывающий режим. Благодаря этой функции вы можете открыть до 5 приложений в небольших всплывающих окнах. Его может быть очень удобно использовать, когда у вас одновременно работает много приложений в режиме разделенного экрана или во всплывающем окне, но у вас есть такая возможность на тот случай, если она вам понадобится.
Как и в случае с разделенным экраном, вы можете включить режим всплывающих окон на панели последних приложений. Просто нажмите на значок приложения и выберите опцию Открыть во всплывающем окне.
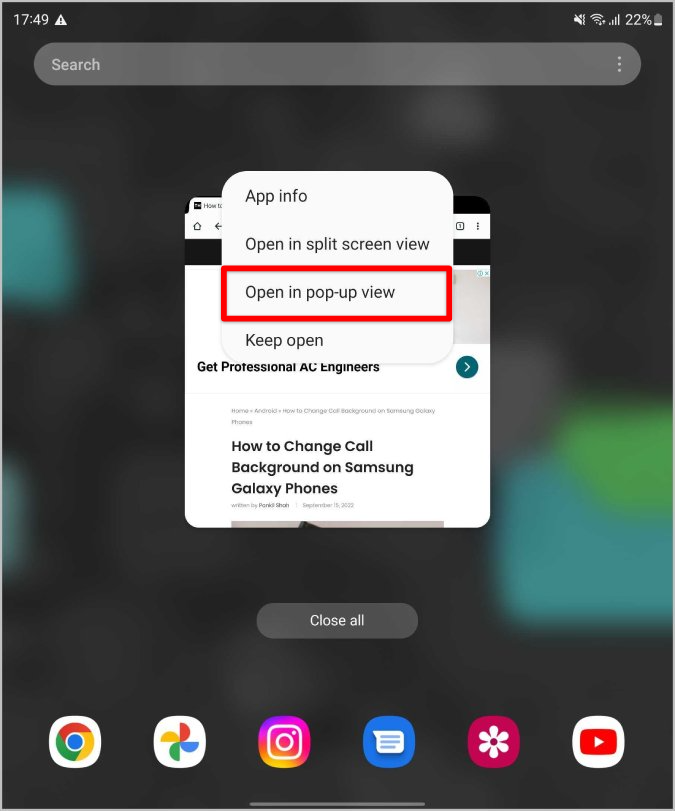
Кроме того, вы можете перетащить значок панели задач в середину экрана, чтобы открыть его во всплывающем окне.
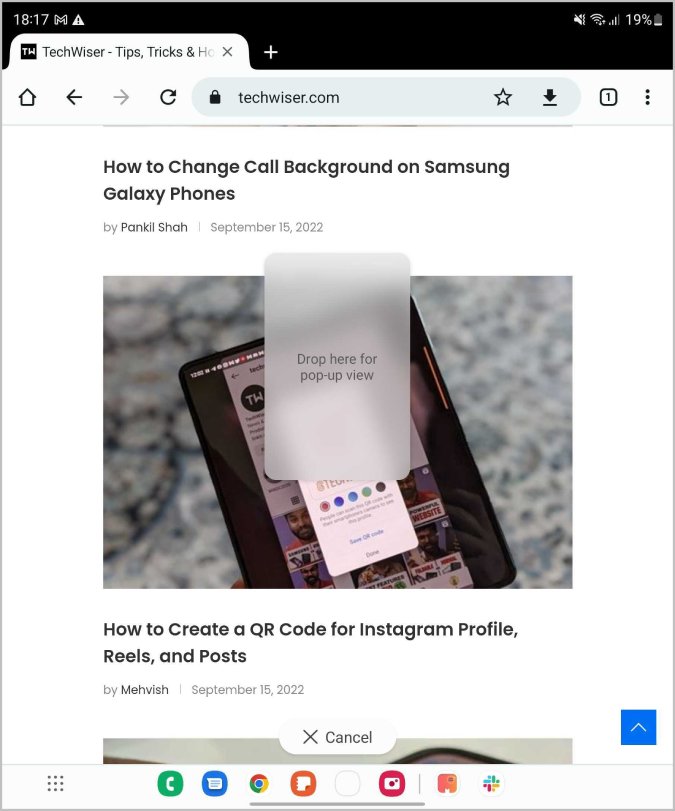
Во всплывающем режиме вы можете изменить прозрачность, свернуть или развернуть приложение, а также открыть приложение на разделенном экране.
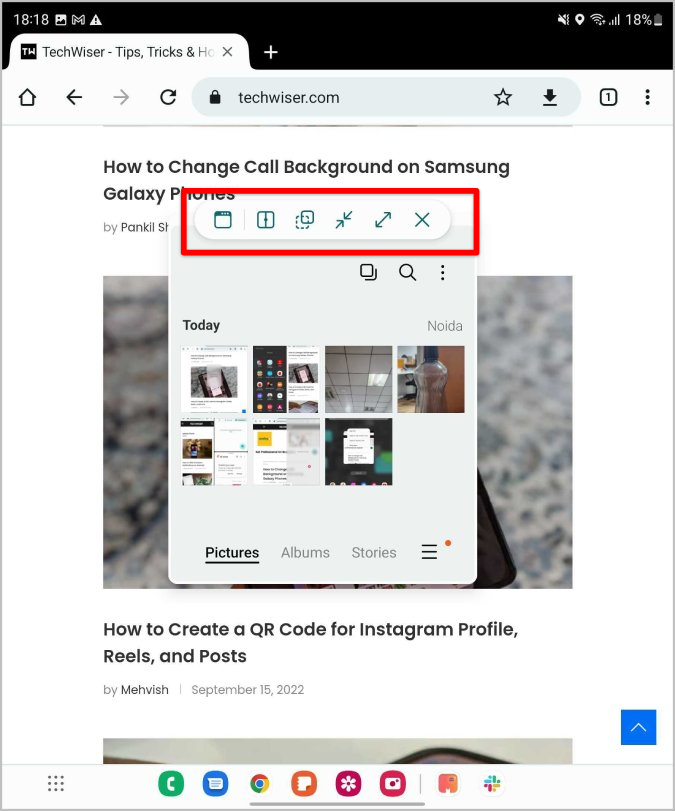
3. Гибкий режим
Гибкий режим — это долгожданная функция в серии Fold, которая доступна только на складных устройствах. Ваше устройство переходит в гибкий режим, когда оно закрыто наполовину. Некоторые приложения, такие как YouTube, приложения Samsung, Google Meet, Камера и Увеличить , оптимизированы для гибкого режима и работают в соответствии с этим макетом.
На YouTube вы можете смотреть видео в верхней половине и проверять комментарии в нижней. С помощью камеры вы можете проверить предварительный просмотр в верхней половине, а элементы управления — в нижней половине.
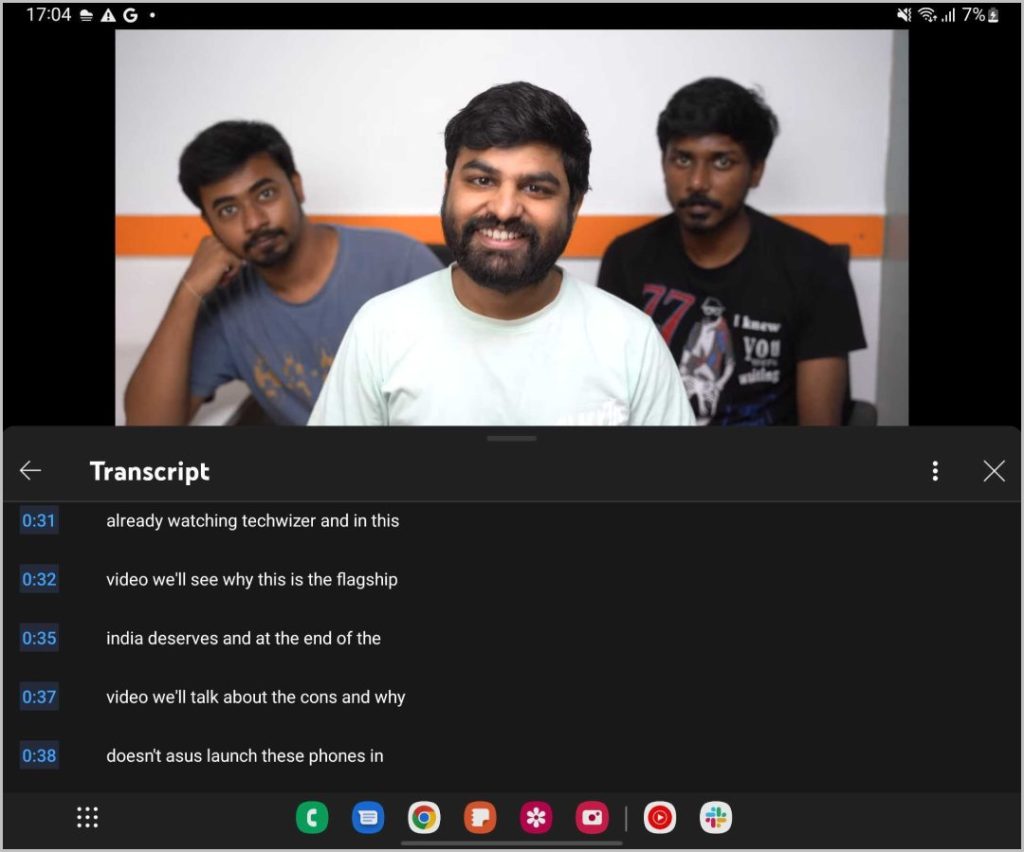
4. Режим «картинка в картинке»
Еще одна специфическая функция Android — режим PiP. Он автоматически активируется, когда вы закрываете поддерживающее его приложение в середине процесса. При просмотре видео на YouTube, при заказе такси в Uber, при заказе еды онлайн и, самое главное, при проверке направлений на Google Maps.
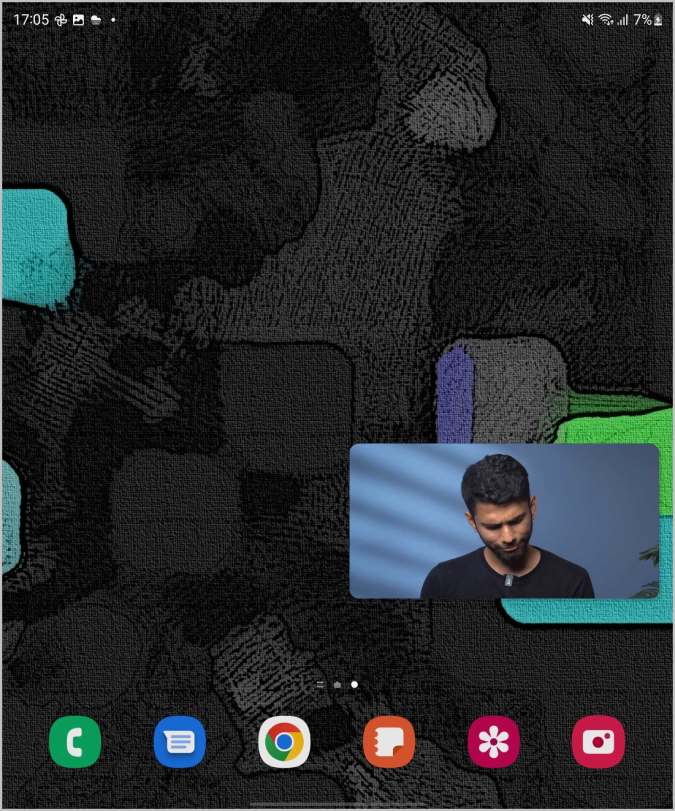
5. Панель задач
Одна особенность, которую нельзя пропустить, — это новая панель задач. Он позволяет легко открывать приложения, получать доступ к панели приложений, переключаться между последними приложениями, а также предоставляет возможность открывать приложения на разделенном экране, как упоминалось выше. Он включен по умолчанию.
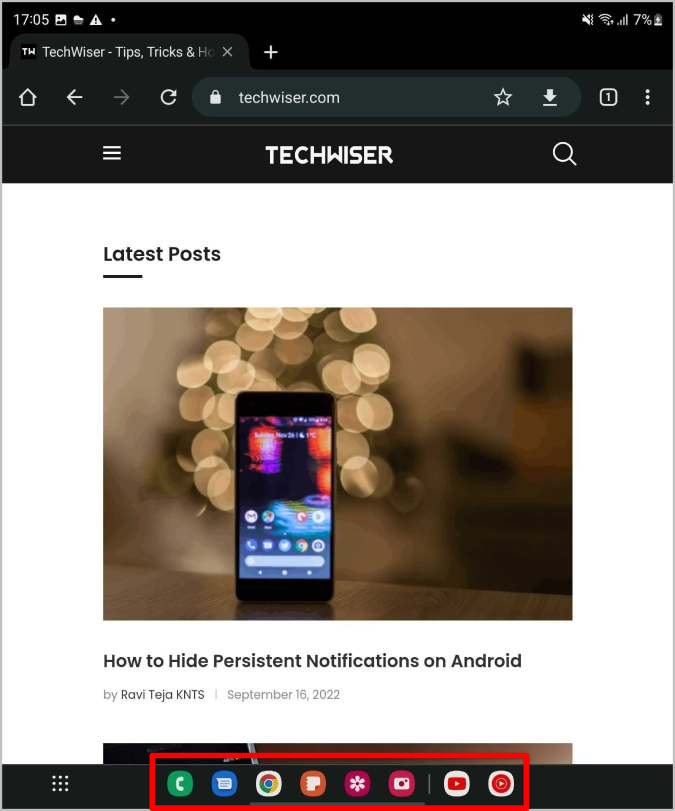
6. Проведите пальцем по нижней панели для переключения между приложениями
Еще одна небольшая функция, которая всегда пригодится, — это жест смахивания вправо или влево на нижней панели Fold. Этот жест поможет вам быстро переключаться между недавно использованными приложениями. Так что, если использование разделенных экранов и всплывающих окон не для вас, это может быть еще полезнее.
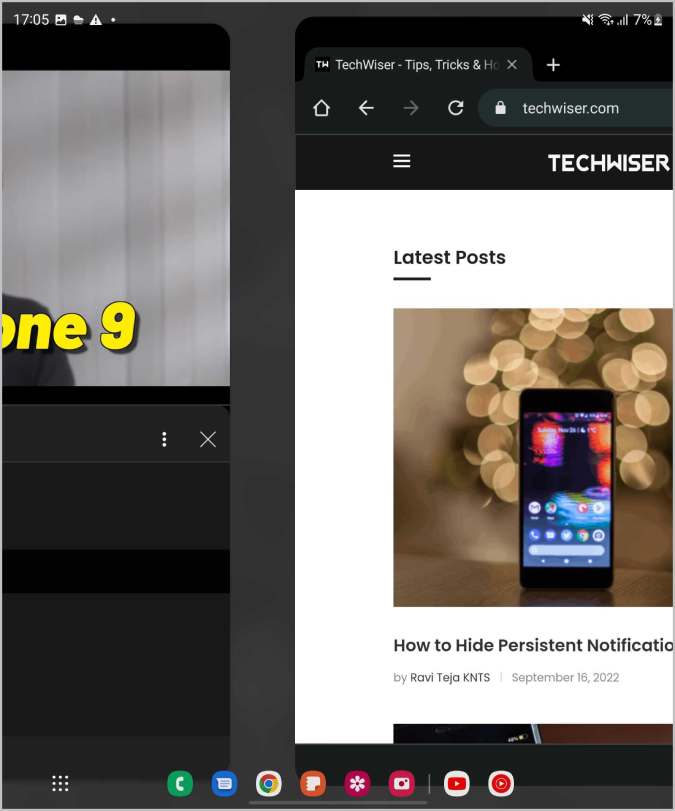
7. Самсунг Декс
Хотя все предыдущие приемы можно использовать непосредственно на самом Fold, Dex — это функция, при которой ваше устройство Fold необходимо подключить к монитору. Как только вы подключите телефон к монитору, Dex поможет вам использовать Galaxy Fold в режиме рабочего стола. Вы можете использовать клавиатуру и мышь, а пользовательский интерфейс выглядит как рабочий стол. Теперь вы можете открыть как можно больше окон, как на рабочем столе.
Чтобы использовать Samsung Dex, подключите Fold к монитору с помощью кабеля HDMI, а затем нажмите на уведомление Dex, чтобы начать использовать Fold в режиме Dex на большом экране.
Развернутая галактика
Это одни из лучших функций многозадачности Galaxy Fold, но есть и множество других скрытые функции , которые вам нужно изучить. Некоторые из них улучшают функциональность существующих опций, таких как гибкий режим и разделенный экран, а некоторые используют преимущества новейшего дизайна Fold.
