Содержание
Discord позволяет вам входить в систему и использовать их сервис на нескольких устройствах. Если вы похожи на меня, возможно, вы входили в Discord на различных устройствах: от ноутбука до iPad вашего друга. Однако это дает доступ к вашей учетной записи Discord любому, кто использует это устройство, что приводит к проблемам конфиденциальности и безопасности. До сих пор не было никаких решений, но теперь вы можете проверить, где вы вошли в свою учетную запись Discord и как выйти из нее удаленно, чтобы обезопасить ее.
Как проверить, где выполнен вход в мою учетную запись Discord
Возможность проверить, где вы вошли в Discord, доступна в веб-приложении Discord, настольном приложении и даже в мобильных приложениях Discord. Начнем с веб-приложений и настольных приложений.
Проверьте устройства, с которых выполнен вход в веб-приложения и настольные приложения
Процесс проверки того, где выполнен вход в вашу учетную запись Discord, одинаков как на настольном компьютере, так и в веб-приложении.
1. Откройте веб-приложение Discord или собственное настольное приложение для Windows, macOS или Linux. Войдите в сервис, если вы еще не авторизовались.
2. Теперь нажмите на значок шестеренки в левом нижнем углу рядом с именем пользователя, чтобы открыть настройки пользователя Discord.
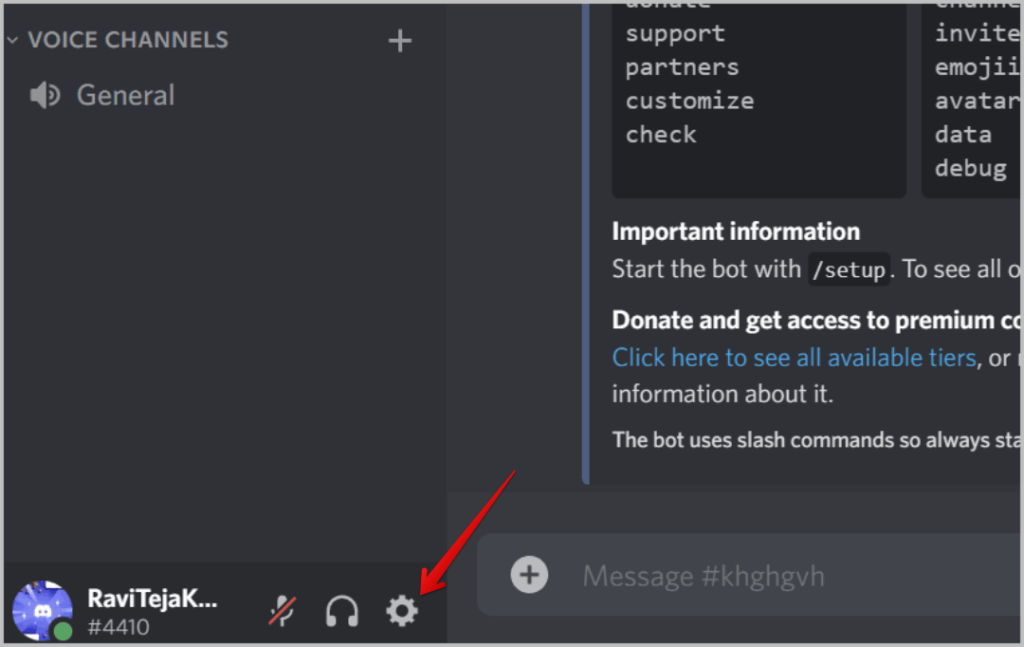
3. В настройках пользователя выберите параметр Устройства на левой боковой панели.
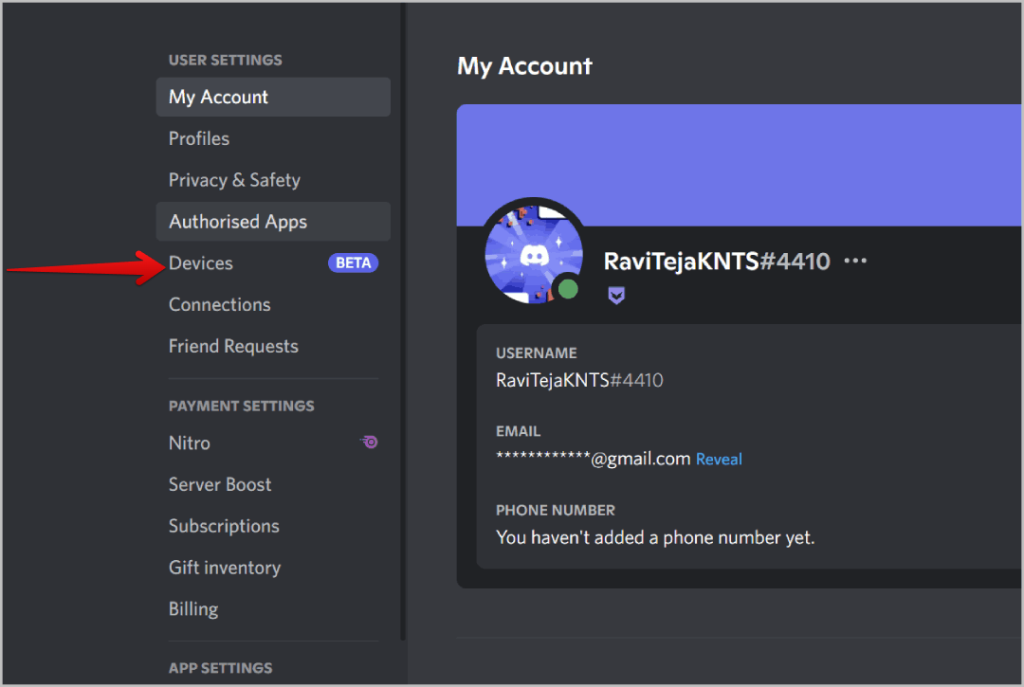
4. На странице «Устройства» вы должны найти все устройства, которые в данный момент вошли в вашу учетную запись Discord. Под каждым устройством вы должны найти его операционную систему, веб-приложение или системное приложение, местоположение и время последнего использования.
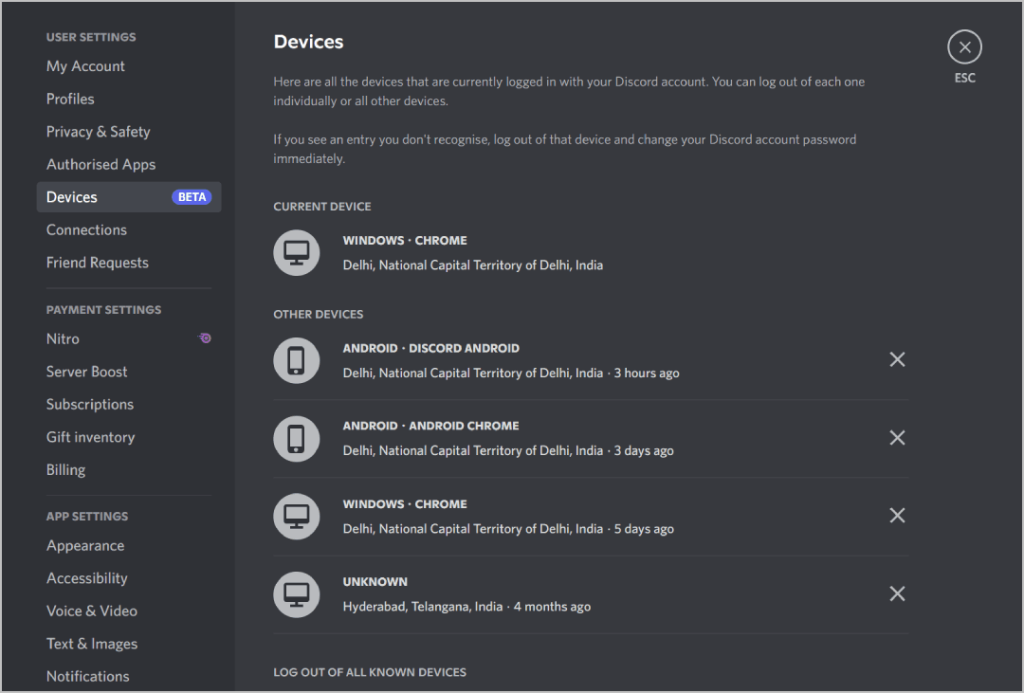
5. Если вы хотите выйти из любого из устройств, просто нажмите значок крестика рядом с именем этого устройства.
![]()
6. Во всплывающем окне введите пароль своей учетной записи Discord и нажмите кнопку Далее.
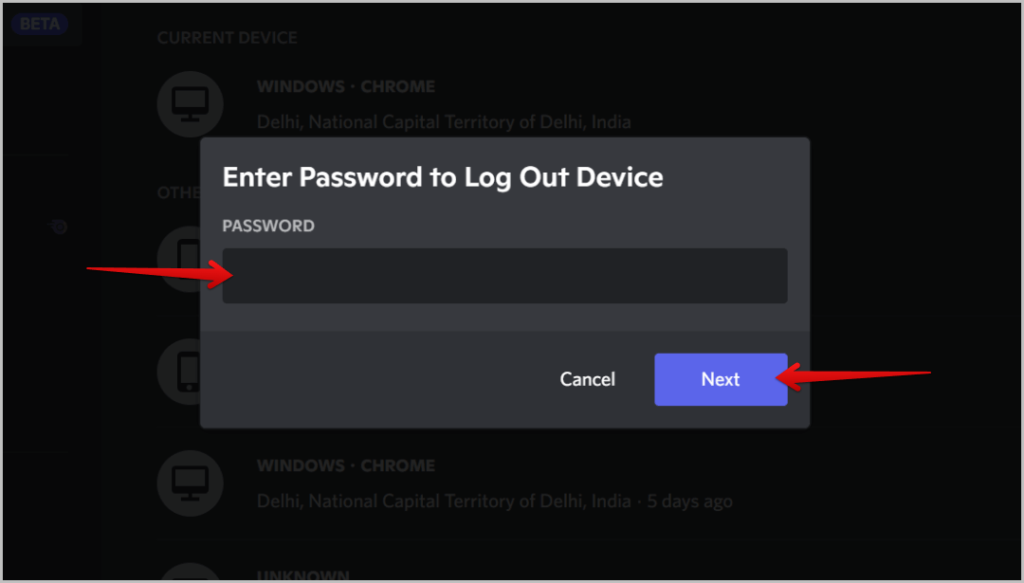
7. Если вы включили двухфакторную аутентификацию для своей учетной записи, вам также необходимо ввести код 2FA. После этого нажмите кнопку Далее, чтобы выйти из этого конкретного устройства.
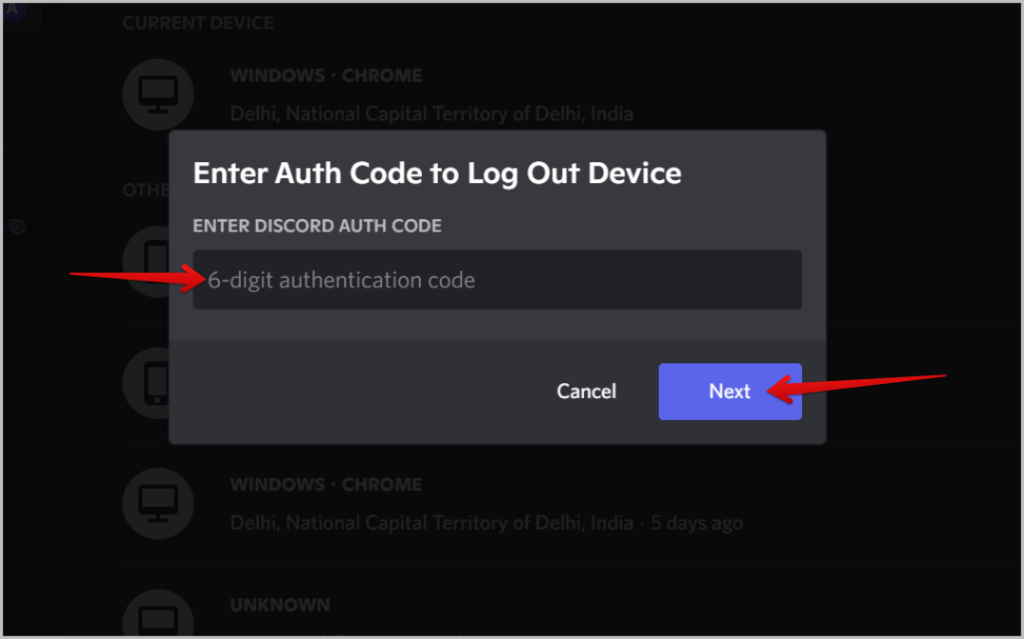
8. Чтобы выйти из текущего устройства, прокрутите вниз левую боковую панель и выберите параметр Выйти. Во всплывающем окне просто нажмите кнопку Выйти, чтобы мгновенно выйти из текущего устройства.
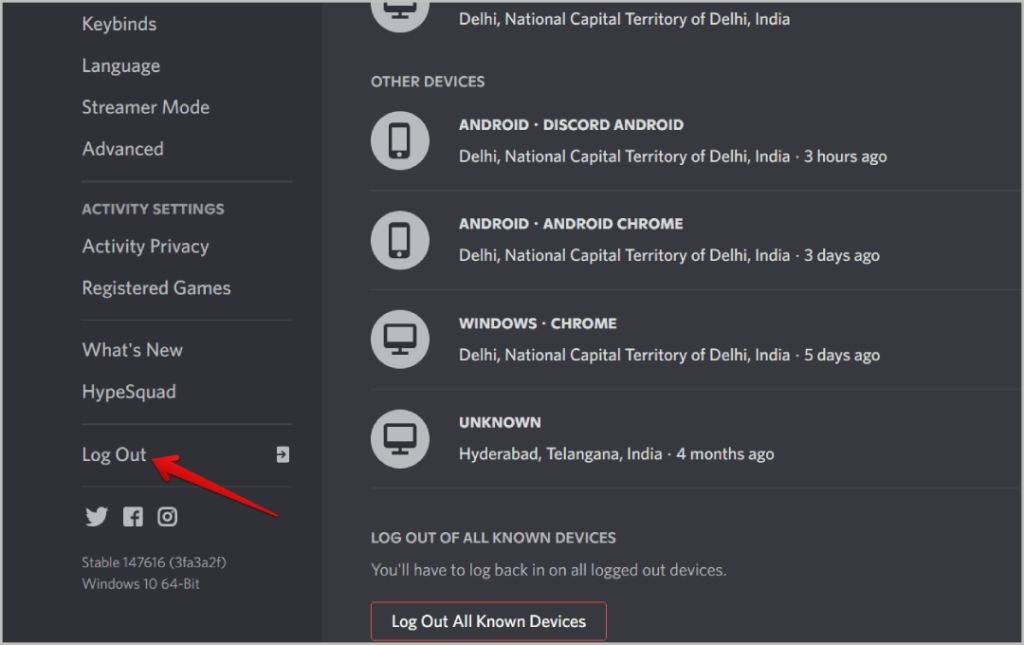
9. Вы можете выйти из всех устройств, нажав кнопку Выйти из всех известных устройств в нижней части страницы «Устройства». Вам будет предложено ввести пароль Discord и код двухфакторной аутентификации, чтобы выйти из всех учетных записей.
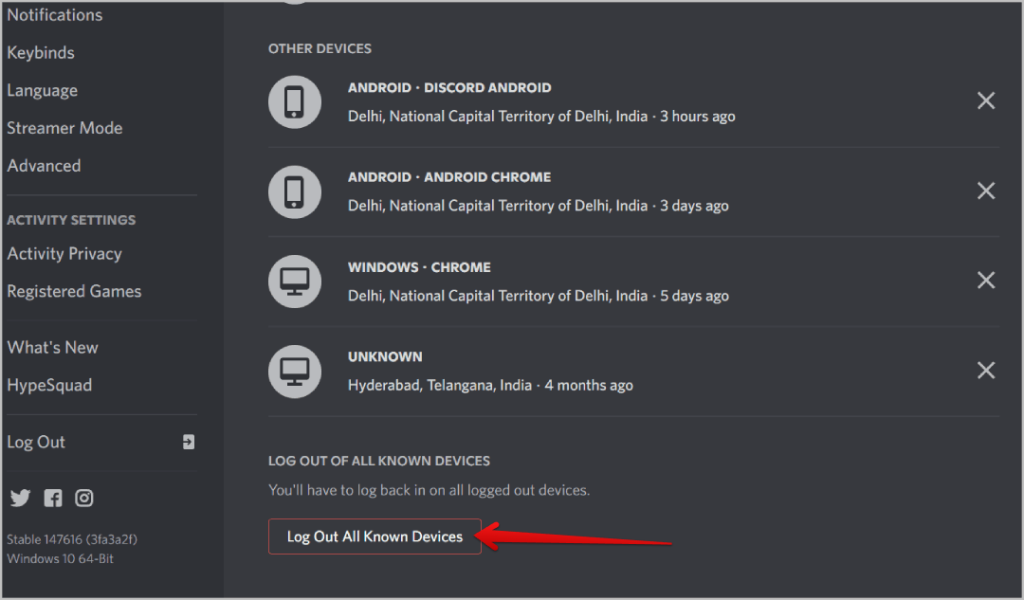
Если вы обнаружите какое-либо неизвестное устройство, которое вы не узнаете, рекомендуется сменить пароль Discord и выйти из всех устройств. Таким образом, вы сможете защитить свою учетную запись от потенциальных взломов. Чтобы изменить пароль учетной записи Discord, перейдите в Настройки пользователя >Моя учетная запись и нажмите кнопку Изменить пароль.
В приложениях для Android и iOS
Как и в случае с веб-приложением и настольными приложениями, процесс в приложениях для Android и iOS аналогичен.
1. Откройте приложение Discord на своем телефоне. Если вы его еще не установили, вы можете установить приложение из Google Play магазин на Android и Apple Магазин приложений на iPhone. Также войдите в сервис, если вы еще этого не сделали.
2. Теперь нажмите значок профиля в правом нижнем углу. На странице профиля нажмите на параметр Устройства.
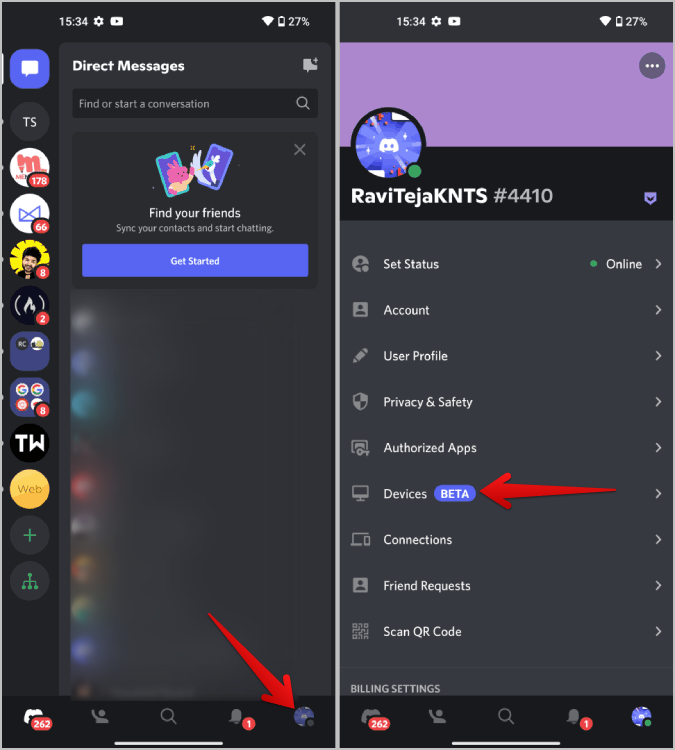
3. Здесь вы должны увидеть все устройства, с которых вы в данный момент вошли в Discord. Чтобы удалить любое из устройств, просто нажмите на значок крестика рядом с этим устройством.
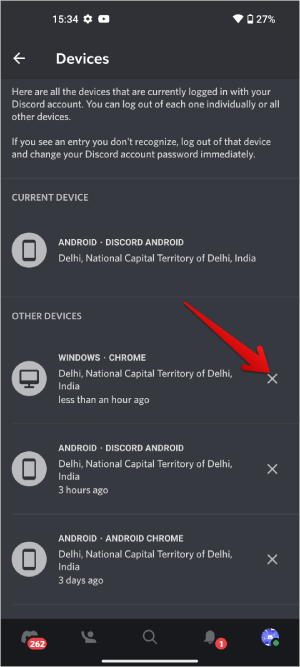
4. Во всплывающем окне введите пароль, а затем введите код двухфакторной аутентификации, если вы его включили. После этого просто нажмите кнопку Далее, чтобы мгновенно выйти из этого конкретного устройства.
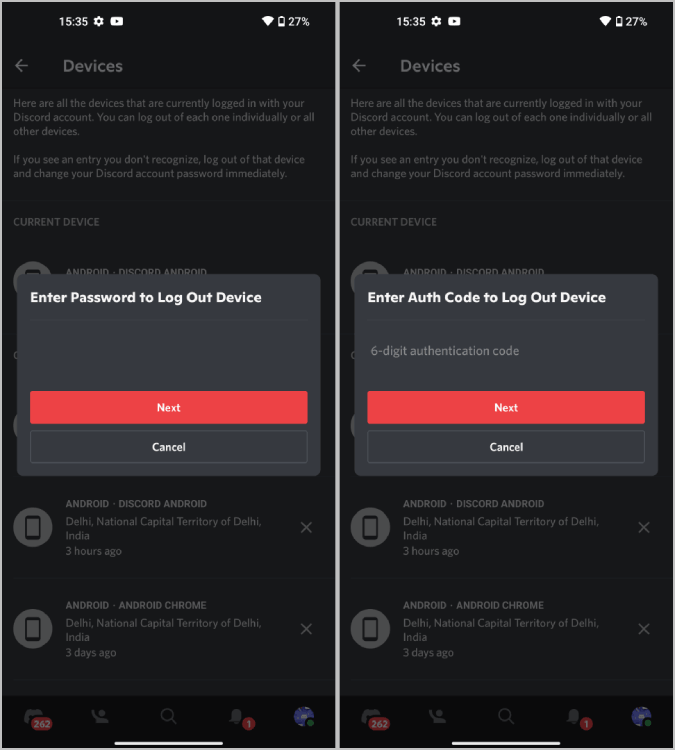
5. Чтобы выйти из текущего устройства, вернитесь на страницу профиля и прокрутите вниз до раздела «Учетная запись». Под ним нажмите на опцию Выйти и во всплывающем окне нажмите Выйти для подтверждения.
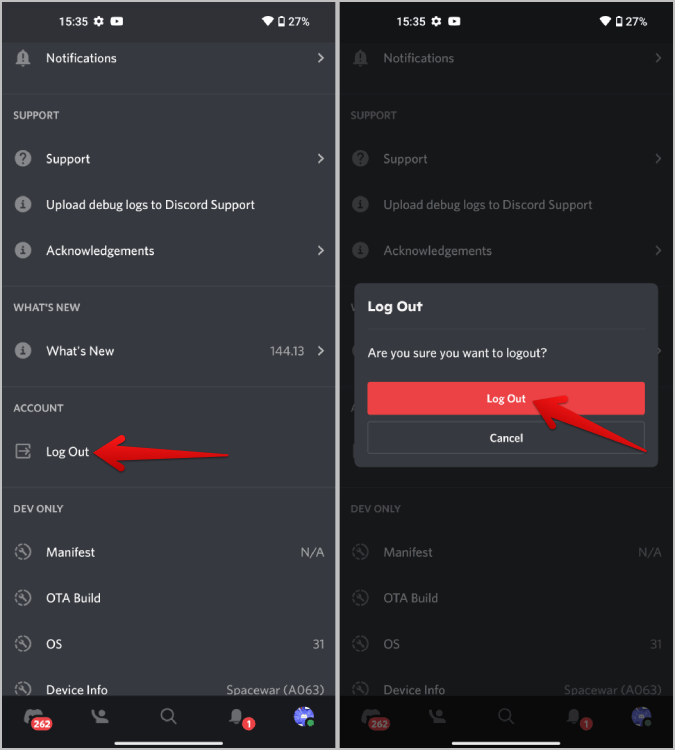
6. Чтобы выйти из всех устройств, на странице «Устройства» прокрутите вниз и коснитесь параметра Выйти из всех известных устройств. Во всплывающем окне введите пароль Discord, а затем двухфакторную аутентификацию, если вы ее включили.
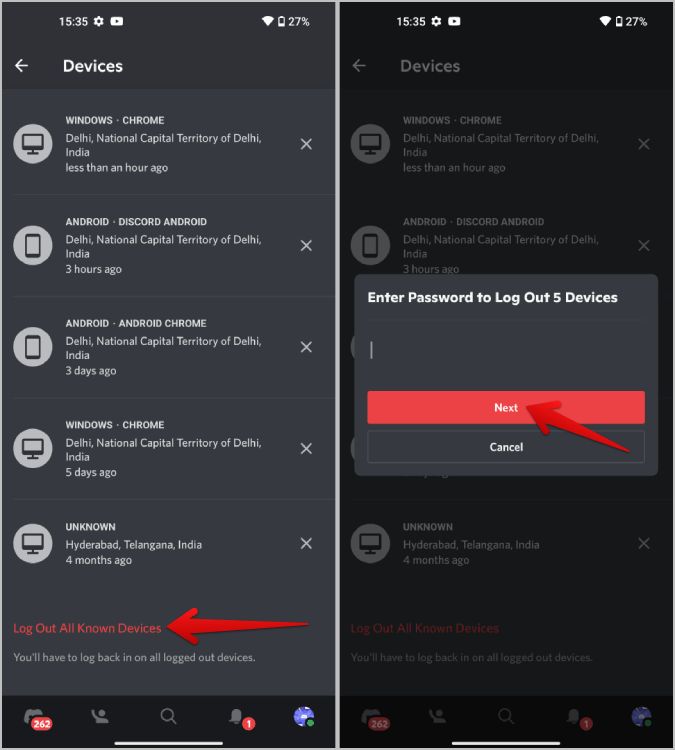
Как и на рабочем столе, если вы обнаружили какое-либо неизвестное устройство, в отношении которого вы не уверены, рекомендуется изменить пароль Discord и выйти из всех устройств. Вы можете изменить пароль, открыв страницу профиля >Учетная запись >Пароль. Здесь вы сможете изменить пароль.
Наконец-то у нас есть решение
Невозможность проверить, где вы вошли в свою учетную запись Discord, на протяжении многих лет была серьезным недостатком безопасности. Теперь с обновлением «Устройства» мы можем проверить все устройства, на которых мы вошли в нашу учетную запись. Кроме того, оно также предоставляет возможность удаленно выйти из системы на любом устройстве или даже на всех устройствах за один раз. Чтобы повысить вашу безопасность, используйте двухфакторную аутентификацию в Discord. Совет для профессионалов: обязательно запишите резервные коды, чтобы вы могли войдите в Discord без проверочного кода.
