Содержание
До сих пор Discord поддерживал только четыре типа каналов — текстовые, голосовые, объявления и сценические каналы. Благодаря недавнему обновлению мы также получили столь необходимый канал форумов. Как и каналы объявлений и сцен, даже канал форума по умолчанию доступен не для всех серверов Discord. Итак, вот как включить, настроить и использовать канал форума на вашем сервере Discord.
Предварительные требования для входа на форум в Discord
По умолчанию Discord позволяет создавать только текстовые и голосовые каналы. Но включив опцию сообщества на вашем сервере, вы сможете получить доступ к остальным каналам, включая форумы. Вы можете включить опцию сообщества как на компьютере, так и на мобильном устройстве.
1. Откройте настольное приложение Discord или веб-сайт в своем любимом браузере. Теперь выберите сервер, на котором вы хотите создать канал форумов.
2. На странице сервера нажмите на имя сервера в верхнем левом углу, а затем выберите параметр Настройки сервера в раскрывающемся меню. Если вы не видите «Настройки сервера», значит, ваш профиль не имеет к нему доступа. Свяжитесь с администратором или лицом, занимающим более высокую должность, чтобы он сделал это за вас.
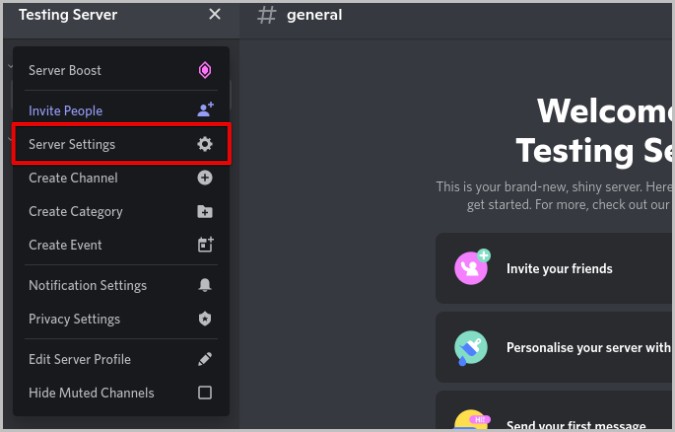
3. В настройках сервера выберите параметр Включить сообщество на левой боковой панели.
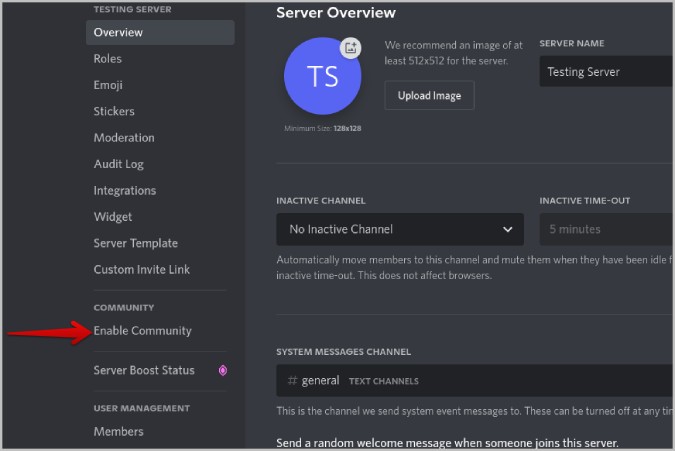
4. На странице сообщества нажмите кнопку Начать .
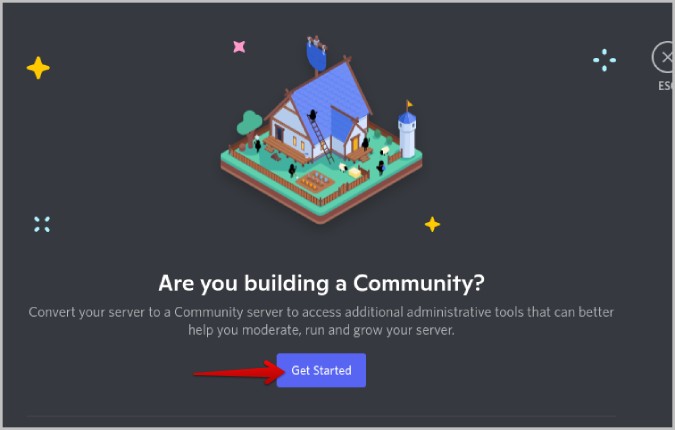
5. Теперь установите флажки рядом с Требуется подтвержденный адрес электронной почты и Сканировать медиаконтент всех участников. Затем нажмите Далее.
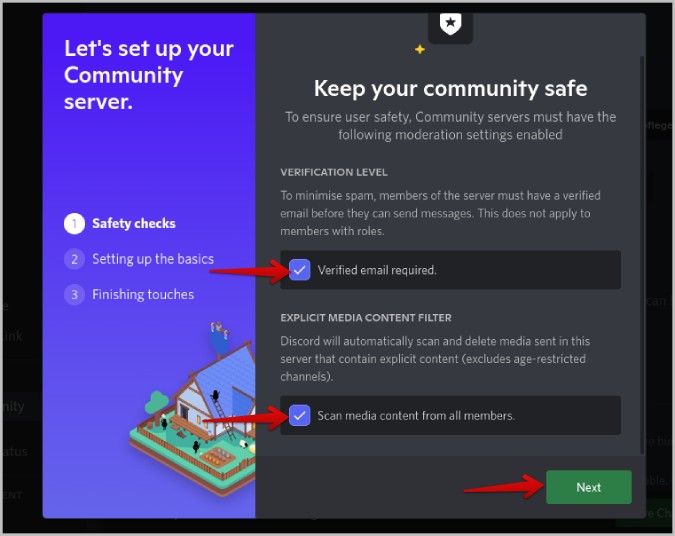
6. Здесь выберите каналы, на которые Discord должен отправлять правила и рекомендации, а также обновления сообщества. Если у вас нет каналов для них, но вы хотите их создать, выберите Создать для меня и нажмите Далее.
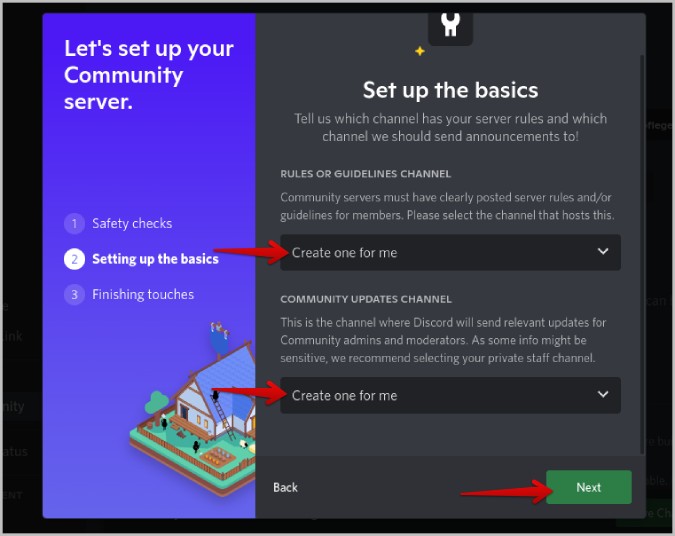
7. Теперь установите флажки рядом с Уведомления по умолчанию только для участников и Удалить разрешения на модерацию у @everyone. Вам не придется делать их вручную. Если установить флажок, Discord автоматически изменит настройки за вас.
8. Затем установите флажок Я согласен и понимаю и нажмите Завершить настройку .
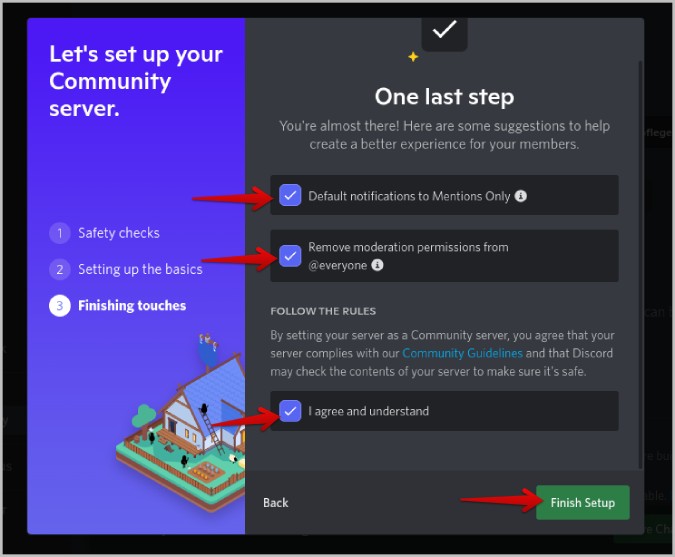
После этого параметры сообщества будут мгновенно включены на вашем сервере Discord. Вы получите доступ ко многим функциям, таким как экран приветствия, информация о сервере, партнерская программа, возможность показывать свой сервер на странице Discord Discover, а также доступ к каналу форума.
Как создать канал форума в Discord
После того как вы включили опцию сообщества в Discord, вы можете создать форум в Discord.
1. Откройте сервер Discord, щелкните имя сервера в верхнем левом углу, а затем выберите параметр Создать канал.
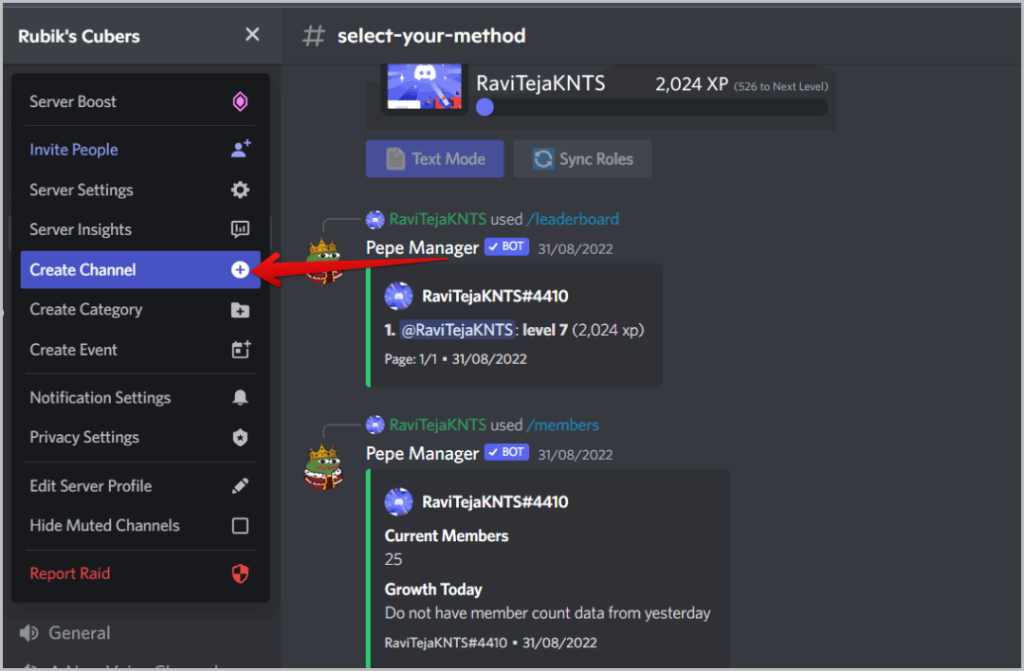
2. Здесь нажмите на опцию Форум. Если вы его не видите, убедитесь, что на этом сервере включена опция сообщества (шаги выше), а затем перезагрузите страницу, чтобы найти эту опцию.
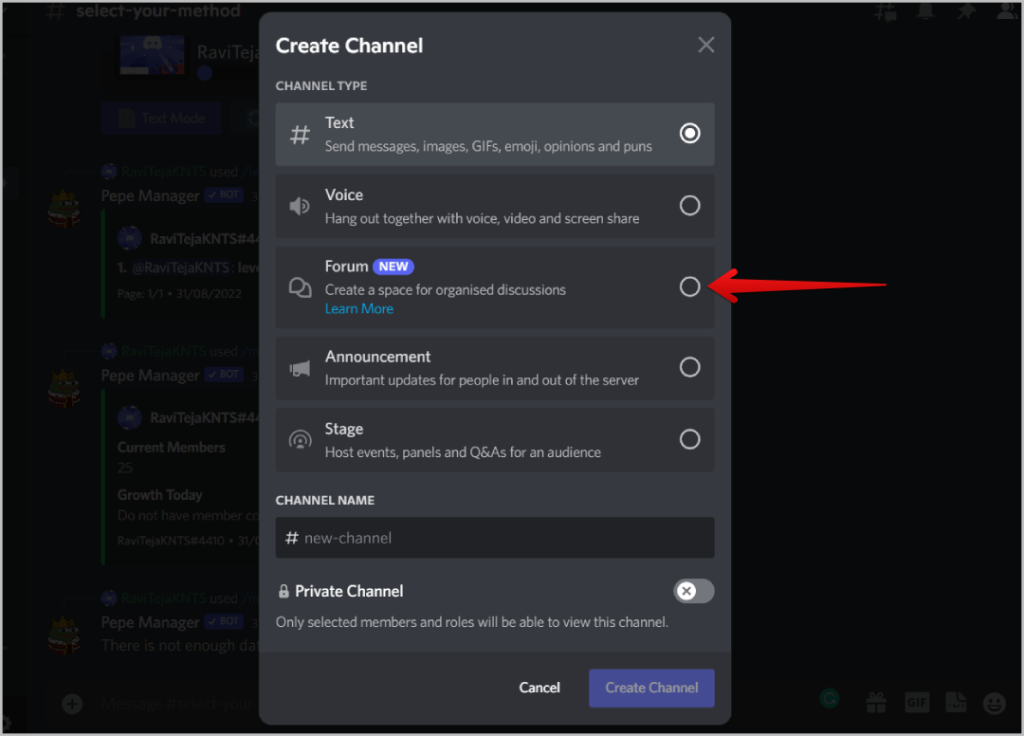
3. Теперь дайте имя каналу форума Discord, который вы создаете, и нажмите кнопку Создать канал, чтобы создать его.
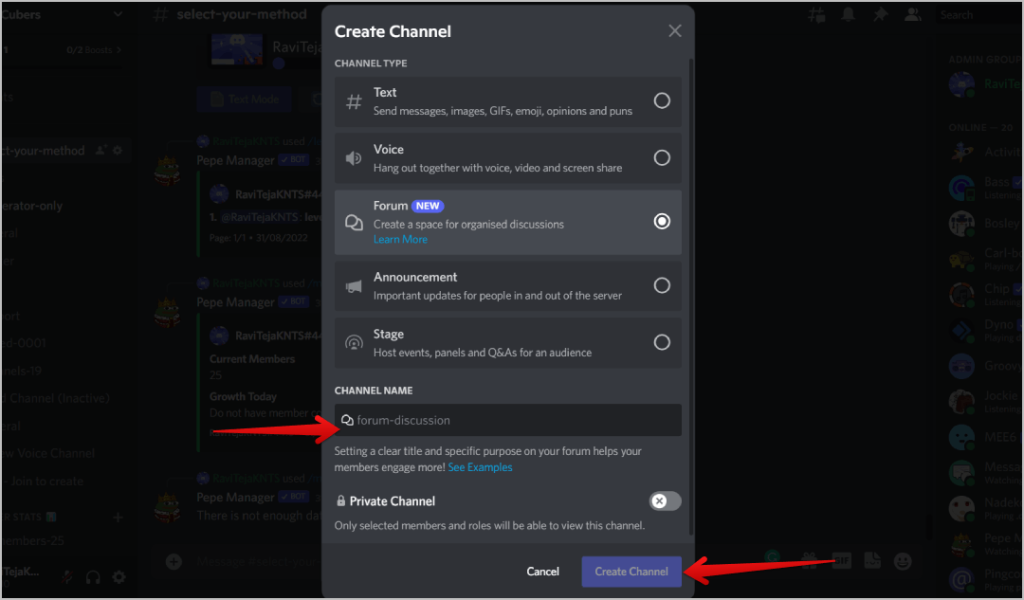
Вы успешно создали канал форума для своего сервера Discord. Теперь, чтобы завершить настройку, вам нужно создать рекомендации, изменить разрешения, установить эмодзи-реакцию по умолчанию и т. д.
Как настроить канал форума в Discord
Discord напрямую показывает вам все необходимые настройки в разделе «Начало работы».
1. Нажмите Установить рекомендуемые разрешения. Здесь вы можете решить, пользователи с какими ролями могут получать доступ к форуму и какие роли действительно могут публиковать сообщения на форуме.
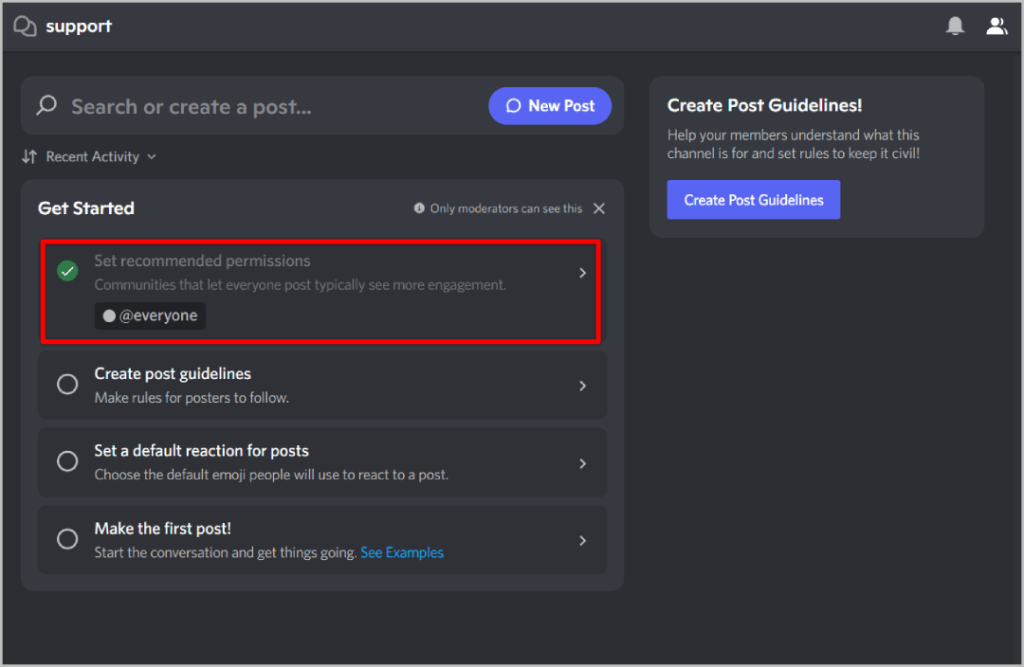
2. Нажмите на второй вариант Создать правила публикации, чтобы создать правила для пользователей форума. Эти правила будут доступны справа при входе пользователей на форум.
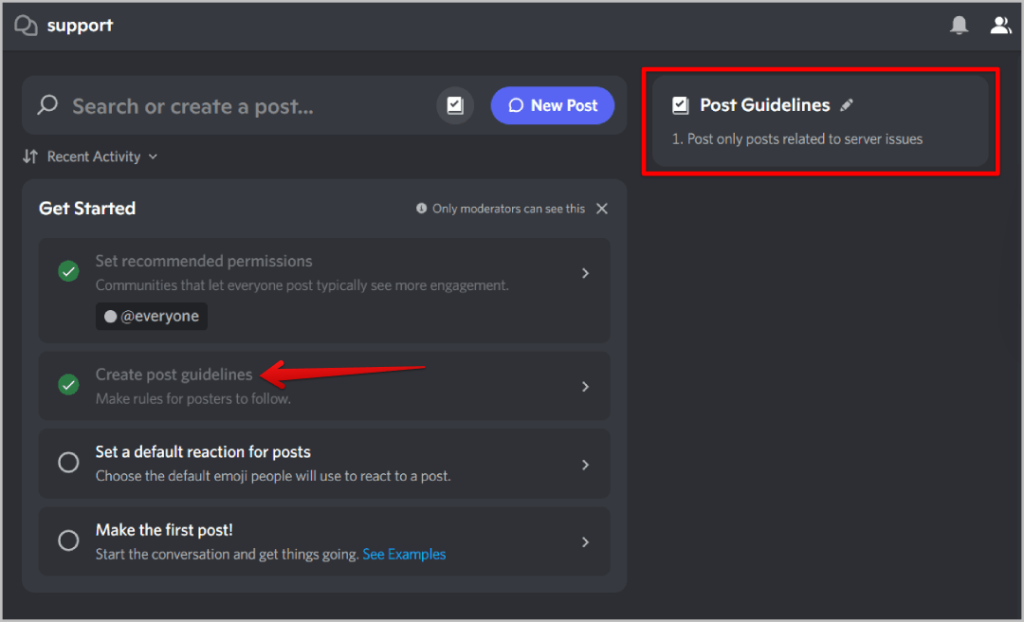
3. Затем нажмите Установить реакцию по умолчанию для публикации. Во всплывающем окне нажмите кнопку Выбрать смайлы и выберите смайлы по умолчанию, которые пользователи смогут использовать для реакции на публикации.
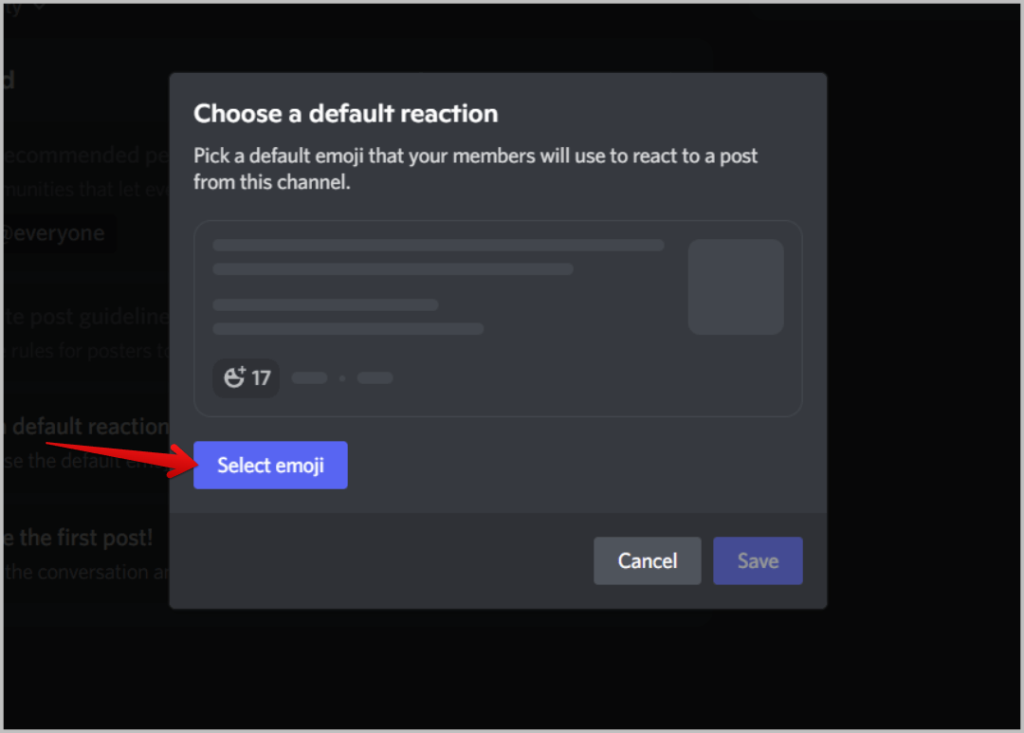
4. Наконец, опция Опубликовать первое сообщение позволит вам публиковать сообщения на форуме, где вы можете ввести заголовок, сообщение и изображение в верхней части страницы..
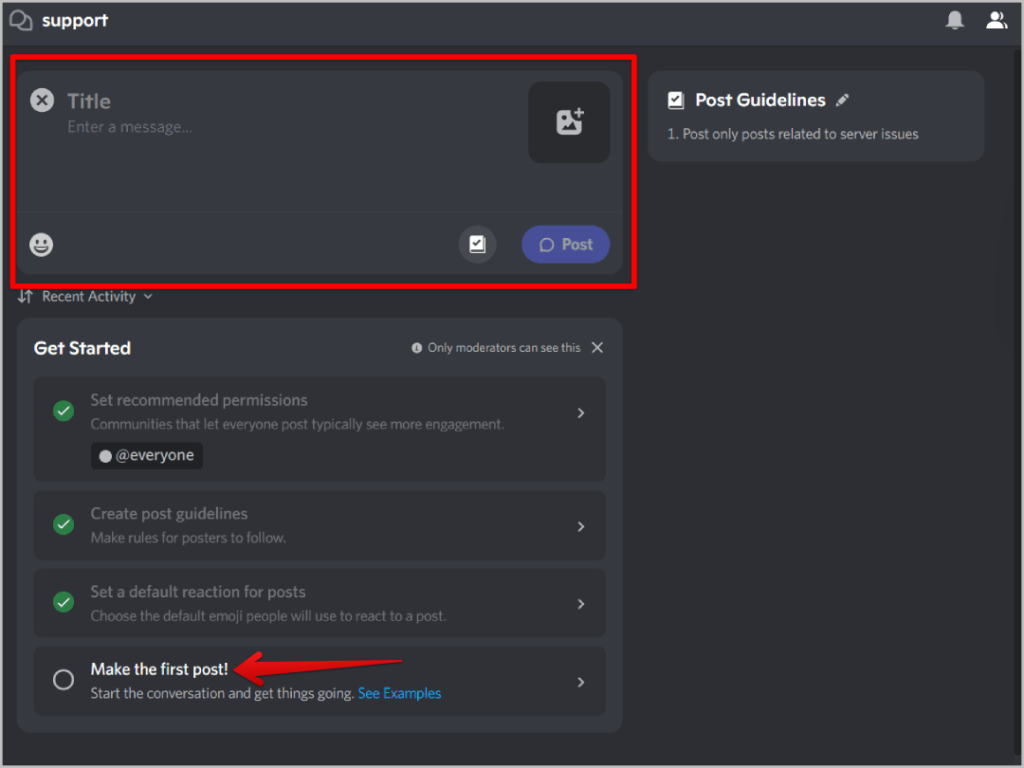
5. Но эти настройки не будут доступны вам постоянно. После того как на форуме будет сделано первое сообщение, вы больше не сможете настраивать эти параметры отсюда. Для этого вам нужно открыть Настройки. Это можно сделать, нажав на значок шестеренки рядом с каналом форума на левой боковой панели.
![]()
6. В настройках вы можете изменить название форума, правила публикации, установить реакции по умолчанию, изменить разрешения и т. д. Но подождите, есть и несколько дополнительных функций.
6. В настройках вы можете изменить название форума, правила публикации, установить реакции по умолчанию, изменить разрешения и т. д. Но подождите, есть и несколько дополнительных функций.
6. р>
7. Вы можете добавлять теги, нажав кнопку Создать тег под параметром «Теги», чтобы люди могли отмечать свои сообщения. Это поможет быстро найти конкретную публикацию, а также облегчит пользователям определение типа публикации.
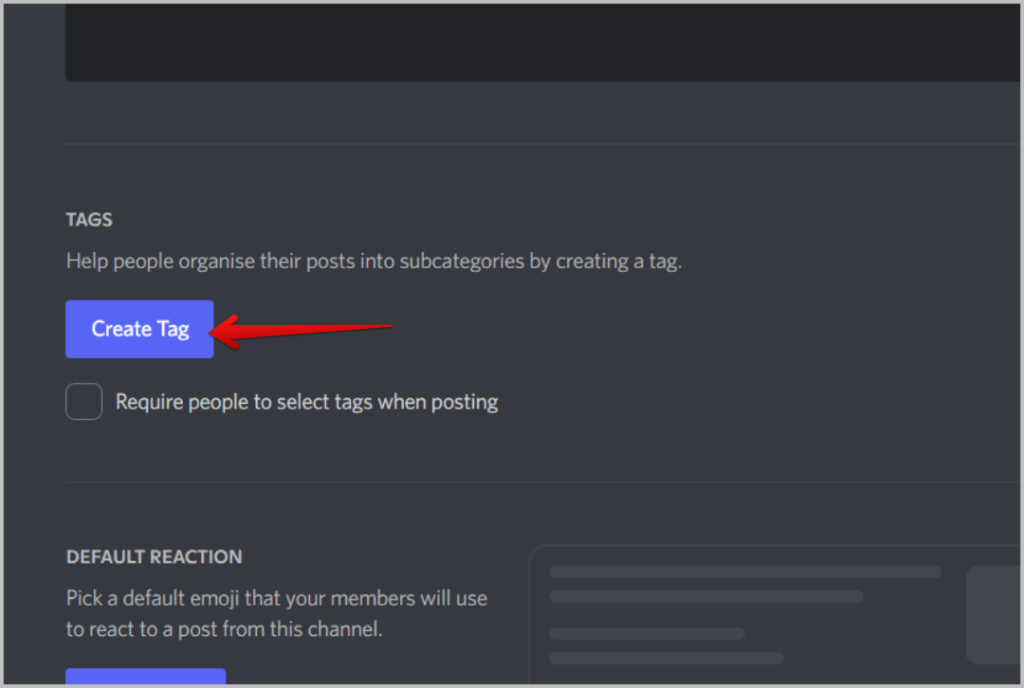
8. С помощью настроек Медленный режим вы можете заставить пользователей публиковать только одно сообщение в течение заданного интервала времени. Если вы установите время на 5 минут, пользователям придется подождать 5 минут, прежде чем они смогут отправить еще одно сообщение. Это помогает уменьшить спам на форумах. То же самое можно сделать и с сообщениями на форуме.
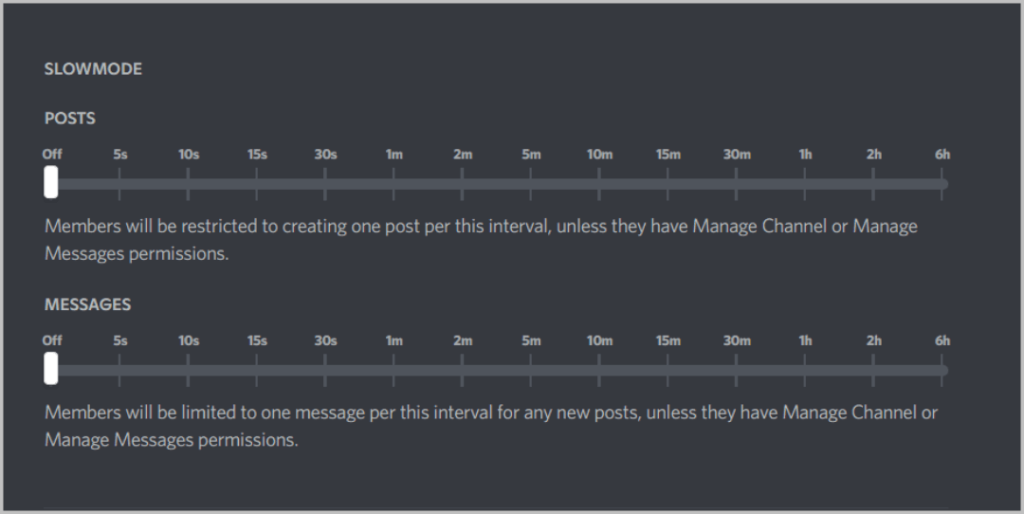
Кроме того, эти сообщения не останутся на форуме еще долгие годы. По умолчанию они будут удалены в течение 24 часов. Однако в настройках в разделе Скрыть после активности вы можете изменить его на 1 час или продлить на 3 дня или даже на неделю.
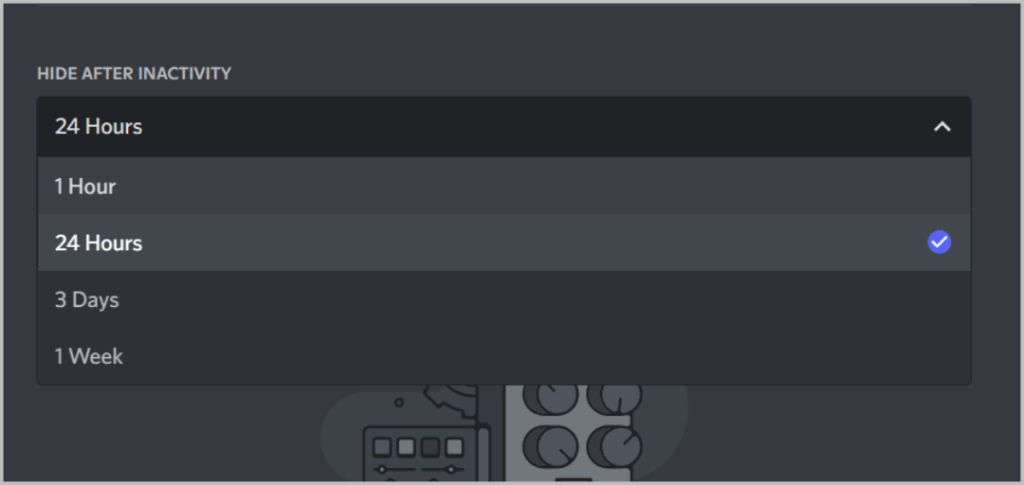
После внесения всех изменений нажмите кнопку «Сохранить изменения» внизу, чтобы сохранить все изменения, внесенные вами в настройки канала.
Как использовать канал форума в Discord
Каждая роль на сервере может иметь разные впечатления от использования форума. Например, вы можете установить некоторые роли для просмотра форума и сообщений, но некоторые пользователи могут даже публиковать сообщения на форуме, некоторые могут приглашать, другие могут отправлять сообщения и так далее. Но по умолчанию все пользователи имеют полный доступ, за исключением самих настроек форума, которые находятся в ведении администратора.
1. Открыв канал, они увидят кнопку Новое сообщение в верхней части форума. Нажмите на нее, чтобы создать публикацию.
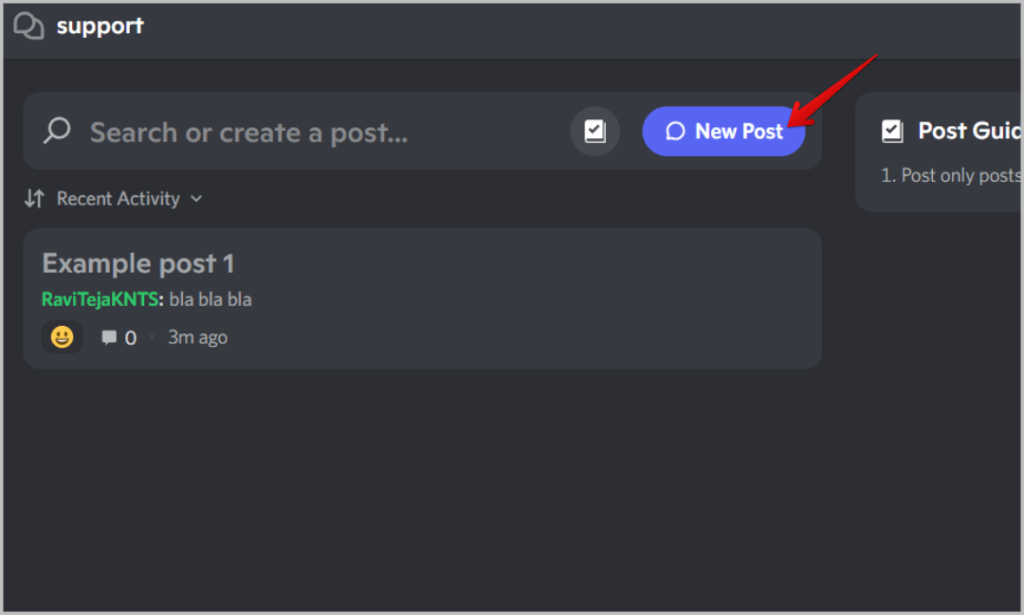
2. При создании сообщения вы можете добавить заголовок, сообщение и прикрепить до 10 файлов к каждому сообщению. Но каждый файл должен иметь размер менее 8 МБ.
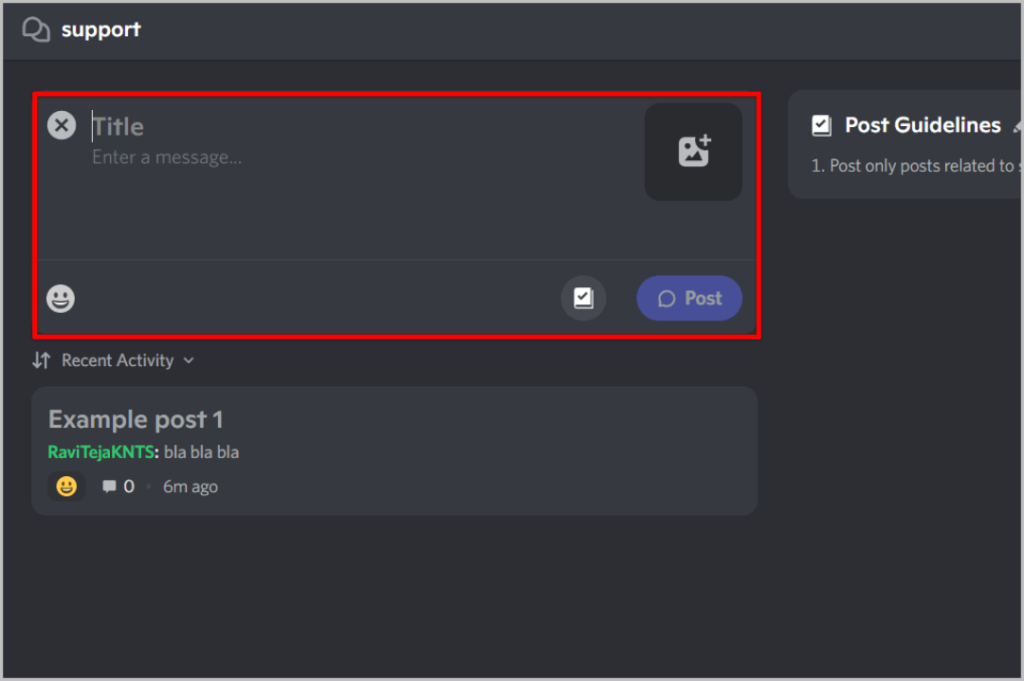
3. Нажмите на сообщение, чтобы открыть его на боковой панели. Там они могут отреагировать на публикацию или отправить в ней сообщения, как ветку Discord.
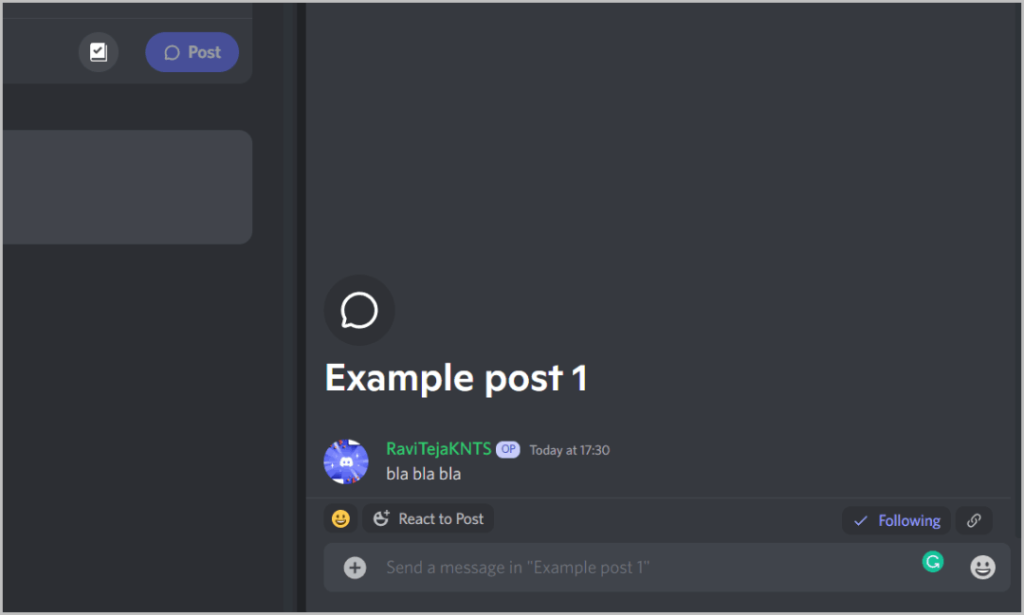
4. Если сообщение опубликовано вами, нажмите кебаб-меню (трехточечное меню), чтобы отредактировать сообщение или даже полностью удалить его.
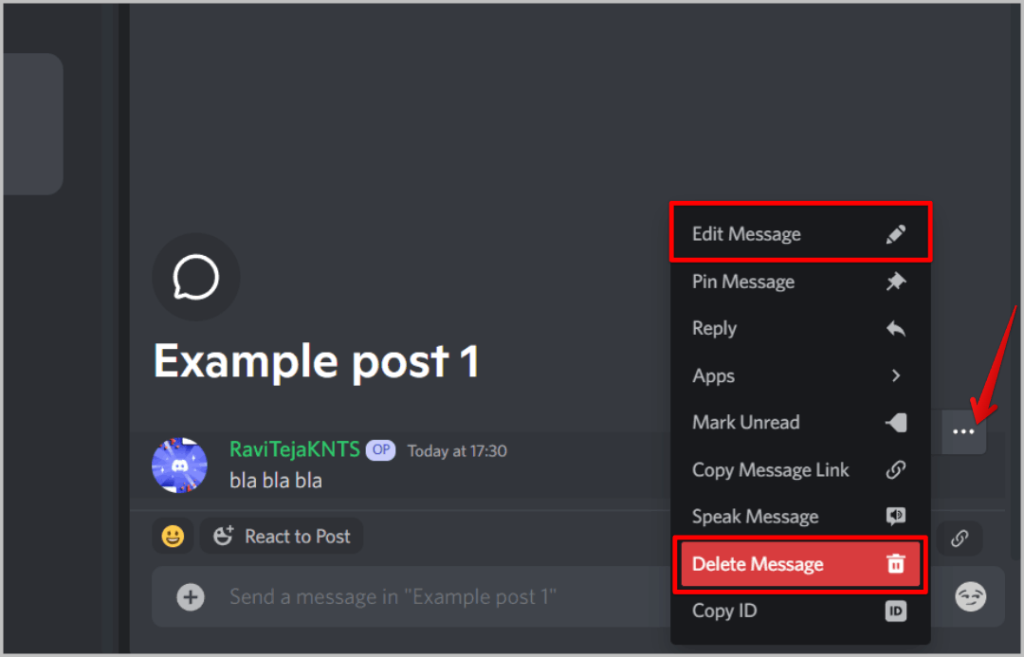
Как удалить канал форума в Discord
Если вы считаете, что форум больше не нужен на вашем сервере Discord, вы можете удалить его.
1. Чтобы удалить канал форума, нажмите значок шестеренки рядом с каналом, чтобы открыть настройки канала.
![]()
2. Здесь нажмите кнопку Удалить канал, а затем нажмите кнопку Удалить канал во всплывающем окне, чтобы удалить канал. немедленно.
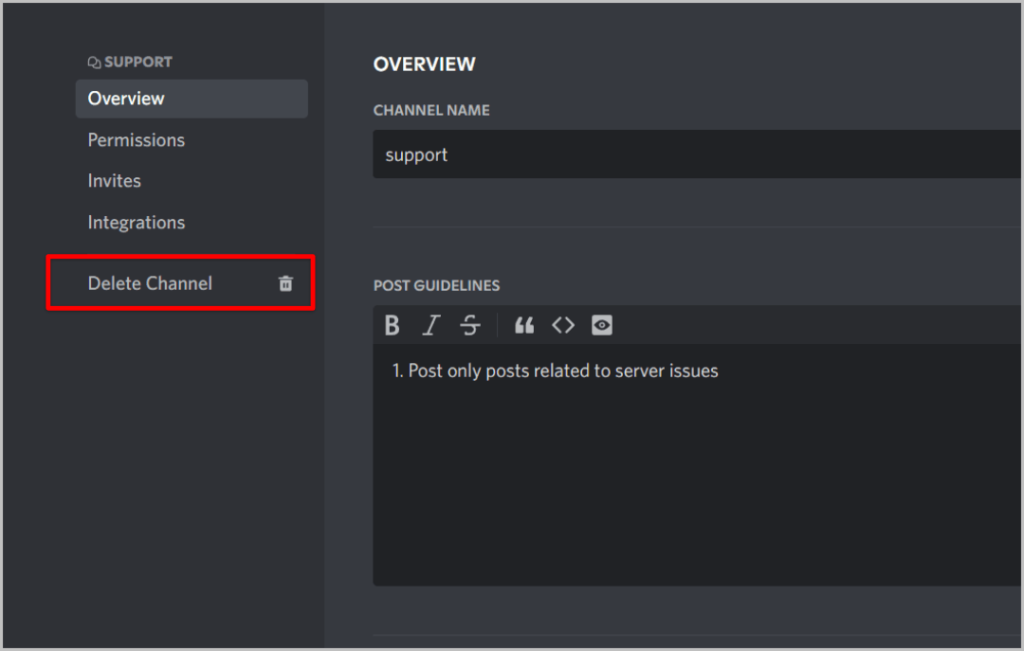
Обратите внимание, что всплывающее окно с подтверждением не появится. Форум будет удален на месте.
Форум закрыт
Форум — это приветственная функция от Discord , который понравится многим серверам. Самое главное, что форумы очень нужны как канал поддержки для больших серверов. Я надеюсь, что Discord предоставит больше типов каналов, таких как календарь, потоковая передача, список дел и т. д., которые уже поддерживаются другой платформой под названием Guilded. Помимо большего количества типов каналов, Guilded также имеет больше полезных и практичных функций, чем Discord. , таких как поддержка прикрепления больших файлов.
