Содержание
К вам часто приходят гости и друзья, и первое, что они просят, — это ваши Пароль Wi-Fi . Я уверен, что вы не хотите их разочаровывать и лишать их возможности использовать ваш Wi-Fi , но в то же время вы так усердно работали над безопасностью своей сети. Итак, есть ли золотая середина?
Если к вам часто приходят друзья и коллеги и делятся вашим Wi-Fi, то имеет смысл настроить домашнюю сеть таким образом, чтобы вы могли делиться Wi-Fi, не сообщая свой пароль. И, к счастью, есть несколько способов сделать это, давайте их рассмотрим.
Связанное: 9 советов, как исправить: Wi-Fi подключен, но нет доступа в Интернет
Поделитесь Wi-Fi, не сообщая свой пароль
1. Автоматическое подключение с помощью WPS
Чтобы избежать неудобств, связанных с раскрытием сложного пароля, большинство устройств Wi-Fi оснащены функцией WPS (защищенная настройка Wi-Fi). WPS был впервые создан примерно в 2007 году для подключения вашего домашнего маршрутизатора к определенному устройству, у которого нет интерфейса дисплея, например, к принтерам, повторителям Wi-Fi и устройствам IOT (Интернета вещей). Но знаете что: большинство компьютеров под управлением Android и Windows также поддерживают WPS.
Передать пароль Wi-Fi с помощью WPS так же просто, как нажать две кнопки (одну на маршрутизаторе, а другую — на устройстве, к которому вы хотите его подключить).
Как использовать WPS
Чтобы подключить смартфон Android к маршрутизатору Wi-Fi с помощью функции WPS. На устройстве Android выберите Настройки >Сеть и Интернет > Wi-Fi.Прокрутите вниз и найдите параметр «Настройки Wi-Fi»и нажмите Дополнительно. Там вы найдете Кнопку WiFi нажмите что. Теперь подойдите к маршрутизатору Wi-Fi и нажмите кнопку WPS (обычно она расположена на задней стороне). Как только вы одновременно нажмете обе кнопки, ваше устройство Android подключится к сети Wi-Fi без смены пароля. Некоторые маршрутизаторы с поддержкой WPS (например, TP-link) также могут подключаться с помощью 8-значного PIN-кода. Найдите наклейку, прикрепленную к задней стороне вашего Wi-Fi-маршрутизатора. Если вы видите 8-значный PIN-код, вы также можете использовать его в качестве пароля Wi-Fi.
Плюсы
Просто нажмите две кнопки, и устройство автоматически подключится к сети Wi-Fi
Минусы
Вы не всегда можете запустить и нажать кнопку на своем роутере, как только кто-то запросит доступ к вашей сети Wi-Fi. В конце концов, мы ленивые люди
Поскольку PIN-код WPS состоит всего из восьми цифр, хакерам довольно легко его взломать. Если вы не используете WPS, лучше отключить их, зайдя в настройки маршрутизатора, см. следующие видео .
WPS работает только в том случае, если его поддерживают как домашний маршрутизатор, так и клиентские устройства Wi-Fi. Хотя большинство компьютеров Android и Windows поддерживают WPS, устройства Apple, такие как Macbook и iPhone, не поддерживают.
2. Отсканируйте QR- или NFC-теги, чтобы подключиться к Wi-Fi
Существует множество сайтов и приложений, позволяющих создавать QR-коды для паролей Wi-Fi. Если вы используете экосистему Android, ознакомьтесь с этими Приложения с QR-кодом для передачи пароля Wi-Fi с одного телефона на другой или, если вы используете Интернет, перейдите к QR-материалы и выберите «Вход через Wi-Fi» в меню слева, затем введите свой SSID (имя сети), пароль и тип шифрования. Получив QR-код, распечатайте его на листе бумаги и прикрепите рядом с маршрутизатором Wi-Fi.
Если вы хотите создать тег NFC, который подключает ваш гостевой Android-смартфон к сети Wi-Fi, вы можете использовать WiFiKeyShare .
Как подключиться к QR-коду
Чтобы подключиться к вашей сети, гостю придется отсканировать QR-код. и он мгновенно подключит их к сети Wi-Fi. Хотя для сканирования сети Wi-Fi вашему гостю придется установить приложение для сканирования QR-кода (если его еще нет на телефоне), или, если у него есть iPhone, приложения камеры по умолчанию должно быть достаточно, учитывая, что они работают. последняя версия iOS 11 или более поздней версии.
Плюсы
Пользователь может просто приложить свой телефон к метке NFC, и он автоматически подключится к сети Wi-Fi. В отличие от QRcode, им не нужно устанавливать какое-либо приложение.
Минусы
Не в каждом смартфоне есть NFC.
Если ваши гости не разбираются в технологиях, QR-коды и NFC-метки могут оказаться для них непостижимыми.

3. Использовать гостевой режим маршрутизатора
Лучшей аналогией для понимания гостевого режима маршрутизатора является сравнение его с входной дверью нашего дома. Если основная сеть Wi-Fi похожа на входную дверь вашего дома, войдя в которую пользователь получит доступ почти к части дома, тогда гостевой режим — это дверь в гараж, то есть гость все равно может пользоваться вашим домом, но он будет ограничен. до определенного переноса дома чувствительная часть все равно остается вне их досягаемости.
Почти каждый домашний маршрутизатор оснащен функцией «Гостевой режим». Вместо того, чтобы ваши друзья и гости подключались к вашей обычной сети Wi-Fi, вы можете попросить их подключиться к гостевой сети, которая может иметь отдельную парольную фразу от вашей обычной сети Wi-Fi. Таким образом, вы можете сохранить надежный пароль для обычной сети и простой пароль для гостевой сети или даже оставить его открытым.
Как настроить гостевой режим
Войдите на страницу администрирования маршрутизатора, введя IP-адрес маршрутизатора в адресной строке веб-браузера. Обычно это 192.168.1.1 или 192.168.0.1 или используйте это руководство для найдите IP-адрес вашего маршрутизатора и затем войдите в свою сеть
Оказавшись там, найдите «Гостевую сеть» (должна быть где-то в настройках беспроводной сети) и включите ее.
Введите новое сетевое имя (SSID) и установите новый простой пароль, например 123456 или qwertyui и т. д. Затем нажмите «Сохранить», чтобы настройки вступили в силу.
Плюсы
Вам не нужно произносить обычную фразу-пароль Wi-Fi. Идеально, если гость частый или останавливается надолго
В гостевой сети пользователи не имеют доступа к общим файлам в сети
Большинство домашних маршрутизаторов позволяют ограничивать пропускную способность и расписание использования гостевой сети
Минусы
Гостевой режим часто небезопасен
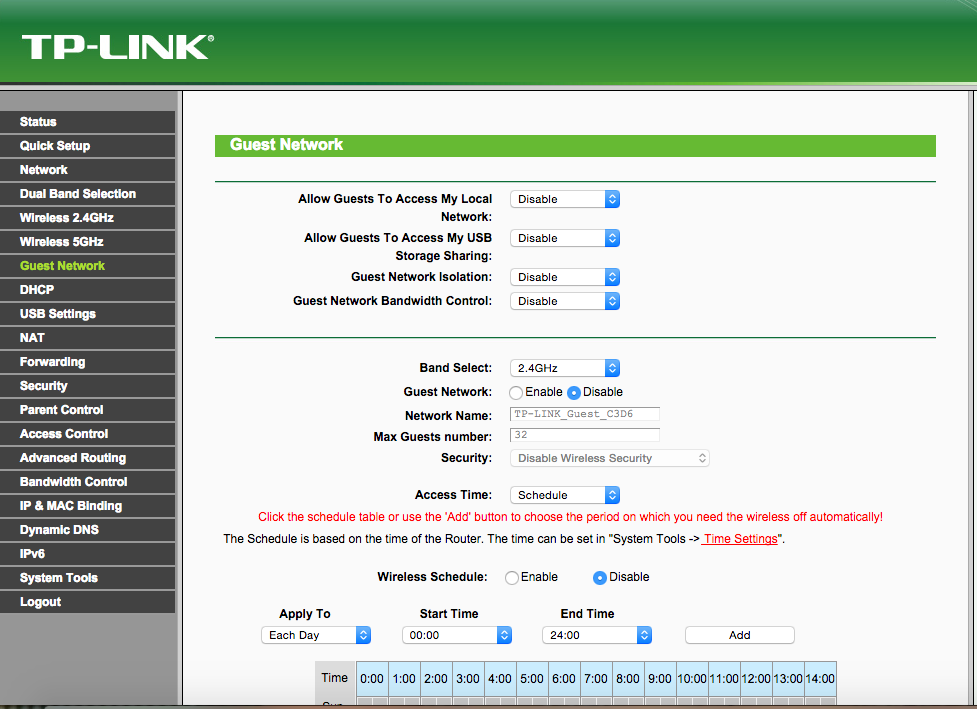
4. Создайте точку доступа Wi-Fi на своем устройстве.
Большинство из вас, возможно, знают, что вы можете превратите свой компьютер с Windows в точку доступа и, таким образом, делиться своим Wi-Fi, но, как оказалось, вы также можете использовать свой Android в качестве повторителя Wi-Fi.
В общем, вы можете создать точку доступа Wi-Fi на своем Android, но это работает только с данными. Вы не можете разделить Wi-Fi на Wi-Fi. Однако в приложении Netshare нет рута. вы можете создать точку доступа Wi-Fi из точки доступа Wi-Fi. И самое приятное то, что для этого не требуется root-доступ. Это не совсем идеальный вариант использования. поскольку вам все равно придется делиться Wi-Fi. Вот подробное руководство о том, как создать точку доступа Wi-Fi на Android, которая уже подключена к Wi-Fi .
Плюсы
Поделитесь подключением к Wi-Fi прямо с устройства, которое у вас в руках
Минусы
Не работает, если гость планирует остаться более чем на несколько часов
Подведение итогов: предоставьте общий доступ к Wi-Fi, не вводя пароль
Есть несколько способов предоставить общий доступ к Wi-Fi, не сообщая пароль Wi-Fi, например: гостевая сеть, WPS, использование QR-кода или NFC.
Кроме того, если ничего не помогает, вы всегда можете ввести код в его устройство. На Android невозможно выполнить посмотреть сохраненный пароль Wi-Fi после подключения к этой сети. Однако в iOS вы можете увидеть пароль Wi-Fi подключенной сети, если подключите свой iPhone или iPad к Macbook, связанному с той же учетной записью Apple. Но без Macbook даже iOS не сможет узнать текущий пароль Wi-Fi.
Открытие пароля Wi-Fi людям, с которыми вы не очень хорошо знакомы, может подвергнуть вашу сеть потенциальной угрозе. К счастью, есть шаги сделайте вашу сеть Wi-Fi безопасной , и если вы скептически относитесь к тому, что кому-то не хватает вашей сети, вы можете >14, а если они делают что-то противозаконное, то можно и выкиньте их из своей сети Wi-Fi .
