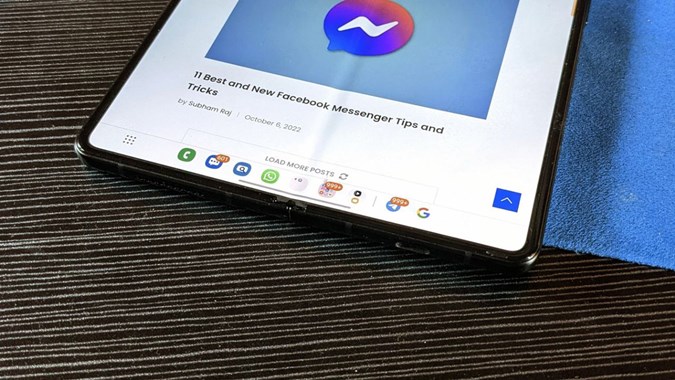Содержание
Панель задач, представленная в Samsung Galaxy Fold 4, теперь доступна и на более старых моделях серии Galaxy Fold под управлением Samsung One UI 4.1.1+. Панель задач выглядит и работает так же, как панель задач на компьютере с Windows или ChromeOS и док-станция в macOS. Вы можете закрепить приложения на панели задач для быстрого доступа из любого приложения, а также отображать недавно открытые приложения. Но это еще не все, на что способна панель задач. Давайте рассмотрим основные советы по профессиональному использованию панели задач на телефонах Samsung Galaxy Fold.
1. Включить панель задач на главном экране
Чтобы получить используйте панель задач на телефоне Galaxy Fold , необходимо сначала включить его.
1. Откройте внутренний дисплей телефона Samsung Galaxy Fold и запустите приложение Настройки.
Примечание. Параметр «Панель задач» в настройках станет серым, если вы откроете ее с обложки.
2. Откройте Экран. Прокрутите вниз и нажмите Панель задач.
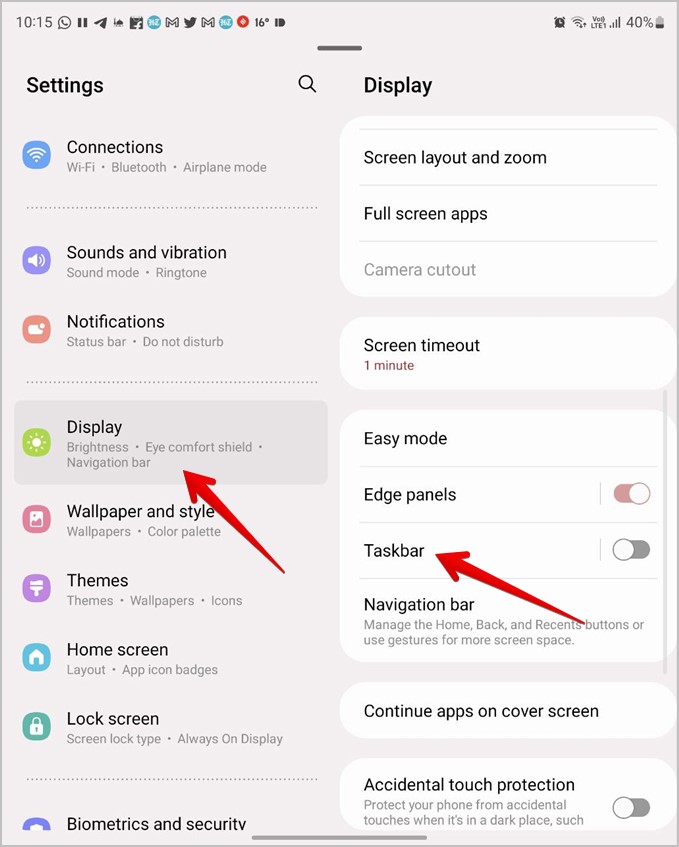
3. Установите переключатель рядом с пунктом Выкл. на следующем экране, чтобы включить его. Вот и все.
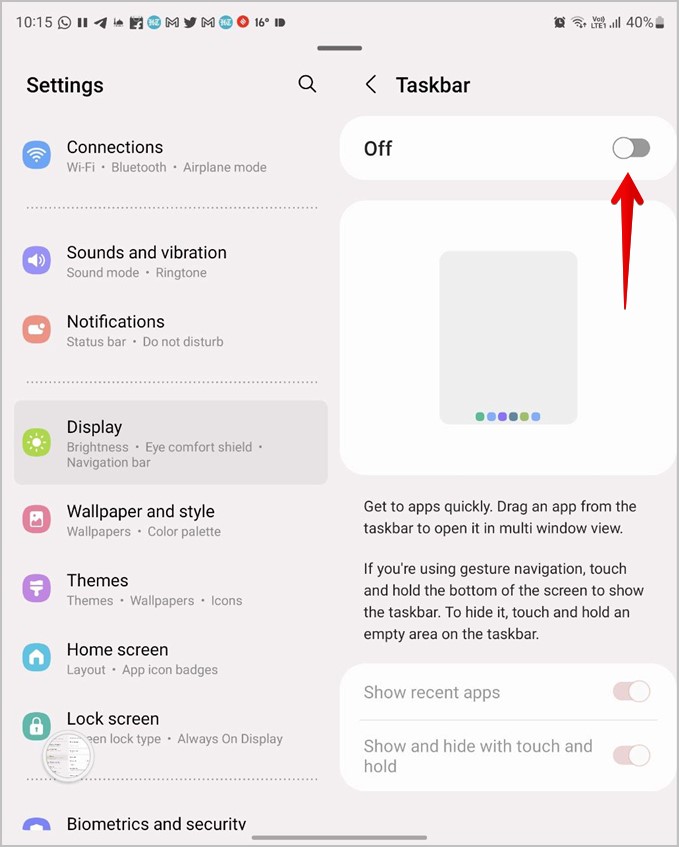
Вы сразу увидите панель задач в нижней части экрана. Нажмите на любое приложение, чтобы открыть его.
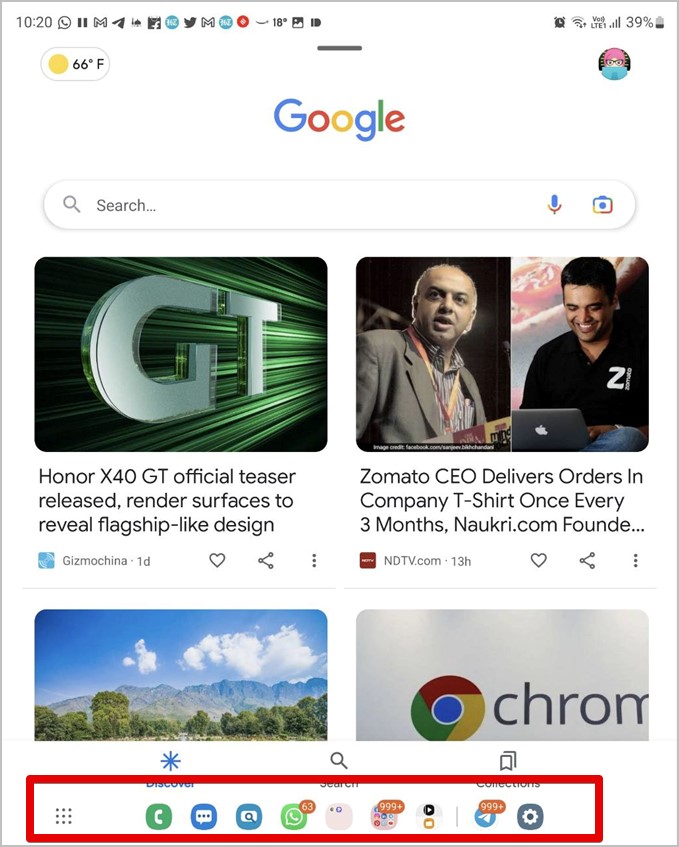
2. Добавьте приложения на панель задач
На панели задач телефона Galaxy Fold может отображаться 8 приложений — 6 закрепленных и два последних приложения. Закрепленные или выбранные приложения отображаются слева, а недавно использованные приложения — справа. Вот как работает Dock (панель задач) в macOS.
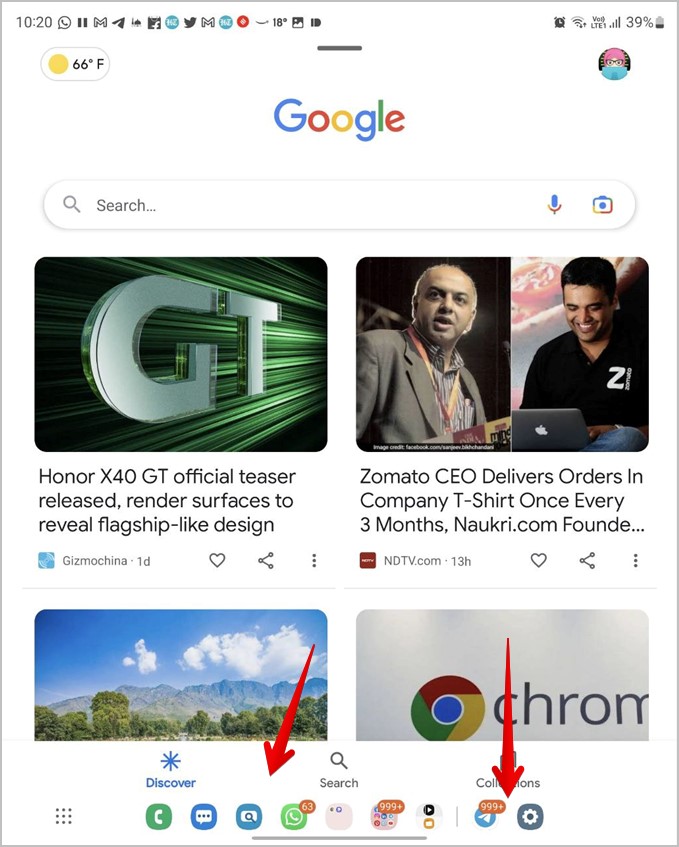
По сути, закрепленные приложения берутся из приложений, которые появляются в нижней части главного экрана, т. е. в док-станции на внутреннем дисплее телефона. Эти приложения отображаются на панели задач. К сожалению, вы не можете разместить отдельный набор приложений на панели задач и в панели главного экрана.
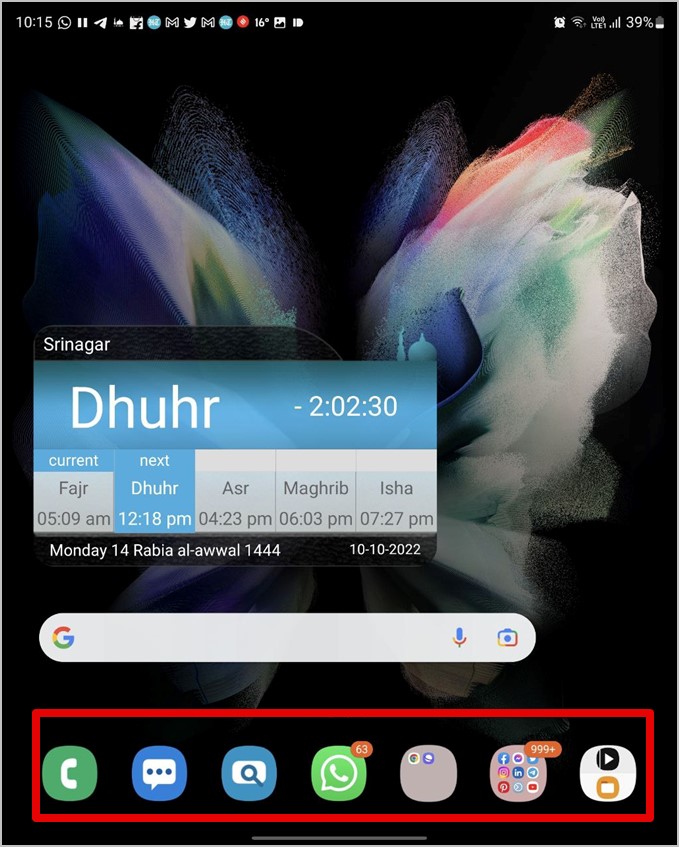
Поэтому, чтобы закрепить приложение на панели задач, необходимо закрепить его на доке. Для этого перейдите на главный экран телефона Fold на внутреннем дисплее. Затем перетащите приложение или папку на док-станцию.
Вот и все. Теперь откройте любое приложение, чтобы просмотреть панель задач, и появится новое добавленное приложение.
3. Включить или отключить последние приложения на панели задач
Как упоминалось выше, недавно открытые приложения будут отображаться в правой части панели задач. Вы можете включить или отключить эту функцию в настройках панели задач.
Перейдите в Настройки >Экран >Панель задач. Включите переключатель рядом с элементом Показывать последние приложения, если вы хотите видеть их на панели задач. Или выключите переключатель, чтобы последние приложения не отображались на панели задач.
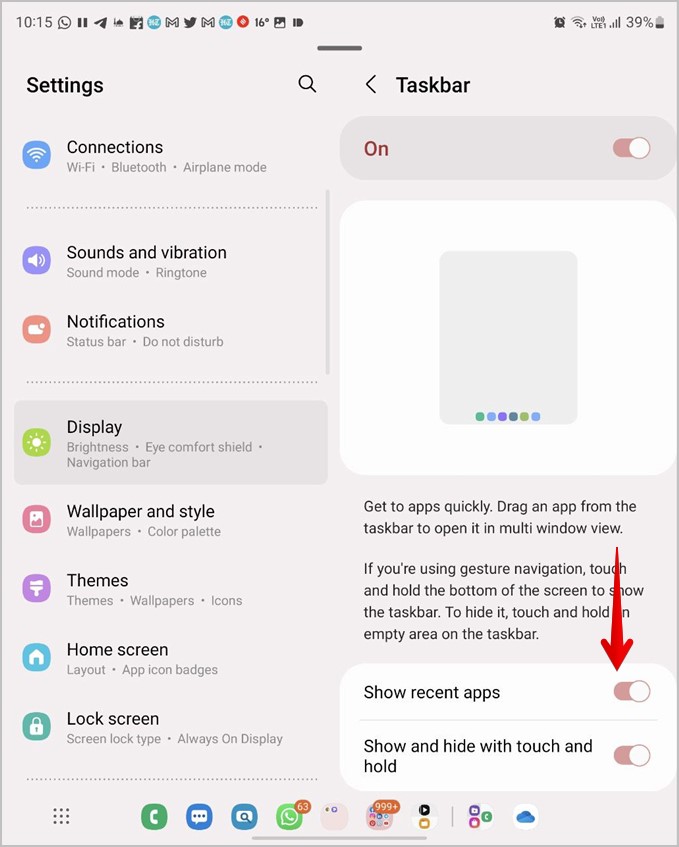
4. Запуск последних или закрепленных приложений в режиме разделенного экрана или во всплывающем окне
Одной из интересных особенностей панели задач является то, что она позволяет быстро открывать закрепленные или недавно использованные приложения в режиме разделенный экран или во всплывающем окне.
1. Откройте первое приложение на своем телефоне.
2. Затем нажмите и удерживайте значок приложения на панели задач и перетащите его к левому, правому, нижнему или верхнему краю, чтобы открыть в режиме разделенного экрана первое приложение.
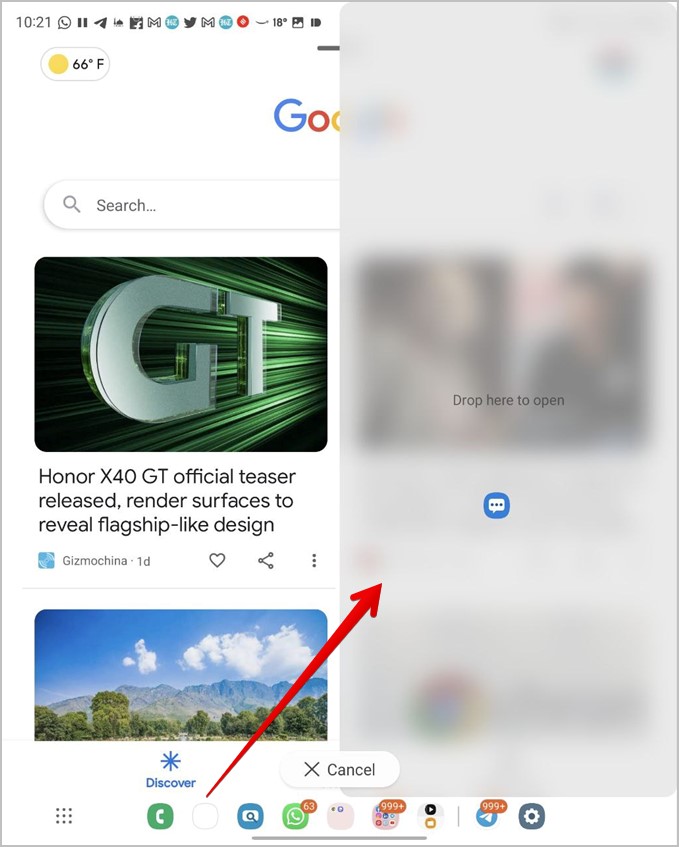
3. Чтобы поместить приложение во всплывающее окно, коснитесь и удерживайте его значок на панели задач, а затем перетащите его к центру экрана. Выйдите из приложения, когда увидите кнопку «Перетащить сюда», чтобы открыть всплывающее окно.
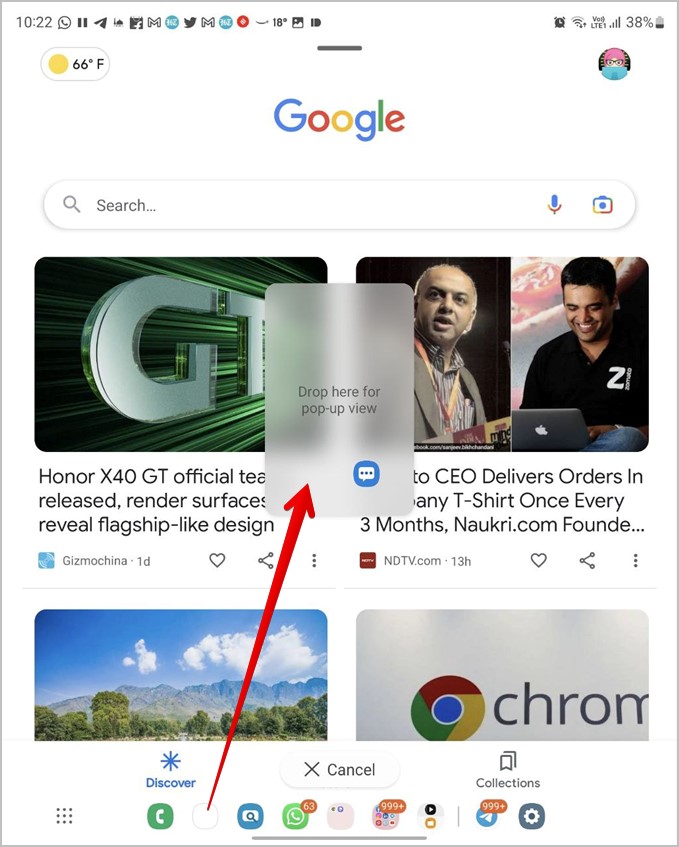
Совет для профессионалов. На телефонах Samsung Galaxy Fold серии 3+ можно разместить до трех приложений в режиме разделенного экрана. Узнайте больше о похожих советы по разделению экрана на телефонах Samsung.
5. Добавить пару приложений на панель задач
Пара приложений – это функция, позволяющая открывать два или три приложения на разделенном экране одним касанием. Вам не нужно вручную переводить каждое приложение в режим разделенного экрана. Просто создайте для них пару приложений, а затем нажмите на значок пары приложений, чтобы открыть выбранные приложения на разделенном экране.
Раньше эту пару приложений можно было добавить только в Краевая панель Galaxy Fold. Но теперь вы также можете добавить его на панель задач.
Чтобы добавить пару приложений на панель задач, выполните следующие действия:
1. Откройте нужные приложения в режиме разделенного экрана. Затем нажмите на трехточечный значок в центре экрана.
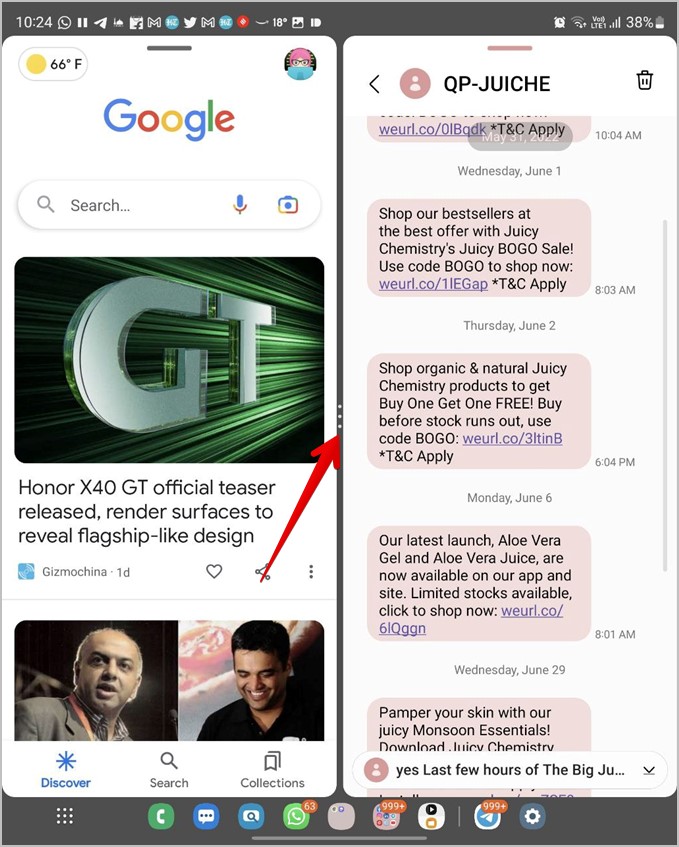
2. Нажмите значок Звездочка.
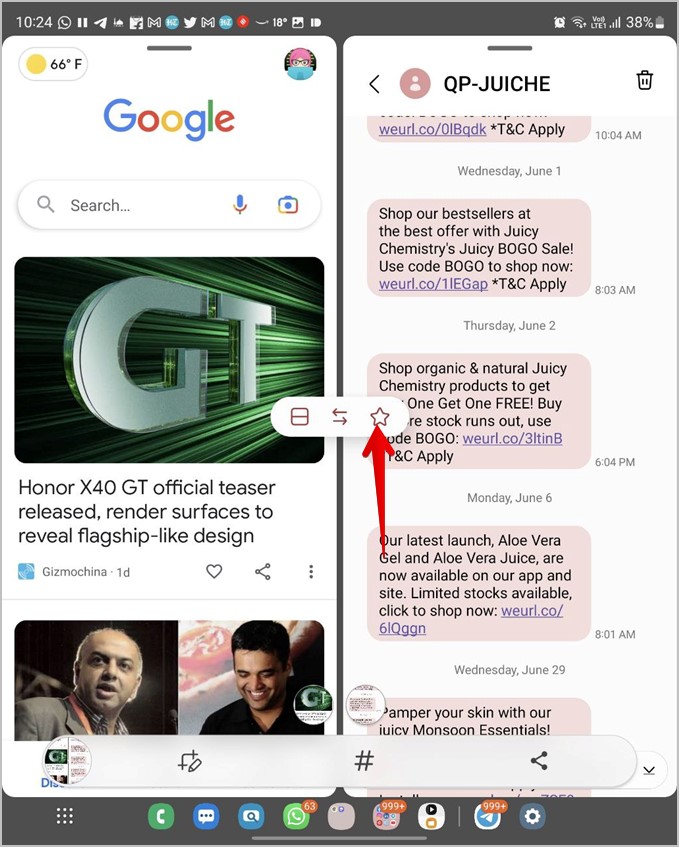
3. Появится всплывающее окно с вопросом, куда вы хотите поместить пару приложений. Нажмите Панель задач.
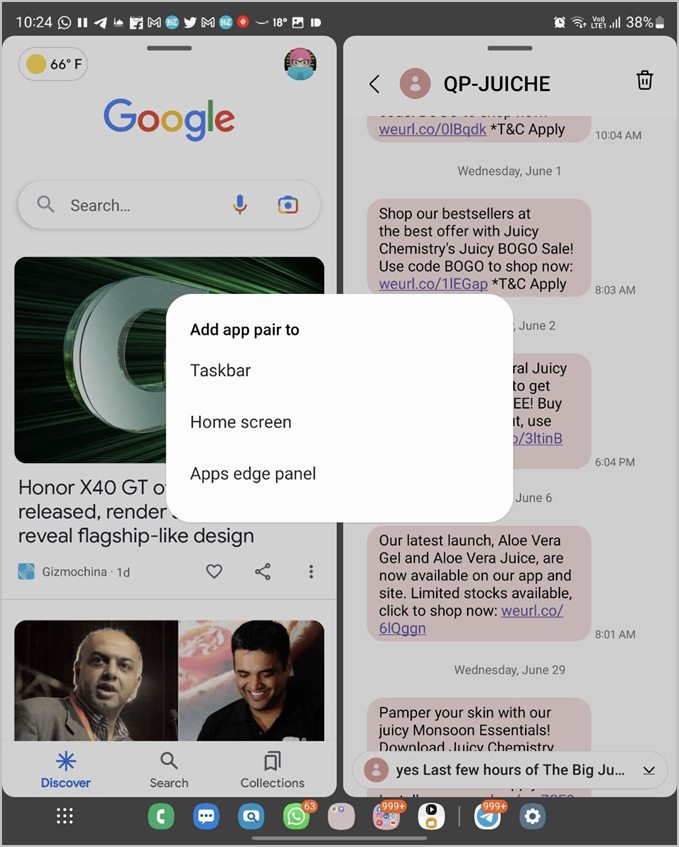
6. Откройте любое приложение с панели задач
Хотите быстро открыть любое приложение (кроме закрепленных или последних приложений), не выходя из текущего приложения? Кнопка «Все приложения» на панели задач придет вам на помощь.
Нажмите на значок из 9 точек в левой части панели задач, чтобы просмотреть все установленные приложения во всплывающем меню. Нажмите на приложение, на которое вы хотите переключиться. Вы даже можете использовать строку поиска вверху, чтобы найти нужное приложение.
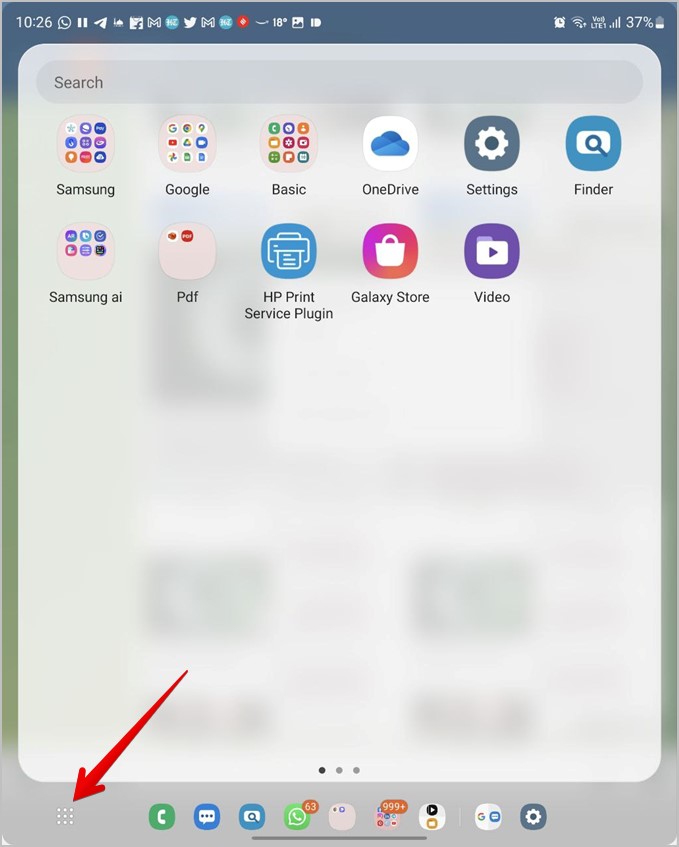
Совет. Ознакомьтесь с лучшие приложения, оптимизированные для телефонов серии Galaxy Fold .
7. Откройте любое приложение в режиме разделенного экрана или во всплывающем окне на панели задач
С помощью кнопки «Все приложения» на панели задач вы можете перевести любое установленное приложение в режим разделенного экрана или во всплывающее окно.
Нажмите значок с 9 точками на панели задач, чтобы открыть экран всех приложений. Затем коснитесь и удерживайте значок приложения и перетащите его к любому краю, чтобы открыть его в режиме разделенного экрана. Или перетащите его в центр экрана, чтобы открыть во всплывающем окне.
8. Временно скрыть панель задач
Если вы не хотите видеть панель задач ни в одном приложении, вы можете временно скрыть ее. Для этого просто коснитесь и удерживайте любое пустое место на панели задач. Панель задач сразу исчезнет.
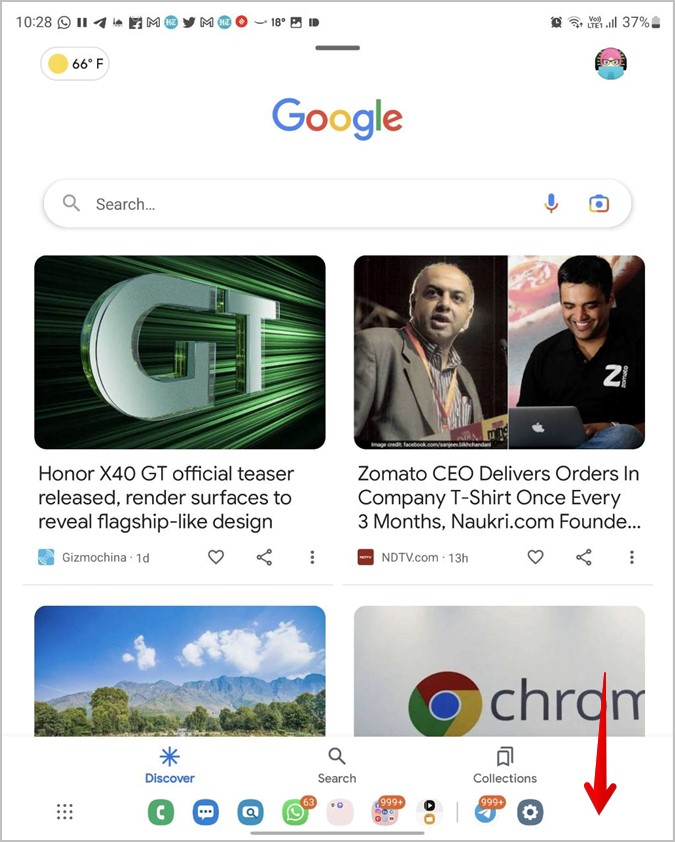
Чтобы вернуть панель задач, снова коснитесь и удерживайте нижнюю часть экрана (область, где обычно отображается панель задач), и она вернется.
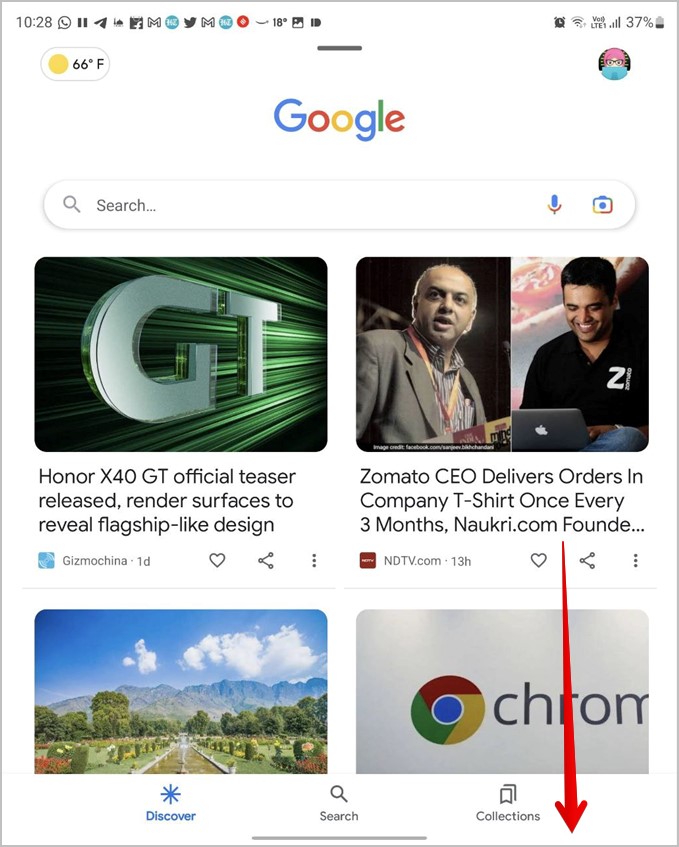 <
<Если эта функция не работает, перейдите в Настройки >Дисплей >Панель задач. Включите переключатель рядом с параметром Показать и скрыть нажатием и удерживанием.
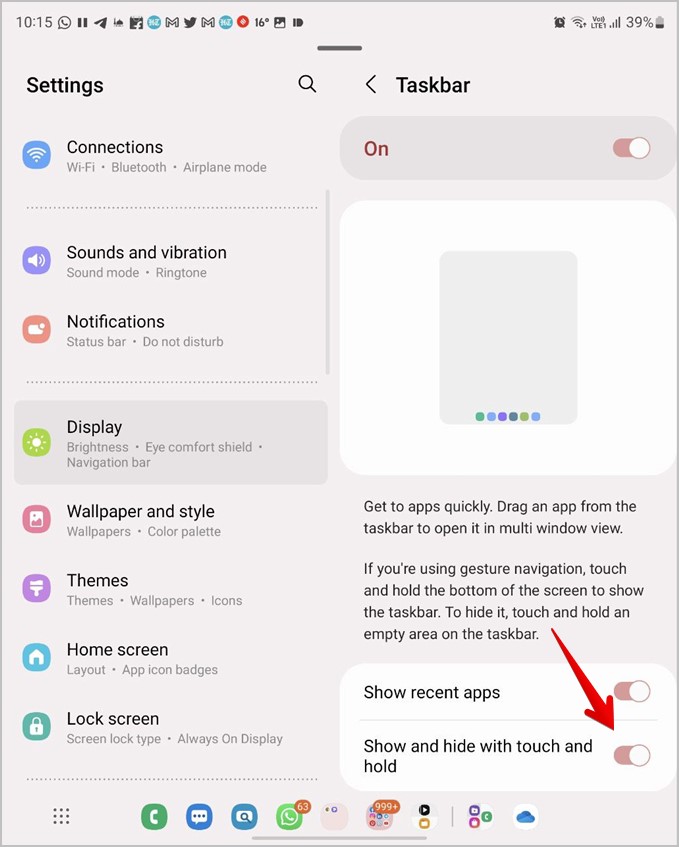
Обратите внимание, что эта функция работает только в том случае, если вместо навигации с помощью кнопок используется навигация с помощью жестов. Итак, если вы не видите параметр «Показать и скрыть с помощью касания и удержания», возможно, вы используете стиль навигации по кнопкам. Чтобы переключиться между ними, выберите Настройки >Дисплей >Панель навигации. Выберите Стиль навигации с помощью жестов.
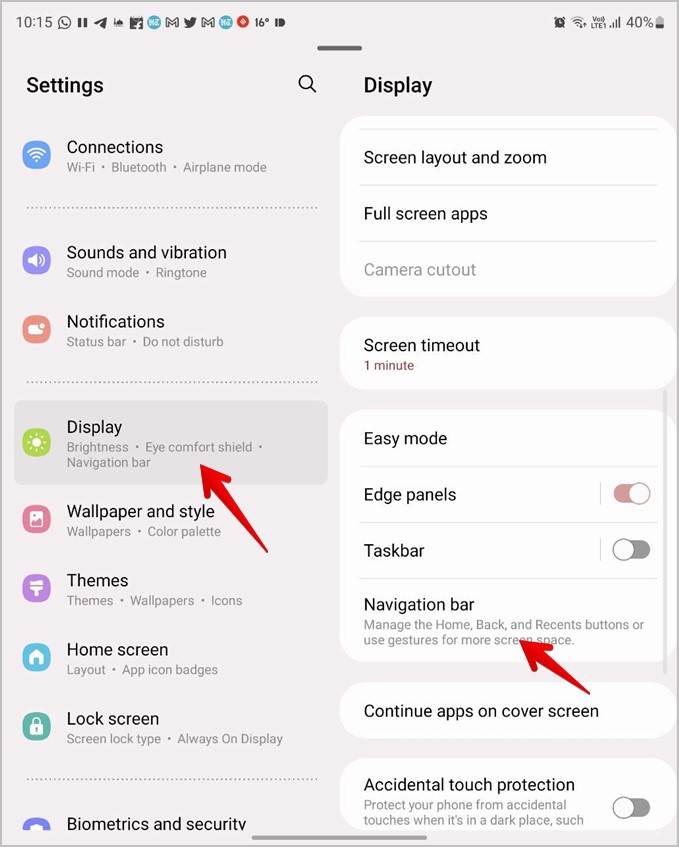
9. Отключить панель задач
Чтобы полностью отключить панель задач на телефоне Galaxy Fold, выберите Настройки >Дисплей >Панель задач. Выключите переключатель рядом с пунктом «Вкл.».
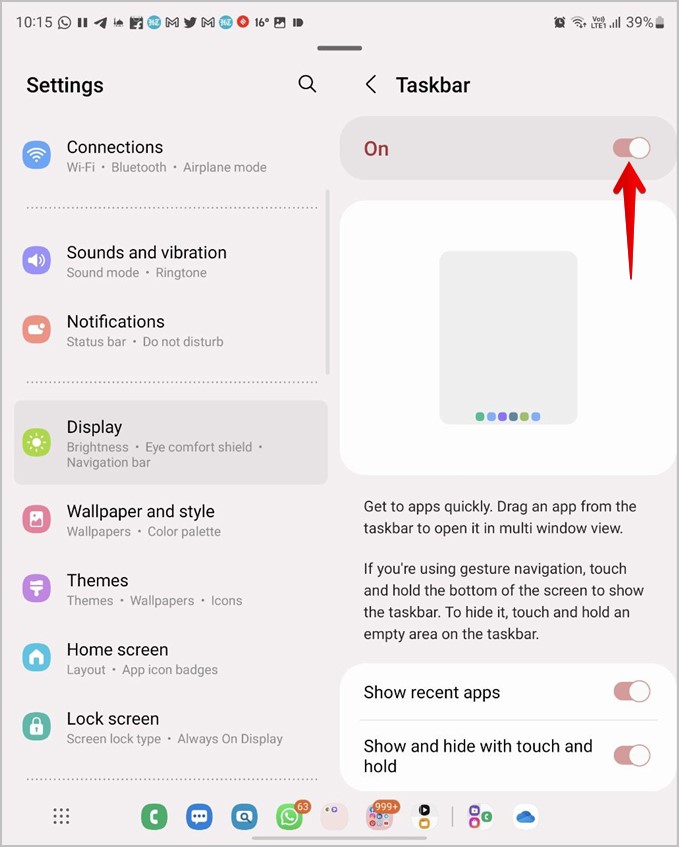
Важная информация о панели задач Galaxy Fold
Несколько фактов, которые нужно знать о панели задач серии Samsung Galaxy Fold:
- Панель задач появится только тогда, когда открыто какое-либо приложение. Вы не увидите его на главном экране.
- Панель задач несовместима с обложкой.
- Панель задач отображается даже в гибком режиме.
Используйте все возможности своего складного телефона Samsung Galaxy
Вот как вы можете использовать панель задач на телефонах Samsung Galaxy Fold. Если вам нравится многозадачность, ознакомьтесь с другими классные функции многозадачности , доступными на телефонах Fold. Вы также должны знать скрытые функции вашего складного телефона Samsung .