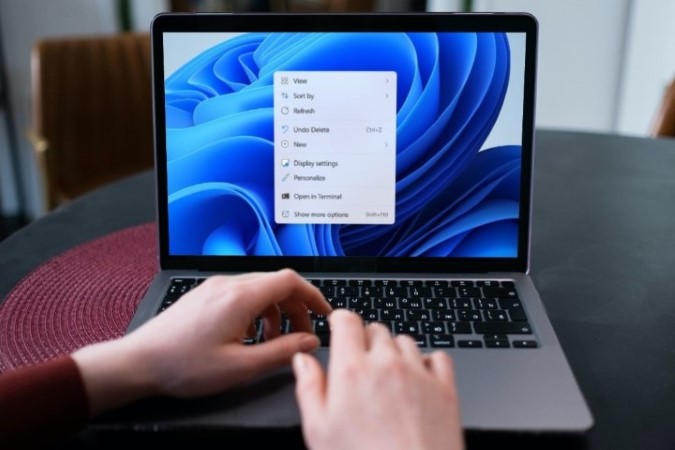Содержание
Если вы когда-нибудь задумывались, почему контекстное меню Windows 11 загружается так долго, вы не одиноки. Несколько Пользователи Reddit пожаловались на эту проблему. . К счастью, в Windows 11 можно исправить медленное меню, вызываемое правой кнопкой мыши. В этом посте мы покажем вам, как это сделать.
1. Настройка параметров производительности
Windows 11 включает в себя множество анимаций и визуальных эффектов, которые сделать пользовательский интерфейс более привлекательным . С другой стороны, эти визуальные эффекты могут потреблять ценные системные ресурсы и замедлять работу. Вы можете настроить Windows 11 так, чтобы производительность отдавалась приоритету над визуальным восприятием, чтобы посмотреть, ускорит ли это запуск контекстного меню.
1. Нажмите клавишу Windows + S, чтобы открыть меню поиска. Введите в поле настроить внешний вид и производительность Windows и нажмите Enter, чтобы открыть панель управления.
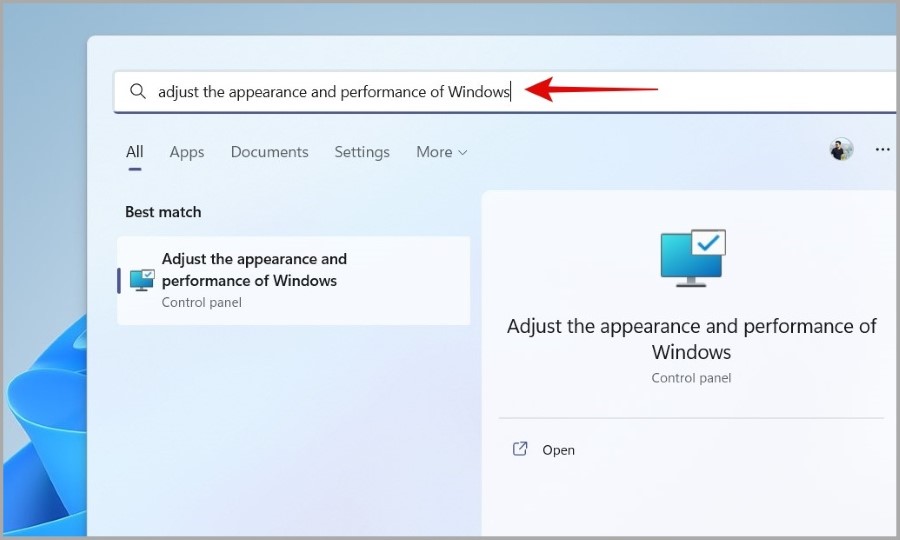
2. В окне Параметры производительности выберите Настроить для достижения наилучшей производительности.
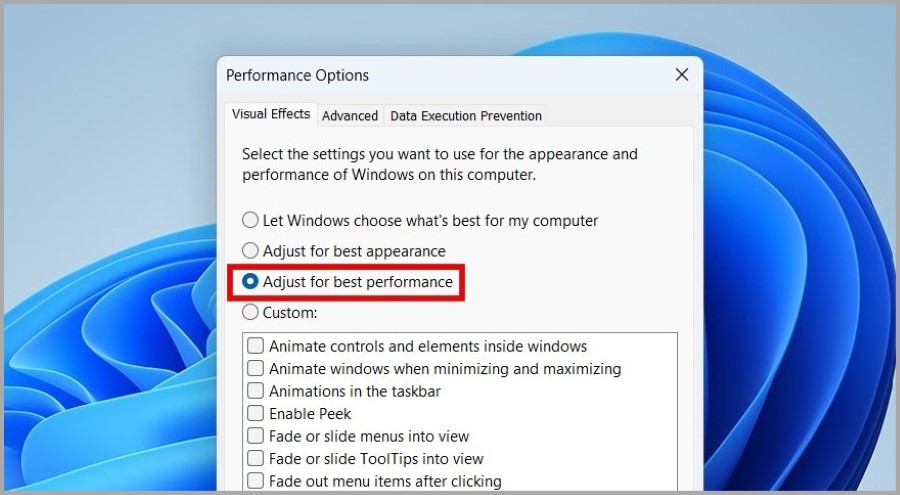
3. Нажмите Применить, а затем ОК.
2. Средство устранения неполадок при обслуживании системы
Средство устранения неполадок обслуживания системы — это инструмент, который может автоматически обнаруживать и устранять неработающие ярлыки на рабочем столе, неиспользуемые значки, ошибки тома диска и другие проблемы с производительностью. Если контекстное меню продолжает работать медленно даже после настройки параметров производительности, вы можете запустить этот инструмент.
1. Нажмите клавиши Windows + R, чтобы открыть диалоговое окно «Выполнить». Введите в поле msdt.exe -id MaintenanceDiagnostic и нажмите Enter.
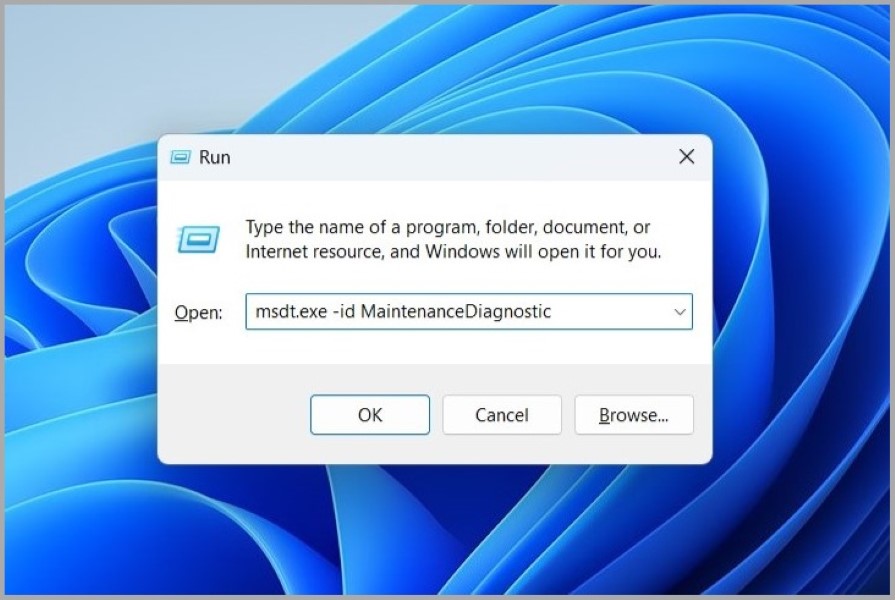
2. В окне «Обслуживание системы» нажмите Далее и следуйте инструкциям на экране, чтобы запустить средство устранения неполадок.
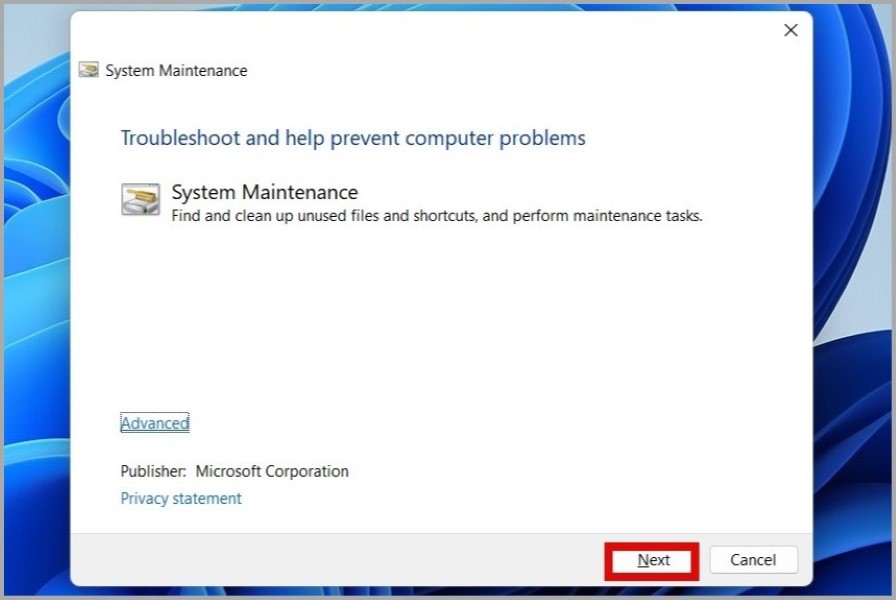
3. Запустите сканирование SFC
Поврежденные или неисправные системные файлы также могут снизить производительность вашего компьютера с Windows 11. К счастью, в Windows имеется удобный сканер системных файлов (SFC), который может помочь вам восстановить такие поврежденные системные файлы. Вот как это запустить.
1. Нажмите правой кнопкой мыши на Значок «Пуск» и выберите Терминал (Администратор) из списка.
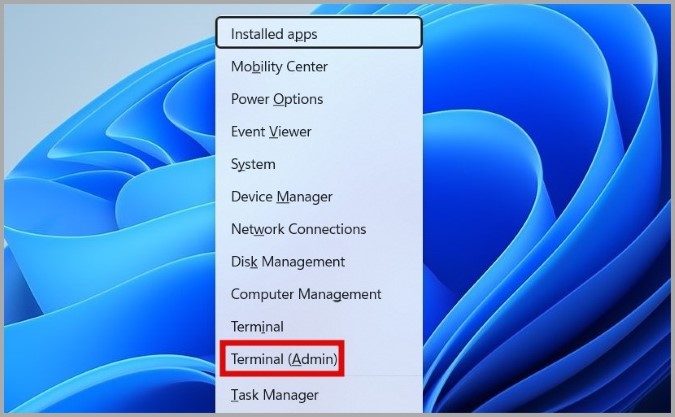
2. В консоли вставьте следующую команду и нажмите Ввод.
sfc /scannow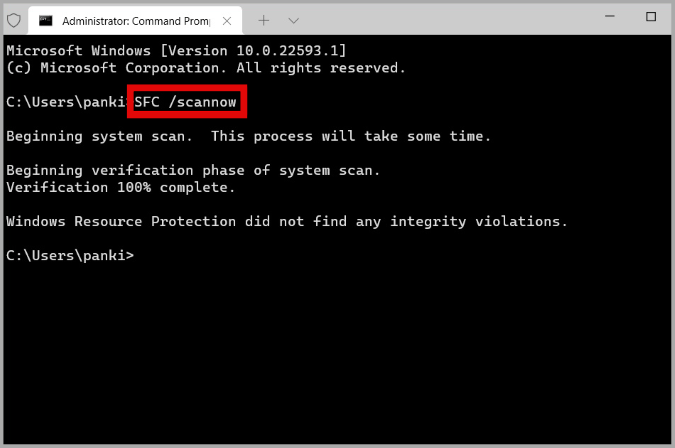
Дождитесь завершения сканирования и перезагрузите компьютер. После этого проверьте, работает ли контекстное меню в Windows 11 по-прежнему медленно.
4. Запустите сканер безопасности Microsoft
Сканер безопасности Microsoft — это инструмент обнаружения и удаления вредоносных программ для компьютеров под управлением Windows. Если проблема с медленным меню, вызываемым правой кнопкой мыши, вызвана вредоносным ПО, запуск Microsoft Safety Scanner должен помочь решить эту проблему.
1. Загрузите инструмент Microsoft Safety Scanner. на вашем компьютере.
2. Дважды щелкните исполняемый файл и нажмите Далее.
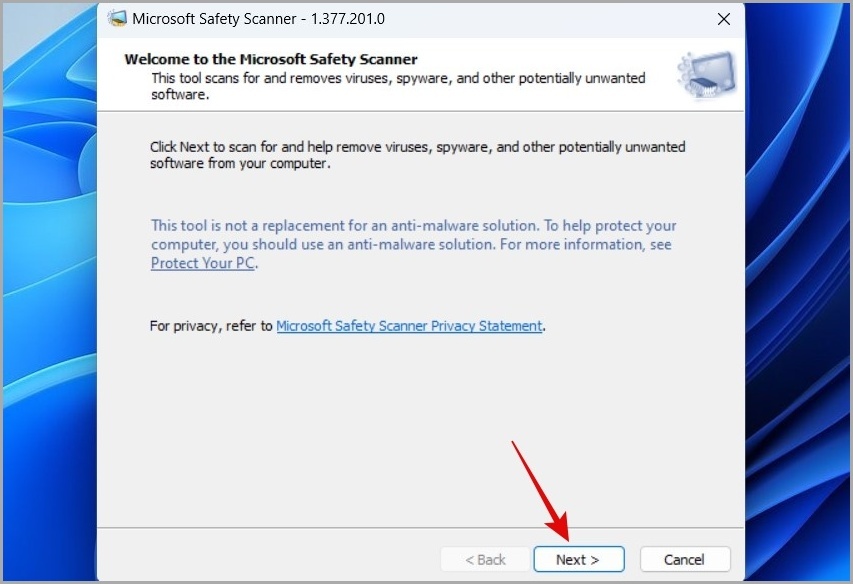
3. Выберите тип сканирования, которое вы хотите выполнить, и нажмите Далее.
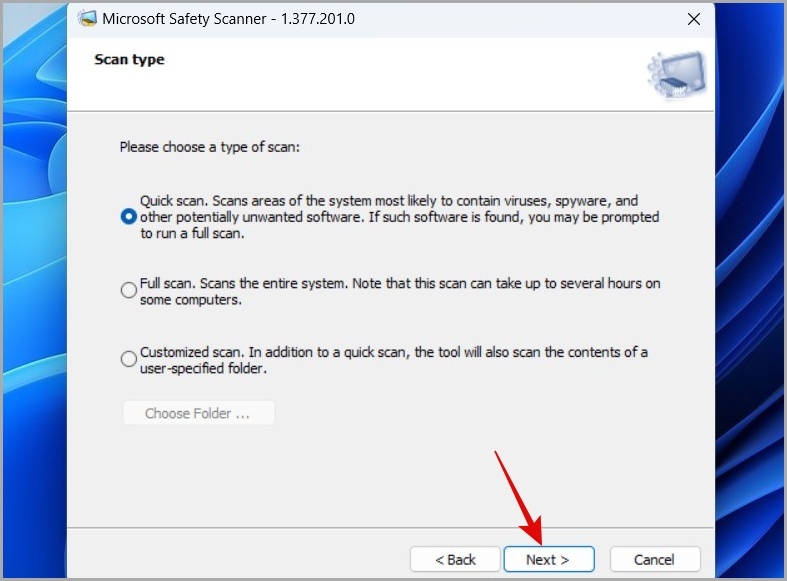
После завершения сканирования инструмент автоматически удалит все подозрительные файлы и программное обеспечение с вашего компьютера.
5. Обновите драйверы дисплея
Устаревшие или неисправные драйверы дисплея также могут быть причиной того, что Windows 11 загружает меню и приложения дольше, чем ожидалось. Если это так, вы можете попробовать обновить драйвер дисплея вашего ПК, выполнив следующие действия.
1. Нажмите клавишу Windows + X, чтобы открыть меню опытного пользователя, и выберите Диспетчер устройств из списка.
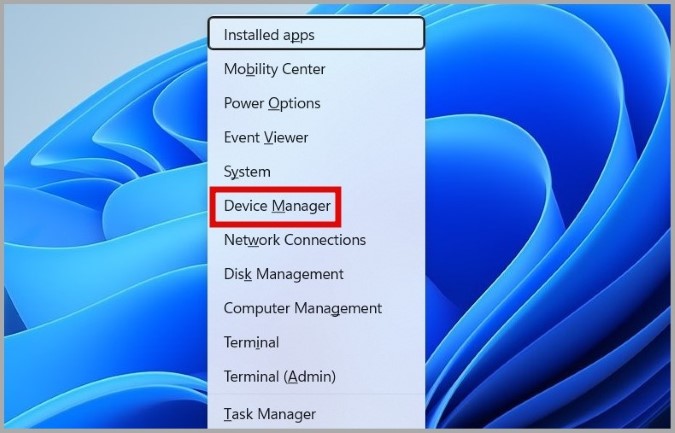
2. Разверните Адаптеры дисплея. Щелкните правой кнопкой мыши драйвер дисплея и выберите Обновить драйвер.
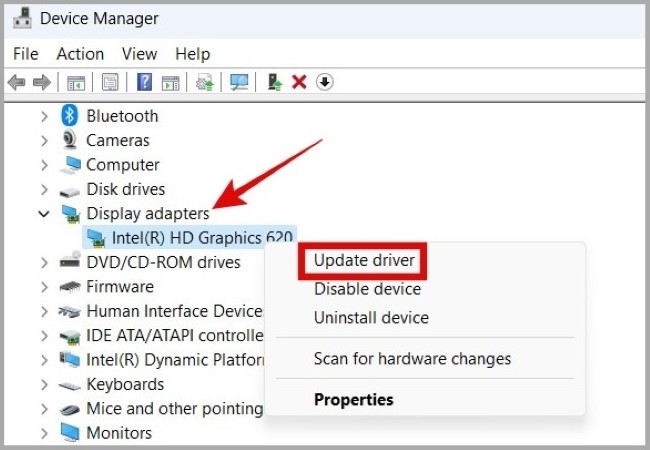
Оттуда следуйте инструкциям на экране, чтобы завершить обновление драйвера. После этого проверьте, улучшилась ли скорость меню, вызываемого правой кнопкой мыши, в Windows 11.
6. Используйте редактор реестра
Еще один способ ускорить работу контекстного меню в Windows 11 — удалить некоторые ненужные файлы реестра. Однако, поскольку редактирование файлов реестра немного рискованно, вам следует рассмотреть резервное копирование всех файлов реестра , прежде чем приступать к изменениям ниже.
1. Нажмите клавишу Windows + R, чтобы открыть диалоговое окно «Выполнить». Введите regedit и нажмите Enter.
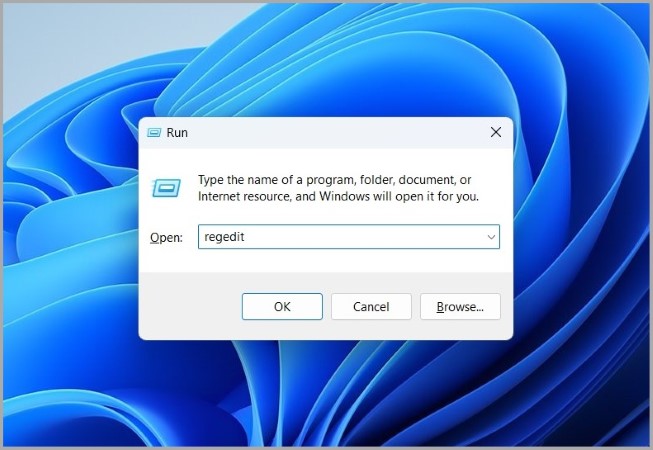
2. В окне редактора реестра используйте левую панель, чтобы перейти к следующей папке.
Computer\HKEY_CLASSES_ROOT\Directory\Background\shellex\ContextMenuHandlers3. В разделе ContextMenuHandlers удалите все подразделы, кроме New и WorkFolders.
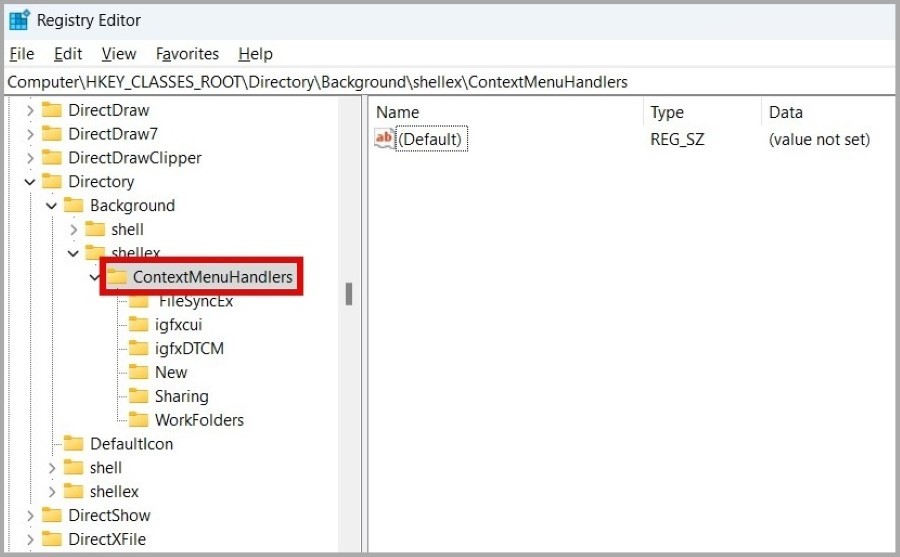
После этого перезагрузите компьютер и проверьте, решена ли проблема.
7. Попробуйте чистую загрузку
Возможно, стороннее приложение или служба на вашем компьютере мешают работе вашей системы и вызывают проблемы с медленным меню, вызываемым правой кнопкой мыши. Чтобы проверить эту возможность, вы можете загрузить компьютер в режиме чистой загрузки.
1. Нажмите клавишу Windows + R, чтобы открыть диалоговое окно «Выполнить», введите msconfig и нажмите Enter. >.
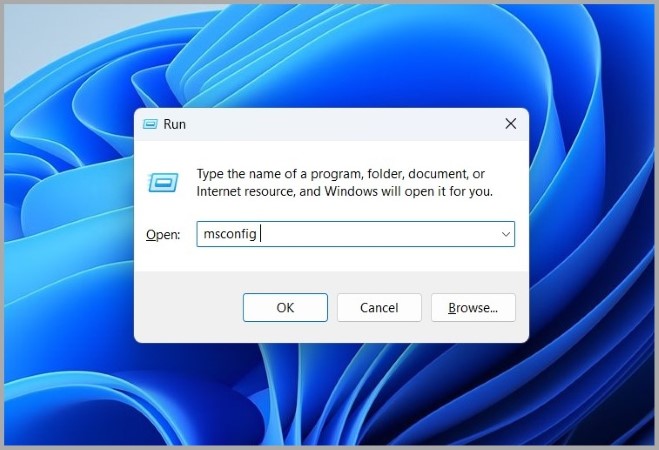
2. На вкладке Службы установите флажок Скрыть все службы Microsoft и нажмите Отключить все. сильная кнопка>.
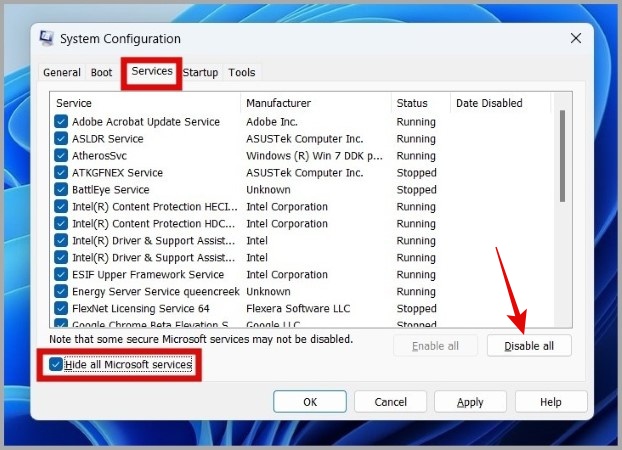
3. Затем перейдите на вкладку Автозагрузка и нажмите Открыть диспетчер задач.
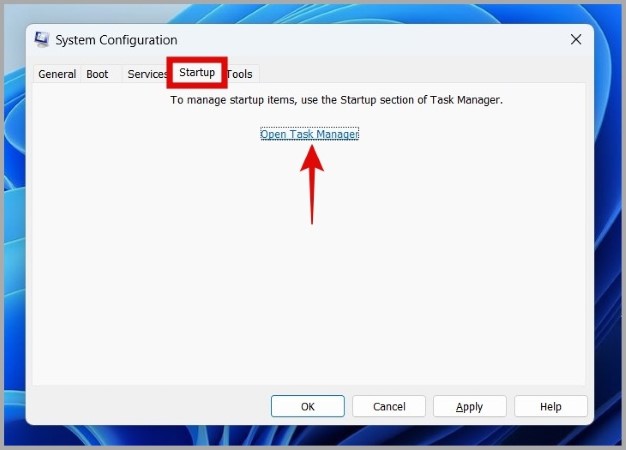
4. По одному отключите все сторонние запускаемые приложения и программы.
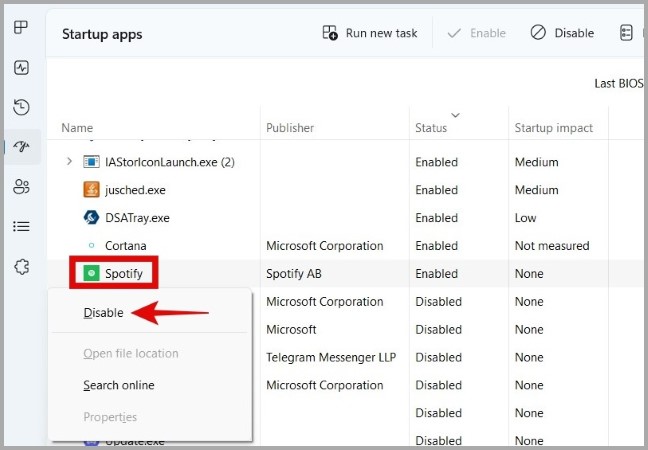
После выполнения вышеуказанных действий перезагрузите компьютер. Как только ваш компьютер загрузится в состоянии чистой загрузки, посмотрите, улучшилась ли производительность контекстного меню. Если да, то, скорее всего, виновато стороннее приложение или служба на вашем компьютере. Недавно установленные приложения и программы, скорее всего, являются источником проблемы, и их удаление должно решить вашу проблему.
Быстрые вещи для быстрых людей
Контекстное меню в Windows 11 обеспечивает быстрый доступ к множеству полезных функций, таких как копирование, вставка, переименование, свойства и многое другое. Следовательно, это расстраивает, когда он не работает так, как ожидалось. Надеемся, что приведенные выше решения помогли вам исправить медленное меню, вызываемое правой кнопкой мыши, в Windows 11, и все вернулось в норму.