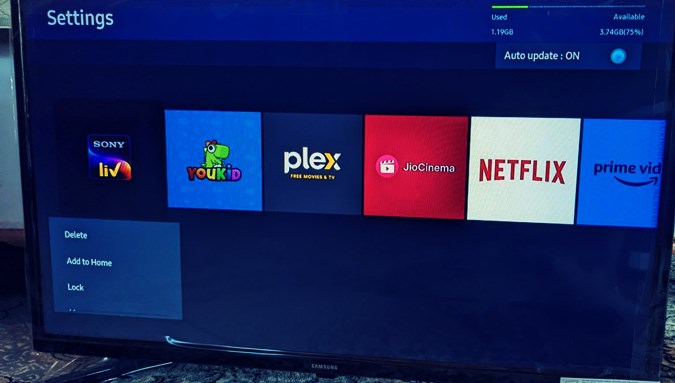Содержание
В телевизорах Samsung Smart TV имеется несколько предустановленных приложений. Но что такое смарт-телевизор, если на него нельзя установить больше приложений? Вы можете добавлять и удалять приложения с вашего смарт-телевизора Samsung , как на смартфоне или компьютере. Давайте выясним, как управлять приложениями, то есть добавлять, удалять, добавлять на главный экран, удалять, блокировать и т. д. с Samsung Smart TV.
Как установить приложения на Samsung Smart TV
Samsung предлагает на телевизорах Smart TV собственный магазин приложений, из которого можно загружать новые приложения. Выполните следующие действия, чтобы установить новые приложения на телевизор.
1. Нажмите кнопку Домой на пульте дистанционного управления телевизора Samsung, чтобы перейти на главный экран.

2. Теперь перейдите к параметру Приложения.
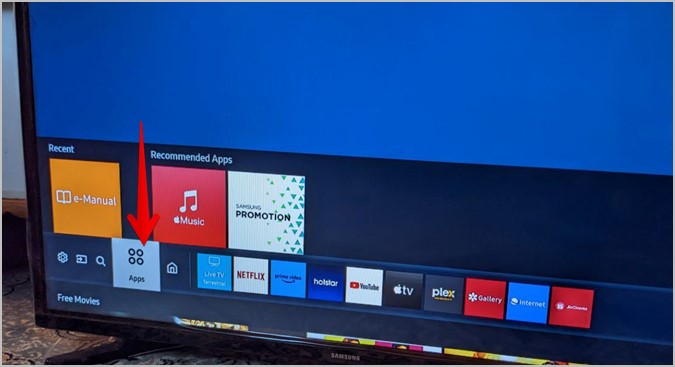
3. Затем нажмите кнопку Выбрать на пульте дистанционного управления, чтобы открыть магазин приложений.
 <
<Совет: Узнайте, как используйте телевизор Samsung без пульта дистанционного управления.
4. Здесь вы найдете доступные приложения. Используйте значок поиска вверху, чтобы найти нужное приложение.
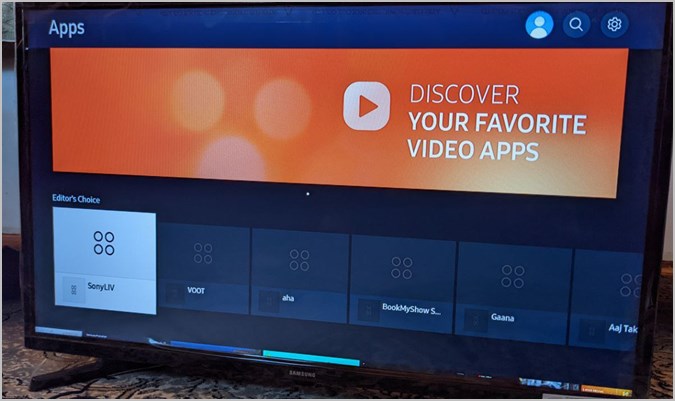
5. Найдя его, нажмите кнопку Выбрать, чтобы просмотреть сведения о приложении.
6. Затем перейдите к кнопке Установить на телевизоре и нажмите кнопку Выбрать на пульте дистанционного управления, чтобы загрузить приложение.
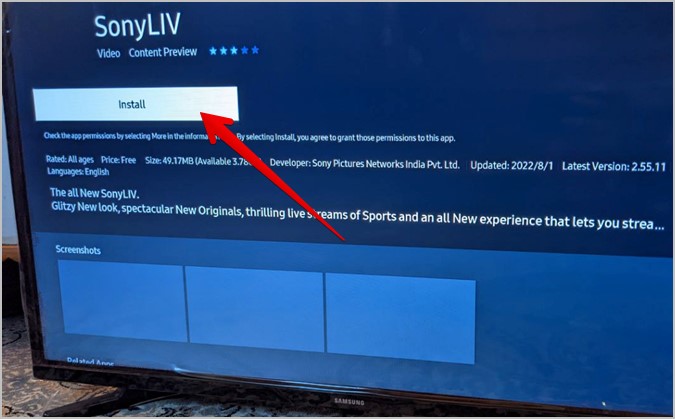
Примечание. Вам может быть предложено войти в систему или создать учетную запись Samsung. Если вам не удается установить приложение или телевизор просит вас войти в систему, выберите «Настройки» > Основные > Диспетчер системы > Учетная запись Samsung.
6. Подождите, пока приложение установится. Затем нажмите кнопку «Открыть», чтобы открыть только что установленное приложение, или нажмите кнопку Добавить на главную, чтобы добавить установленное приложение на главный экран вашего телевизора. Вы также можете добавить приложение на главный экран позже.
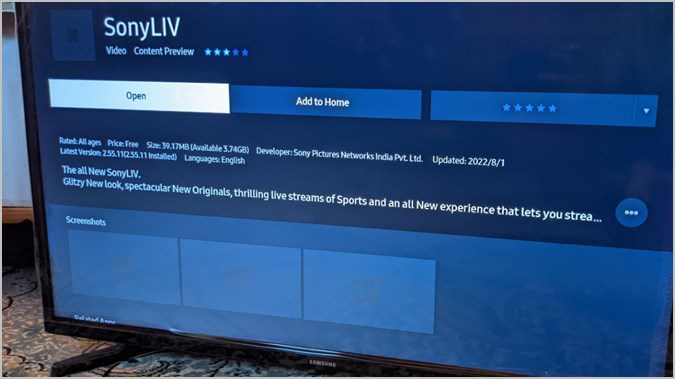
Как просмотреть все установленные приложения на Samsung Smart TV
Есть два способа найти установленные приложения на Samsung Smart TV.
Метод 1
1. Выберите параметр Приложения на главном экране телевизора.
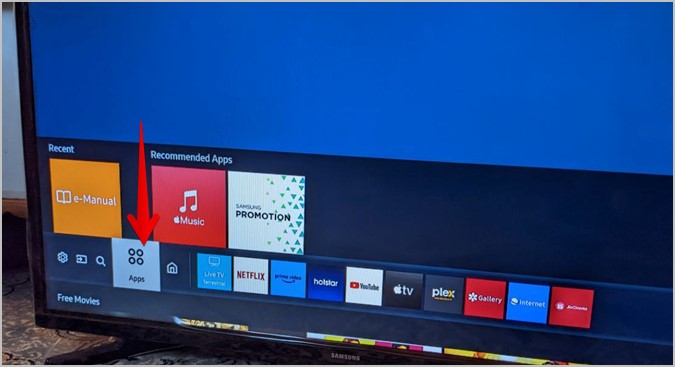
2. Откроется магазин приложений. Прокрутите вниз до раздела Загруженные приложения. Здесь вы найдете все установленные приложения. Используйте клавишу со стрелкой вправо на пульте дистанционного управления для прокрутки списка установленных приложений. Нажмите и удерживайте значок приложения, чтобы удалить, заблокировать, переместить, переустановить или добавить его на свой дом.
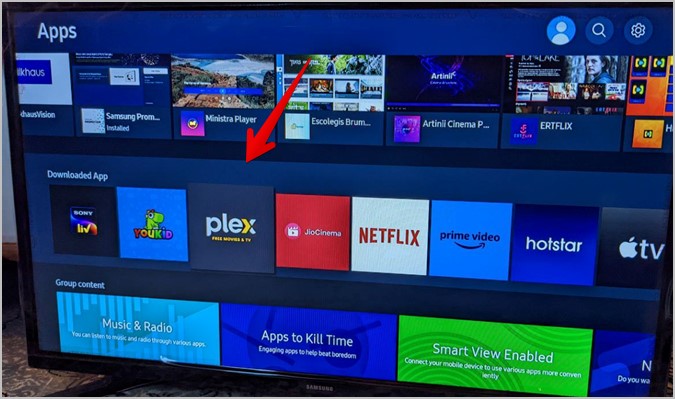
Метод 2
1. На главном экране телевизора выберите пункт Приложения.
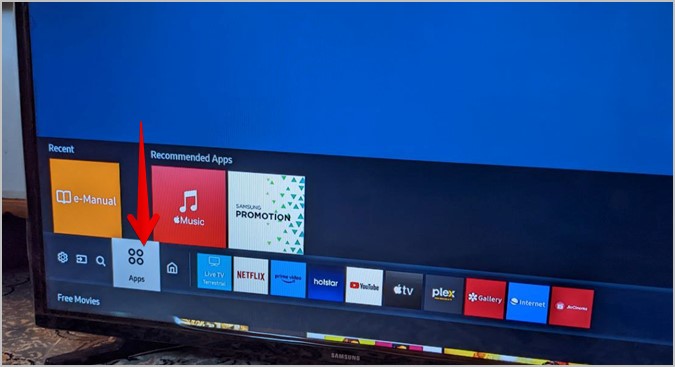
2. На экране магазина приложений выберите значок Настройки вверху.
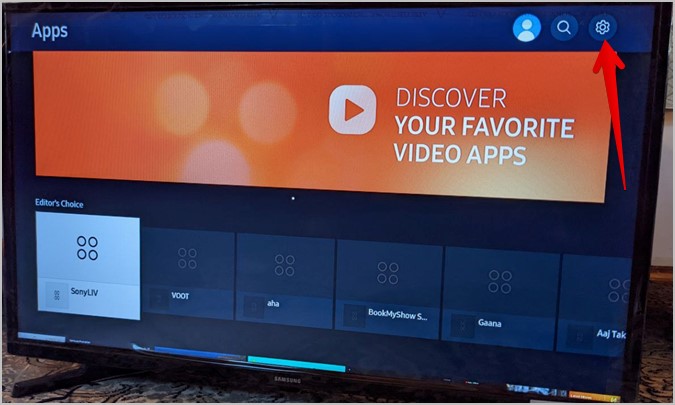
3. Вы увидите приложения, установленные на вашем телевизоре. Здесь вы можете управлять установленными приложениями.
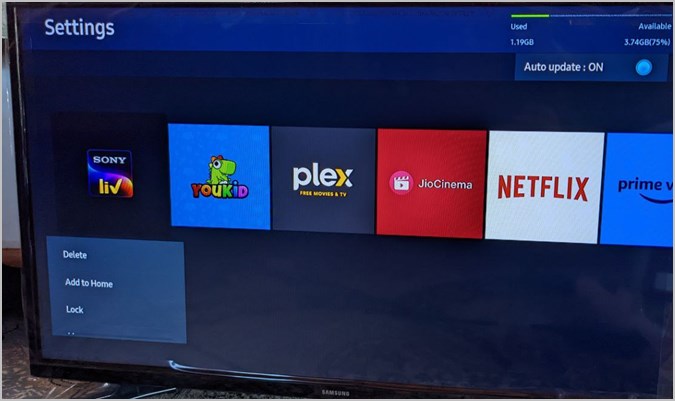
Как добавить приложения на главный экран телевизора Samsung
Новые приложения не будут автоматически добавляться на главный экран телевизора, пока вы не нажмете кнопку «Добавить на главный экран» после установки приложения. Но если вы не добавили его тогда, не волнуйтесь.
Выполните следующие действия, чтобы закрепить приложения на главном экране телевизора Samsung:
1. Выберите параметр Приложения на главном экране телевизора.
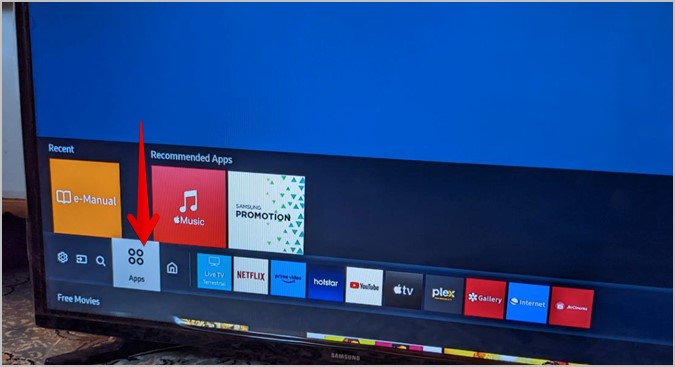
2. Нажмите значок Настройки вверху, чтобы открыть экран настроек приложения или экран, на котором отображаются все установленные приложения.
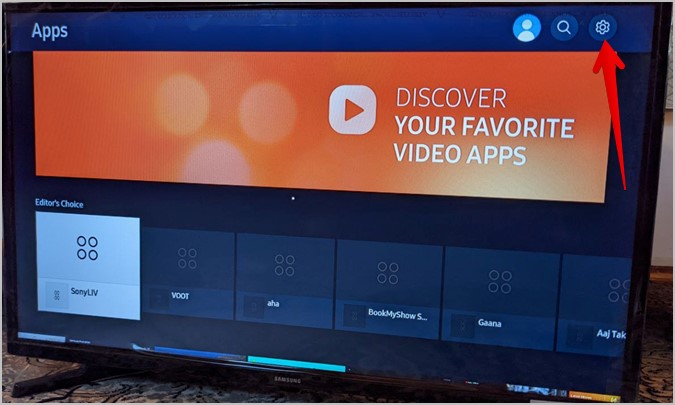
3. Перейдите к приложению, которое вы хотите закрепить на главном экране. Под приложением появится меню. Выберите Добавить на главную.
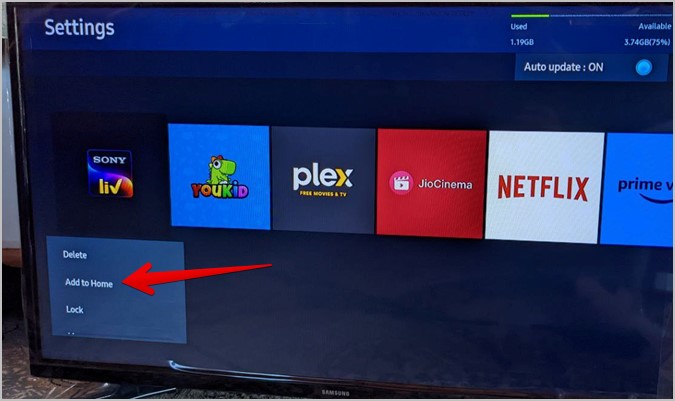
4. Появится список приложений на главном экране. Используйте клавиши со стрелками вправо или влево на пульте дистанционного управления, чтобы разместить приложение в нужном положении. Затем нажмите кнопку Выбрать на пульте дистанционного управления.
Как переместить приложения на главном экране телевизора
Чтобы изменить порядок закрепленных приложений на главном экране, выполните следующие действия:
1. Перейдите к значку приложения в списке приложений на главном экране. Не открывайте его. Просто сосредоточьтесь на приложении.
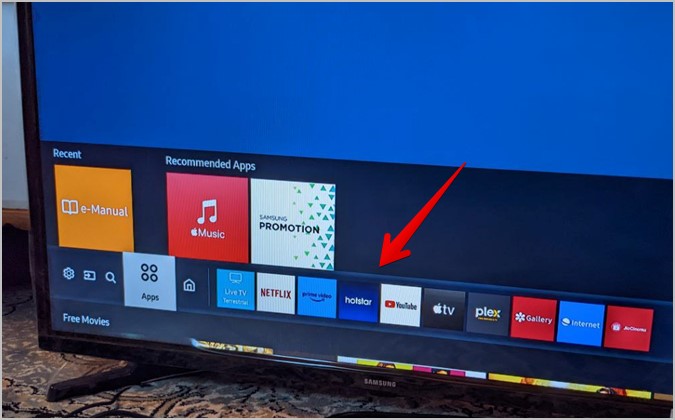
2. Затем нажмите и удерживайте кнопку «Выбор» на пульте дистанционного управления, пока не появится меню. Выберите Переместить.
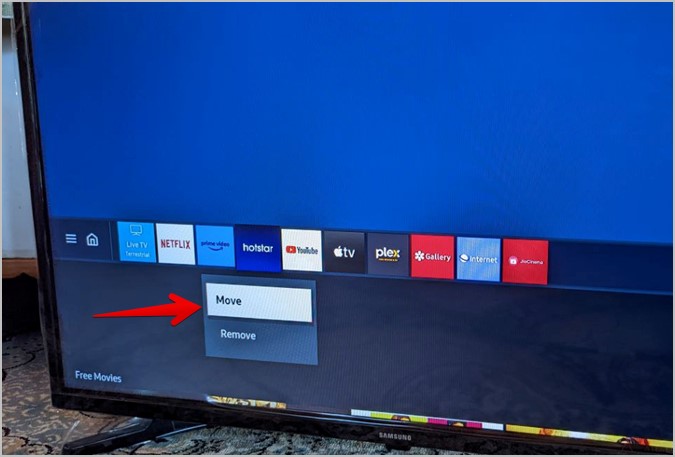
Примечание. Если длительное нажатие кнопки «Выбрать» не открывает меню, нажмите кнопку «Вниз».
3. Используйте клавиши со стрелками, чтобы изменить расположение приложения. Нажмите кнопку Выбрать, чтобы поместить его в нужное место.
Совет. Вы также можете изменить порядок закрепленных приложений, выбрав «Приложения» >«Настройки». Выберите приложение и выберите «Переместить» в меню.
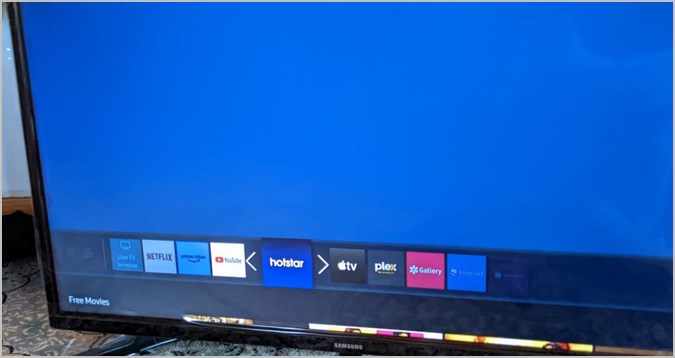
Как удалить приложение с главного экрана
Чтобы открепить приложение с главного экрана телевизора, удерживайте фокус на значке приложения в списке приложений на главном экране. Затем нажмите и удерживайте кнопку Выбрать и выберите Удалить. Подтвердите действие на появившемся экране.
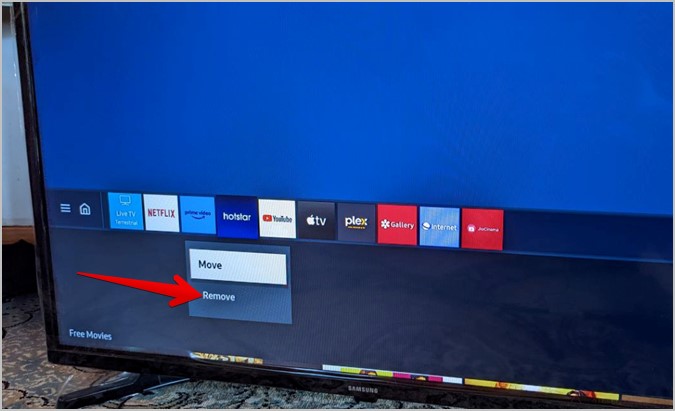
Обратите внимание, что удаление приложения приведет только к его скрытию с главного экрана. Он не будет удален. Вы можете добавить его снова на экране приложений.
Как удалить приложения с Samsung Smart TV
Чтобы полностью удалить приложение с телевизора Samsung, выполните следующие действия:
1. Откройте Приложения на главном экране.
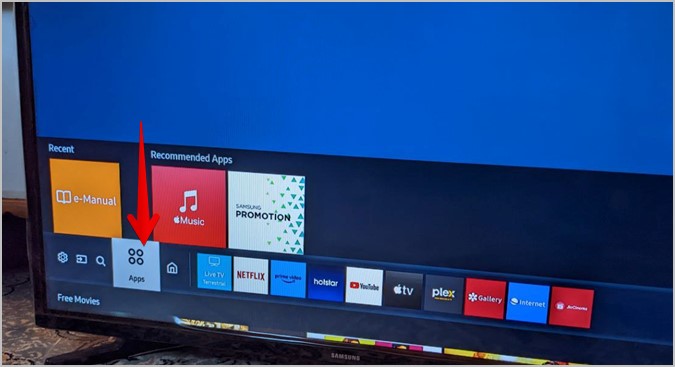
2. Затем выберите значок Настройки, чтобы просмотреть установленные приложения.
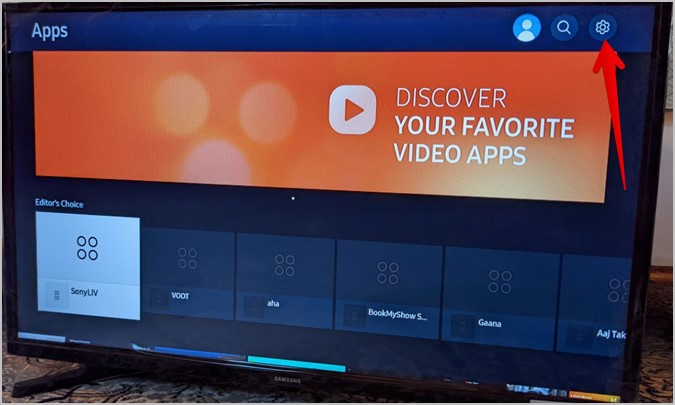
3. Сосредоточьтесь на приложении, которое хотите удалить. Под приложением появится меню. Выберите параметр Удалить. Появится окно подтверждения. Выберите Удалить.
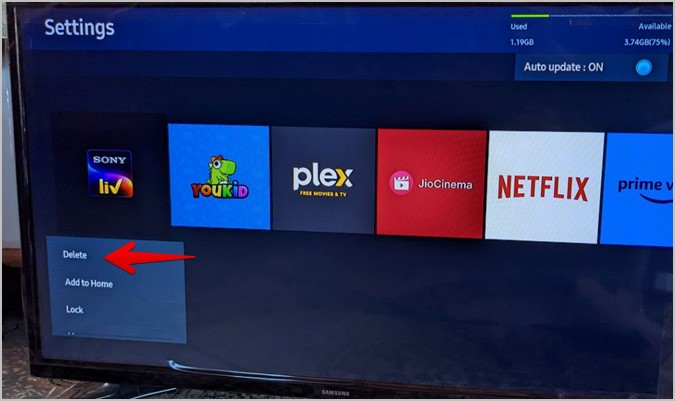
Примечание. Когда вы удаляете приложение с телевизора, оно будет удалено с главного экрана, а его данные также будут удалены.
Как переустановить приложение Samsung TV
Если у вас возникла проблема с приложением на телевизоре Samsung Smart TV, вы можете переустановить его. Samsung предлагает встроенную функцию переустановки приложений, как показано ниже:
1. Выполните первые два шага описанного выше метода, т. е. перейдите в раздел «Приложения» >«Настройки».
2. Теперь выберите приложение, которое вы хотите переустановить. В появившемся меню выберите Переустановить.
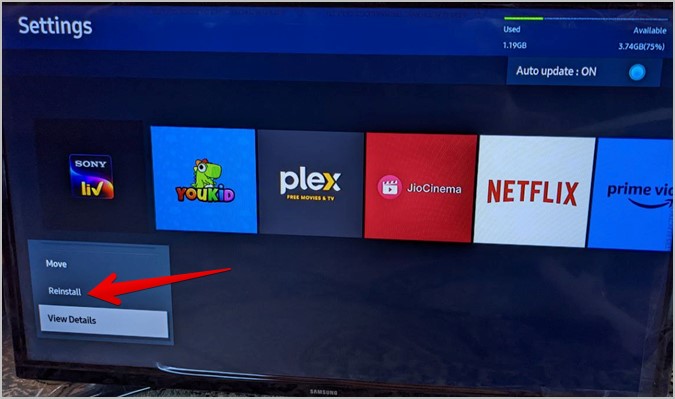
Как заблокировать приложение Samsung TV
Если вы не хотите, чтобы ваши дети или кто-то еще имел доступ к приложению, установленному на вашем телевизоре, вы можете заблокировать его с помощью PIN-кода. Затем, когда кто-то откроет приложение, ему нужно будет ввести PIN-код, чтобы разблокировать его.
Примечание. PIN-код по умолчанию для Samsung Smart TV — 0000.
Чтобы заблокировать приложение, перейдите на экран настроек приложения, выбрав Приложения >Значок настроек. Выберите приложение, которое нужно заблокировать, и выберите в меню Заблокировать.
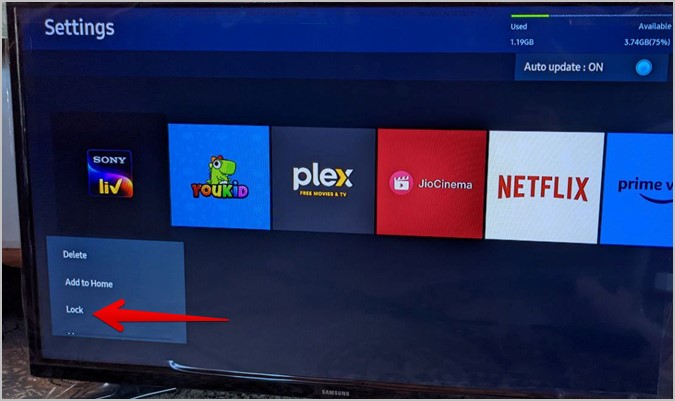
Как включить или отключить автоматическое обновление приложений
Чтобы включить или отключить функцию автоматического обновления приложений на телевизоре Samsung Smart TV, перейдите к Приложения >значок «Настройки».
Вверху вы увидите опцию Автоматическое обновление. Нажмите кнопку «Выбрать» на пульте дистанционного управления, чтобы включить или выключить его.
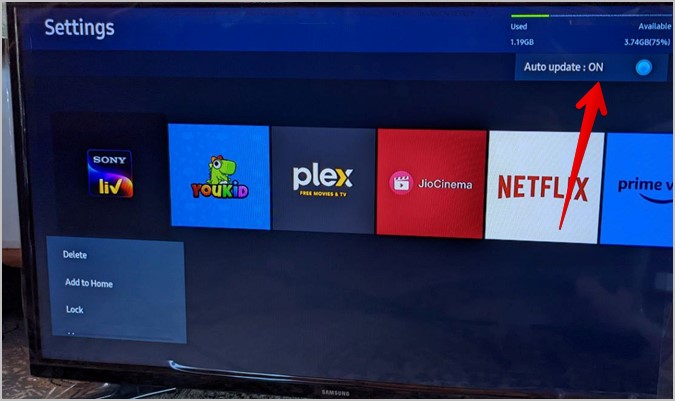
Как закрыть приложение на Samsung Smart TV
Чтобы закрыть работающее приложение, просто нажмите кнопку Возврат на пульте телевизора. Для некоторых приложений может появиться окно подтверждения. Нажмите кнопку «Выход».

Совет. Узнайте, как остановить автоматическое воспроизведение телевизора Samsung .
Советы по использованию телевизора Samsung
Теперь, когда вы знаете, как управлять приложениями на телевизоре Samsung Smart TV, ознакомьтесь с разделом лучшие приложения для вашего телевизора . Также обратите внимание на лучшие советы по использованию смарт-телевизора Samsung .