Содержание
iOS 16 предлагает широкие возможности настройки экрана блокировки. Хотя в исходной версии iOS 16 не было простого способа разделить экран блокировки и обои на главном экране , это было исправлено в iOS 16.1 . К счастью, теперь вы можете легко установить разные обои для блокировки и главного экрана. Давайте проверим три способа установки разных обоев блокировки и главного экрана на iPhone.
1. Установите разные обои главного экрана для существующего экрана блокировки
Если вы уже создали экран блокировки на своем iPhone, выполните следующие действия, чтобы использовать для него другие обои главного экрана:
Примечание. Этот метод работает только на iOS 16.1 и более поздних версиях. Пожалуйста, обновите программное обеспечение вашего iPhone.
1. Проведите пальцем вниз от верхнего края iPhone, чтобы открыть панель уведомлений.
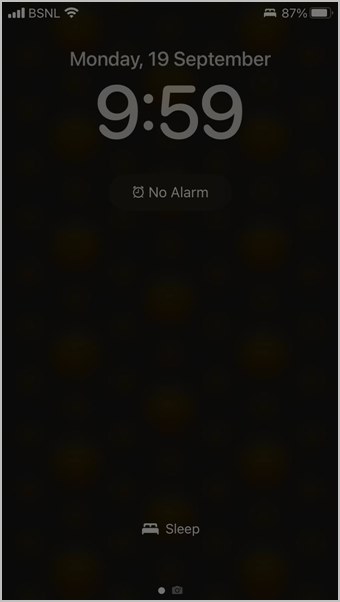
2. Нажмите и удерживайте любое пустое место на панели уведомлений, пока не увидите параметры настройки экрана блокировки.
3. Перейдите на экран блокировки, обои на главном экране которого вы хотите изменить. Нажмите кнопку Настроить в нижней части экрана блокировки.
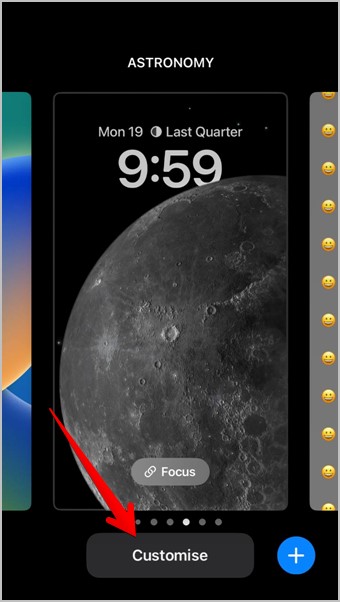
4. Появится экран настройки обоев. Нажмите на главный экран.
5. Затем установите новые обои для главного экрана. Вы можете выбрать однотонный цвет или градиент, а также добавить обои из своих фотографий. Вы даже можете добавить эффект размытия к своим обоям. Нажмите Готово вверху.
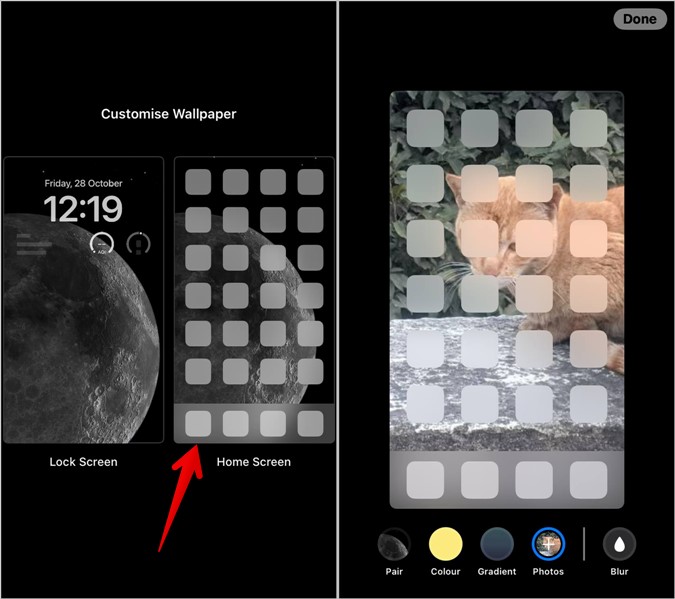
Вот и все. Теперь обои блокировки и домашнего экрана вашего iPhone будут другими.
2. Установите разные обои главного экрана и экрана блокировки в настройках
Вы также можете сохранить разные обои блокировки и главного экрана в настройках iPhone.
1. Откройте Настройки на своем iPhone.
2. Перейдите в раздел Обои и нажмите Настроить под макетом главного экрана.
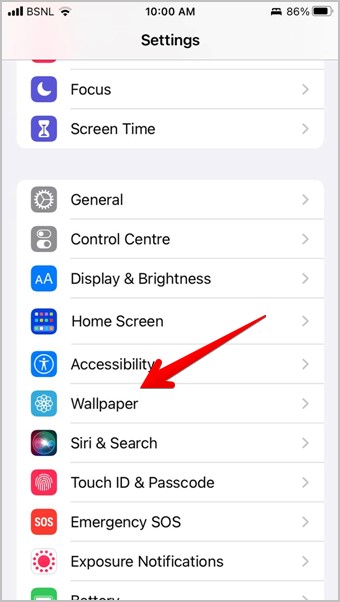
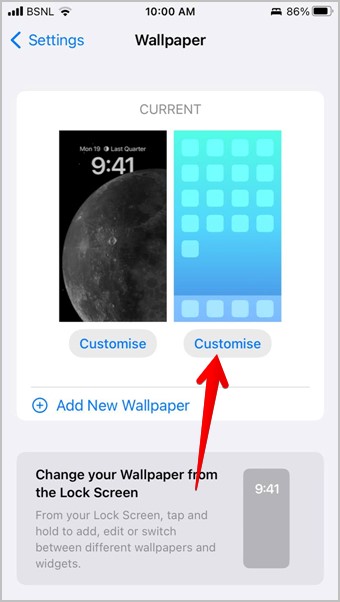
3. Теперь выберите обои для текущего экрана блокировки и нажмите Готово вверху, чтобы применить обои.
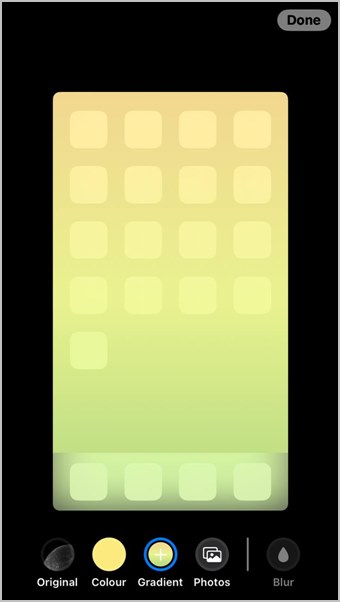
Совет для профессионалов: изучите Лучшие советы по настройке главного экрана iOS .
3. Установите разные обои главного экрана для новых обоев экрана блокировки
Если вы хотите установить другие обои главного экрана для нового экрана блокировки на вашем iPhone, выполните следующие действия:
1. Нажмите и удерживайте любое пустое место на экране блокировки или панели уведомлений, чтобы открыть экран настройки экрана блокировки.
2. Нажмите кнопку Добавить (+ ) внизу.
3. Выберите предпочитаемые обои экрана блокировки.
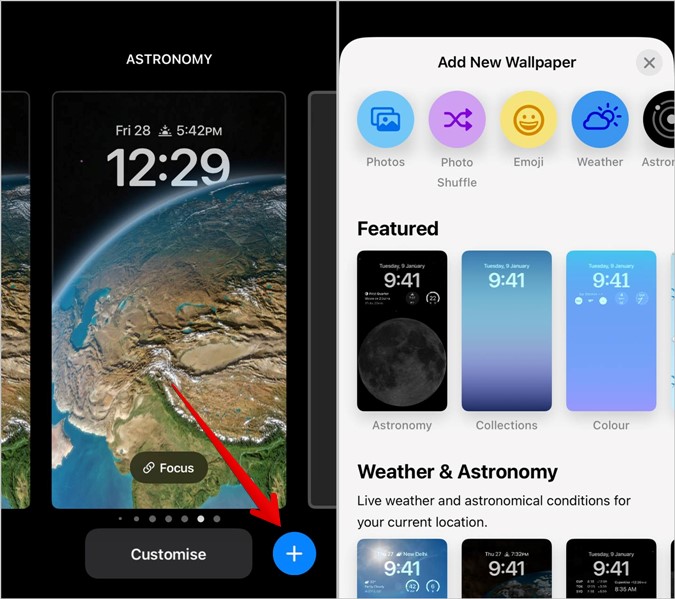
4. Настройте экран блокировки, добавив виджеты, такие как батарея , погода , или изменив шрифт времени и т. д. После того, как вы отредактировали экран блокировки, нажмите Готовоили Добавить вверху.
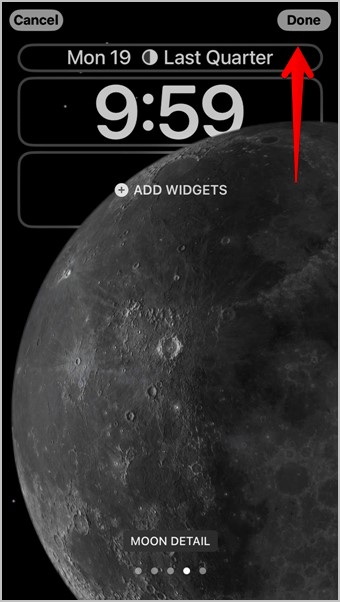
5. Теперь важный шаг. Вместо нажатия кнопки «Установить как обои» нажмите Настроить главный экран.
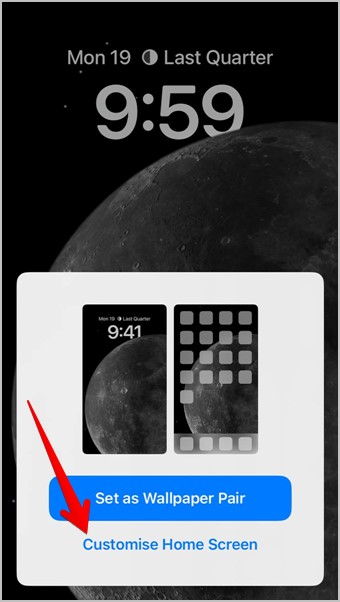
6. Затем установите другие обои для главного экрана. Если вы выберете «Установить как пару обоев», вы всегда сможете изменить обои главного экрана, как показано в методах 1 или 2.
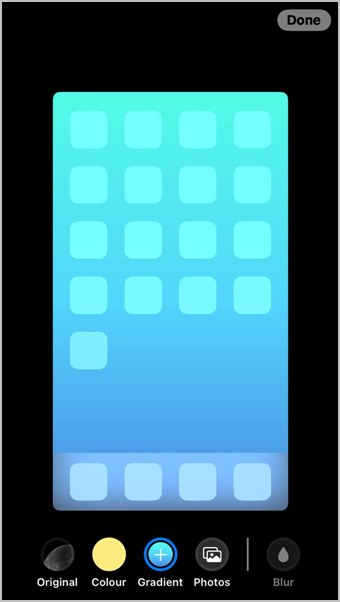
Часто задаваемые вопросы
1. Как установить разные стандартные обои на главный экран и экран блокировки iPhone?
К сожалению, в настоящее время iOS не позволяет устанавливать различные стандартные обои, например «Астрономия», на главный экран и экран блокировки. Стандартные обои на главный экран можно установить только в сочетании с экраном блокировки. Однако вы можете просто выполнить поиск в Google по запросу «обои iOS 16», загрузить предпочтительный вариант на свой телефон и установить его на главном экране, выбрав параметр «Фото» при установке обоев главного экрана.
2. Как связать Фокус с экраном блокировки в iOS 16?
Нажмите и удерживайте панель уведомлений, чтобы открыть настройку экрана блокировки. Затем нажмите «Фокус» в нижней части экрана блокировки. Выберите фокус для ссылки на этот экран блокировки. Узнайте, как использовать режимы фокусировки на вашем iPhone.
3. Как изменить шрифт и цвет времени на экране блокировки в iOS 16?
Перейдите в режим редактирования экрана блокировки. Нажмите кнопку «Настроить» внизу. Затем нажмите время, чтобы изменить шрифт и цвет. Аналогичным образом нажмите на значок глобуса, чтобы изменить стиль времени на арабский, деванагири и т. д. Проверьте другие советы по настройке экрана блокировки на своем iPhone.
Используйте обои как профессионал на iPhone
Надеюсь, вы смогли установить разные обои для домашнего экрана и экрана блокировки на своем iPhone. Аналогичным образом узнайте, как достичь автоматически менять обои на iPhone . Кроме того, знайте, как установить видео в качестве обоев на iPhone .
