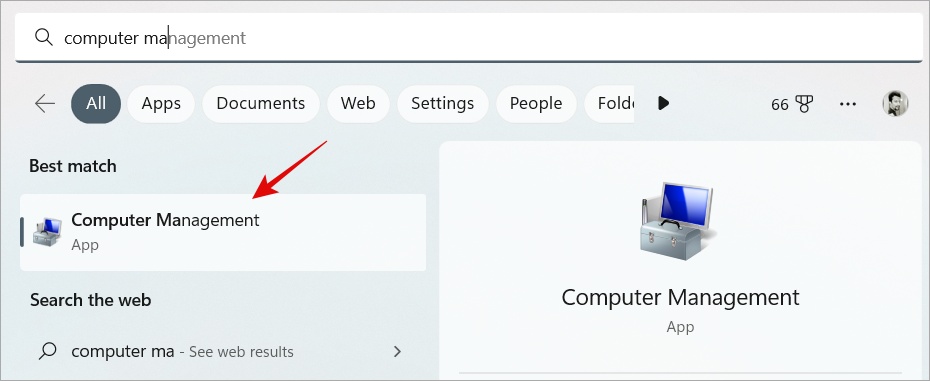Содержание
В этом руководстве показано, как добавить любую пользовательскую папку в папку «Этот компьютер» в Windows 10/11, что делает доступ к таким местам назначения, как «Загрузки», «Документы», «Изображения» и т. д., весьма удобным. Действия по добавлению папки на этот компьютер в Windows 10 и 11 одинаковы. Начнем.
Добавление любой пользовательской папки на этот компьютер в проводнике Windows
Когда вы открываете проводник (Windows+E) в Windows 11, открывается «Домой» или «Этот компьютер». Хотя вы можете переходить к различным папкам с помощью боковой панели, жизнь становится проще, если вы можете просто добавить свои любимые или наиболее часто используемые папки непосредственно на этот компьютер. Экономьте время. Вы можете использовать это для мгновенного доступа к любой папке, имеющейся на любом диске.
Во втором разделе показано, как восстановить обычные папки, такие как «Загрузки», «Изображения», «Документы» и т. д., обратно в Windows 11, поскольку они были удалены в предыдущем обновлении.
Примечание. Для внесения этих изменений необходимо использовать учетную запись администратора.
1. Откройте Управление компьютером на своем компьютере, нажав кнопку Windows и выполнив поиск. Затем нажмите на результат поиска.
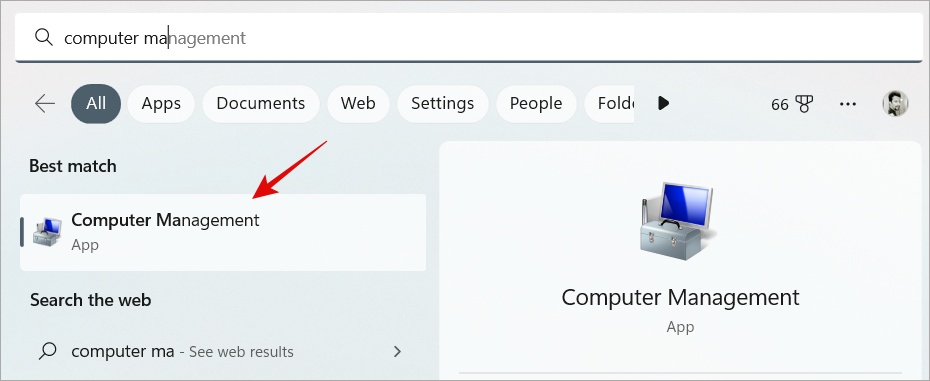
2. В разделе Системные инструменты выберите Общие папки >Общие ресурсы на левой боковой панели. Справа вы увидите каталоги и буквы дисков.
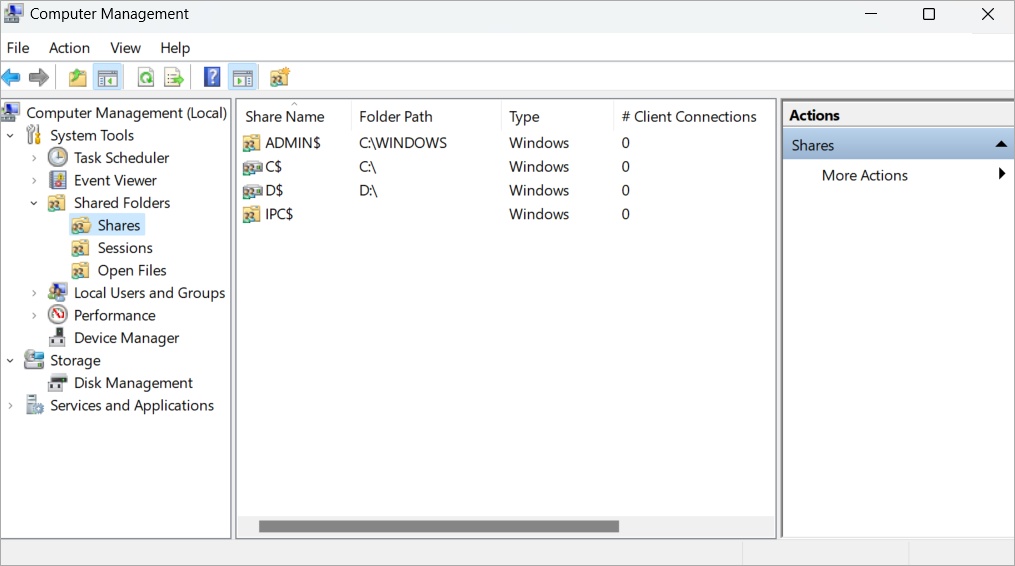
3. Затем щелкните правой кнопкой мыши в любом месте пустого места и выберите Новый общий ресурс в контекстном меню.
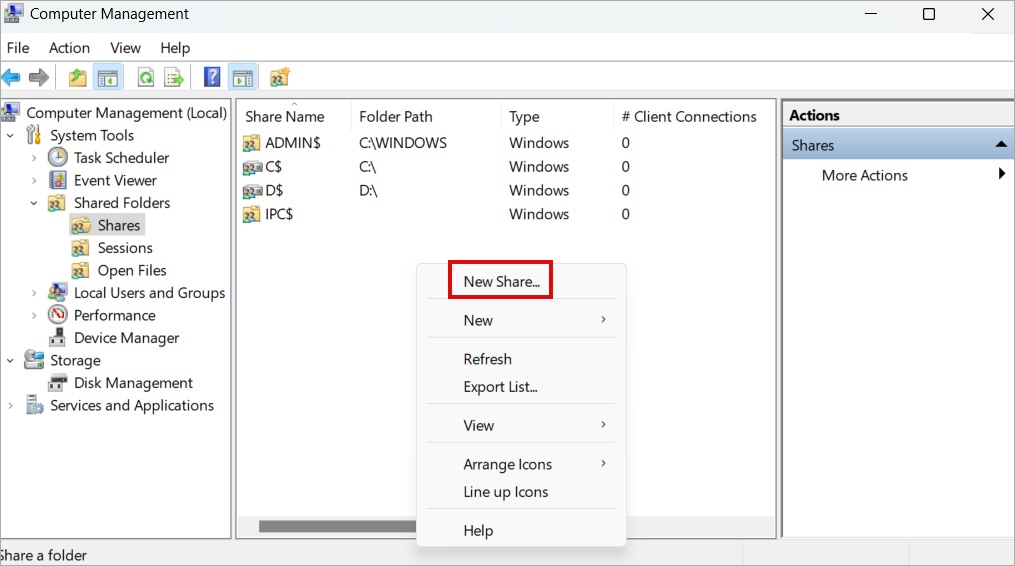
4. В появившемся всплывающем окне нажмите Далее. Затем нажмите Обзор и перейдите к выбранной вами папке на любом диске по вашему выбору, который вы хотите добавить на этот компьютер. Выбрав нужную папку, нажмите ОК. Завершив выбор места назначения вашей пользовательской папки, снова нажмите Далее.
В этом примере мы добавляем важную папку с диска D: в раздел Этот компьютер Windows 10/11.
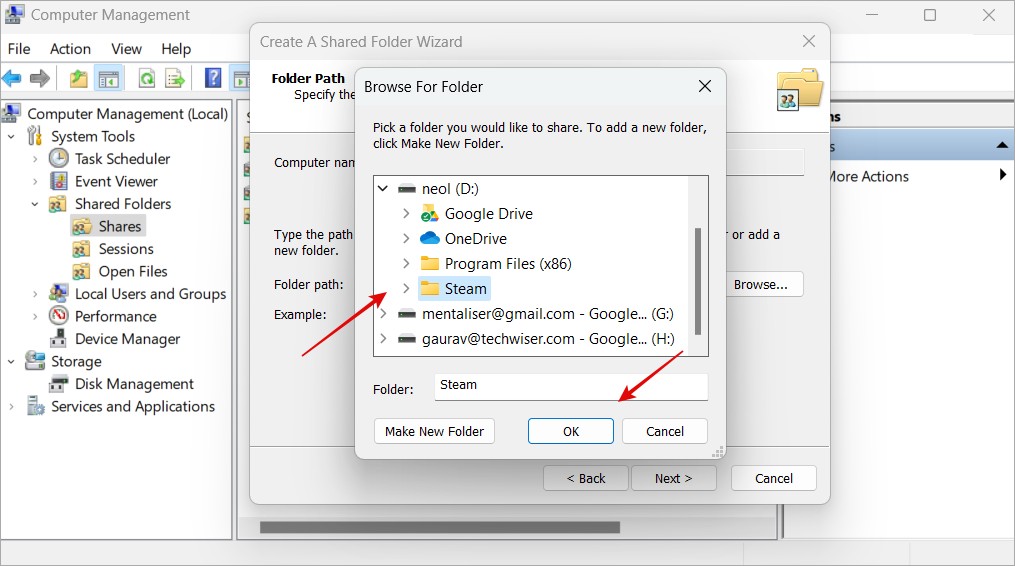
5. На следующем экране скопируйте весь Путь к общему ресурсу выбранной вами папки, так как он понадобится нам на более позднем этапе. После копирования нажмите Далее.
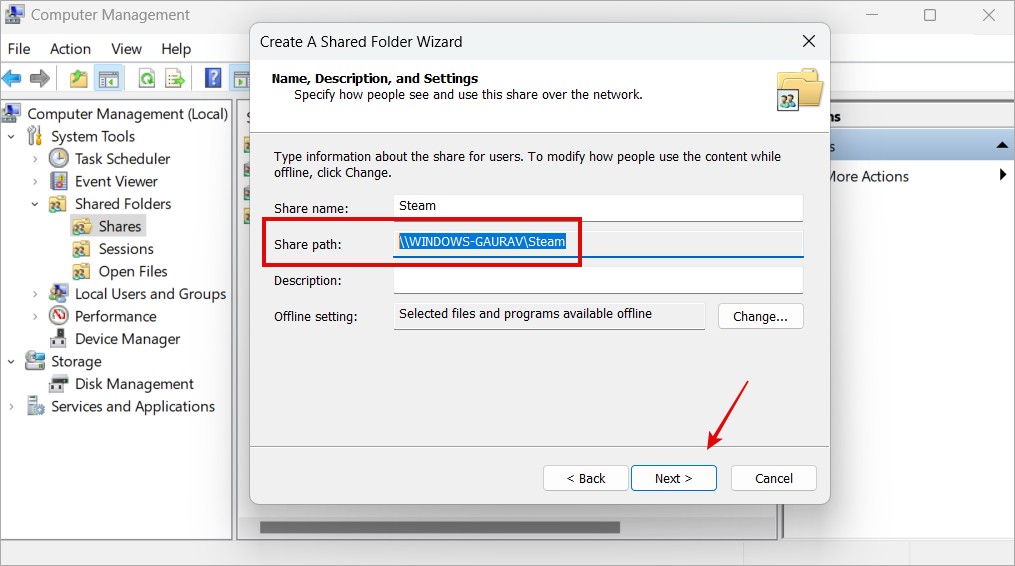
6. Теперь, чтобы предоставить необходимые разрешения, установите флажок Администраторы имеют полный доступ; другие пользователи имеют доступ только для чтения. Затем нажмите Готово.
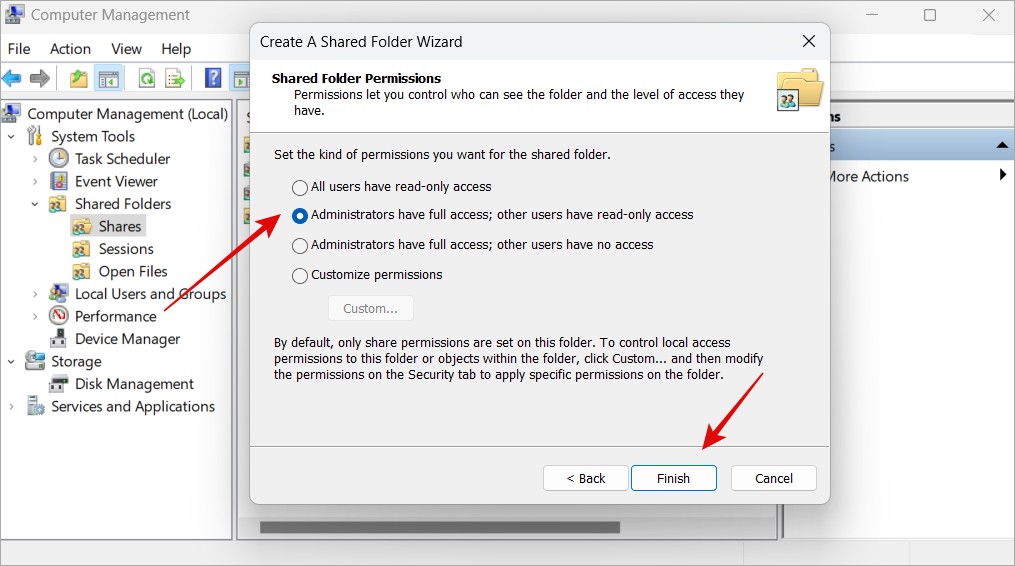
7. Появится еще один экран с сообщением Отправка прошла успешно. Здесь же нажмите Готово.
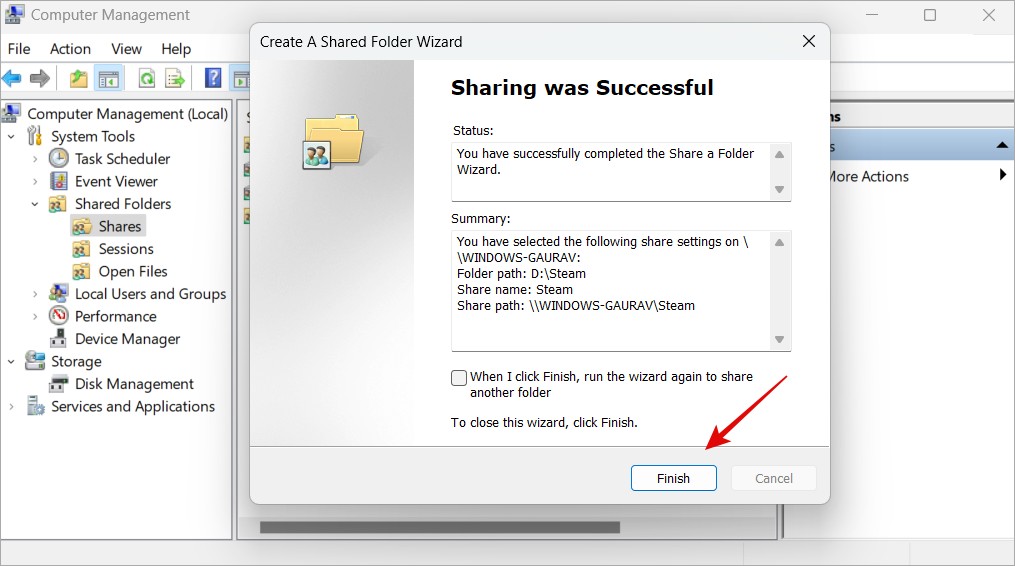
8. Перейдите в папку Этот компьютер в проводнике. Затем щелкните правой кнопкой мыши пустое место и выберите Добавить сетевое расположение. При использовании Windows 11 необходимо щелкнуть правой кнопкой мыши пустое место, выбрать Показать дополнительные параметры, а затем нажать Добавить сетевое расположение.
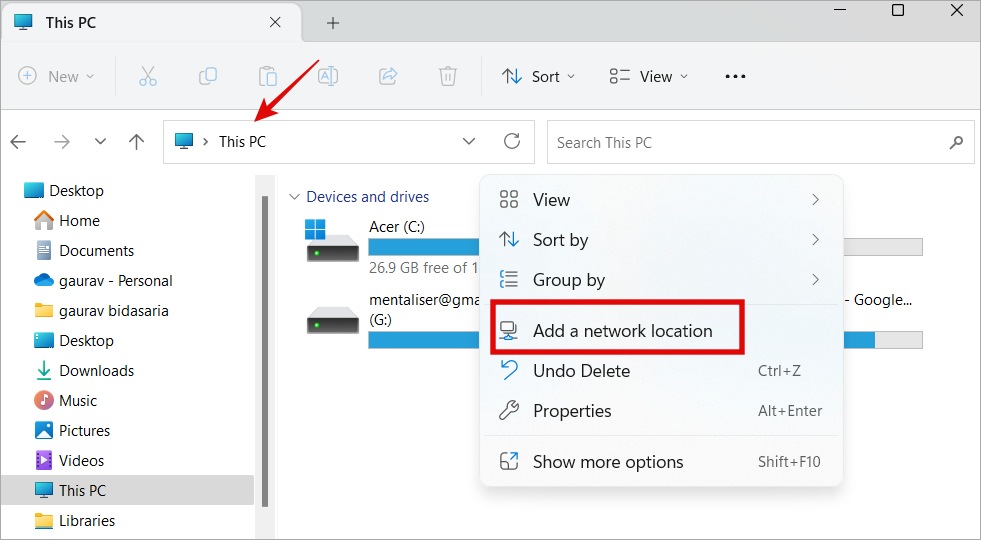
10. Когда откроется Мастер добавления сетевого расположения, нажмите Далее.
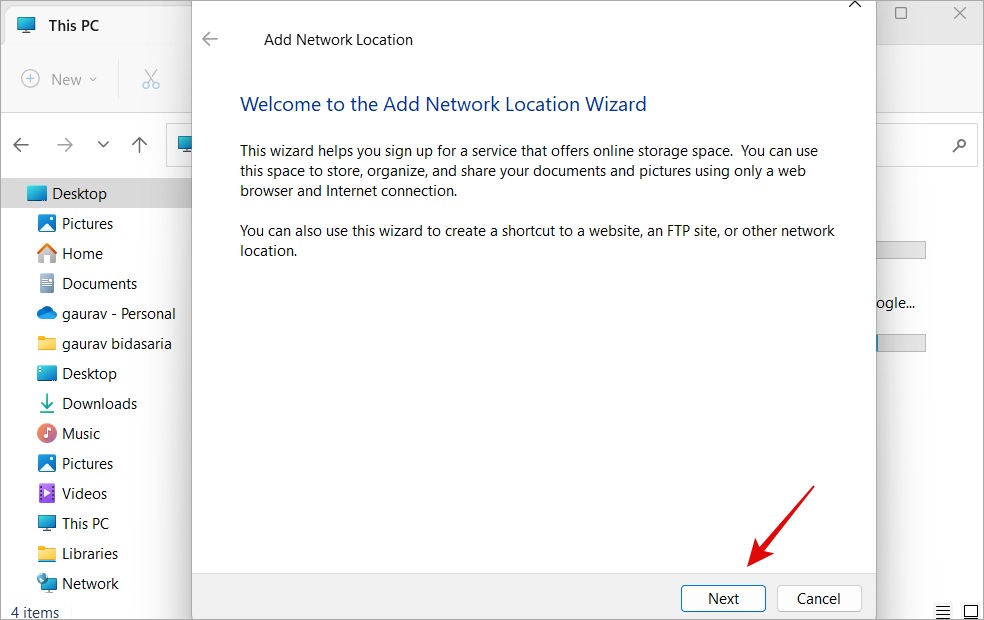
11. Нажмите Выбрать собственное сетевое расположение, а затем нажмите Далее.
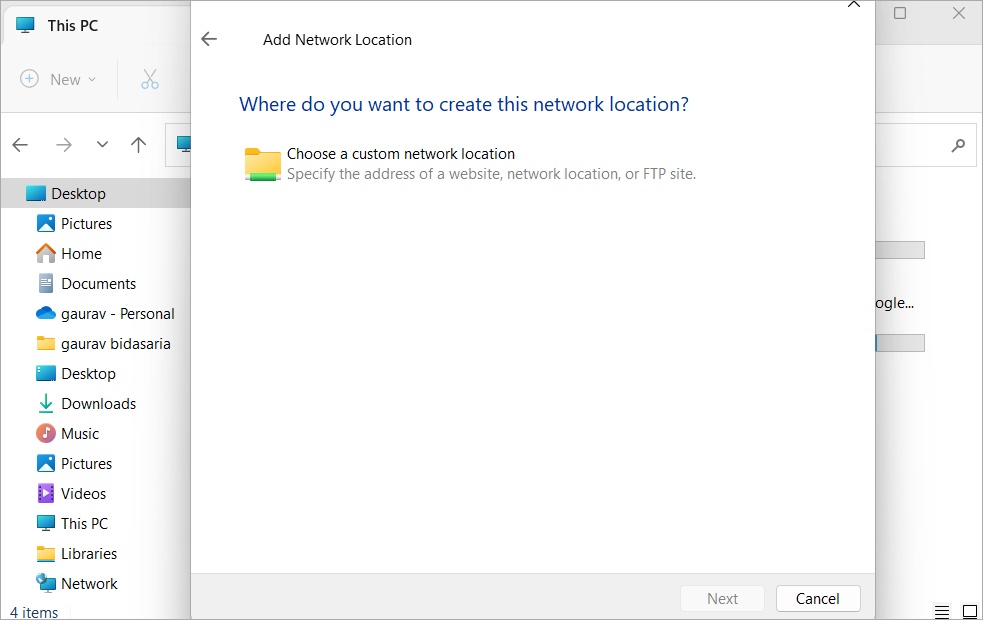
12. В разделе Интернет-адрес или сетевой адрес вставьте ранее скопированный путь к общему ресурсу из шага 5. Затем нажмите Далее точно так же, как мы это делали.
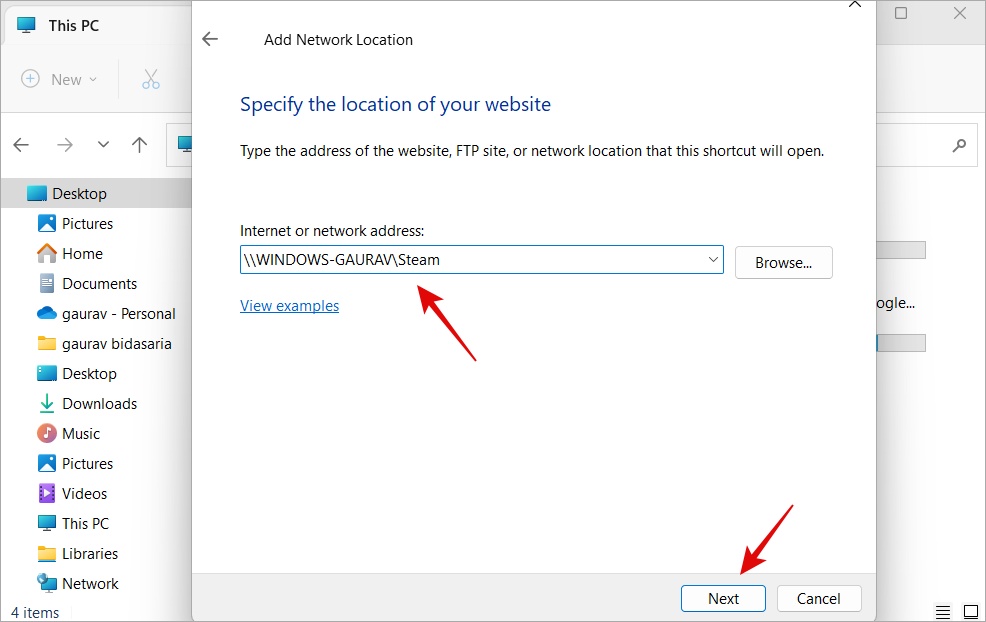
13. Вам будет предложено ввести имя. Введите желаемое имя для этой новой пользовательской папки, которая теперь будет отображаться в разделе «Этот компьютер» на вашем ПК с Windows 10/11, и нажмите Далее. Я рекомендую дать ей то же самое. назовите исходную папку, чтобы ее можно было быстро узнать.
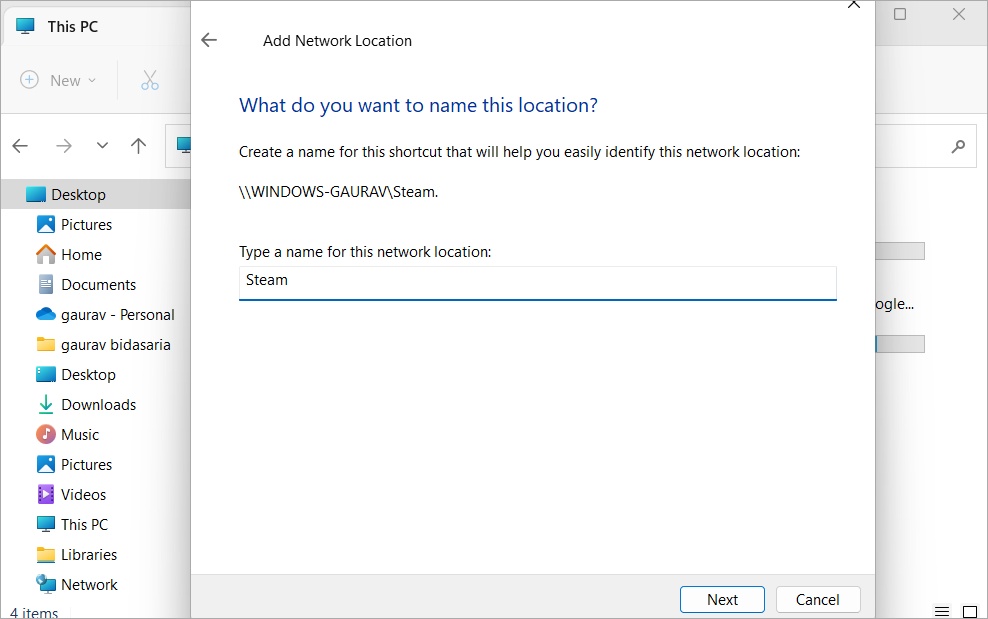
14. Нажмите Готово на последнем шаге, и все готово.
Как вы можете видеть ниже, мы успешно создали собственные папки в разделе «Этот компьютер» в проводнике Windows 10 и 11.
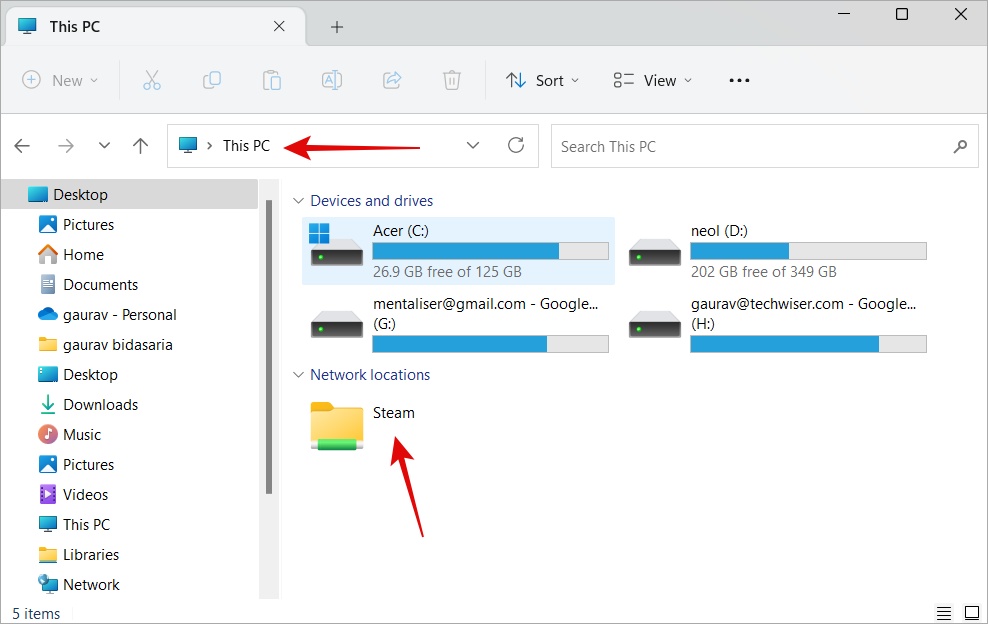
Добавление общих папок через RegEdit в проводнике
Это для пользователей Windows, которые хотели бы вернуть общие ссылки на папки, такие как «Рабочий стол», «Загрузки», «Документы», «Изображения», «Музыка» и «Видео», которые ранее присутствовали в папке «Этот компьютер». Но в обновлении Windows 11 это убрали.
1. Откройте Блокнот на своем компьютере, нажав кнопку Windows и выполнив поиск. Нажмите на появившийся результат поиска.
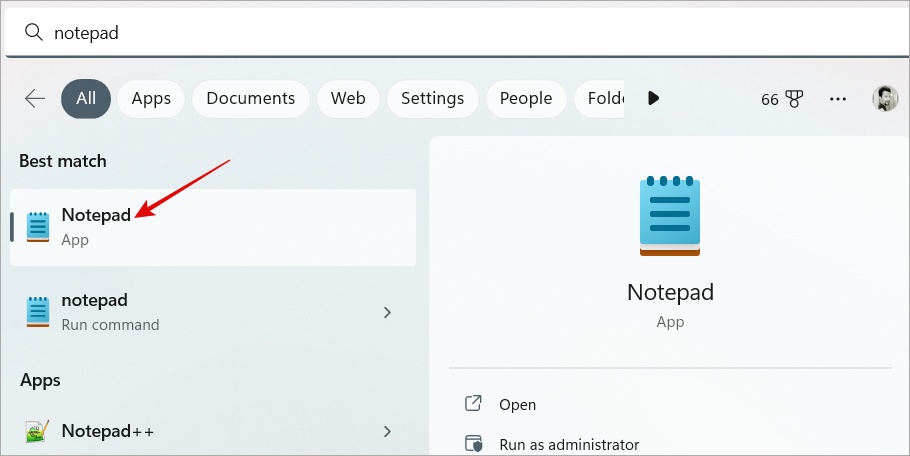
2. После открытия Блокнота скопируйте и вставьте приведенный ниже текст в файл Блокнота.
Windows Registry Editor Version 5.00
; Documents
[HKEY_LOCAL_MACHINE\SOFTWARE\Microsoft\Windows\CurrentVersion\Explorer\MyComputer\NameSpace\{d3162b92-9365-467a-956b-92703aca08af}]
"HideIfEnabled"=-
; Downloads
[HKEY_LOCAL_MACHINE\SOFTWARE\Microsoft\Windows\CurrentVersion\Explorer\MyComputer\NameSpace\{088e3905-0323-4b02-9826-5d99428e115f}]
"HideIfEnabled"=-
; Music
[HKEY_LOCAL_MACHINE\SOFTWARE\Microsoft\Windows\CurrentVersion\Explorer\MyComputer\NameSpace\{3dfdf296-dbec-4fb4-81d1-6a3438bcf4de}]
"HideIfEnabled"=-
; Pictures
[HKEY_LOCAL_MACHINE\SOFTWARE\Microsoft\Windows\CurrentVersion\Explorer\MyComputer\NameSpace\{24ad3ad4-a569-4530-98e1-ab02f9417aa8}]
"HideIfEnabled"=-
; Videos
[HKEY_LOCAL_MACHINE\SOFTWARE\Microsoft\Windows\CurrentVersion\Explorer\MyComputer\NameSpace\{f86fa3ab-70d2-4fc7-9c99-fcbf05467f3a}]
"HideIfEnabled"=-
; Desktop
[HKEY_LOCAL_MACHINE\SOFTWARE\Microsoft\Windows\CurrentVersion\Explorer\MyComputer\NameSpace\{B4BFCC3A-DB2C-424C-B029-7FE99A87C641}]
"HideIfEnabled"=-
3. После вставки кода окно Блокнота должно выглядеть примерно так.
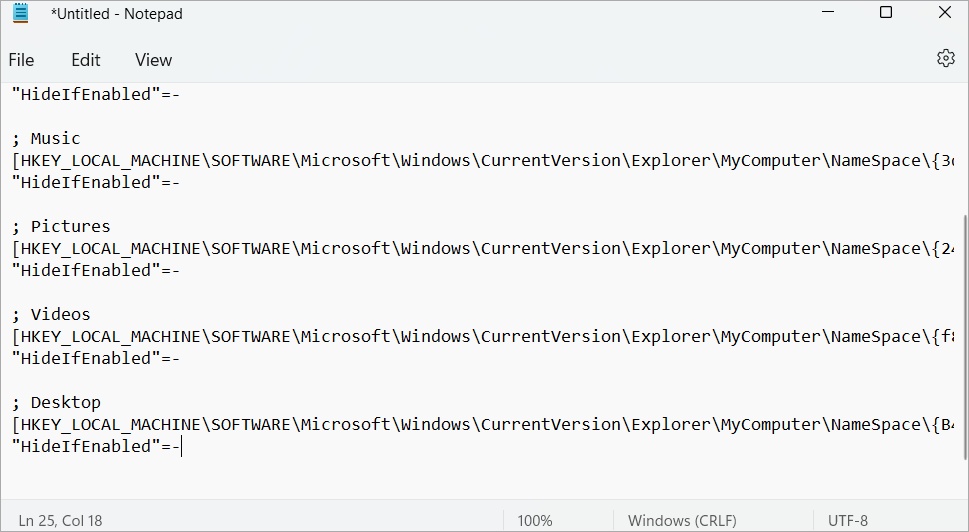
4. По завершении перейдите в раздел Файл в левом верхнем углу Блокнота. Затем нажмите Сохранить как.
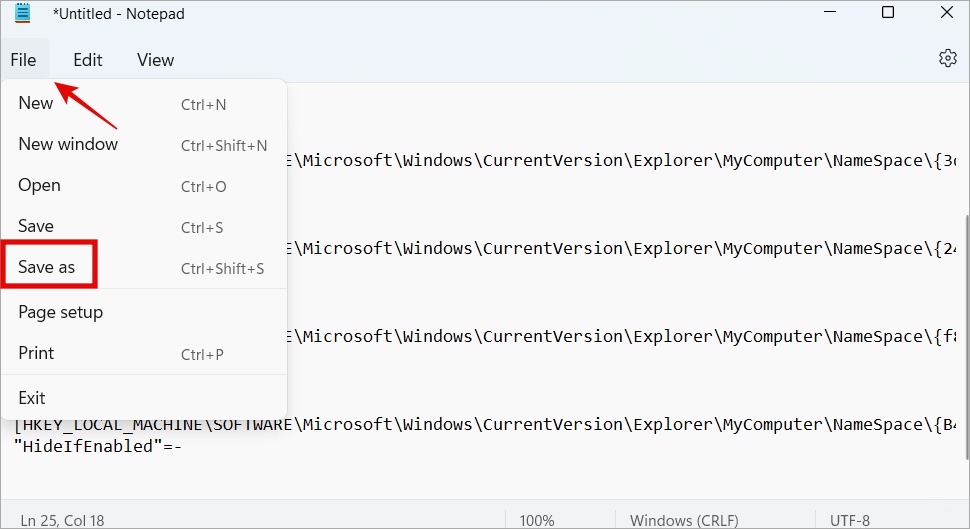
5. Когда откроется меню сохранения, выберите в качестве места назначения Рабочий стол и обязательно выберите Тип файла как Все файлы. (*.*). После этого введите имя файла, как показано ниже. Не забудьте добавить .reg в конце в качестве расширения файла. Затем нажмите Сохранить.
all custom folders.reg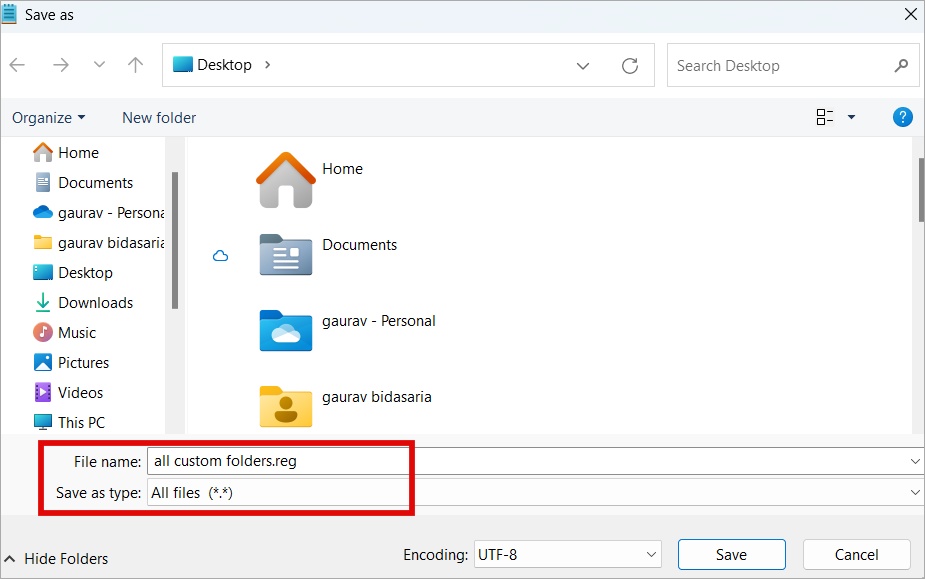
6. Теперь перейдите на рабочий стол и щелкните правой кнопкой мыши сохраненный файл, а затем нажмите Открыть.
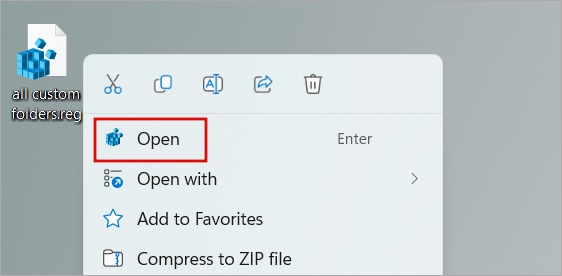
7. Будет запрошено ваше подтверждение, нажмите Да.
8. После этого отобразится сообщение об успешном завершении. Нажмите ОК. Затем перейдите в папку Этот компьютер с помощью проводника, чтобы просмотреть недавно примененные изменения. Теперь мы успешно восстановили пользовательские папки в проводнике Windows 11.
Эта папка на этом компьютере
Добавить собственную папку в раздел «Этот компьютер» в проводнике Windows 11 не так уж и сложно. Вы можете добавить все свои любимые папки, повторив шаги из первого раздела. Количество папок, которые можно добавить, не ограничено. Кроме того, если вы пропустили популярные папки, такие как «Рабочий стол», «Загрузки» и т. д., в вашей ОС Windows 11, вы также можете восстановить их.
В Проводнике есть несколько изящных приемов, например несколько вкладок . Мы поделились множеством Советы и приемы , прежде чем они пригодятся пользователям Windows 10 и 11.