Содержание
Хотя у меня был хороший опыт работы с Discord, по большей части я время от времени сталкиваюсь с проблемой неработающего микрофона в Windows. Он не выдает никаких сообщений об ошибках и не имеет проблем с подключением микрофона, но другие люди на Голосовые каналы Discord меня вообще не слышат. После многократного устранения проблемы с микрофоном Discord в Windows 10 и 11 разными способами я наконец смог исправить ее навсегда. Вот все решения, которые вы можете использовать, чтобы решить проблему с неработающим микрофоном в Discord.
Исправить неработающий микрофон в Discord
Один простой способ починить микрофон Discord на ПК с Windows — перезапустить приложение. Вы также можете попробовать повторно подключить кабель микрофона или повторно подключиться через Bluetooth. Иногда могут возникнуть проблемы с подключением микрофона или ваше приложение Discord может работать не так, как задумано. Но если это не так или если микрофон Discord продолжает выдавать ошибки, вот несколько методов, которые помогут решить проблему с неработающим микрофоном в Discord.
Во-первых, давайте начнем с проверки, может ли Windows получить доступ к микрофону.
1. Проверьте подключение микрофона к Windows
1. Если вы используете Windows 11 или 10, нажмите клавишу Windows, чтобы открыть меню «Пуск». Здесь найдите приложение Настройки и откройте его.
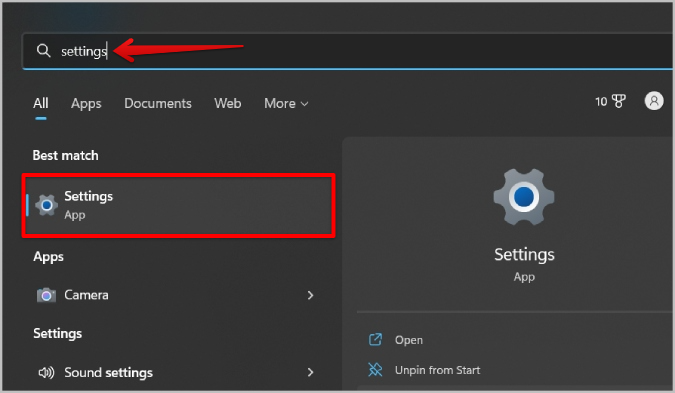
2. В приложении «Настройки» выберите параметр Система, а затем нажмите параметр Звук.
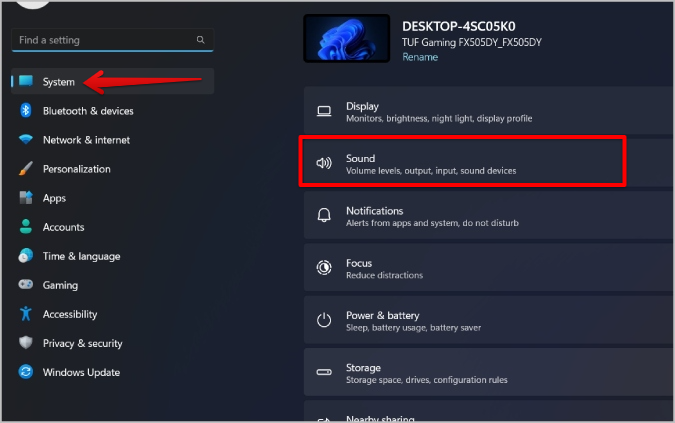
3. На странице настроек звука прокрутите вниз до пункта Вход и выберите микрофон, который вы хотите использовать.
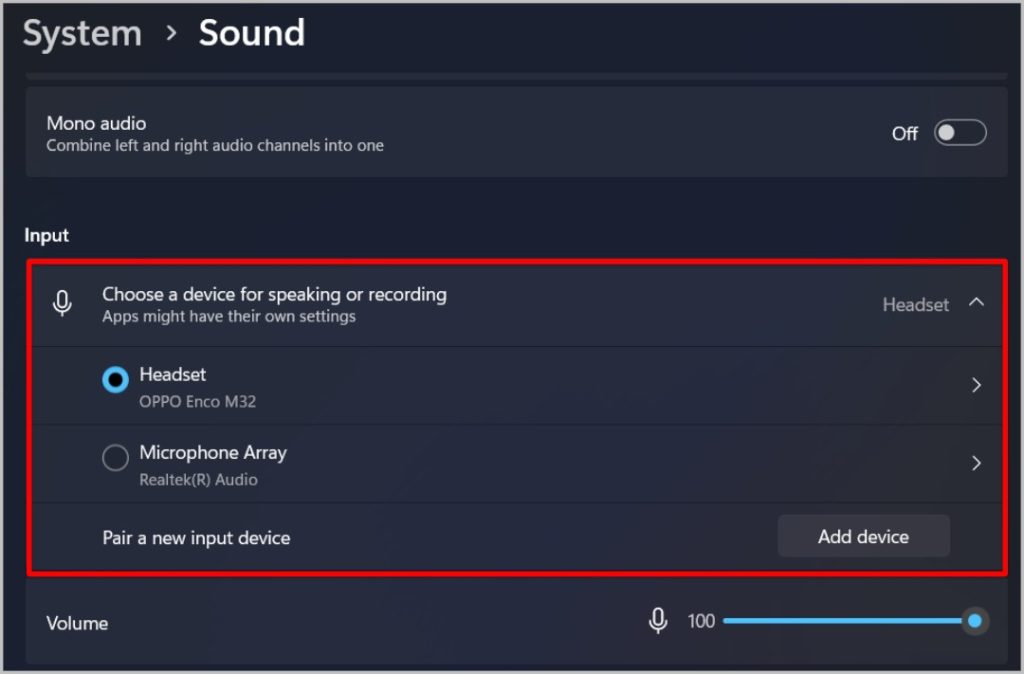
4. Если вы не видите свой микрофон в списке, повторно подключите его и повторите попытку. Если проблема не устранена, это означает, что ваш микрофон вообще не подключается к ОС. Если микрофон есть в списке, подключитесь повторно.
2. Попробуйте использовать другой порт или другой микрофон
Если ваш микрофон не отображается в настройках, убедитесь, что вы подключились к правильному порту на своем ПК или ноутбуке с Windows 10/11. Некоторые компьютеры имеют более одного аудиопорта для динамиков, микрофонов, объемного звука и т. д. На большинстве компьютеров порт микрофона должен быть синего цвета.
Кроме того, вы можете попробовать использовать другой микрофон. Даже если новый микрофон не работает, возможно, проблема в самой ОС.
3. Устранение неполадок с микрофоном
Если проблем с портом или микрофоном нет, устранение неполадок с настройками микрофона в Windows поможет вам решить эту проблему с подключением. Чтобы устранить неполадку, откройте Настройки >Система >Звук. Прокрутите вниз до раздела Дополнительно и выберите параметр Устройства ввода в разделе «Устранение распространенных проблем со звуком».
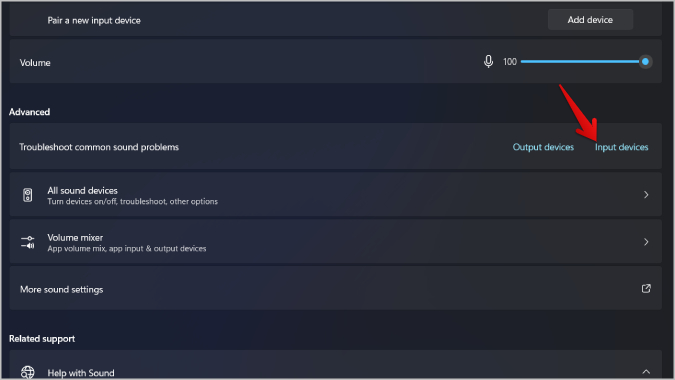
Процесс устранения неполадок продлится несколько минут. Он исправит любые незначительные ошибки в пределах своей компетенции.
4. Изменение громкости ввода в Windows
После выбора микрофона в настройках вы можете проверить его свойства, чтобы изменить громкость входного сигнала.
1. Откройте Настройки >Система >Звук и щелкните выбранный вами микрофон, чтобы открыть страницу свойств.
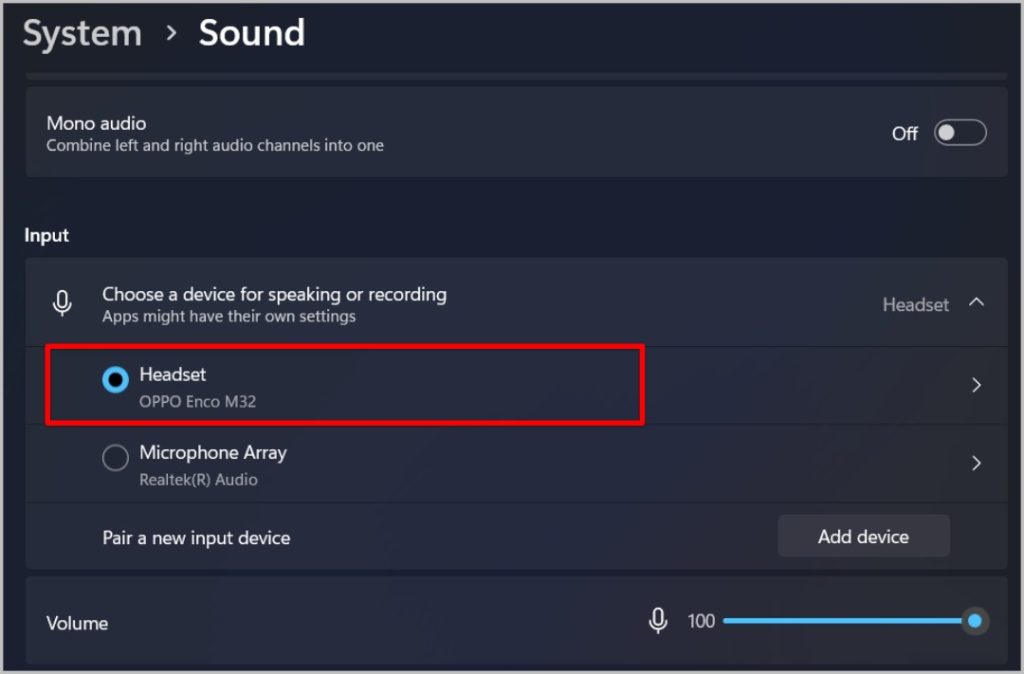
2. В разделе «Настройки ввода» убедитесь, что для громкости ввода установлено значение 100.
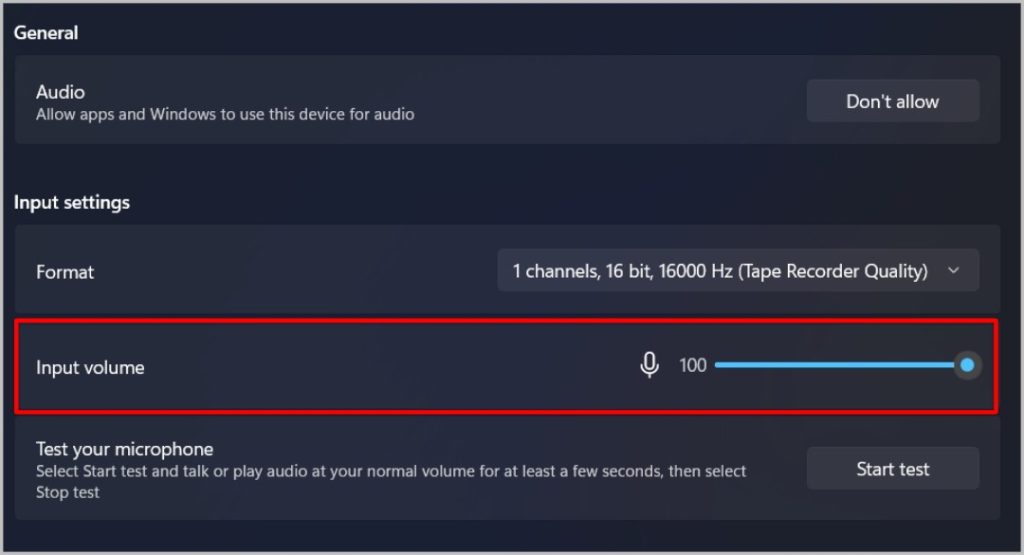
3. После этого нажмите кнопку Начать проверку рядом с разделом «Проверка микрофона». Затем поговорите или включите любой звук на нормальной громкости в течение нескольких секунд. Затем нажмите кнопку Остановить тест. Он дает вам процент звука для звука, гарантируя, что он работает идеально.
5. Обновите или установите аудиодрайверы
Если вы подключили микрофон, но он не работает должным образом, возможно, причина в устаревших аудиодрайверах или их отсутствии.
Возможно, вашему устройству необходимо обновить определенный драйвер. В зависимости от используемого вами микрофона и поддерживаемых им звуковых драйверов может быть сложно найти конкретный аудиодрайвер, который необходимо обновить. В любом случае вы можете просто обновить все аудиодрайверы независимо от того, какой микрофон вы используете.
1. Нажмите клавишу Windows, чтобы открыть меню «Пуск», найдите Диспетчер устройств и откройте его.
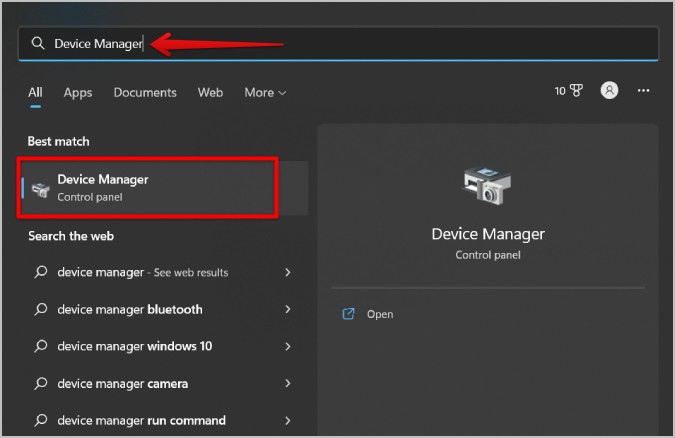
2. Теперь выберите параметры Звуковые, видео и игровые контроллеры. Затем выберите микрофон, с которым у вас возникла проблема.
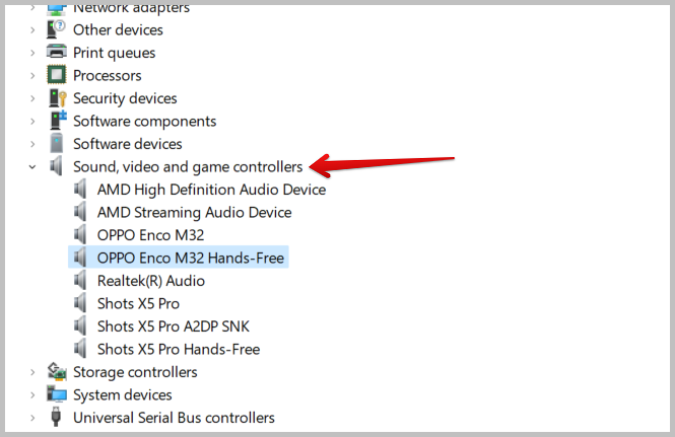
3. Откроется окно для изменения настроек конкретного микрофона. Перейдите на вкладку Драйвер и выберите параметр Обновить диск r.
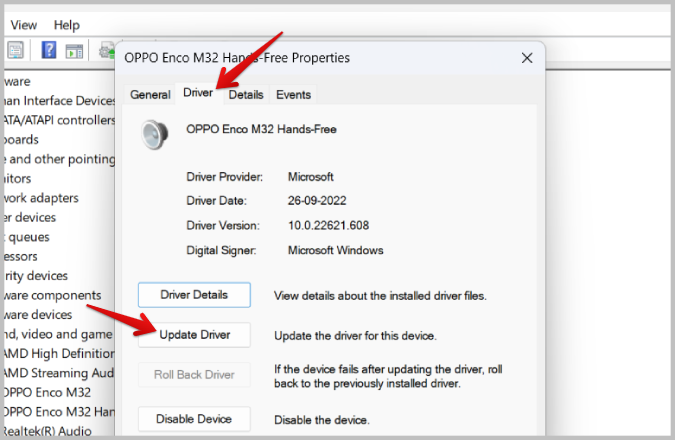
4. Затем выберите параметр Автоматический поиск драйверов во всплывающем окне. Он должен найти необходимый драйвер и автоматически установить его из Интернета.
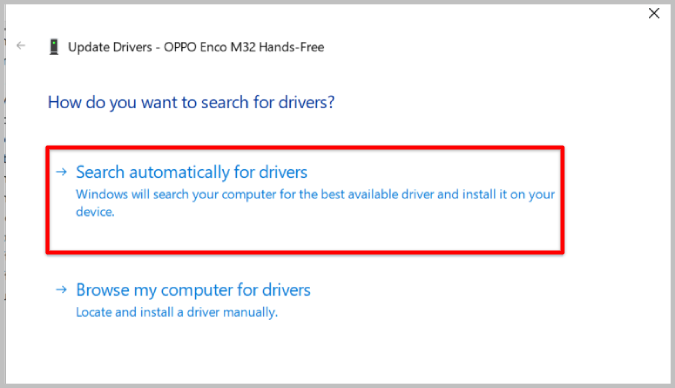
6. Попробуйте вручную подключиться к микрофону в настройках Discord Voice
Discord должен автоматически подключиться к установленному вами микрофону. Но в некоторых случаях вместо нужного микрофона может использоваться системный микрофон. Таким образом, вы можете вручную подключиться к микрофону, который хотите использовать для решения проблемы.
1. Откройте мобильное или веб-приложение Discord, нажмите значок шестеренки в левом нижнем углу рядом с именем пользователя, чтобы открыть Настройки пользователя. сильный>.
2. На странице настроек пользователя выберите параметр Голос и видео на левой боковой панели.
3. Здесь вы сможете изменить настройки голоса. В разделе «Устройства ввода» выберите микрофон, который вы хотите использовать.
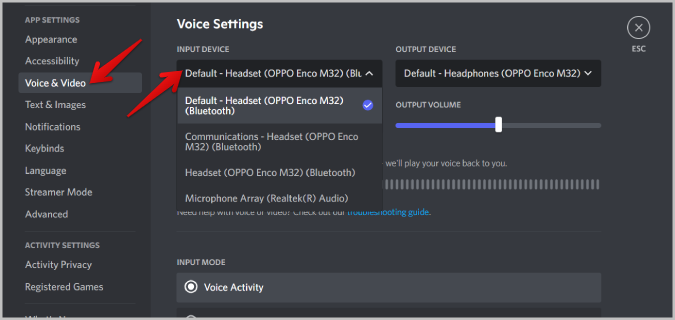
4. После выбора убедитесь, что вы увеличили громкость ввода. Чтобы ваши друзья могли вас лучше слышать.
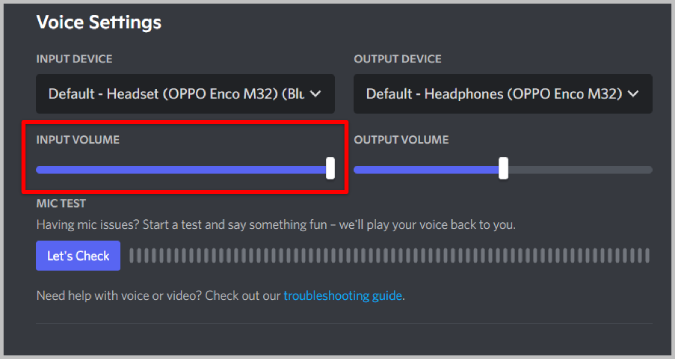
5. Наконец, вы можете выполнить проверку микрофона. Для этого нажмите кнопку Давайте проверим под опцией «Проверка микрофона». Discord должен представлять входной звук на аудиометре.
В большинстве случаев может возникнуть проблема, если Discord не выбирает правильный микрофон. Таким образом, выбор микрофона вручную должен выполнить свою работу. Если проблема не устранена даже после выбора микрофона, выполните следующие действия.
7. Предоставьте доступ к микрофону Discord в ОС
Если микрофон работает в системе, но не в Discord, возможно, у Discord нет необходимых разрешений для доступа к микрофону. Мы можем предоставить это в настройках Windows.
1. Откройте Настройки >Конфиденциальность и безопасность. Прокрутите страницу вниз и выберите параметр Микрофон в разделе «Разрешения приложения».
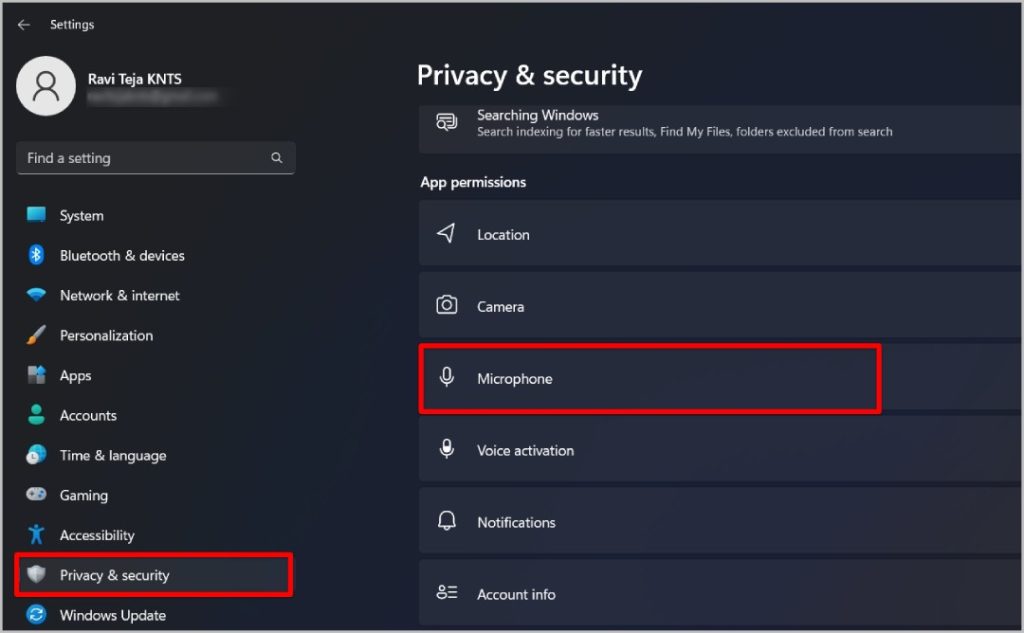
2. Затем еще раз прокрутите вниз и убедитесь, что переключатель рядом с параметром Разрешить настольным приложениям доступ к микрофону включен.
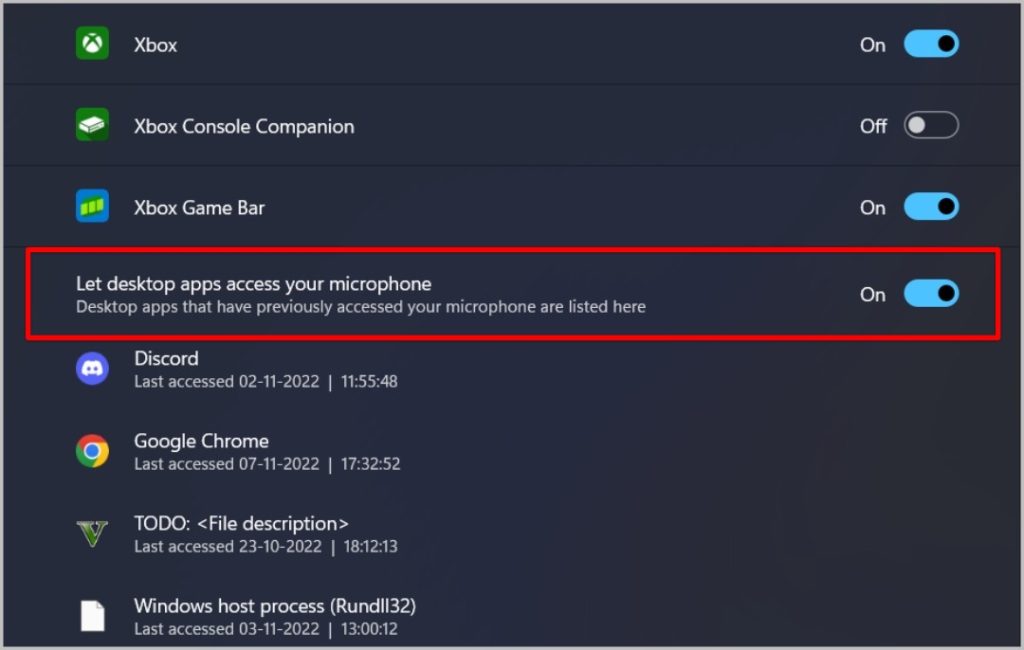
Windows не отображает разрешения для отдельных приложений. Включив вышеуказанный переключатель, вы сможете использовать микрофон во всех приложениях, даже в установленных сторонних приложениях.
8. Предоставьте Discord доступ к микрофону в браузере
1. Если вы используете Discord в браузере, убедитесь, что вы включили микрофон для настольных приложений с помощью предыдущего метода. После этого откройте браузер и нажмите меню кебаба (трехточечный значок) в правом верхнем углу, затем выберите параметр Настройки, чтобы открыть настройки браузера.
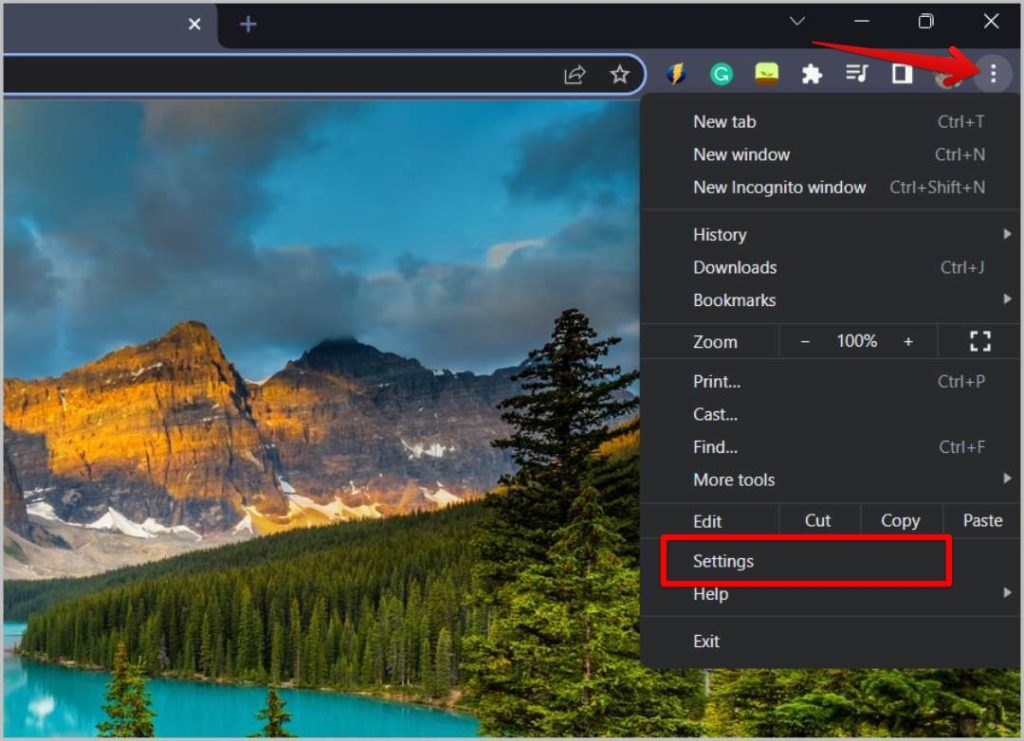
2. Теперь выберите параметр Конфиденциальность и безопасность, а затем выберите параметр Настройки сайта.
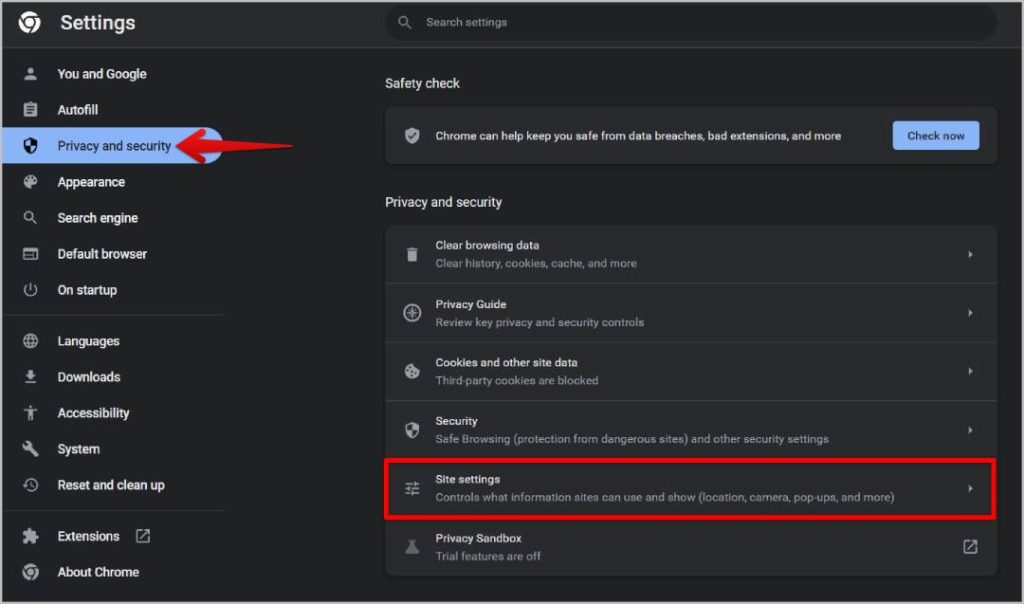
3. Затем вы можете выбрать параметр Микрофон и установить флажок Сайты могут запрашивать использование микрофона.
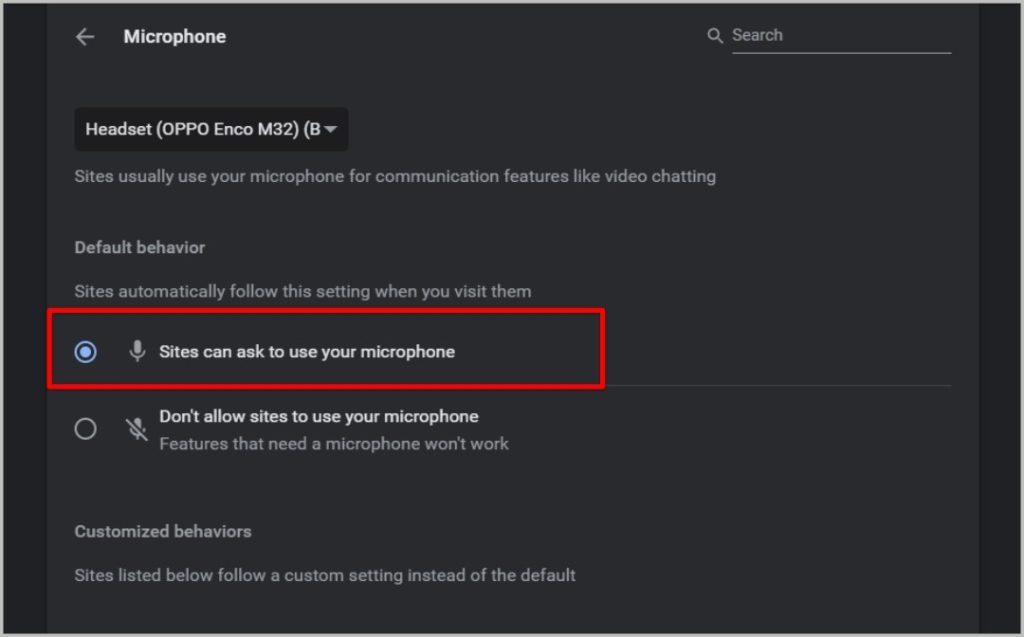
После этого проверьте, не находится ли в Discord статус Запрещено на использование вашего списка микрофонов. Если Discord находится под ним, щелкните значок корзины рядом с ним. Чтобы вы получили подсказку при доступе к микрофону в Discord.
9. Отключить эксклюзивный режим в Windows
Эксклюзивный режим в Windows позволяет одному приложению контролировать весь звуковой драйвер. Таким образом, если какое-либо приложение имеет приоритет в эксклюзивном режиме, другие приложения не смогут использовать микрофон, пока это приложение работает и использует микрофон.
1. Нажмите кнопку Windows, найдите Панель управления в поиске Windows и откройте ее.
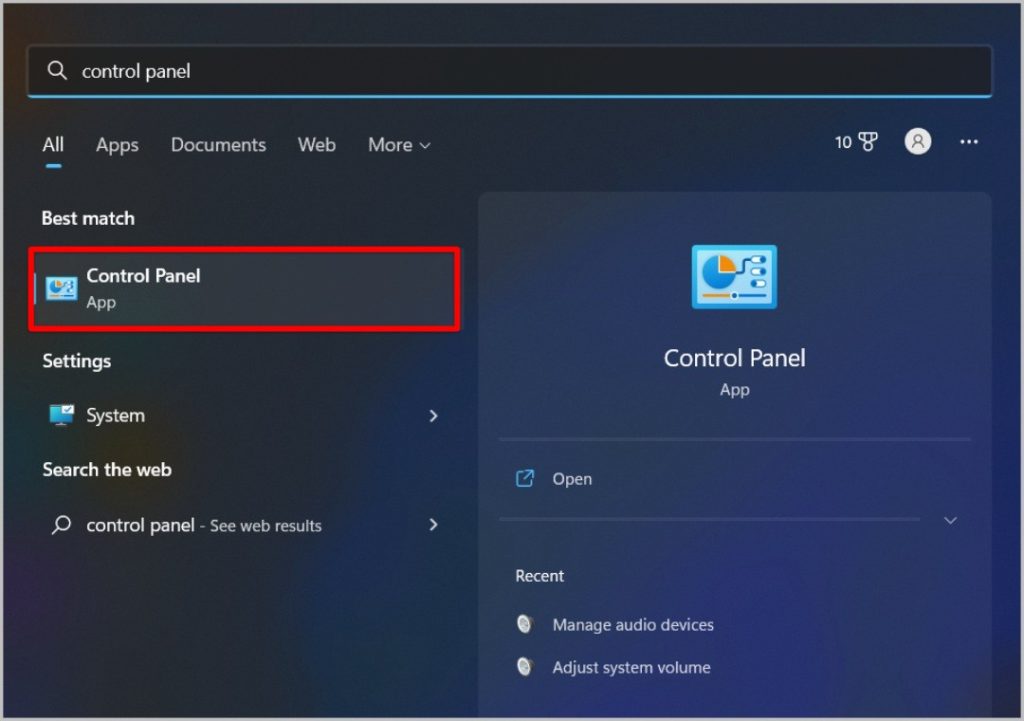
2. На панели управления выберите параметр Оборудование и звук.
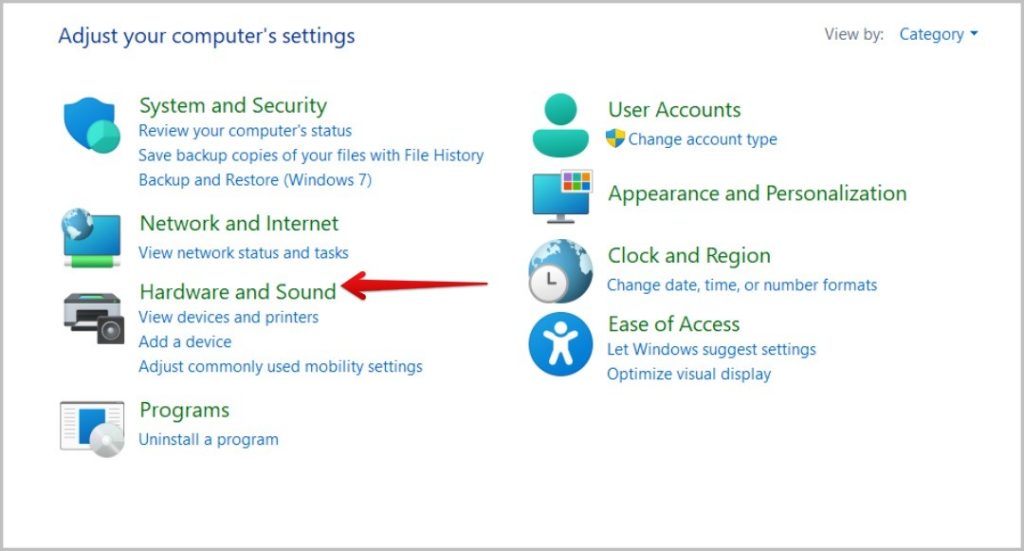
3. Затем выберите параметр Управление аудиоустройствами в разделе «Звук».
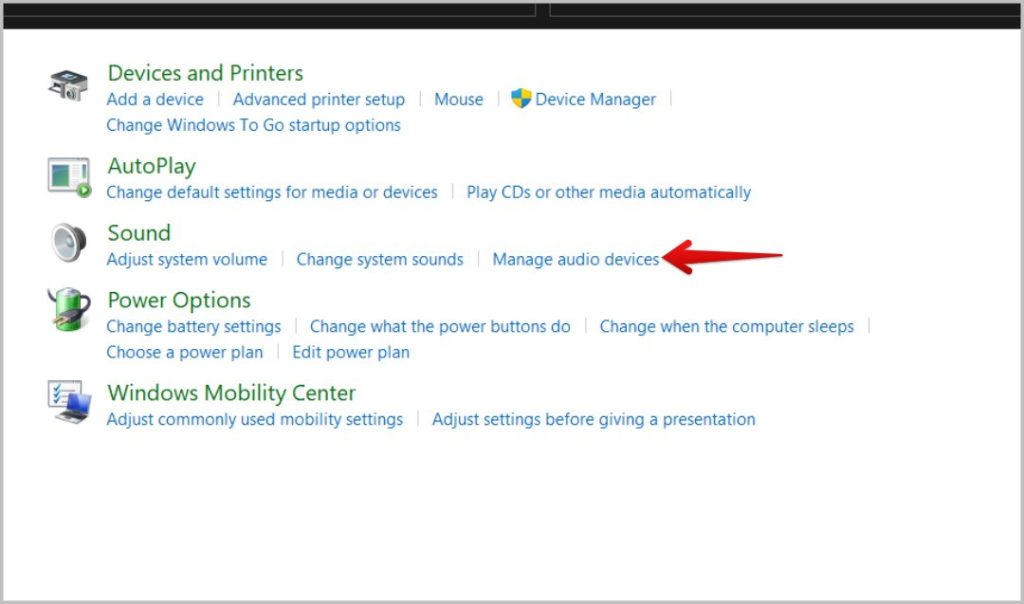
4. В следующем всплывающем окне выберите микрофон, который вы хотите использовать, затем нажмите кнопку Свойства.
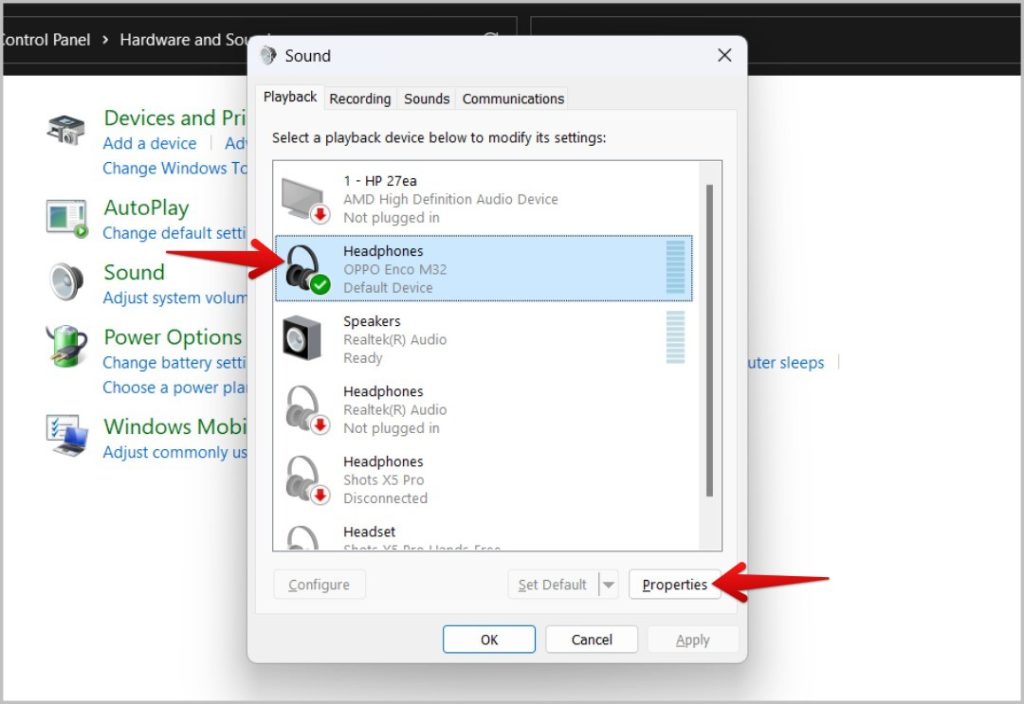
5. Откроется другое окно, здесь выберите вкладку Дополнительно.
6. Наконец, снимите флажок Разрешить приложениям получать исключительный контроль над этим устройством. После этого нажмите кнопку Применить, чтобы сохранить изменения.
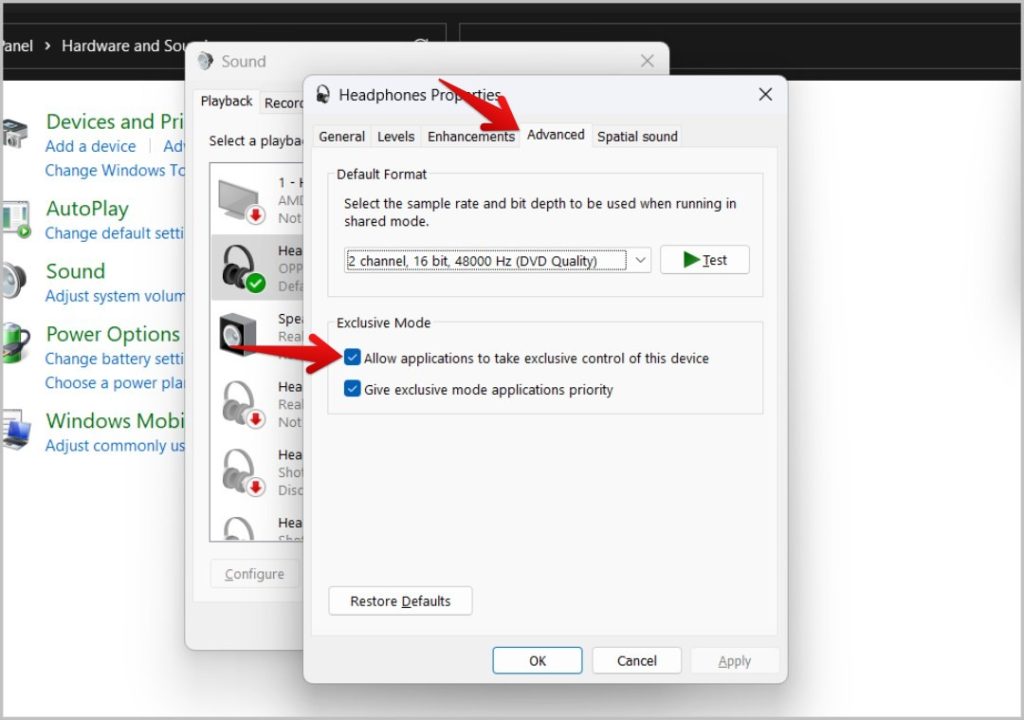
Теперь ни одно фоновое приложение не будет контролировать устройство, что сделает его недоступным для использования в Discord.
10. Проверьте режим ввода в настройках Discord Voice
В Discord есть два режима ввода — «Голосовая активность» и «Нажми и говори». Если режим ввода установлен на голосовую активность, все должно работать нормально. Но если вы установили режим «Нажми и говори», ваш микрофон будет работать только тогда, когда вы нажмете назначенную комбинацию клавиш.
1. Вы можете изменить режим ввода на той же странице настроек голоса Discord. Сначала нажмите значок шестеренки в правом нижнем углу, чтобы открыть настройки пользователя.
2. На странице настроек пользователя откройте параметр Голос и видео, затем прокрутите вниз и найдите параметр Режим ввода.
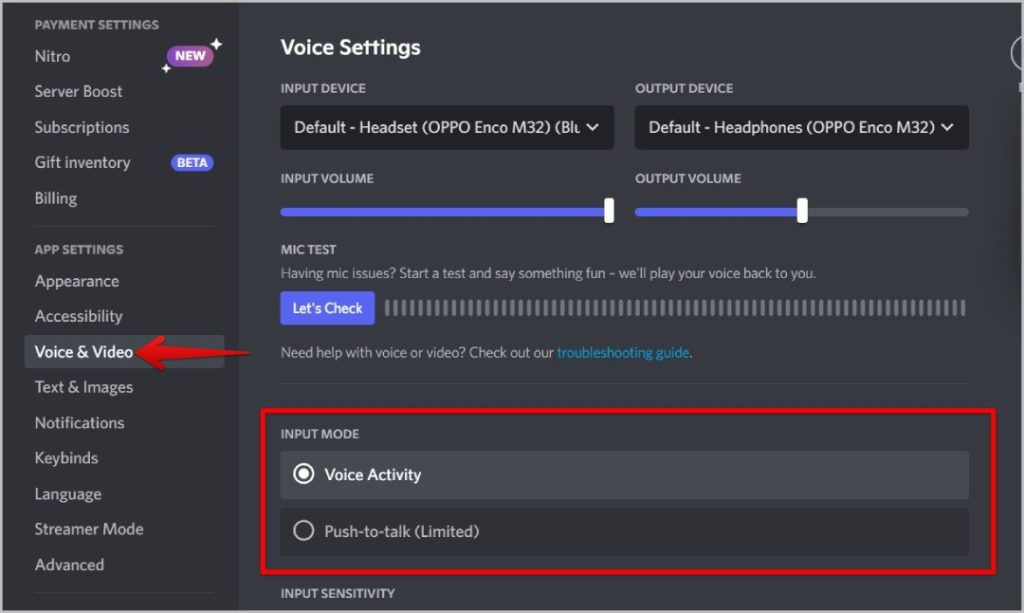
3. Убедитесь, что в режиме ввода выбран параметр Голосовая активность. В этом режиме микрофон будет активироваться каждый раз, когда вы говорите.
4. Вы также можете выбрать опцию «Поговорить», если хотите, но ваш микрофон будет активирован только тогда, когда вы нажмете назначенную вами комбинацию клавиш.
11. Проверьте настройки обработки голоса в Discord
Если изменение голосового режима не помогло решить проблему, попробуйте изменить настройки обработки голоса в настройках голоса Discord. Эти параметры используются для уменьшения шума, эха и т. д. Хотя они отлично работают только при уменьшении шума, рекомендуется проверить, не вызвана ли проблема по какой-либо причине этими настройками.
1. В настройках Discord Voice прокрутите вниз еще дальше, чтобы найти настройки обработки голоса. Отключите переключатель рядом с Эхоподавление и Шумоподавление.
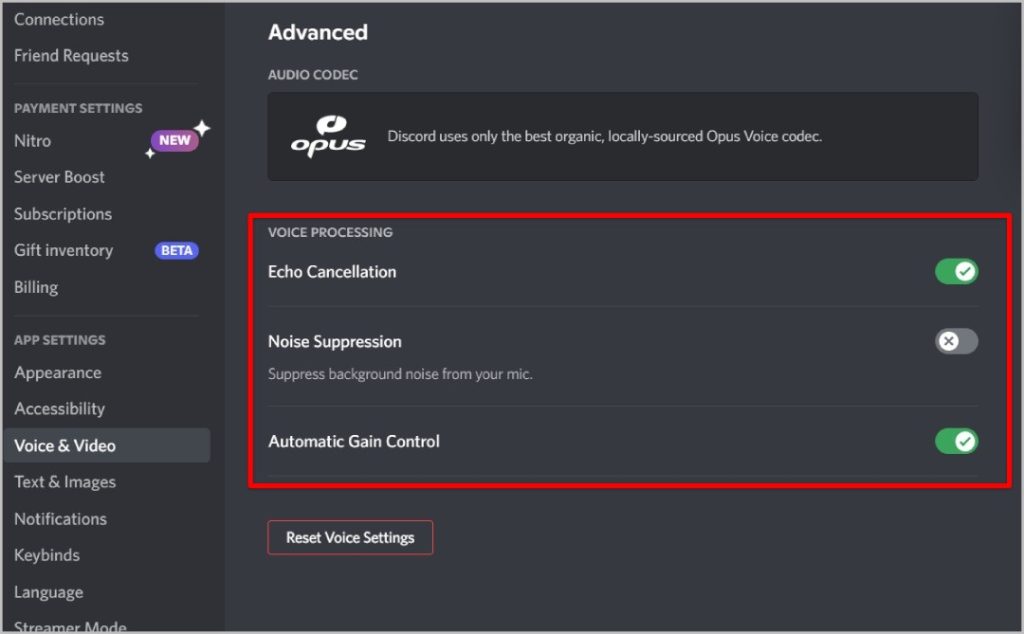
Теперь проверьте, работает ли микрофон в Discord или нет. Если нет, обязательно включите их снова, поскольку по большей части они действительно хорошо справляются со своей задачей.
12. Сбросить настройки Discord Voice
Наконец, если ни один из вышеперечисленных методов не устраняет ошибку Discord «Микрофон не работает», сбросьте настройки голоса, чтобы все вернулось к настройкам по умолчанию. Независимо от того, какие изменения вы уже внесли, что приводит к неисправности микрофона, он будет возвращен в состояние по умолчанию. На странице настроек Discord Voice прокрутите вниз. Здесь нажмите кнопку Сбросить настройки голоса. Во всплывающем окне нажмите ОК для подтверждения.
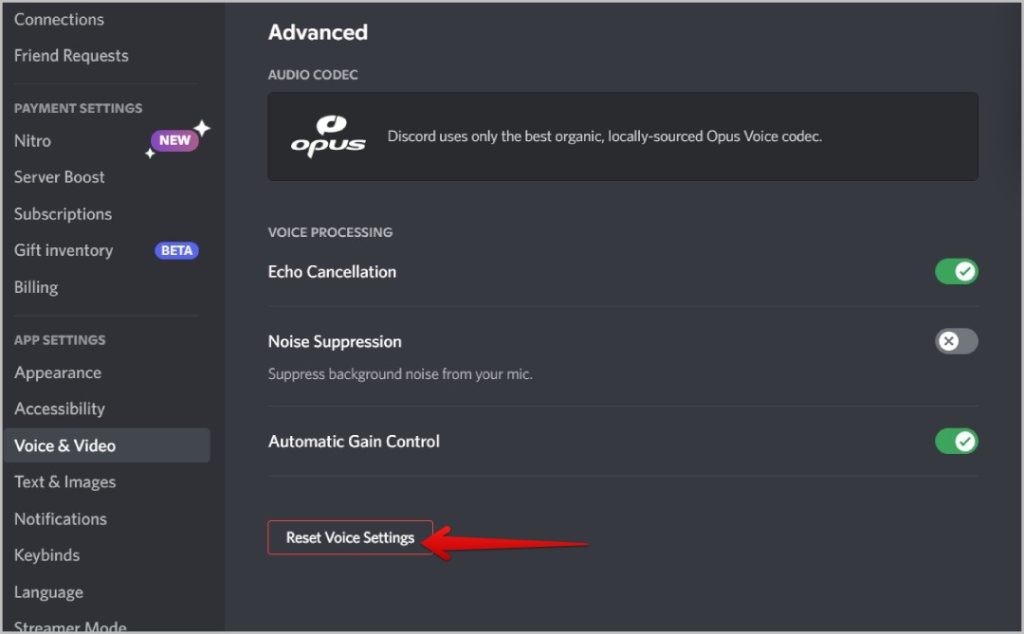
Вот и все, вы изменили все настройки голоса на значения по умолчанию, что должно решить проблему.
Тестирование микрофона, 1, 2, 3…
Если у вас возникли проблемы, связанные с сетью, Windows или приложением Discord, любой из этих советов поможет решить проблему с неработающим микрофоном в Discord. Если ни одно из решений не помогло, переустановите Приложение Discord для Windows . Кроме того, откройте данные приложения в проводнике и удалите данные Discord для чистой установки.
