Содержание
Неудивительно, что в приложении Samsung Notes можно рисовать. Но что, если вы хотите рисовать или писать на изображении без приложения Samsung Notes? К счастью, это возможно, и на телефонах Samsung вы можете рисовать на фотографиях разными способами. Например, вы можете использовать приложение Samsung Gallery, панель инструментов для создания снимков экрана или интеллектуальный выбор. Давайте проверим все способы рисования на фотографии на телефонах Samsung Galaxy.
1. Использование приложения Samsung Gallery
Один из самых простых способов рисовать на изображениях на телефонах и планшетах Samsung Galaxy — использовать предустановленное приложение Samsung Gallery.
Выполните следующие действия, чтобы нарисовать на фотографии на Samsung с помощью приложения «Галерея»:
1. Запустите приложение Samsung Gallery и откройте фотографию, на которой хотите нарисовать.
2. Нажмите на значок Изменить внизу.
3. Нажмите на значок Смайлик в фоторедакторе. Отобразится режим рисования.
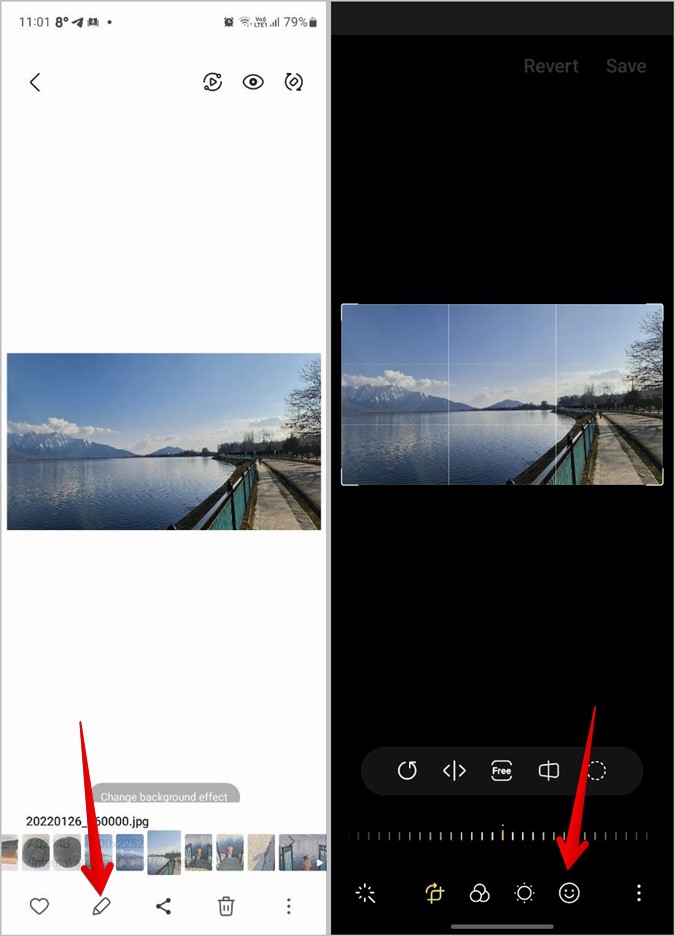
4. Нажмите на Перо, чтобы выбрать его, а затем начните рисовать на изображении. Нажмите на перо еще раз, чтобы изменить стиль, цвет, размер и непрозрачность пера.
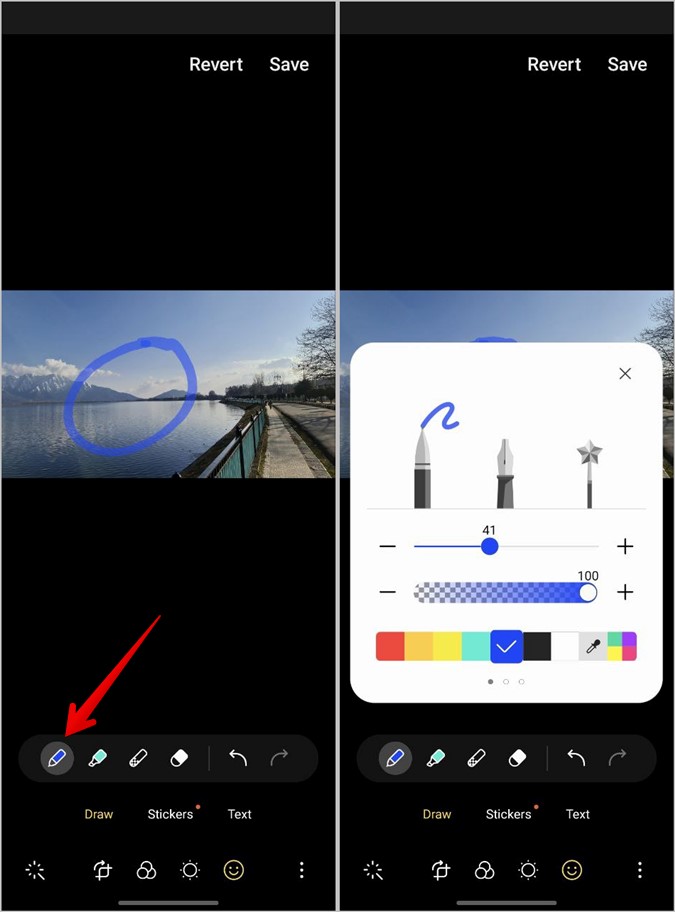
5. Аналогичным образом используйте режим Выделение, чтобы нарисовать изображение. Вы можете настроить размер, цвет и стиль маркера. Или нажмите на ручку «Размытие», чтобы размыть часть изображения.
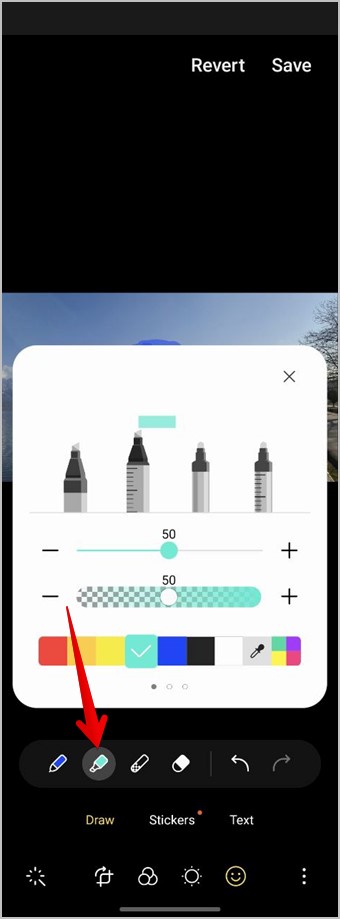
6. Если вы хотите удалить какой-либо рисунок с фотографии, нажмите на значок Ластик, чтобы активировать его, а затем проведите пальцем по рисунку, который хотите удалить.
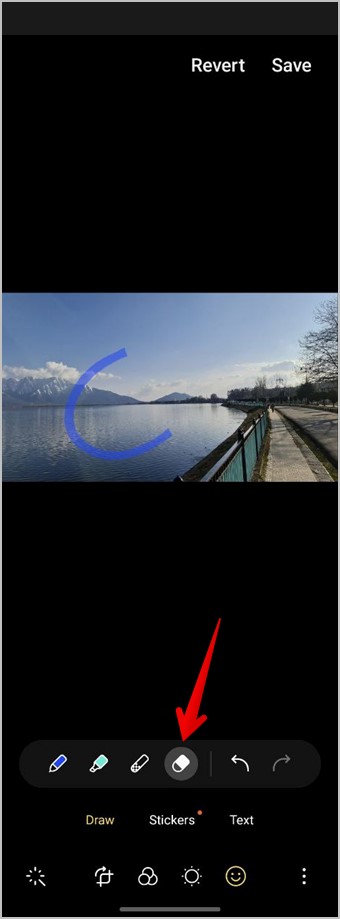
7. Чтобы сохранить фотографию, нажмите кнопку Сохранить вверху. Однако учтите, что при этом исходная фотография будет заменена отредактированным изображением.
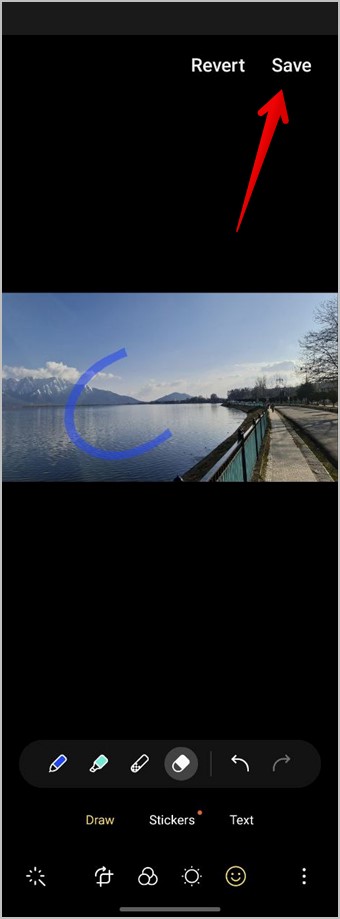
Чтобы сохранить исходную фотографию в безопасности, нажмите трехточечный значок и выберите Сохранить как копию. Отредактированное изображение будет сохранено как новое на вашем телефоне.
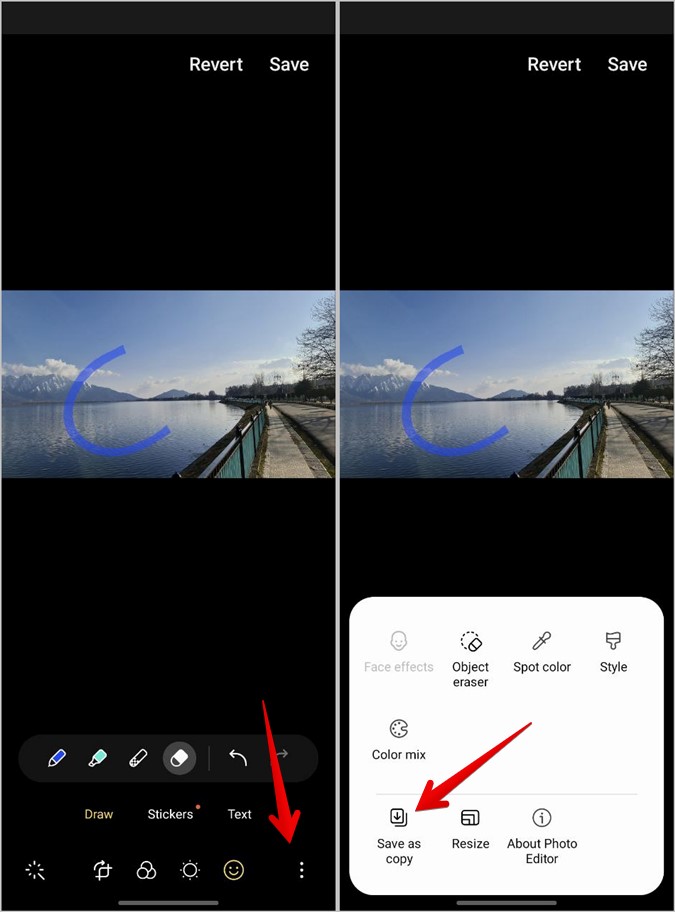
Совет. Ознакомьтесь с другими интересные функции в приложении Samsung Gallery .
2. Использование редактора скриншотов
Этот метод позволяет рисовать на скриншотах сразу после их съемки на телефоне Samsung Galaxy. Однако сначала необходимо включить панель инструментов для создания снимков экрана в настройках.
Выполните следующие действия, чтобы рисовать на фотографиях с помощью редактора снимков экрана в Samsung:
1. Откройте Настройки на своем телефоне.
2. Перейдите в раздел Дополнительные функции >Скриншоты и запись экрана.
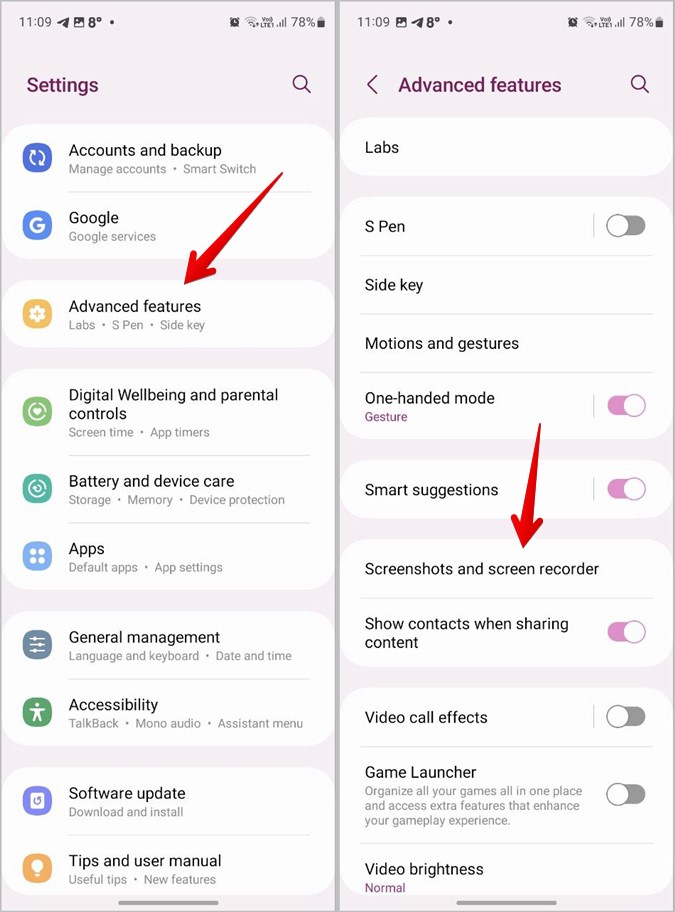
3. Включите переключатель рядом с параметром Показать панель инструментов после захвата.
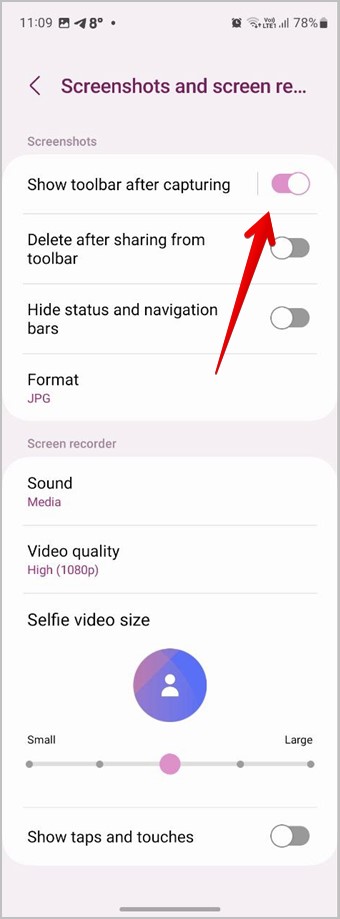
Примечание. Первые три шага необходимо выполнить только один раз.
4. Сделайте снимок экрана на телефоне.
5. Внизу вы увидите панель инструментов для создания снимков экрана. Нажмите значок Карандаш на панели инструментов, чтобы перейти в режим рисования. Начните рисовать на картинке пальцем.
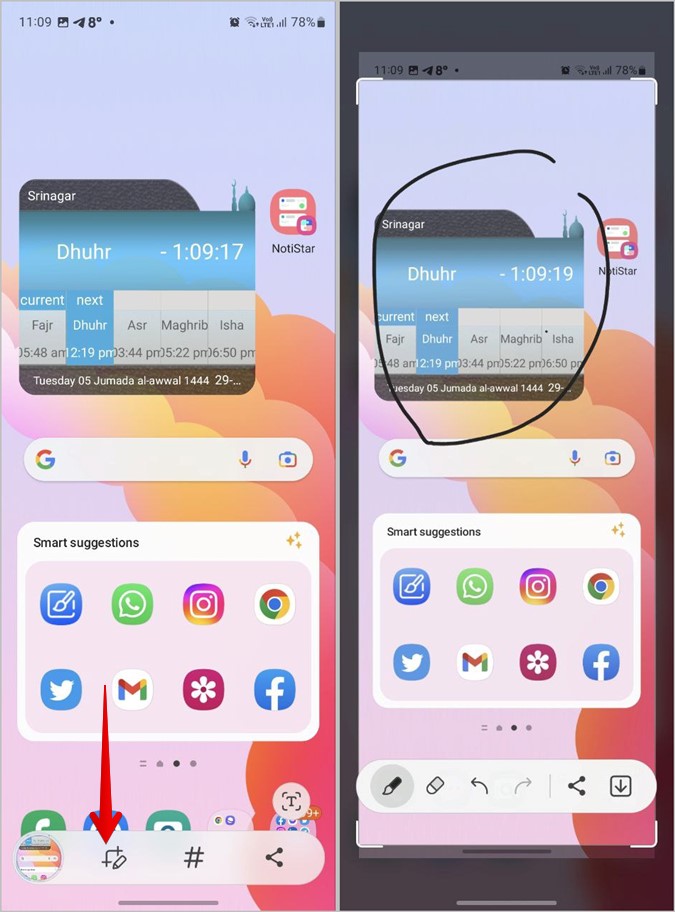
6. Нажмите значок Перо на панели инструментов рисования, чтобы изменить цвет, размер и стиль пера. И используйте ластик, чтобы удалить ненужные отметки с изображения.
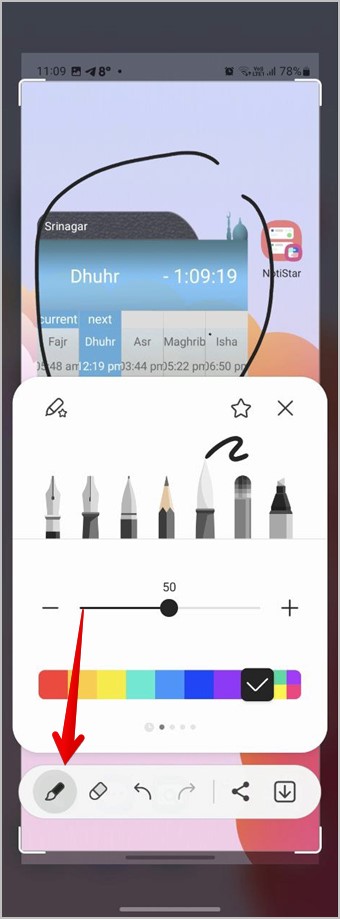
7. Наконец, нажмите кнопку Сохранить, чтобы сохранить фотографию на телефон, или нажмите значок «Поделиться», чтобы напрямую поделиться ею в любом приложении.
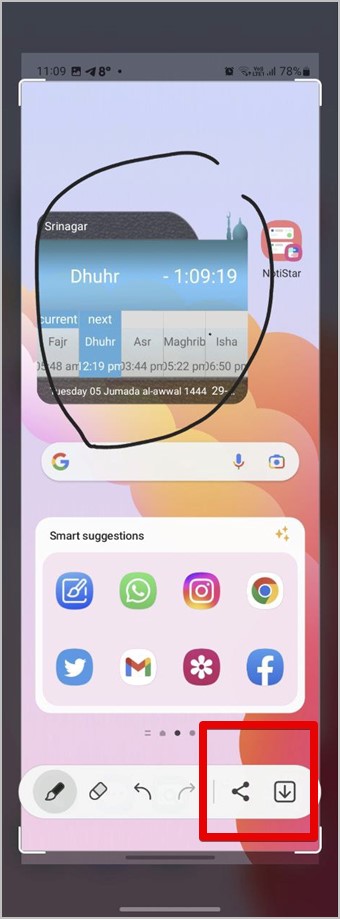
Совет. Ознакомьтесь с лучшие советы по созданию снимков экрана на телефонах Samsung Galaxy.
3. Использование панели Edge
Если ваш телефон Samsung Galaxy поддерживает Edge Panel, вы также можете использовать его для рисования на фотографиях с помощью Edge Panel Smart Select. Этот метод позволяет делать снимки экрана различной формы, например прямоугольников и овалов, а затем рисовать на них.
Для тех, кто не знает: Краевая панель — это автоматически скрывающаяся боковая панель, присутствующая в телефонах Samsung Galaxy, которую можно использовать для быстрого доступа к важным функциям с любого экрана. Например, вы можете использовать его, чтобы открывать любимые приложения, получать доступ к буферу обмена и рисовать на фотографиях.
Вот инструкции по рисованию на фотографии на телефонах Samsung Galaxy с помощью Edge Panel:
1. Откройте Настройки на телефоне Samsung.
2. Перейдите в раздел Экран, а затем Панели краев.
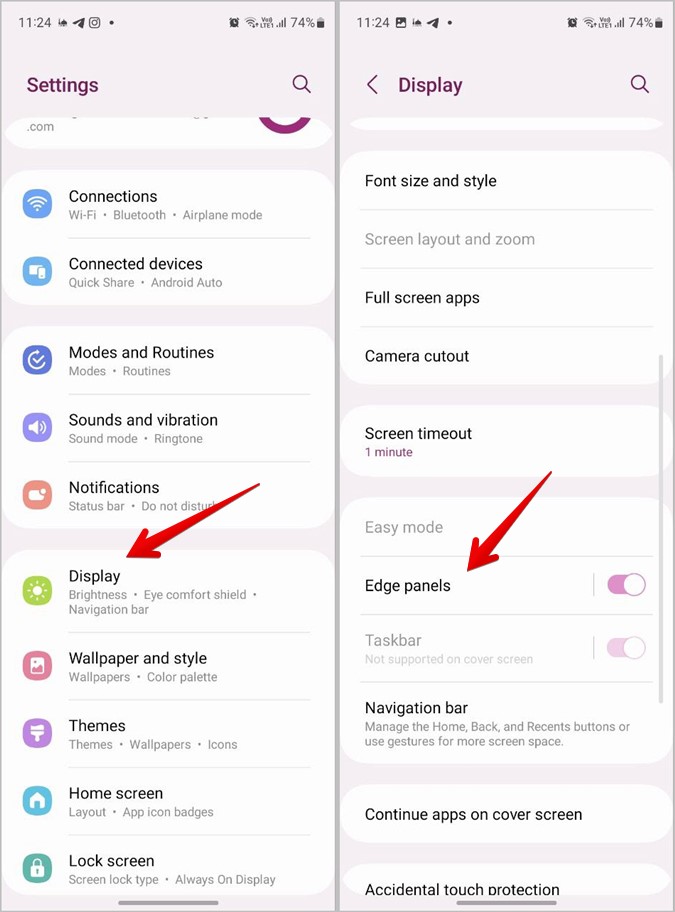
3. Включите переключатель панели Edge. Затем нажмите Панели.
4. Нажмите на панель Интеллектуальный выбор, чтобы активировать ее.
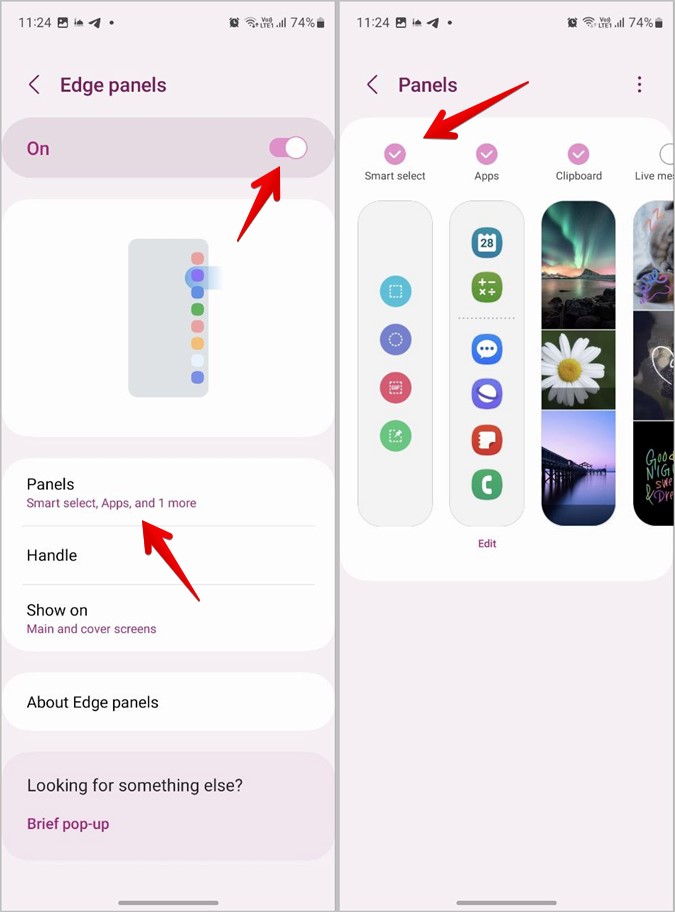
Примечание. Вышеуказанные 4 шага выполняются только один раз.
5. После активации панели интеллектуального выбора откройте фотографию или экран, на котором вы хотите что-то написать.
6. Затем откройте панель Edge, используя маркеры Edge, расположенные на правом или левом краю телефона. Вам нужно перетащить маркер Edge внутрь экрана, чтобы открыть панель Edge.
7. Проведите пальцем вправо или влево, чтобы переключаться между панелями Edge, пока не дойдете до панели интеллектуального выбора, где вы увидите такие кнопки, как «Прямоугольник», «Овал», «Анимация» и т. д. Первые два параметра позволяют обрезать изображение по указанной форме.
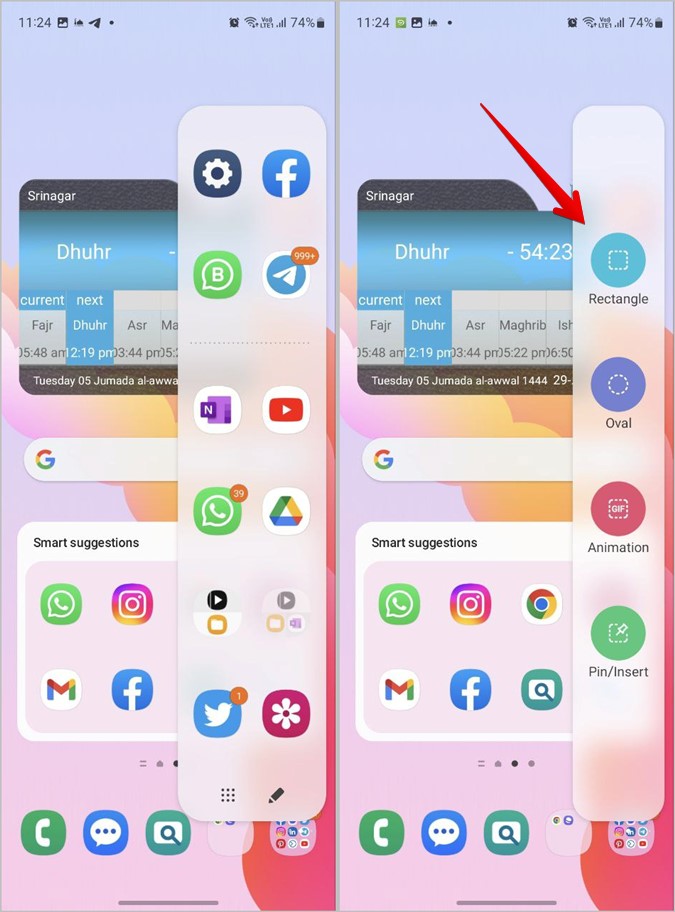
8. Нажмите на нужный параметр, переместите область выделения на ту часть, которую хотите сделать снимок экрана, и нажмите кнопку Готово.
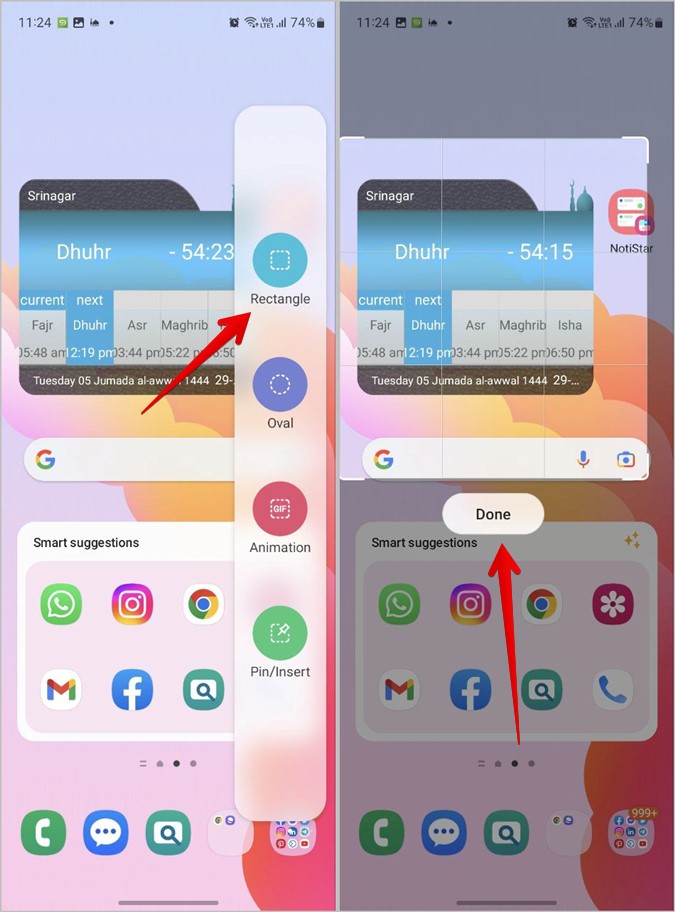
9. Нажмите значок Перо на панели инструментов и начните рисовать на изображении. Нажмите на значок карандаша еще раз, чтобы настроить перо.
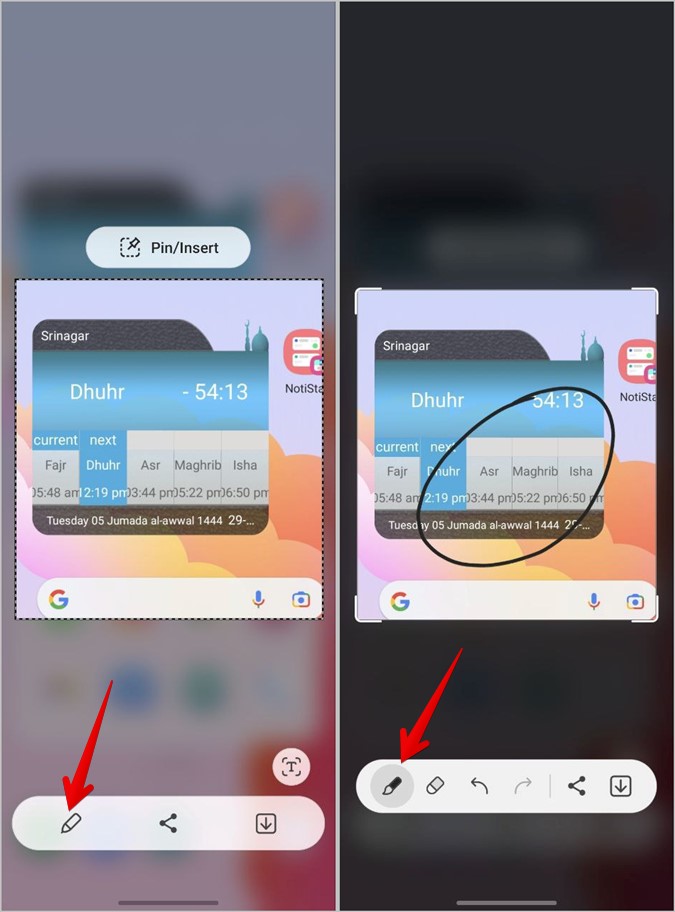
10. Наконец, нажмите кнопку Сохранить, чтобы загрузить фотографию.
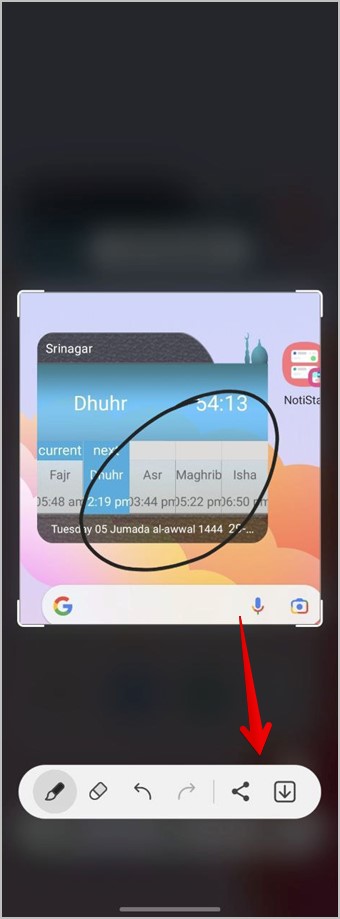
4. Использование Google Фото
Если вам нравится использовать приложение Google Photos вместо Samsung Gallery, вы также можете использовать его для рисования на фотографиях на телефоне Samsung Galaxy.
Примечание. Приложение Google Фото предустановлено на большинстве телефонов Samsung Galaxy.
1. Запустите приложение Google Фото на своем телефоне.
2. Откройте фотографию, на которой вы хотите написать или нарисовать. Если вы не можете найти нужную фотографию в приложении Google Фото, нажмите вкладку Библиотека внизу и откройте папку с изображением в разделе «Фотографии на устройстве».
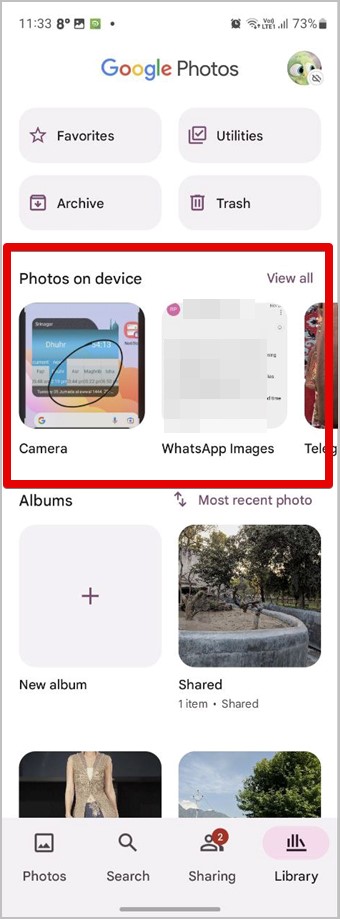
3. Нажмите кнопку Изменить. Затем прокрутите инструменты редактирования и нажмите Разметка.
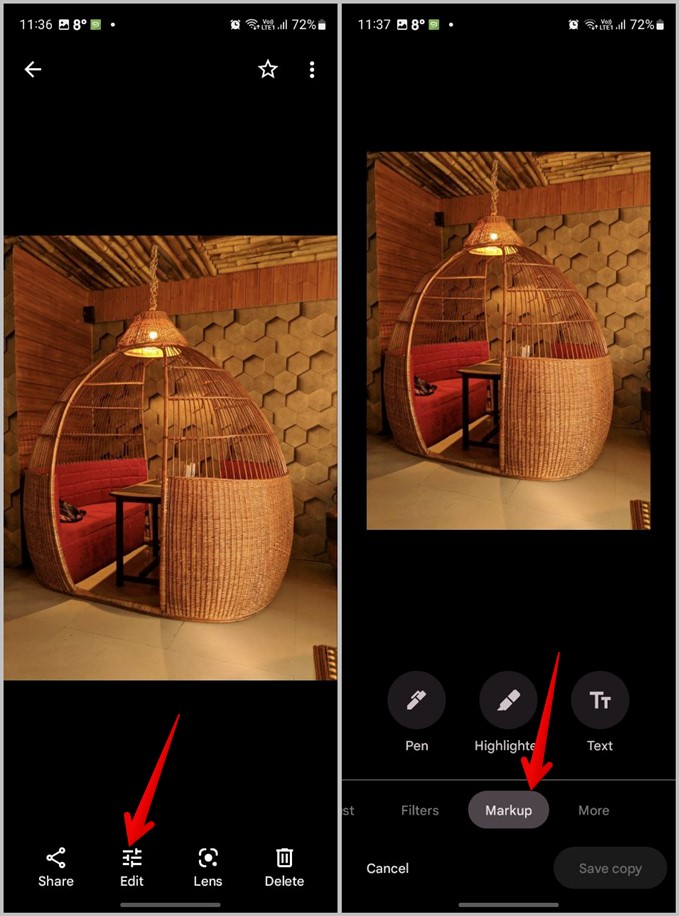
4. Нажмите кнопку Перо и начните писать на фотографии. Нажмите кнопку Готово.
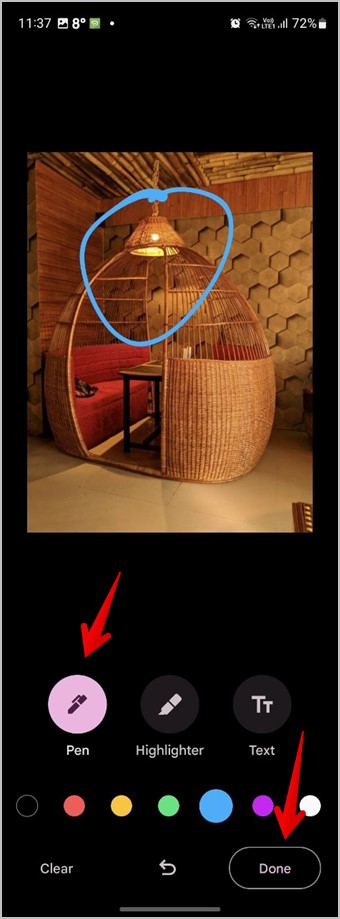
5. Наконец, нажмите Сохранить копию, чтобы загрузить отредактированную фотографию как новое изображение.
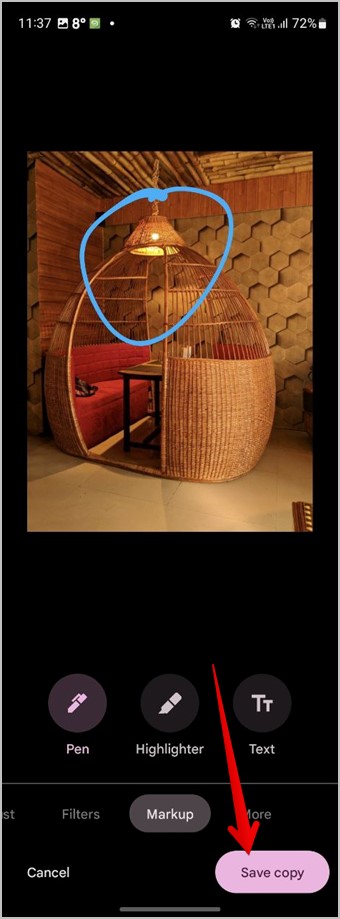
Совет. Ознакомьтесь с лучшими советами для редактировать фотографии в приложении Google Фото .
5. Использование записи с экрана (только S-Pen)
Если у вас есть S-Pen для телефона Samsung Galaxy премиум-класса, вы можете использовать его для письма на изображениях с помощью функции Screen Write, присутствующей в меню S Pen или Air Command.
Откройте меню Air Command вашего S Pen. Выберите «Запись экрана» в меню, а затем начните писать на снимке экрана, сделанном с помощью S Pen. Нажмите на значок «Сохранить», чтобы загрузить изображение в свою галерею.
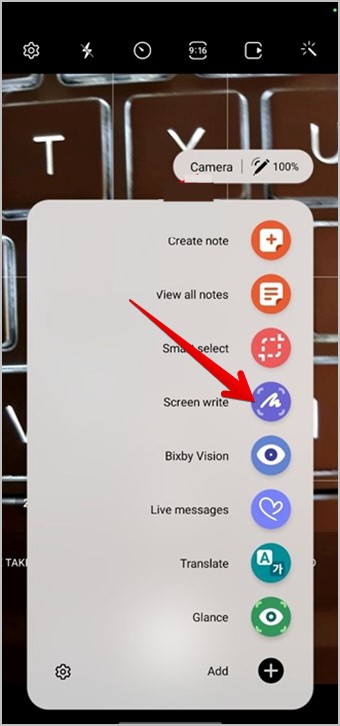
Совет. Узнайте, как фотографируйте с помощью S Pen.
6. Использование сторонних приложений
Помимо встроенных инструментов вы также можете использовать сторонние приложения для рисования на фотографиях на телефоне Samsung Galaxy.
Некоторые из приложений, которые вы можете попробовать:
Редактировать фотографии в Samsung
Надеюсь, вы смогли нарисовать фотографию на своем телефоне Samsung Galaxy. Аналогично научитесь редактируйте фотографии как профессионал на телефонах Samsung Galaxy . Также знайте, как поместите две фотографии рядом на телефонах Android .
