Содержание
Вы когда-нибудь хотели иметь личное пространство на своем телефоне Samsung Galaxy для хранения конфиденциальных файлов? Если ваш ответ «да», позвольте мне показать вам одну из самых крутых функций Samsung Galaxy. Samsung оснащает свои флагманские телефоны функцией Secure Folder. Здесь вы можете хранить фотографии, видео, контакты и многое другое, и все это безопасно и заблокировано системой безопасности на устройстве. Никто не сможет получить доступ к этим данным без полномочий, даже если у них есть доступ к вашему телефону. Давайте посмотрим, как настроить эту безопасную папку на телефонах Samsung Galaxy.
Примечание. Защищенная папка доступна на устройствах Samsung One UI, не путайте с One UI Core.
Что такое секретная папка на телефонах Samsung Galaxy
Секретная папка — это папка, в которой вы можете хранить всевозможные данные, такие как медиафайлы, контакты, файлы и даже приложения. Он работает на базе Самсунг Нокс , которая обеспечивает безопасность «защитного уровня». Он шифрует все данные, к которым можно получить доступ либо с помощью пароля, либо с помощью биометрической аутентификации.
Настройка защищенной папки на телефонах Samsung Galaxy
Secure Folder — это приложение, предустановленное на большинстве флагманских устройств Galaxy. Давайте посмотрим, как это настроить.
Примечание. Прежде чем приступить к выполнению действий, убедитесь, что вы вошли в свой телефон Galaxy с помощью учетная запись Самсунг .
1. Перейдите к приложению Настройки на телефоне Galaxy и коснитесь его, чтобы открыть.
2. Прокрутите вниз и выберите параметр Безопасность и конфиденциальность.
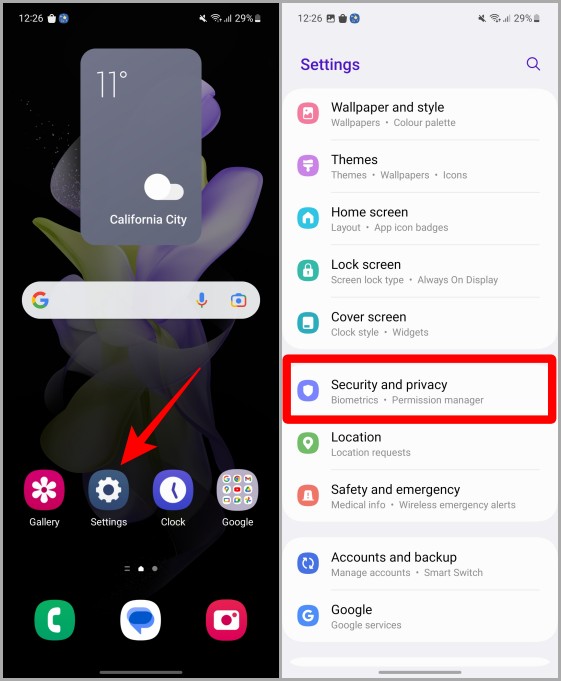
3. На странице «Безопасность и конфиденциальность» нажмите Безопасная папка.
4. Чтобы начать, нажмите Продолжить внизу экрана.
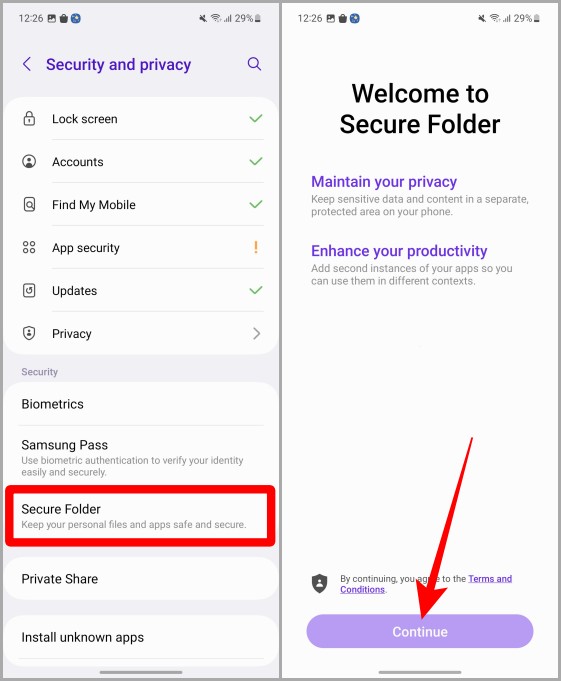
5. Предоставьте необходимые разрешения для защищенной папки, нажав Продолжить.
6. Выберите тип безопасности, нажав Шаблон/PIN/Пароль. Например, мы продолжаем использовать PIN-код.
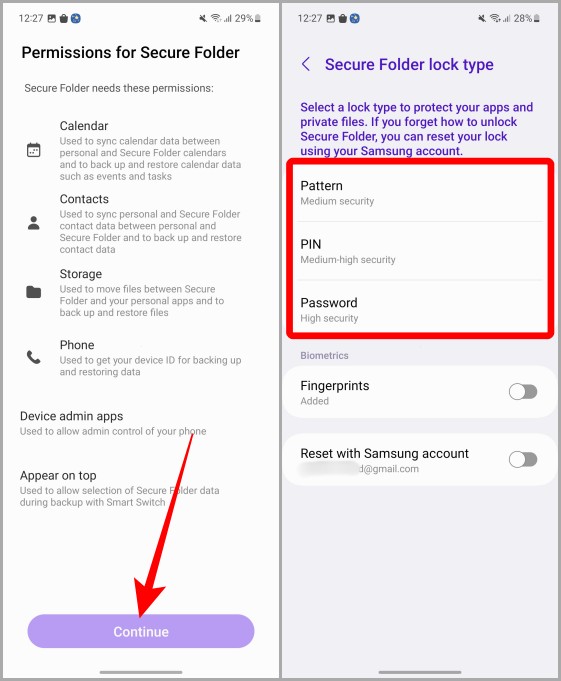
7. Введите PIN-код и нажмите Далее.
8. Повторно введите PIN-код защищенной папки и нажмите Далее.
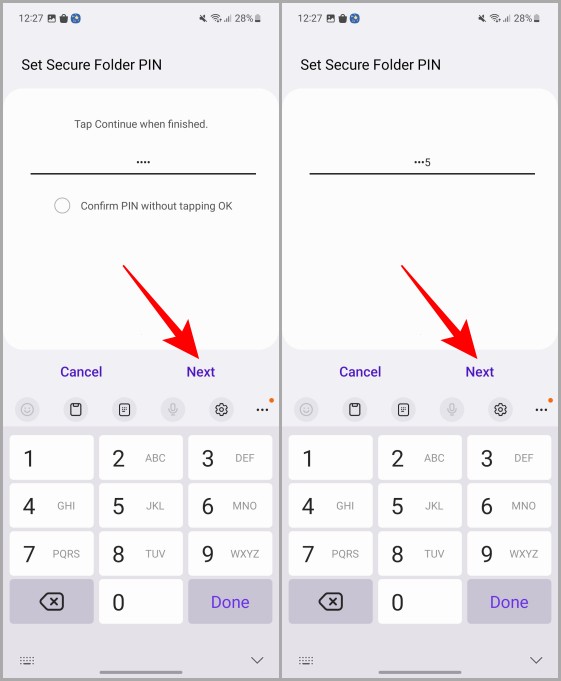
9. На следующей странице включите учетную запись Samsung для сброса пароля для защищенной папки. Если вы по какой-либо причине забудете пароль, вам будет отправлено электронное письмо. Нажмите Активировать.
Примечание. Если вы не хотите сбрасывать пароль для защищенной папки с помощью своей учетной записи Samsung, нажмите Отмена.
10. Нажмите Далее, и теперь у вас есть собственная защищенная папка.
Совет для профессионалов. Здесь вы также можете включить доступ к защищенной папке по отпечаткам пальцев. Просто включите Отпечатки пальцев в разделе биометрии, и все готово.
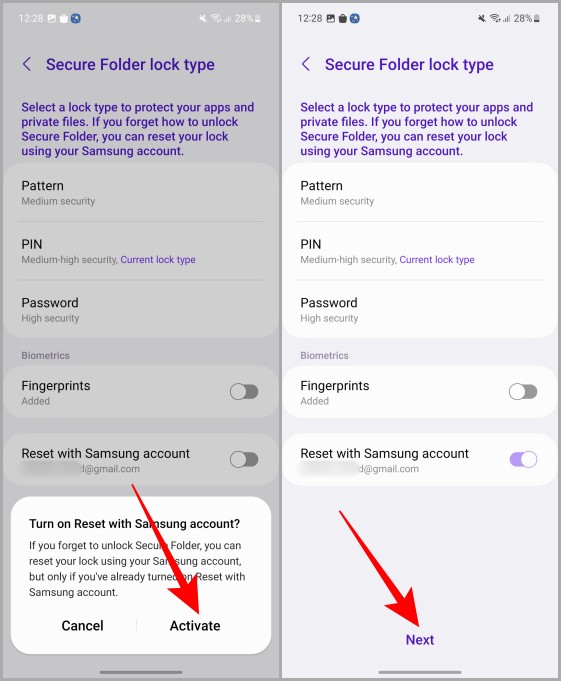
Обязательно к прочтению: Как включить/отключить двойное нажатие на главном экране телефонов Samsung Galaxy .
Как получить доступ к защищенной папке
После того, как вы закончите настройку, возможно, вам захочется узнать, как получить доступ к защищенной папке. Вот краткое руководство по этому вопросу.
1. Откройте Список приложений, проведя вверх по главному экрану.
2. Перейдите к приложению Безопасная папка и коснитесь его, чтобы открыть.
3. Введите PIN/пароль/шаблон или отпечаток пальца, и вы вошли.
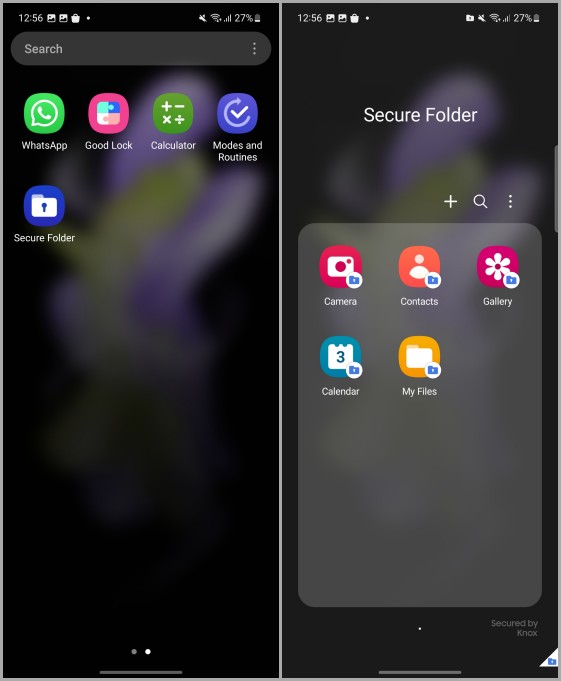
Бонусные советы
Вот несколько советов по использованию защищенной папки.
1. Перейдите в Галерея >выберите «Фотографии» (или вы также можете открыть фотографию) >коснитесь меню «кебаб»/Еще (3 вертикальные точки) >«Переместить в защищенную папку», чтобы переместить фотографии из обычной галереи. к Защищенному.
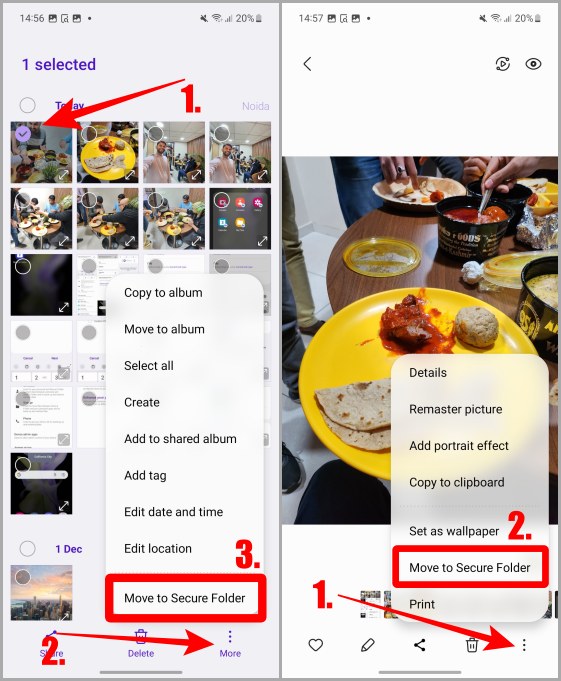
2. Вы также можете добавить в защищенную папку такие приложения, как WhatsApp, Instagram и многие другие. Приложения, перемещенные в защищенную папку, полностью отделены и безопасны от остальных. Чтобы переместить приложения в защищенную папку, сначала перейдите в защищенную папку, выполнив вышеупомянутые шаги. Затем нажмите + >выберите приложения >нажмите «Добавить», чтобы добавить выбранные приложения в защищенную папку.
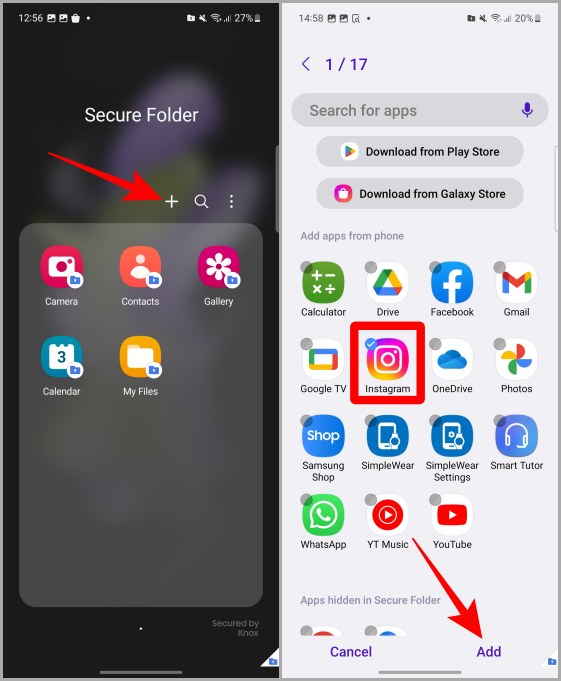
Часто задаваемые вопросы
1. Можем ли мы создавать подпапки в защищенной папке?
Нет. На данный момент такой опции нет, но вы всегда можете перейти в Безопасная папка >Мои файлы, чтобы дополнительно настроить каталог файлов.
2. Где хранятся данные защищенной папки?
Данные защищенной папки хранятся только локально. Его резервная копия не сохраняется в облаке.
3. Что произойдет с данными защищенной папки, если я потеряю свой телефон?
К сожалению, вы потеряете доступ к этим данным, если потеряете свой телефон, поскольку они хранятся локально на вашем устройстве. Раньше компания Samsung разрешала пользователям сохранять защищенную папку, но теперь удалила эту функцию по соображениям безопасности.
4. Получаю ли я уведомления о приложениях, находящихся в защищенной папке?
Нет. Вы не будете получать уведомления от приложений, хранящихся в защищенной папке. В этом суть защищенной папки, которая является безопасной и конфиденциальной.
Защищенная папка, безопасность на высоте
Защищенная папка Samsung использует систему безопасности Knox, которая известна своей безопасностью защитного уровня на мобильных платформах. Настройте защищенную папку, выполнив шаги, упомянутые выше. И как только вы начнете его использовать, хранящиеся в нем данные станут доступны вам и только вам.
Хотите максимально эффективно использовать виджет погоды на телефоне Samsung Galaxy? Узнайте как управлять виджетом погоды на главном экране телефонов Samsung Galaxy .
