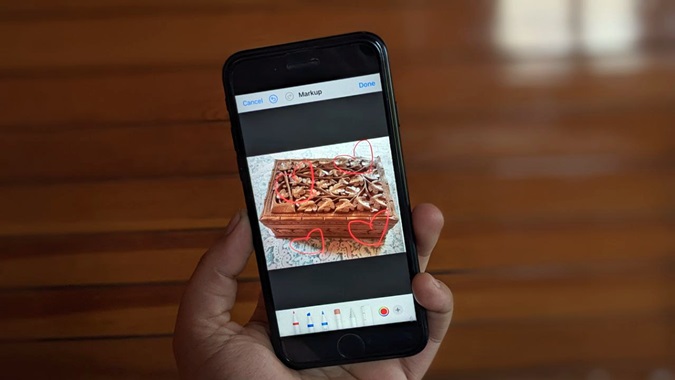Содержание
Точно так же, как вы можете рисовать на изображениях на телефонах Samsung Galaxy , вы можете сделать то же самое и на iPhone. Если вы хотите что-то отметить, указать на объект или просто нарисовать на фотографии, аннотации могут оказаться весьма полезными. В этом посте вы узнаете о 7 способах рисования на фотографии на iPhone. Давайте начнем.
1. Использование приложения Apple Photos
Выполните следующие действия, чтобы нарисовать фотографию на iPhone, которая присутствует в приложении Apple Photos:
1. Запустите приложение «Фото» на своем iPhone.
2. Откройте фотографию, на которой хотите что-нибудь нарисовать или написать.
3. Нажмите кнопку Изменить вверху.
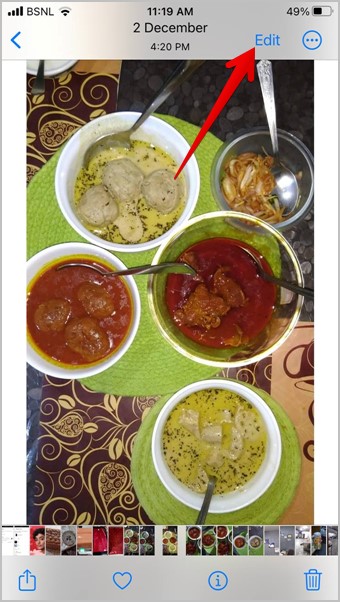
4. Откроется экран редактирования. Нажмите на значок Карандаш вверху, чтобы открыть редактор разметки.
5. Внизу вы найдете разные виды ручек. Нажмите на тот, который вы хотите использовать, и начните рисовать на картинке. Также ознакомьтесь с приведенными ниже советами по использованию инструмента разметки.
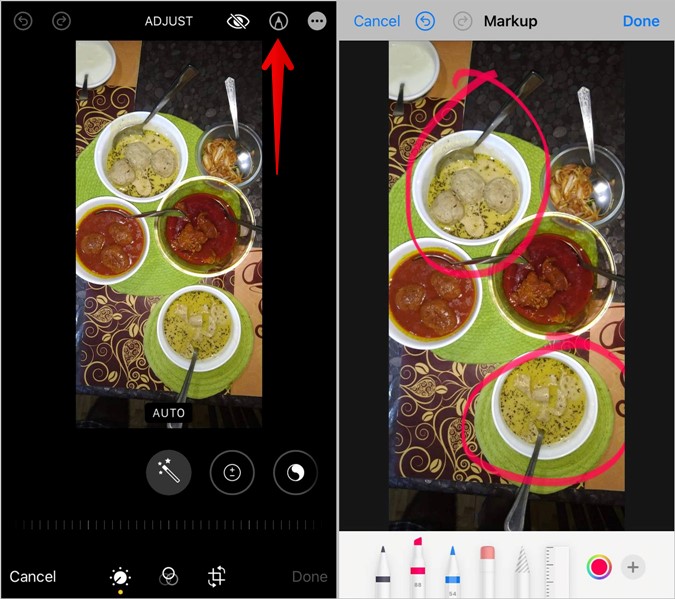
6. Чтобы сохранить изображение вместе с рисунком, нажмите кнопку Готово вверху. Снова нажмите кнопку Готово внизу.
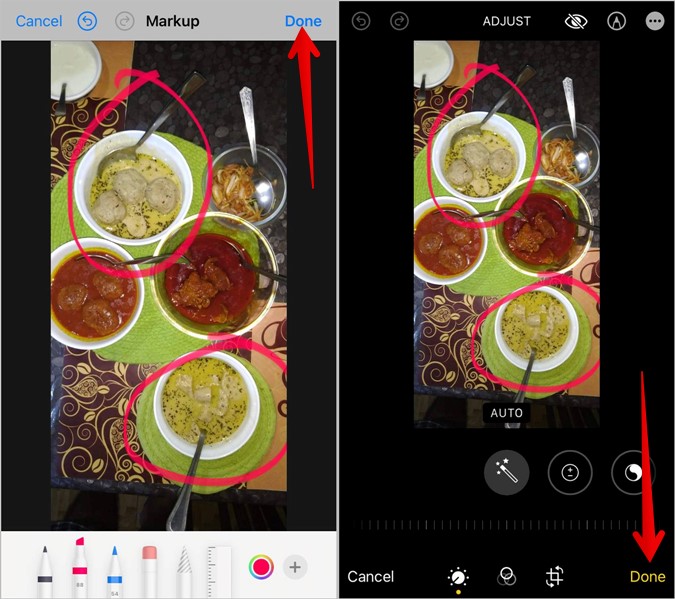
Примечание. Исходное изображение будет заменено отредактированным изображением.
Советы по использованию инструмента разметки на iPhone
Воспользуйтесь этими советами, чтобы рисовать на фотографиях с помощью Инструмент разметки на iPhone:
- Дважды коснитесь выбранного пера, чтобы изменить его размер и непрозрачность.
- Нажмите на значок «Цвет», чтобы изменить цвет выбранного пера.
- Нажмите на ластик, чтобы удалить с изображения любой рисунок.
- Нажмите на инструмент «Лассо» и обведите выделенный рисунок, чтобы выделить его. Затем нажмите и удерживайте его и перетащите в любое место, чтобы изменить его положение.
- Чтобы нарисовать идеальные формы для обычных фигур, таких как круги, квадраты, прямоугольники и т. д., нарисуйте нужную фигуру на изображении. Затем, не отрывая пальца, продолжайте удерживать фигуру, пока она не превратится автоматически в идеальную форму.
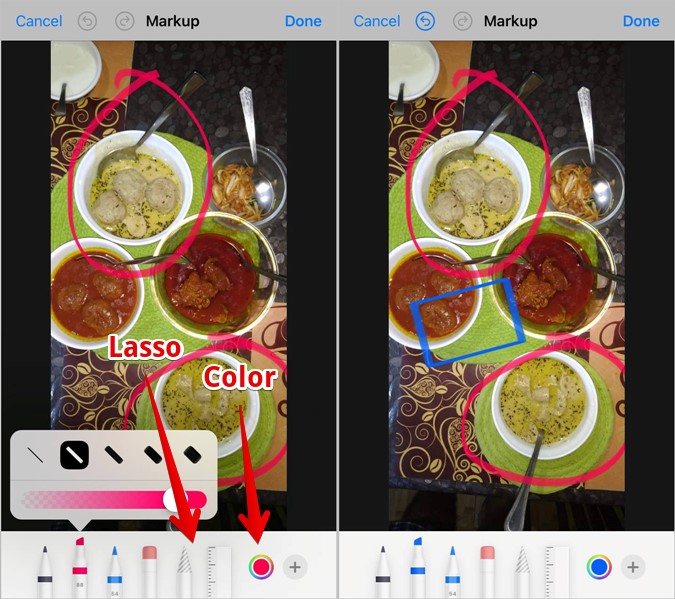
Совет. Узнайте, как используйте функцию вырезания фотографий на iPhone создавать стикеры.
2. Использование приложения «Файлы»
Чтобы нарисовать изображение, присутствующее в приложении «Файлы», выполните следующие действия:
1. Откройте приложение «Файлы» на своем iPhone.
2. Длительное нажатие на миниатюру изображения, на котором вы хотите нарисовать. Не открывайте изображение.
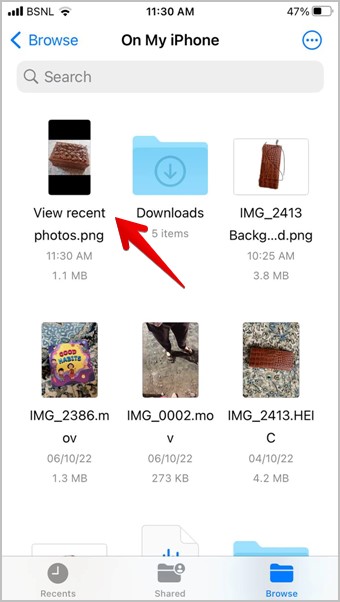
3. Выберите Быстрые действия, а затем Разметка.
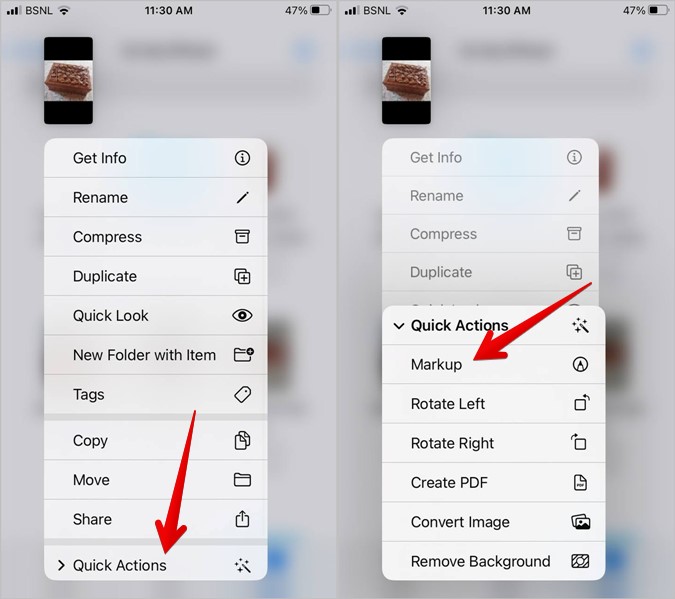
4. Затем с помощью перьев внизу и упомянутых выше кончиков нарисуйте изображение.
5. Нажмите Готово, чтобы сохранить изображение.
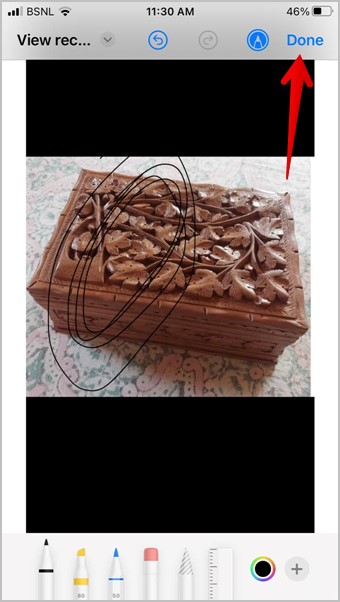
3. Использование приложения «Сообщения»
Если вы хотите нарисовать что-то на фотографии и отправить ее через приложение «Сообщения», вы можете нарисовать прямо на фотографии в приложении «Сообщения», как показано ниже:
1. Откройте приложение «Сообщения» и начните новый разговор или откройте существующий разговор.
2. Нажмите значок Фотографии на панели приложений внизу.
3. Выберите фотографию, на которой хотите нарисовать.
4. Фотография будет выбрана и появится в области ввода. Нажмите на фотографию в области ввода.
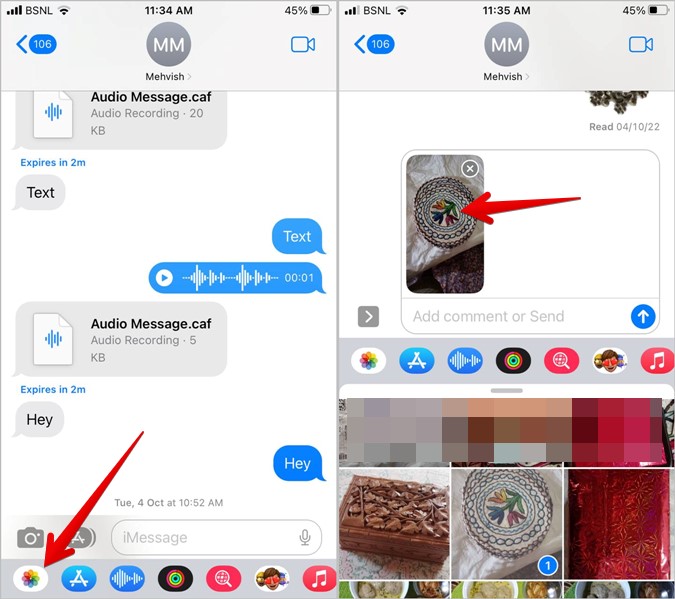
5. Нажмите Разметка, чтобы открыть экран редактирования разметки.
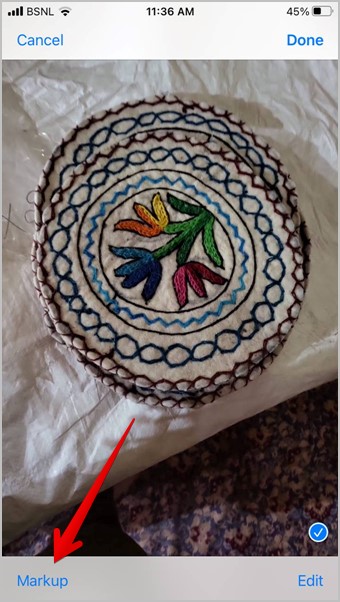
6. Используйте разные стили пера, чтобы рисовать на изображении. Нажмите Сохранить, а затем кнопку Готово.
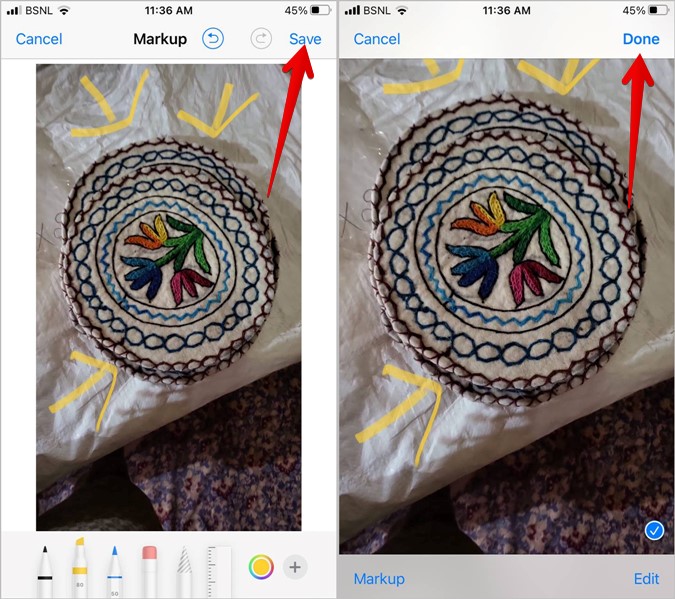
7. Наконец, нажмите кнопку Отправить, чтобы отправить изображение.
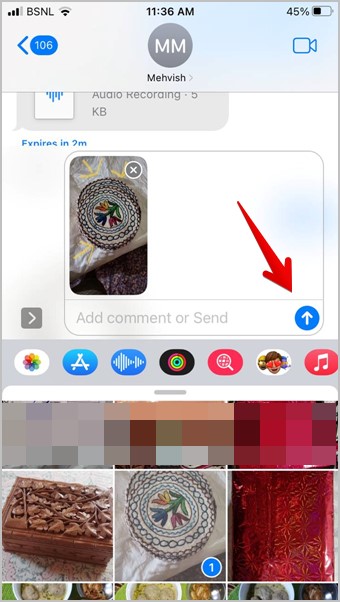
Совет. Изучите что происходит, когда ты отключаешь кому-то звук в приложении «Сообщения».
4. Использование редактора скриншотов
Вы можете рисовать на скриншотах на iPhone двумя способами. В первом методе откройте снимок экрана в приложении «Фото» или «Сообщения», а затем выполните действия, упомянутые выше, чтобы нарисовать изображение.
В качестве альтернативы, сделав снимок экрана на своем iPhone, вы можете начать рисовать прямо на снимке экрана, не открывая никаких приложений, как показано ниже.
1. Сделайте снимок экрана на своем iPhone.
2. Предварительный просмотр или миниатюра скриншота отобразятся внизу. Нажмите на него.
3. Откроется экран редактирования скриншота. Нажмите на значок Перо (разметка).
4. Затем нажмите на ручку и начните писать на картинке.
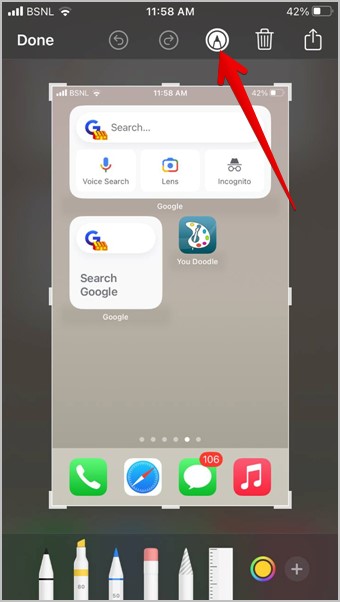
5. Нажмите Готово и выберите Сохранить в фотографиях, чтобы загрузить изображение с рисунком в приложение «Фото». Кроме того, вы даже можете сохранить скриншот в папке «Файлы» или в приложении «Заметки».
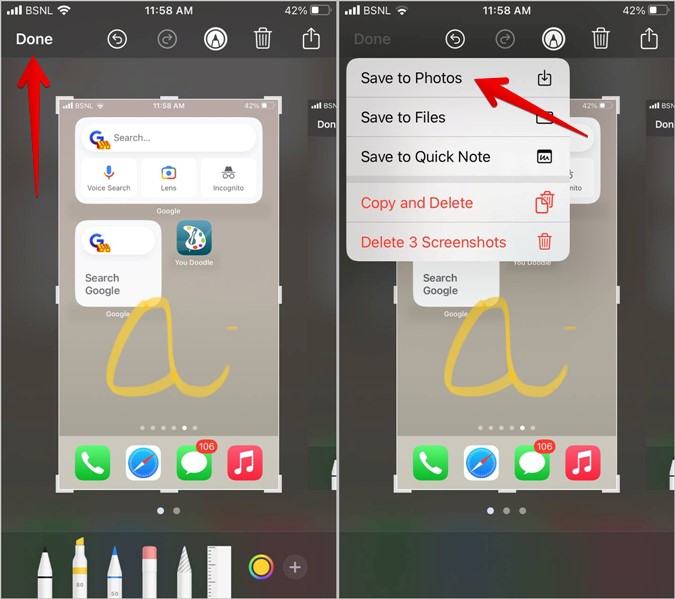
Совет. Узнайте, как сделать снимок экрана на iPhone обойтись без кнопки «Домой» и кнопки питания.
5. Использование приложения «Заметки»
Чтобы нарисовать изображение, присутствующее в заметке в приложении Apple Notes на iPhone, выполните следующие действия:
1. Запустите приложение Apple Notes и откройте заметку с изображением. Или вы можете создать новую заметку и добавить к ней фотографию.
2. Нажмите на картинку в заметке, чтобы открыть ее в полноэкранном режиме.
3. Нажмите на значок Перо (разметка)
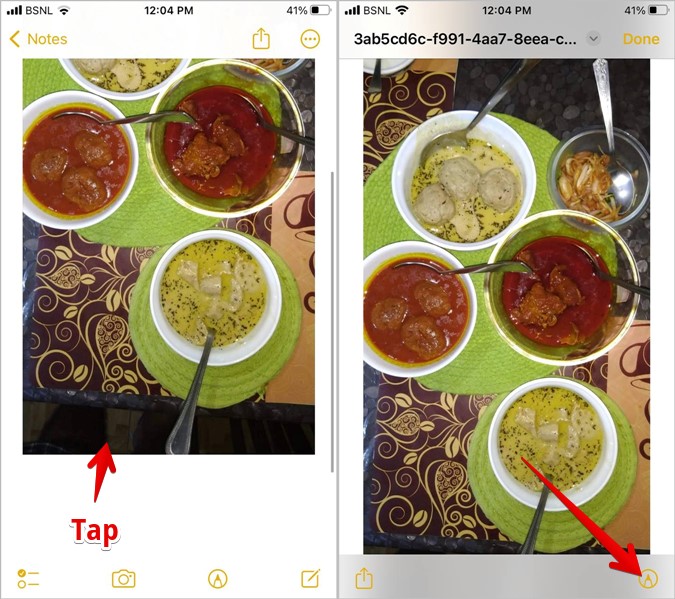
Примечание. Вы также увидите значок «Разметка» в заметке. Не нажимайте на него. Сначала вам нужно нажать на изображение, а затем нажать на значок «Разметка».
4. Нажмите на предпочитаемое перо, чтобы нарисовать изображение. Затем нажмите Готово, чтобы обновить изображение рисунком в заметке.
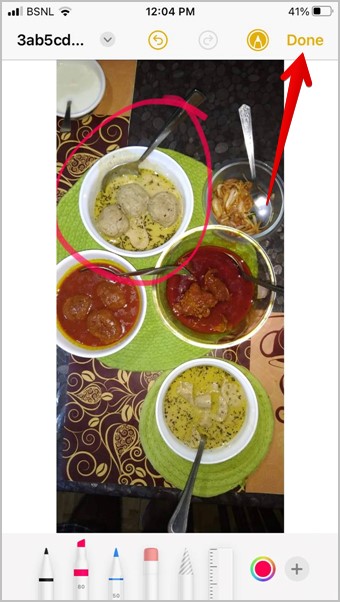
6. Использование WhatsApp
Если вы хотите нарисовать изображение в WhatsApp, вы можете использовать встроенный инструмент разметки для написания надписей на изображениях.
1. Запустите приложение WhatsApp на своем iPhone.
2. Откройте чат, куда вы хотите отправить изображение.
3. Нажмите на значок (+) и выберите Библиотека фотографий и видео. Вы даже можете сделать новое изображение, используя опцию «Камера».
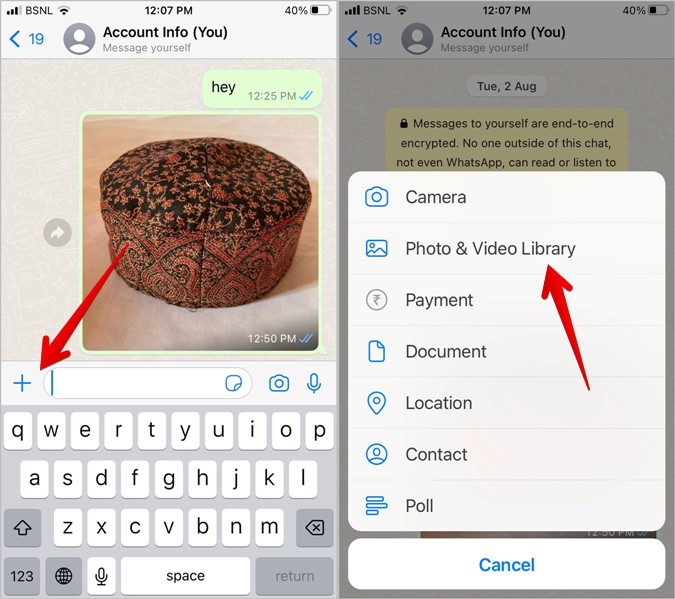
4. Выберите изображение, на котором хотите нарисовать.
5. Нажмите на значок Карандаш вверху и начните рисовать на изображении. Используйте ползунок цветовой палитры, чтобы выбрать нужный цвет. Аналогичным образом выберите предпочтительный тип пера из вариантов внизу.
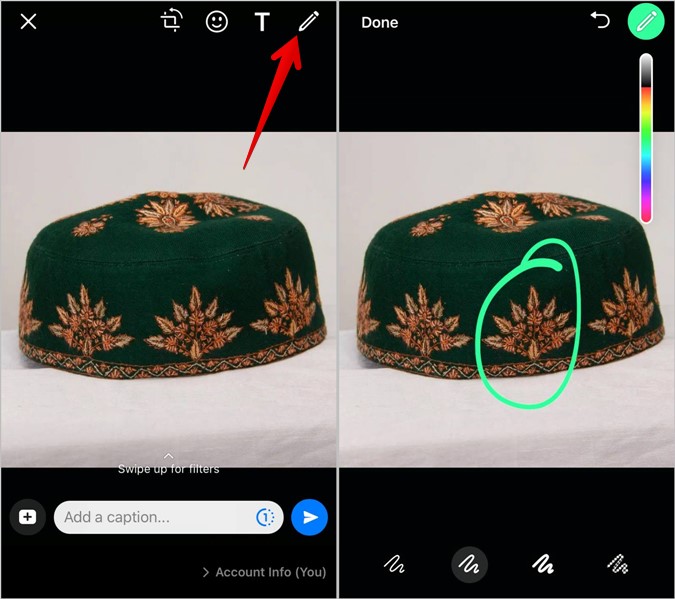
6. Нажмите Готово и нажмите значок Отправить, чтобы поделиться изображением.
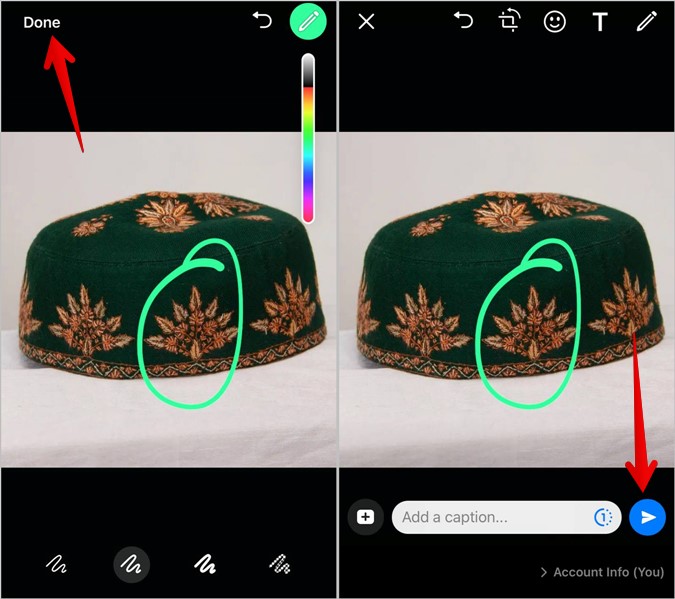
Совет. Узнайте, как напишите себе в WhatsApp.
7. Использование стороннего приложения
Если встроенные параметры вам не подходят, вы также можете использовать сторонние приложения для рисования на фотографии на iPhone.
1. Загрузите и откройте Приложение You Doodle на своем iPhone.
2. Нажмите Файл, а затем Импортировать.
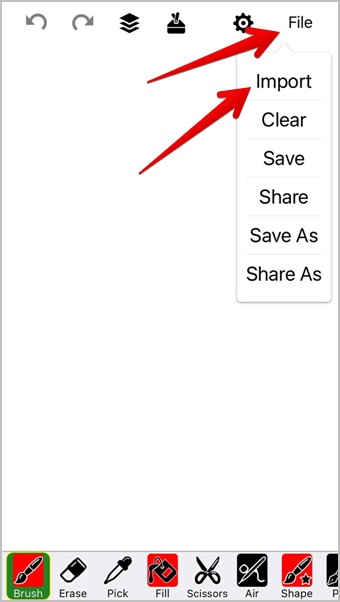
3. Выберите Рисовать поверх фотографии, а затем Фотопленка. Затем выберите фотографию в альбоме «Фотопленка», на которой вы хотите нарисовать.
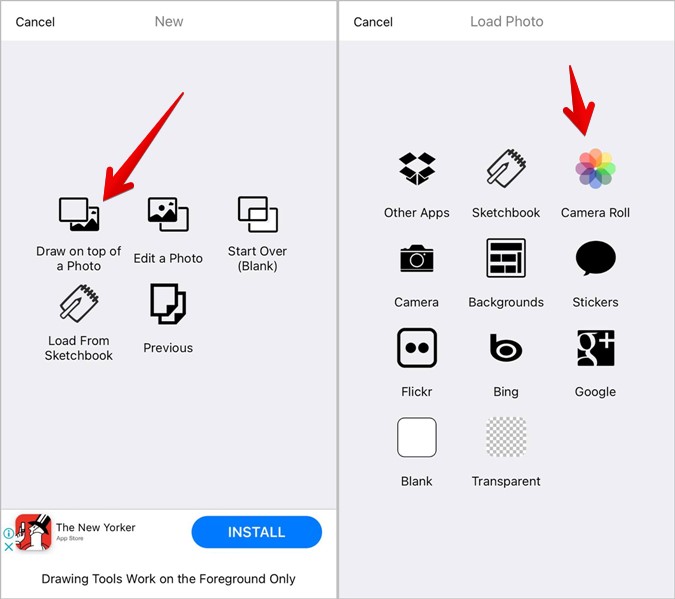
4. Появится экран обрезки. Нажмите Готово.
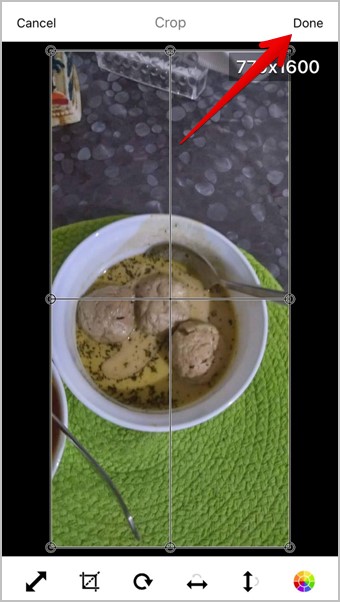
5. Вы попадете на настоящий экран редактирования. Начните рисовать на изображении, используя цвета и стиль пера по умолчанию. Или нажмите на кисть внизу, чтобы изменить стиль и цвет пера.
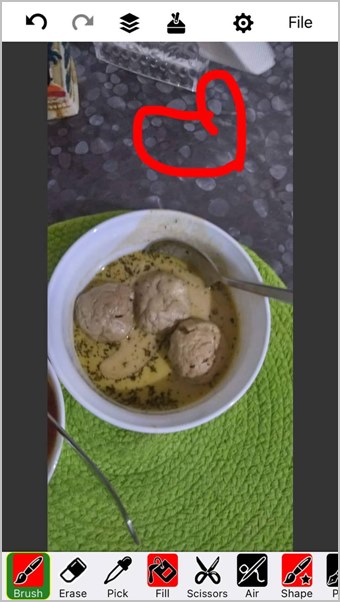
6. Чтобы сохранить изображение, нажмите Файл >Сохранить >Фотопленка

Часто задаваемые вопросы
1. Как вернуть изображение в нормальное состояние после рисования?
Если для рисования на изображении вы использовали инструмент разметки в приложении «Фото», откройте изображение и нажмите кнопку «Редактировать», а затем нажмите «Вернуть», чтобы отменить изменения.
2. Как нарисовать стрелку или добавить текст на фотографию на iPhone?
Откройте фотографию в редакторе разметки в любом поддерживаемом приложении, например «Фотографии», «Сообщения», «Файлы», «Электронная почта» и т. д. Нажмите на значок (+) «Добавить» и выберите «Стрелка» или «Текст» из списка.
Редактировать фотографии на iPhone
Это были разные способы рисования на фотографии на iPhone. Узнайте, как удалить фон с изображения , а также узнайте, как поместить картинку на другое изображение на iPhone.