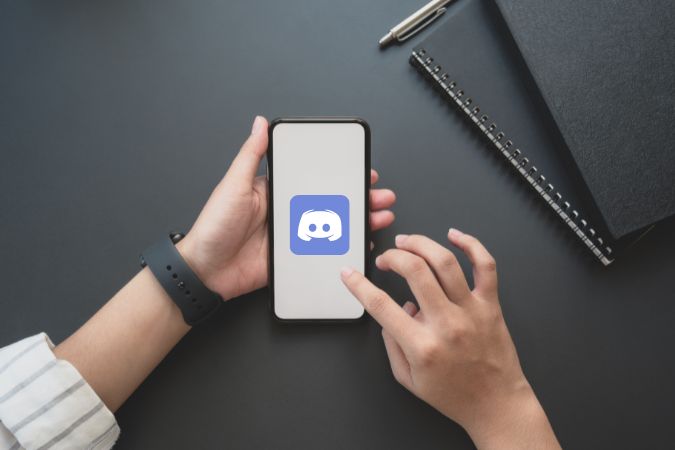Содержание
Discord — дом молодых и новых. Большую часть пользовательской базы составляют геймеры подросткового возраста. Они любопытны и хотят изучить это новое средство общения. Для них вот руководство о том, как копировать профили, каналы, сообщения и идентификаторы серверов Discord и использовать их для создания общих ссылок. Почему? Таким образом, вы можете поделиться ими с другими, чтобы они могли присоединиться к веселью.
Как работают идентификаторы и ссылки Discord
Давайте рассмотрим пример. Найти, например, скопировать ссылки Telegram легко и просто. В Discord вы также найдете идентификаторы рядом со ссылками. Discord использует так называемые уникальные идентификаторы. Это уникальные числовые значения, присваиваемые всему: от профилей, серверов и каналов до сообщений.
Вы можете использовать идентификатор для поиска в Discord или создать ссылку с идентификатором, которую теперь можно вставить на вкладку браузера для поиска того же самого. В любом случае, ссылки Discord без идентификатора не существует.
Проблема в том, что вам придется использовать идентификатор для самостоятельного создания общей ссылки. Приложение Discord доступно на нескольких платформах, таких как Интернет, мобильные устройства и даже настольные компьютеры. В оставшейся части этого руководства в качестве примера я буду использовать веб-приложение, завернутое в Rambox, универсальное приложение для обмена сообщениями . Действия для Windows и macOS останутся прежними. Аналогично я буду использовать iOS, но шаги для приложения Discord для Android будут аналогичны.
Необходимые условия: режим разработчика
Ага. Вам необходимо включить опцию режима разработчика, прежде чем вы сможете просматривать идентификаторы Discord для всего, от профилей до сообщений. Режим разработчика также открывает некоторые другие расширенные функции, но мы не будем вдаваться в них здесь.
Включить режим разработчика в веб-приложении Discord и настольном приложении
1. Откройте Настройки на боковой панели, нажав на значок шестеренки.
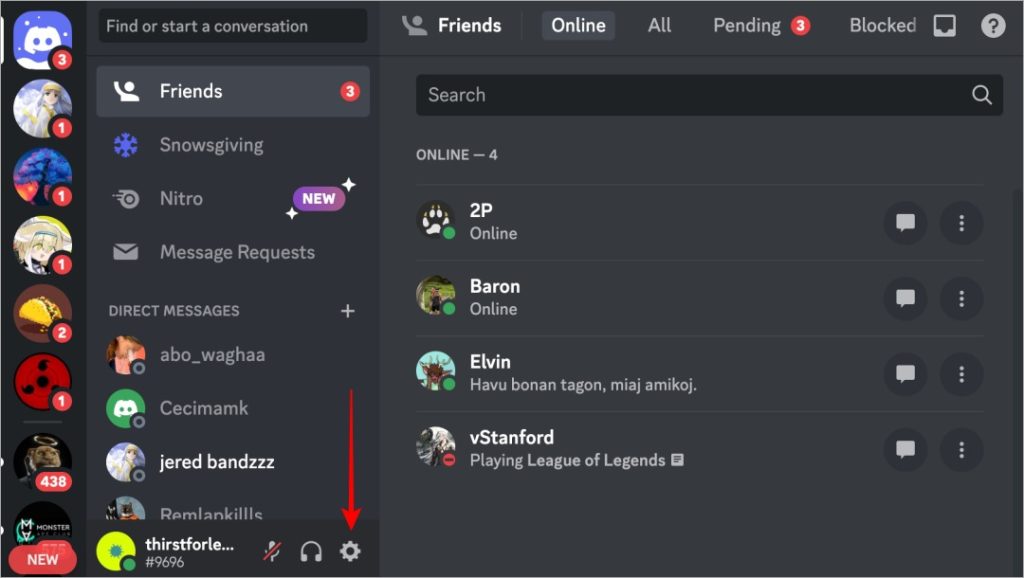
2. На вкладке Дополнительно на левой боковой панели можно включить переключатель Режим разработчика. Нет необходимости перезапускать приложение или что-то еще.
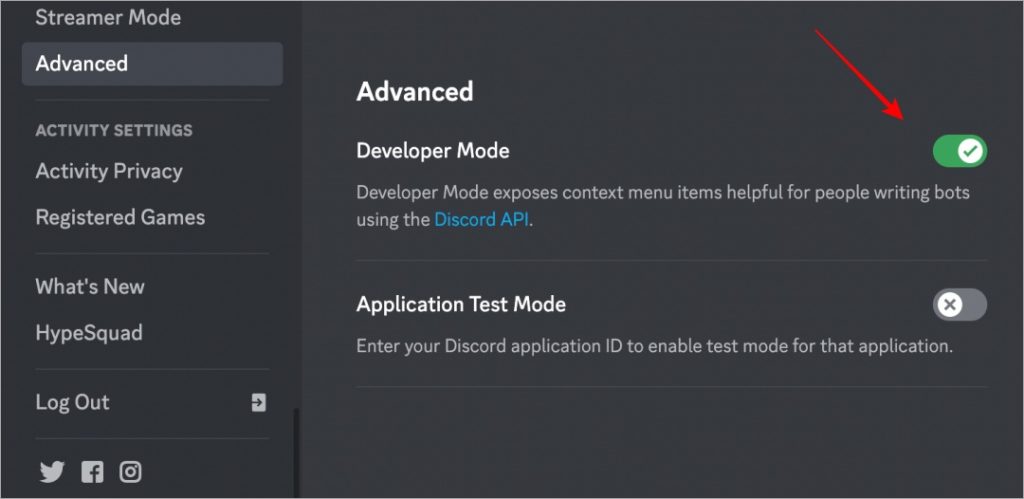
Включить режим разработчика в мобильном приложении Discord
1. Нажмите на значок своего профиля в правом нижнем углу. Выберите Внешний вид и включите Режим разработчика внутри.
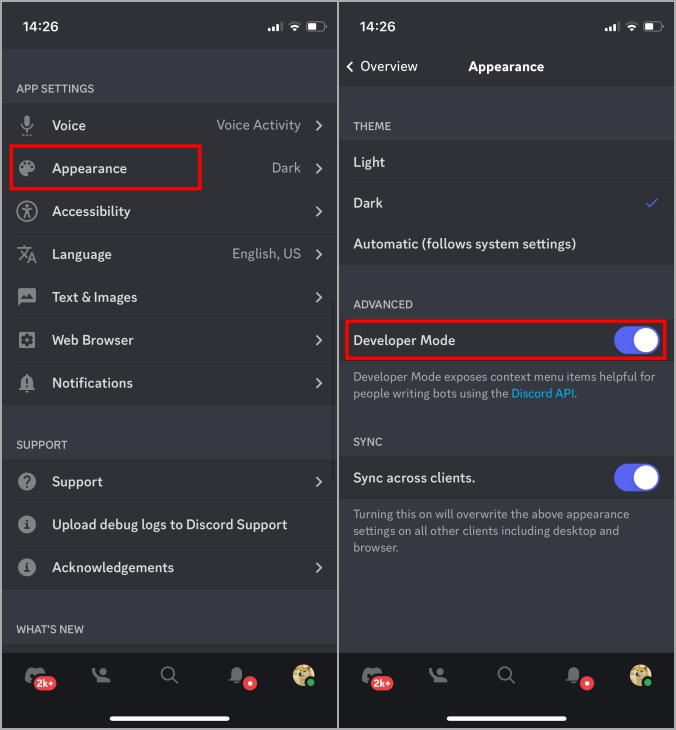
Теперь вы готовы скопировать идентификаторы Discord и использовать их для создания общих ссылок.
Как скопировать идентификатор профиля Discord и создать ссылку
Давайте сначала начнем со ссылок на профиль, поскольку это позволит вам получить доступ к своей учетной записи, а также пригласить друзей и коллег.
Скопируйте идентификатор и ссылку профиля Discord в Интернете и на компьютере
Как уже говорилось, это снимки экрана MacBook, но вы можете повторить те же действия для Windows и веб-приложений.
1. Откройте Раздор в своем любимом браузерном приложении и войдите в систему.
2. Нажмите кнопку «Настройки» (значок шестеренки) в левом нижнем углу боковой панели.
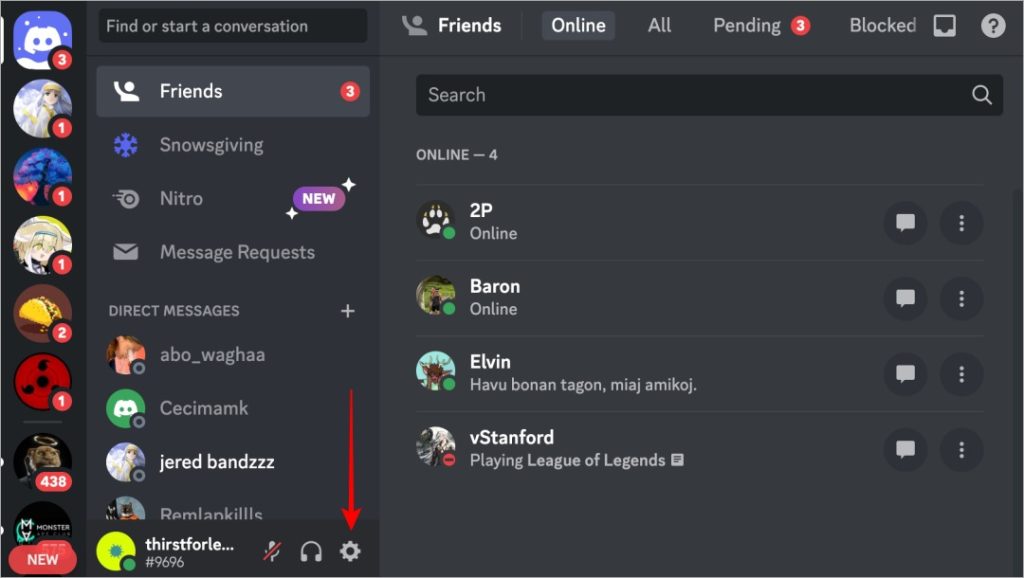
3. Нажмите на меню кебаба (трехточечный значок) рядом с именем вашего профиля Discord и выберите опцию Копировать идентификатор, чтобы скопировать. ваш уникальный идентификатор профиля Discord в буфер обмена. Это понадобится нам позже.
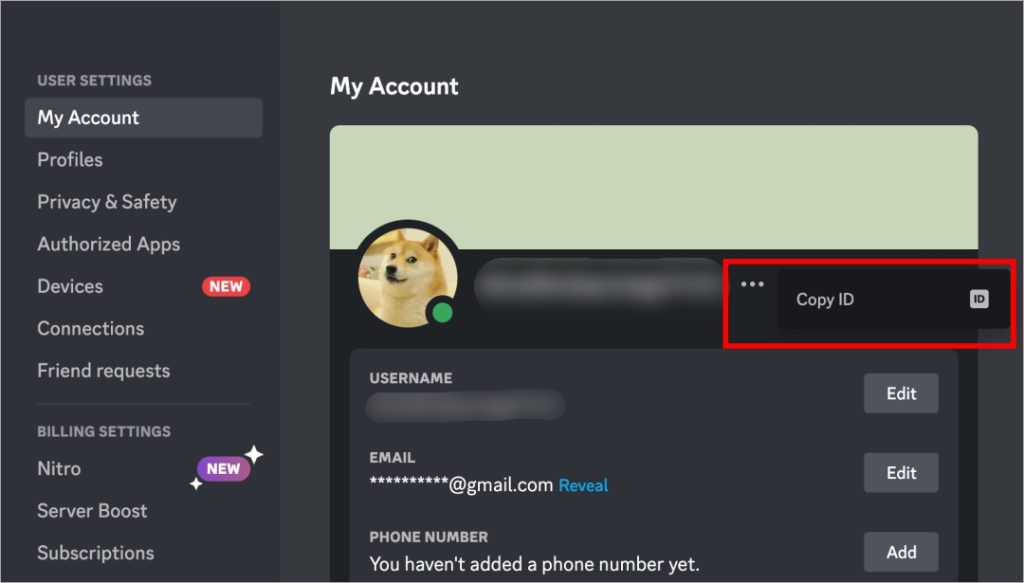
4. Теперь вам нужно ввести код в URL-адрес ниже.
https://discordapp.com/users/yourID
Замените «yourID» исходным идентификатором, который вы скопировали на шаге 3 выше, и вы получите ссылку на идентификатор своего профиля Discord.
Скопируйте идентификатор и ссылку профиля Discord Мобильный
Мобильное приложение Discord немного лучше. Он позволяет вам скопировать идентификатор вашего профиля Discord и имя пользователя из одного меню.
1. Коснитесь гамбургер-меню (значок с тремя полосками) и выберите значок профиля внизу. Затем нажмите меню «кебаб» (значок из трех точек) и нажмите Копировать идентификатор, чтобы скопировать идентификатор своего профиля Discord в буфер обмена.
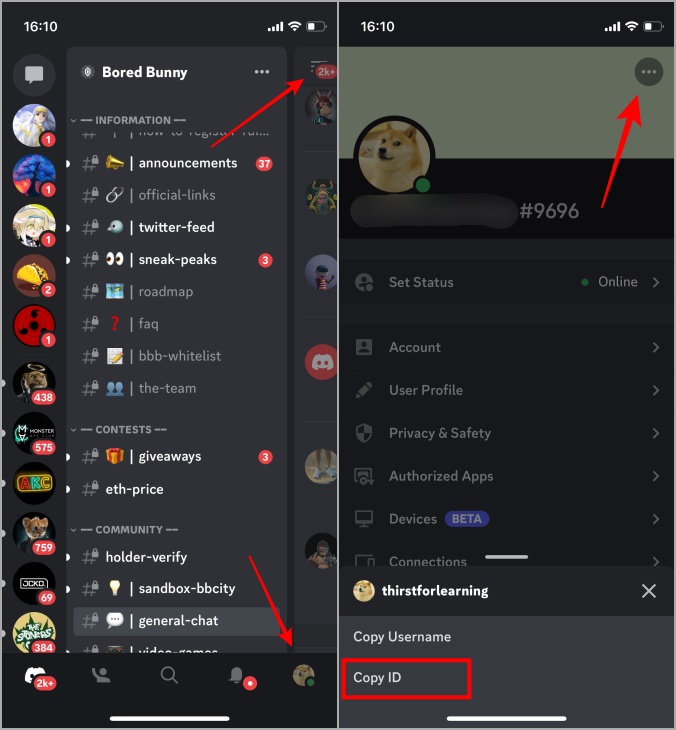
Примечание. Вы не можете скопировать идентификатор профиля, чтобы создать ссылку других пользователей Discord. Это запрещено по соображениям конфиденциальности и безопасности.
Теперь просто замените свой идентификатор идентификатором профиля, который вы только что скопировали ниже, чтобы создать интерактивную ссылку на идентификатор профиля для вашего профиля Discord.
https://discordapp.com/users/yourID
Как скопировать идентификатор и ссылку канала Discord в Интернете и на компьютере
Теперь мы рассмотрим каналы Discord. Именно здесь происходит основная часть общения, как текстового, так и голосового. Находка для членов сообщества.
Скопируйте идентификатор и ссылку канала Discord в Интернете и на рабочем столе
Это слишком просто. Просто щелкните правой кнопкой мыши по названию канала и выберите Копировать ссылку, чтобы скопировать ссылку на канал.
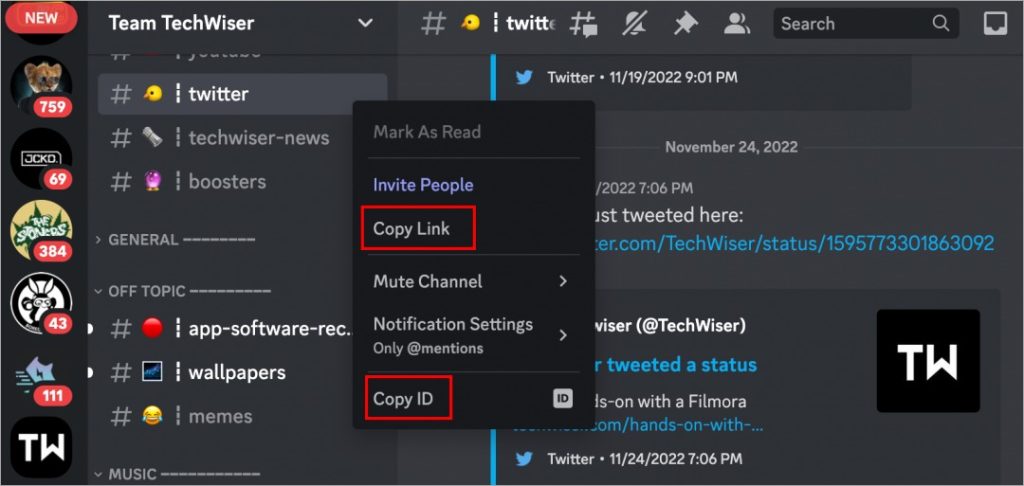
Обратите внимание, что вы также можете скопировать сюда идентификатор выбранного канала Discord. Скопируйте ссылку, если вы хотите поделиться за пределами Discord и вам нужно что-то кликабельное.
Скопировать идентификатор канала Discord и ссылку на мобильном устройстве
На мобильном телефоне просто нажмите и удерживайте канал, чтобы открыть всплывающее окно, в котором можно скопировать идентификатор и ссылку выбранного канала.
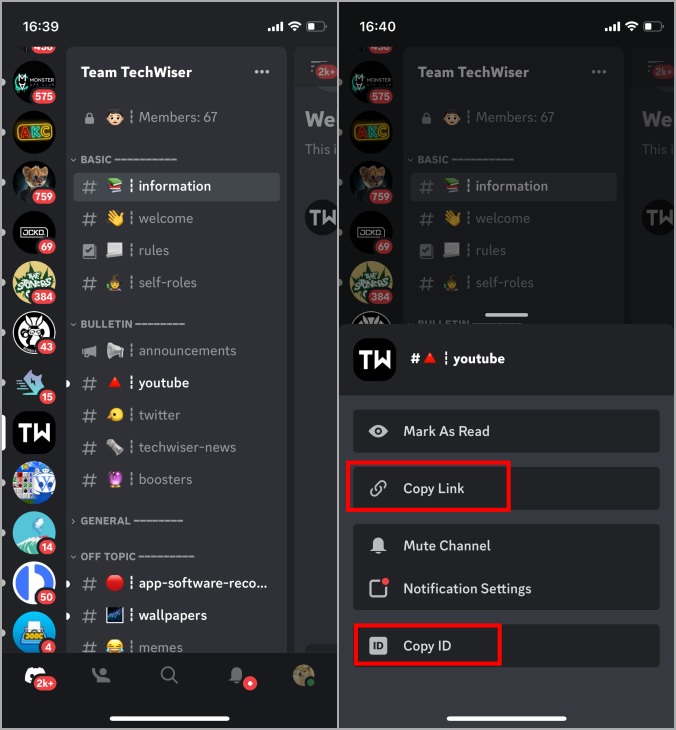
Нажмите Копировать идентификатор, чтобы скопировать идентификатор канала Discord, и Копировать ссылку, чтобы скопировать ссылку канала Discord.
Совет по безопасности: Как проверить, где выполнен вход в мою учетную запись Discord
Как скопировать идентификатор и ссылку сообщения Discord
Даже сообщениям в Discord присваивается идентификатор. У них также есть собственная ссылка, которой вы можете поделиться с внешним миром, пригласив их присоединиться к обсуждению.
Копировать идентификатор и ссылку сообщения Discord в веб-приложении или приложении для ПК
Откройте канал, в котором находится сообщение. Найдите сообщение, которым вы хотите поделиться, скопируйте его идентификатор или ссылку и наведите на него значок мыши. Теперь нажмите меню кебаба (трехточечный значок) рядом с сообщением и откройте меню. Нажмите Копировать ссылку на сообщение, чтобы скопировать кликабельную URL-ссылку, или выберите Копировать идентификатор, чтобы скопировать уникальный идентификатор сообщения в буфер обмена.
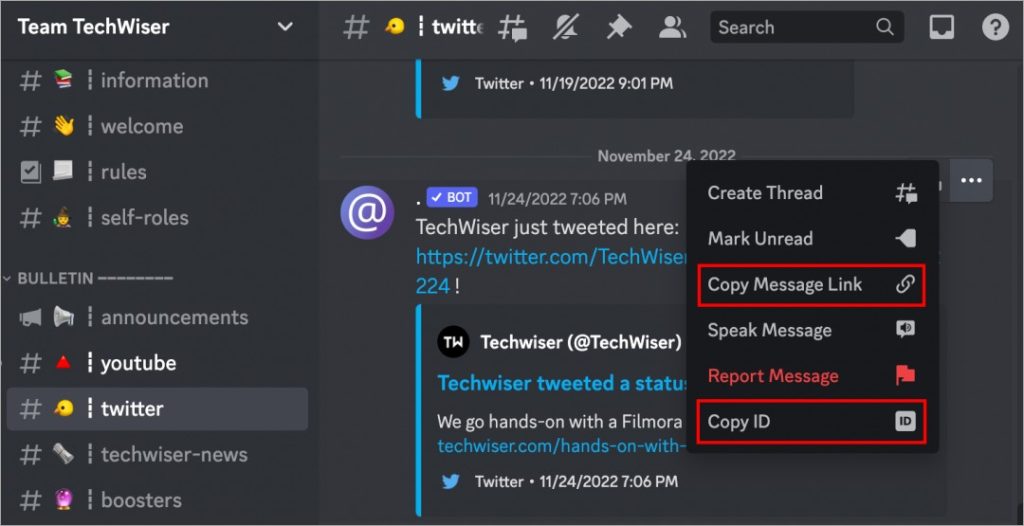
Копировать идентификатор и ссылку сообщения Discord на мобильном устройстве
Аналогично вы также можете скопировать идентификатор любого сообщения Discord на свой смартфон.
1. Просто нажмите и удерживайте сообщение, чтобы открыть всплывающее меню, в котором можно скопировать идентификатор сообщения и ссылку.
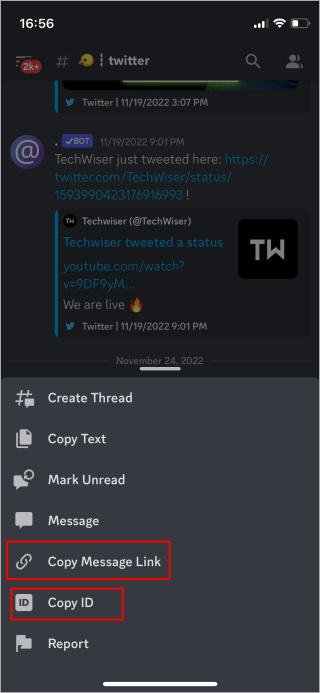
Чтобы скопировать URL-адрес ссылки на сообщение, по которому вы можете щелкнуть, нажмите Копировать ссылку на сообщение, а чтобы скопировать идентификатор, нажмите Копировать идентификатор.
Как скопировать идентификатор сервера Discord и создать ссылку
Ранее в Discord была возможность скопировать идентификатор сервера, но, похоже, с тех пор эта опция устарела. Нет возможности скопировать ни id, ни ссылку на рабочий стол. Однако вы можете пригласить новых пользователей на свой сервер Discord, который также содержит URL-адрес.
Копировать ссылку на сервер Discord в Интернете и на рабочем столе
1. Просто нажмите стрелку вниз рядом с названием сервера на боковой панели и выберите параметр Пригласить пользователей.
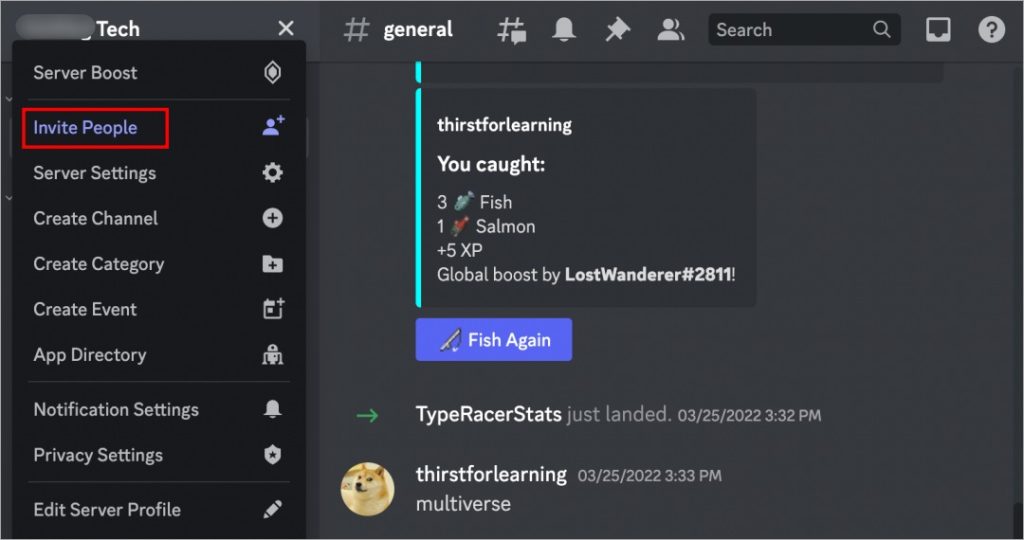
2. В открывшемся всплывающем меню нажмите кнопку Копировать, чтобы скопировать URL-адрес сервера.
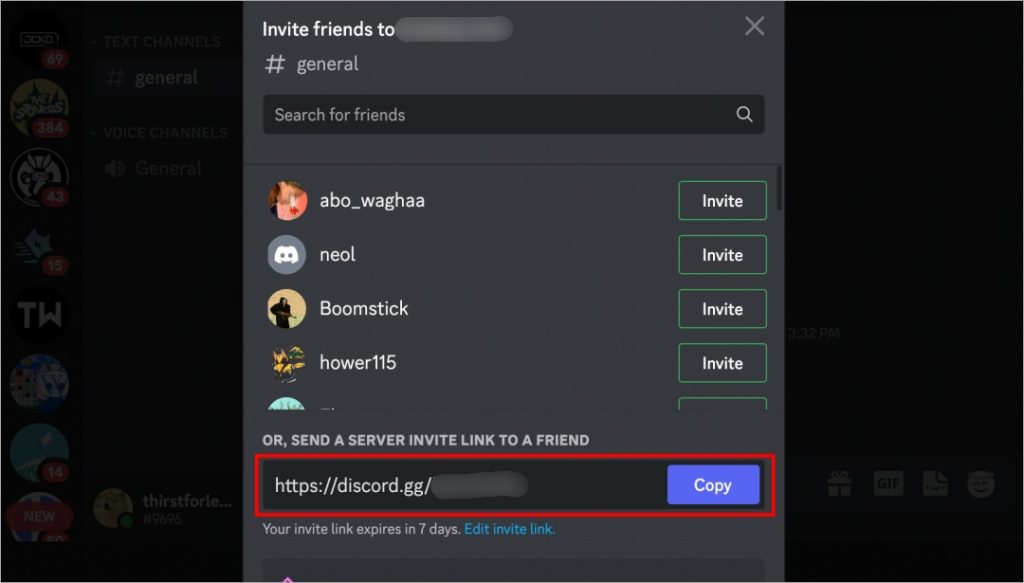
Обратите внимание, что URL-адрес приглашения на сервер не содержит идентификатор сервера. Для всех других URL-адресов ссылок, которые вы скопировали, вы найдете идентификатор в самой ссылке. Это не относится к ссылкам приглашения на сервер Discord. Одной из причин может быть то, что идентификаторы являются постоянными по своей природе, хотя вы можете настроить Срок действия ссылок на сервер истекает через определенное количество дней . Таким образом, каждый раз будет генерироваться новый URL-адрес.
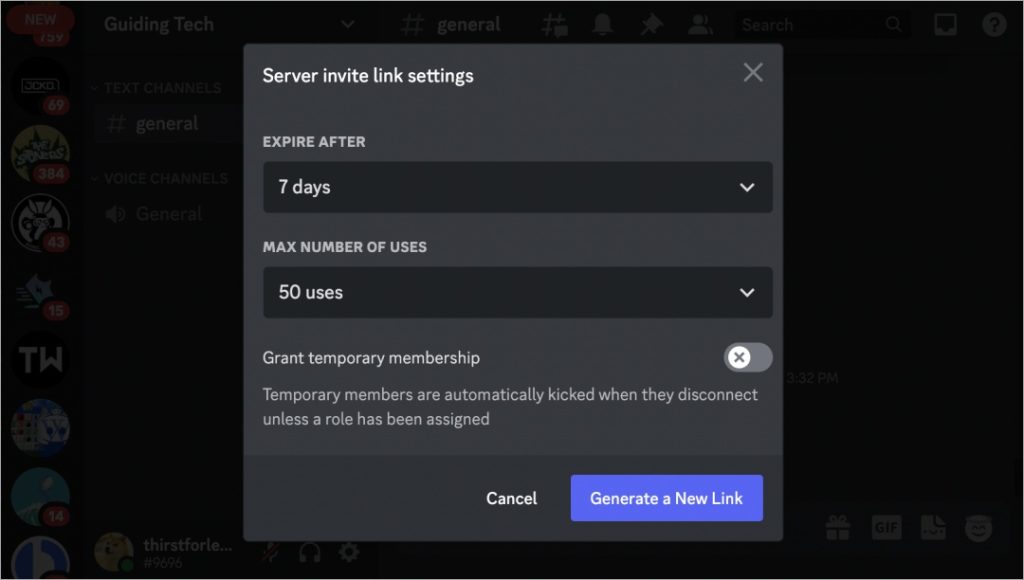
Скопировать идентификатор сервера Discord и ссылку на мобильном устройстве
Вот и самое интересное. Вы можете скопировать идентификатор сервера в мобильном приложении Discord, но скопировать ссылку все равно не сможете.
1. Нажмите на имя сервера, чтобы открыть меню. Прокрутите страницу до конца и выберите Копировать идентификатор, чтобы скопировать идентификатор вашего сервера Discord.
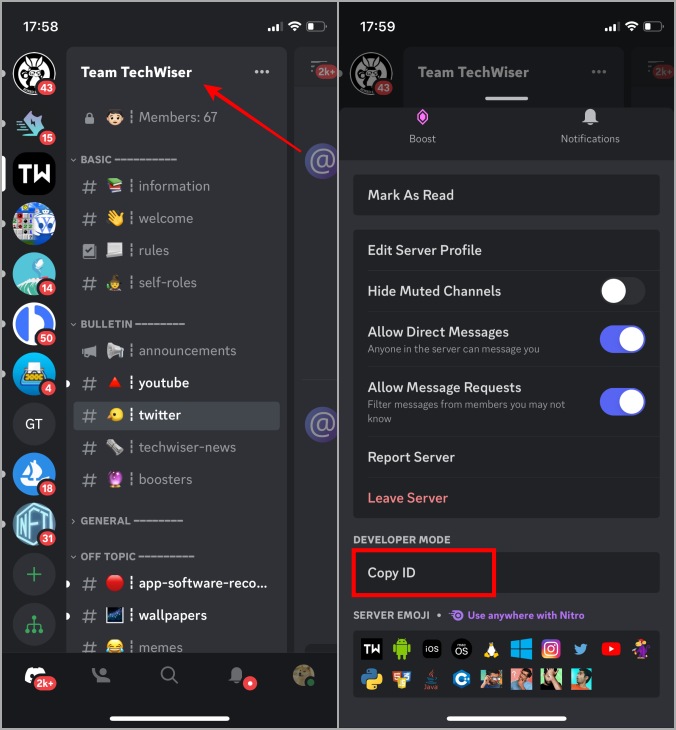
2. Если администратор включил приглашение, вы должны увидеть опцию Пригласить в том же меню. Нажмите на него, чтобы отправить приглашения непосредственно в Discord, или нажмите Копировать ссылку, чтобы скопировать временную ссылку, срок действия которой можно настроить позже.
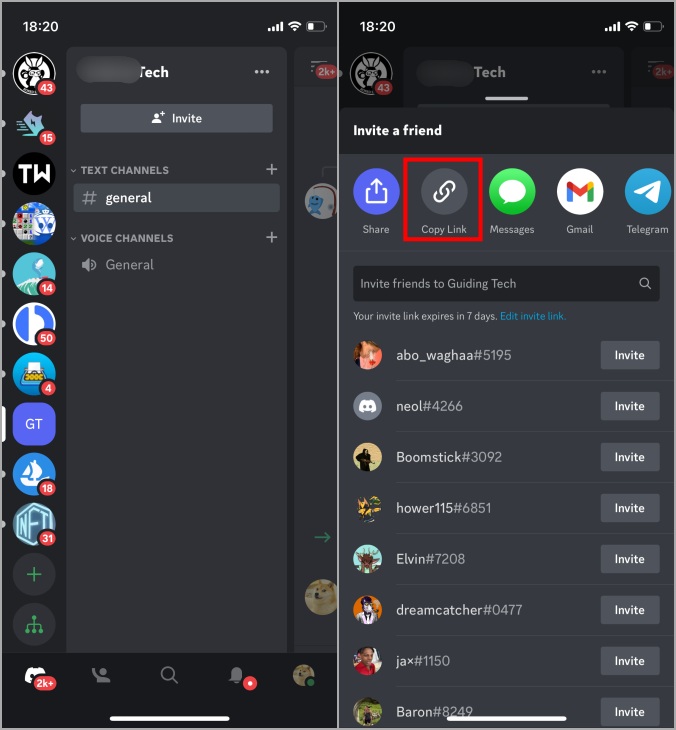
Часто задаваемые вопросы
1. Можете ли вы скопировать ссылки на изображения, видео и другие файлы, опубликованные в Discord?
Похоже, что эта функция была доступна раньше, но больше не работает. Вы можете скопировать ссылку или идентификатор сообщения, опубликованного внутри канала Discord. Затем пользователи смогут проверить файлы, прикрепленные к сообщению, в самом приложении Discord.
2. Тогда как мне поделиться ссылками на изображения и видео или файлами с другими?
Это просто. Discord в мобильных приложениях, таких как Android и iOS, будет отображать универсальный значок общего доступа. Нажмите на него, чтобы открыть страницу общего доступа, с помощью которой вы можете загрузить и сохранить медиафайл локально или поделиться им с кем-то еще.
Копировать ссылки и идентификаторы Discord
В Discord есть уникальная система, в которой они присваивают уникальный идентификатор практически всему, например, профилям, каналам, серверам и даже отдельным сообщениям. Затем вы можете использовать эти идентификаторы для создания ссылки или, если возможно, скопировать ссылку непосредственно в приложении Discord. Это должно помочь вам поделиться и привлечь больше пользователей в свой профиль Discord или поделиться важной информацией.
Больше не хотите быть частью сервера? Вот как вы можете покинуть или даже удалить сервер Discord .