Содержание
Недавно компания Apple представила в iOS 16.2 новую функцию под названием «Расширенная защита данных». Эта функция призвана предоставить пользователям лучшую безопасность и больший контроль над обработкой их данных. На сегодняшний день это самая многообещающая функция безопасности Apple. Давайте глубже поймем, что такое расширенная защита данных и как использовать расширенную защиту данных на наших iPhone.
Примечание. На момент появления расширенная защита данных была доступна только пользователям из США. Но теперь он стал доступен и для индийских пользователей. Обновите свой iPhone или iPad, чтобы получить доступ к этой функции, а затем выполните действия по ее активации на своем устройстве.
Что такое расширенная защита данных
Каждый раз, когда пользователь iPhone сохраняет свои данные в iCloud, они подвергаются атакам злоумышленников. Данные могут включать конфиденциальные фотографии и видео, контакты, сообщения, данные о состоянии здоровья, пароли связок ключей и многое другое. Здесь на помощь приходит Advanced Data Protection. Advanced Data Protection обеспечивает сквозное шифрование «подавляющего большинства» (почему именно подавляющего большинства, а не всех, подробнее об этом ниже) наиболее конфиденциальных данных iCloud, которые можно расшифровать только на ваших доверенных устройствах Apple, то есть на ваших iPhone, iPad. и Mac. Тем самым обеспечивая максимальную безопасность пользовательских данных.
Если вам интересно, iCloud уже защищает 14 конфиденциальных данных, то есть пароли в связке ключей, данные о состоянии здоровья, платежную информацию, сообщения в iCloud, транзакции по картам Apple, домашние данные и многое другое, обеспечивая сквозное шифрование.. Но Расширенная защита данных расширяет список с 14 до 23. Теперь при ее включении будут также зашифрованы ваши резервные копии iCloud, фотографии, заметки, голосовые заметки и т. д. Вот полный список услуг , которые зашифрованы под Расширенная защита данных.
Что же означает «подавляющее большинство» данных? Apple использует эту фразу, потому что некоторые данные, такие как Почта iCloud , контакты и календарь, должны взаимодействовать с глобальной системой электронной почты, контактов и календаря. Поэтому шифрование таких данных может привести к нежелательным последствиям для пользователя.
Как работает расширенная защита данных
Давайте сначала разберемся, как работает стандартная защита данных Apple, чтобы получить доступ к расширенной защите данных. Для всего, что сначала использует стандартную защиту данных Apple, данные шифруются, а затем генерируется ключ. Затем данные и их ключи сохраняются на сервере Apple iCloud. Поэтому, если кто-то с недобрыми намерениями получит доступ к серверу Apple iCloud, он может злоупотребить вашими конфиденциальными данными, поскольку и ключи, и данные хранятся в одном и том же месте.
Но расширенная защита данных работает по-другому. Он отправляет в iCloud данные со сквозным зашифрованием, которые можно расшифровать только на ваших доверенных устройствах, то есть там, где хранятся ваши личные ключи. Таким образом, даже если кто-то получит доступ к серверу iCloud от Apple, все, что он получит, — это большую кучу мозаики, ключи к разгадке которой есть только у вас.
Важная информация, связанная с расширенной защитой данных
Расширенная защита данных – это дополнительный уровень безопасности iCloud. Из-за этого даже Apple не может просмотреть ваши данные, что может создать проблемы при восстановлении данных из заблокированной учетной записи iCloud. Чтобы справиться с такими неприятными ситуациями, вам необходимо учитывать три вещи, чтобы ваше устройство никогда не было заблокировано.
- Ваш пароль или пароль устройства (пароль iPhone и iPad и пароль вашего Mac, связанные с одним и тем же Apple ID).
- Резервный контакт (если вы не установили резервный контакт, не волнуйтесь, ниже мы даже расскажем, как это сделать).
- Ключ восстановления (случайно сгенерированный 28-значный код, который поможет вам сбросить пароль вашего Apple ID).
Как включить расширенную защиту данных
Чтобы использовать расширенную защиту данных, вам необходимо сначала установить контакт для восстановления или включить ключ восстановления на вашем iPhone. Вы можете выбрать любой из них или включить оба, если один из них вам не подойдет в будущем. Сначала давайте рассмотрим шаги по включению расширенной защиты данных путем добавления контакта для восстановления.
1. Включите расширенную защиту данных, добавив контакт для восстановления
1. Откройте Настройки на своем iPhone и нажмите имя/Apple ID.
2. Чтобы начать, нажмите iCloud.
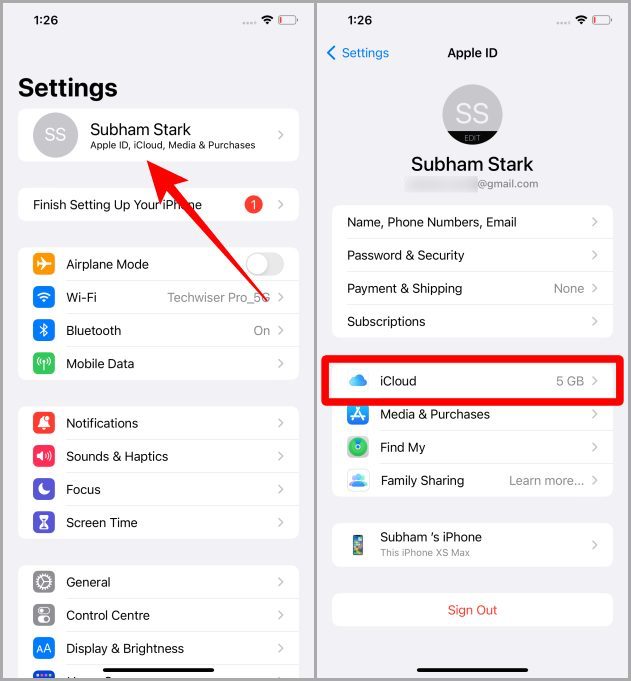
3. Теперь нажмите Расширенная защита данных.
4. Нажмите Включить расширенную защиту данных.
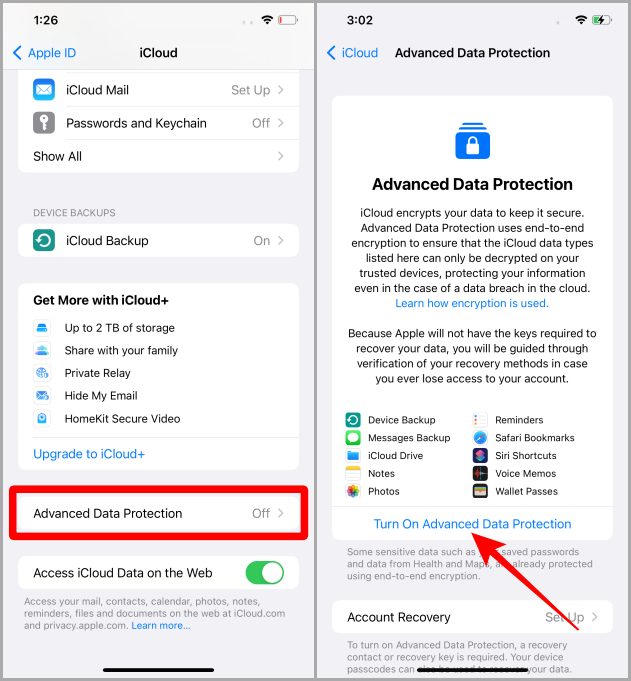
5. На следующей странице нажмите Настроить восстановление аккаунта.
Примечание. Этот шаг предназначен для тех, кто еще не настроил восстановление своей учетной записи. Если вы уже настроили контакт восстановления или ключ восстановления на своем iPhone, перейдите к шагу 14.
6. На странице восстановления учетной записи нажмите Добавить контакт для восстановления.
Примечание. Если вы хотите продолжить использование ключа восстановления, мы рассмотрим шаги позже.
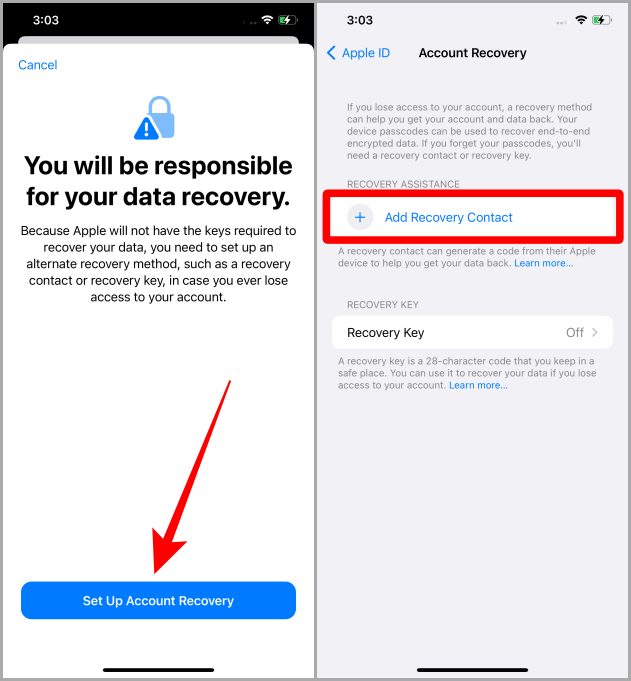
7. Нажмите Добавить контакт для восстановления.
8. Введите имя человека, которого вы хотите добавить в качестве контактного лица для восстановления. Это могут быть ваши братья и сестры, супруг, семья, друзья и т. д.. Когда появится контакт человека, нажмите на него, чтобы выбрать.
Совет для профессионалов. Выберите из своего списка контактов кого-то, кому вы доверяете больше всего и с кем можно легко связаться, если в будущем вам понадобится его помощь для сброса пароля вашего Apple ID.
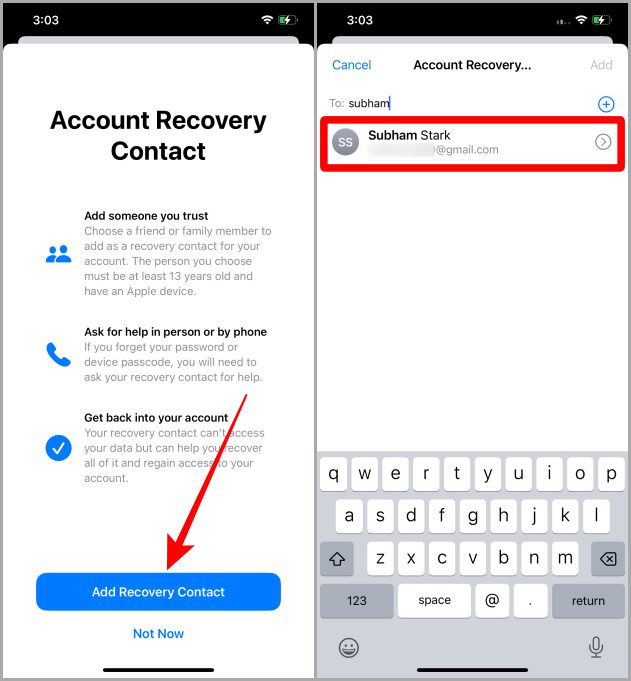
9. Теперь нажмите Добавить, чтобы продолжить.
10. На следующем экране вам будет предложено отправить сообщение контактному лицу для восстановления. Нажмите Отправить, чтобы уведомить их, чтобы они могли принять ваше приглашение.
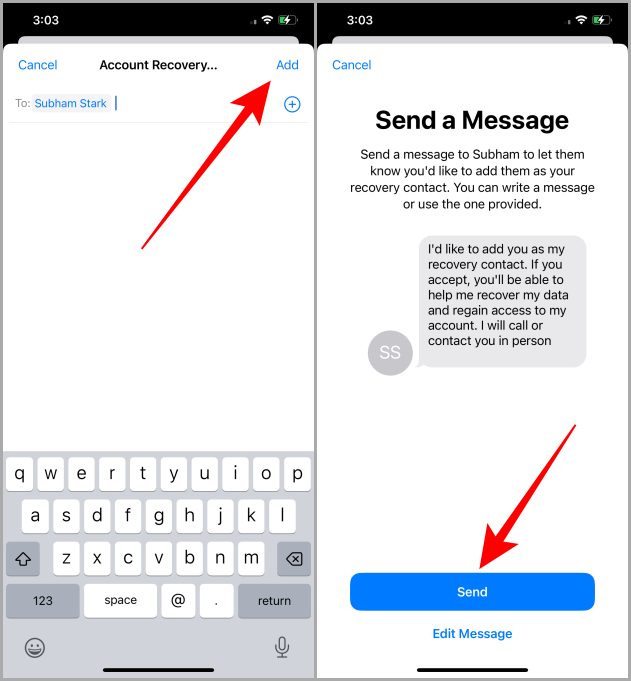
11. Нажмите Готово и подождите, пока человек примет запрос на ваш контакт для восстановления.
12. Как только человек примет ваш запрос, вы получите уведомление и сможете перейти к следующему шагу.
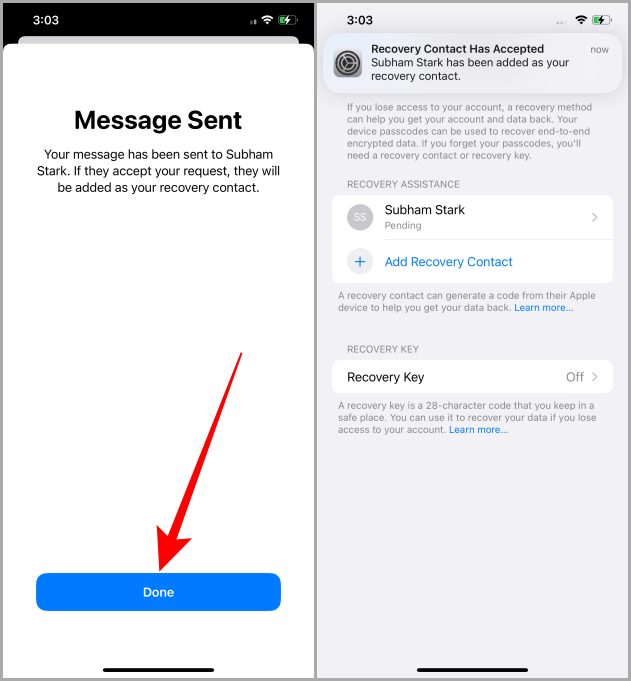
13. Нажмите Apple ID, чтобы вернуться на страницу настроек Apple ID.
14. Теперь нажмите iCloud.
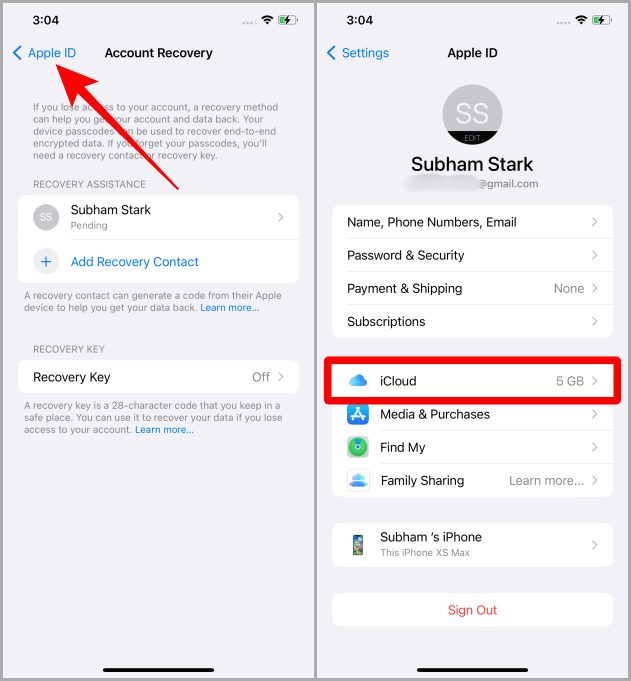
15. На странице iCloud прокрутите вниз и нажмите Расширенная защита данных.
16. Нажмите Включить расширенную защиту данных.
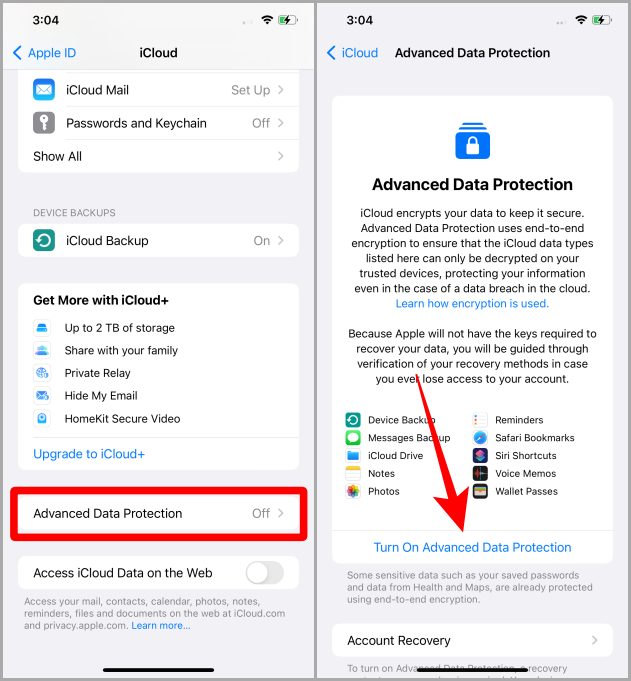
17. Нажмите Просмотреть методы восстановления.
18. Проверьте контакты для восстановления и нажмите Продолжить, чтобы продолжить.
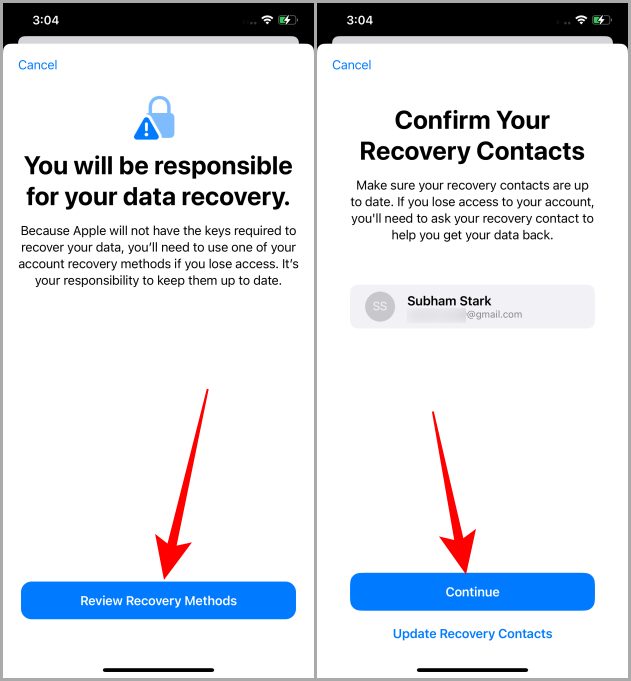
19. Введите пароль/пароль вашего iPhone.
20. Теперь для вашего iCloud включена расширенная защита данных. Нажмите Готово, и теперь вы можете продолжать пользоваться своим iPhone, как обычно.
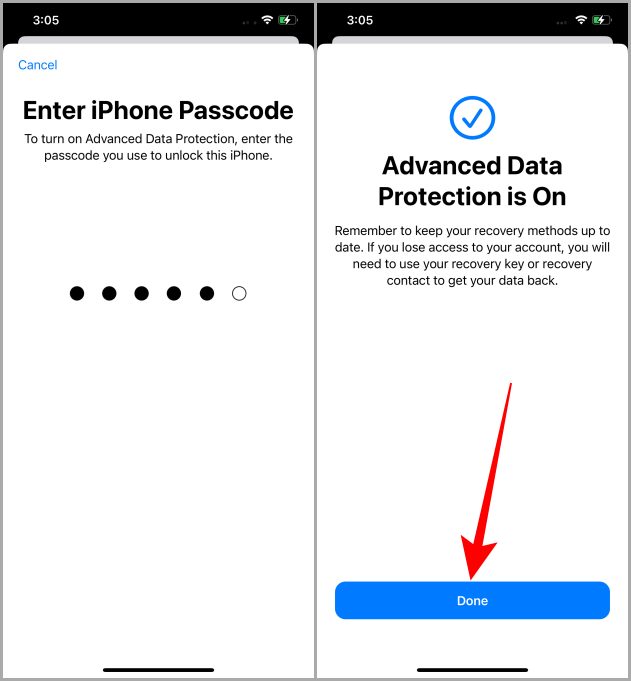
Обязательно к прочтению: 12+ интересных вещей, которые можно сделать на динамическом острове на вашем iPhone 14 Pro.
2. Включите расширенную защиту данных, добавив ключ восстановления
Возможно, вы не хотите выбирать контакт в качестве резервной копии контакта для восстановления. В этом случае вы также можете продолжить, добавив ключ восстановления к своему Apple ID. Давайте посмотрим, как включить расширенную защиту данных путем добавления ключа восстановления.
Примечание. Ознакомьтесь с шагами с 1 по 4 выше, чтобы перейти на страницу расширенной защиты данных, или выберите Настройки >Имя/Apple ID >iCloud >Расширенная защита данных. После этого продолжайте с шага 1 ниже.
1. На странице «Дополнительная защита данных» нажмите Включить расширенную защиту данных.
2. Нажмите Настроить восстановление учетной записи.
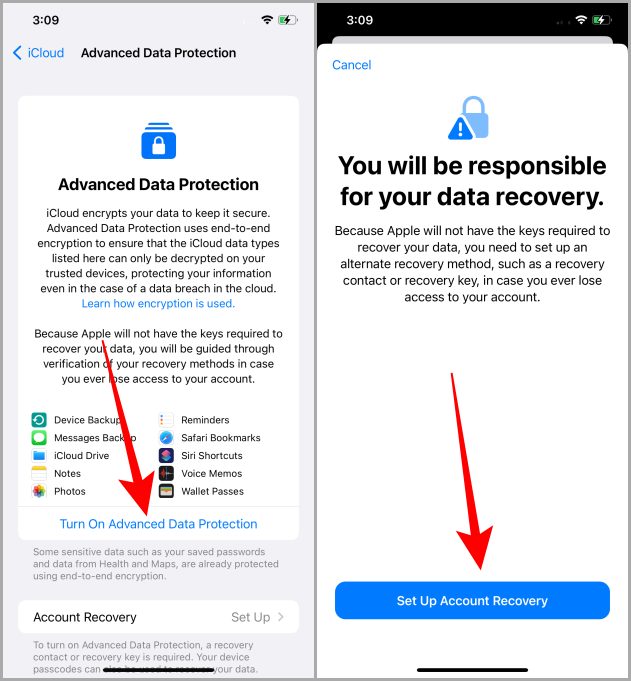
3. На странице восстановления учетной записи нажмите Ключ восстановления.
4. Нажмите на переключатель справа от параметра «Ключ восстановления».
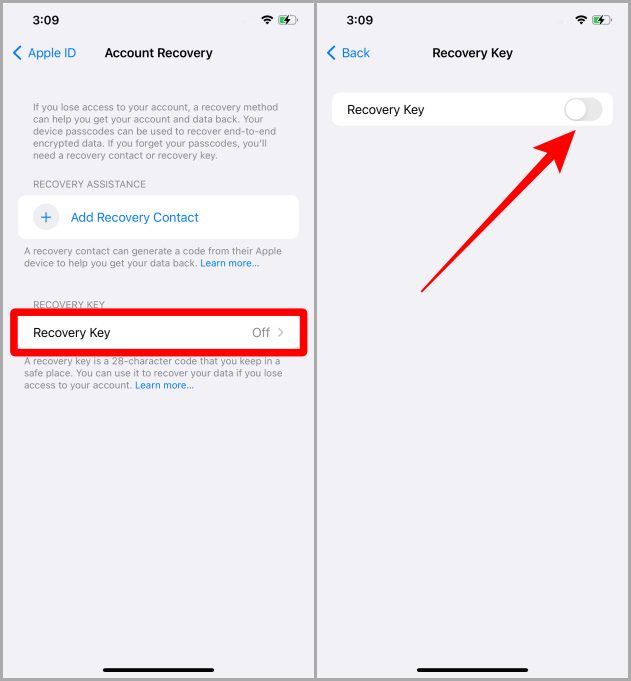
5. Во всплывающем меню нажмите Использовать ключ восстановления.
6. Введите пароль/пароль вашего iPhone на следующем экране.
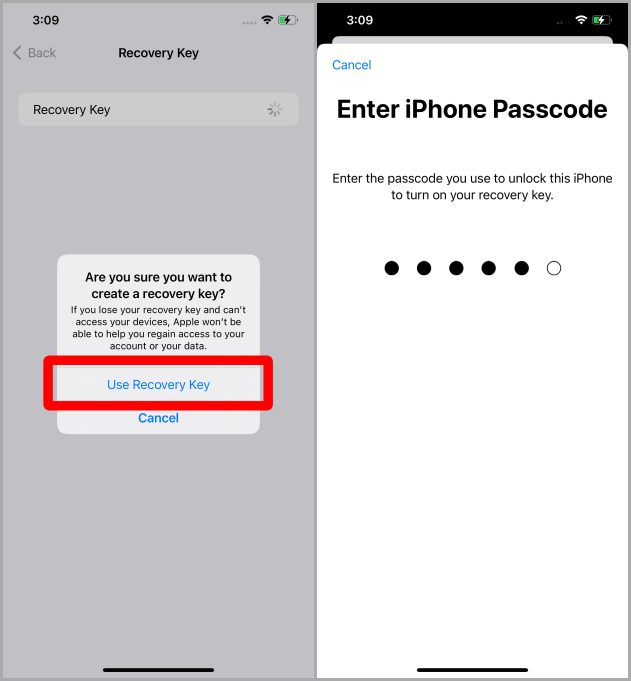
7. Перед вами будет создан Ключ восстановления. Запишите его в блокноте или сделайте быстрый снимок экрана.
Примечание. Мы советуем вам записать это или распечатать снимок экрана, но не оставляйте его на iPhone. В противном случае, если вас заблокируют, вы потеряете доступ к своему ключу восстановления.
8. Введите недавно сгенерированный ключ восстановления, чтобы подтвердить его, а затем нажмите Далее.
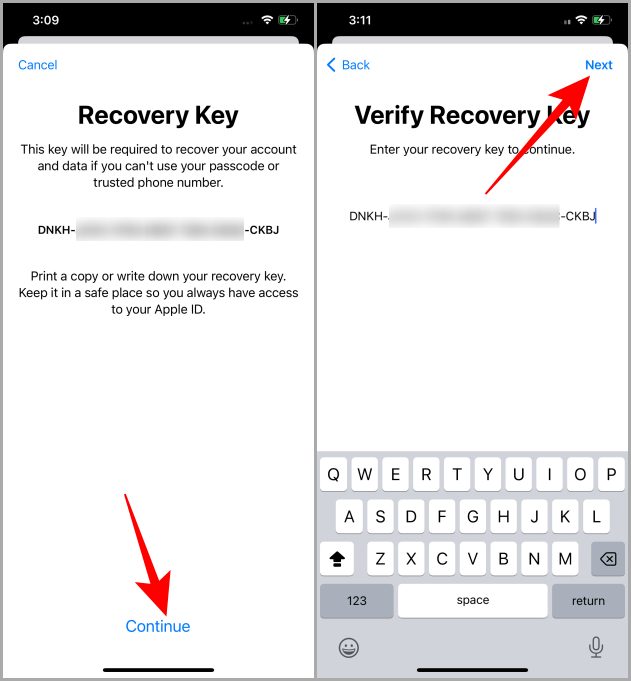
9. Нажмите Назад.
10. Нажмите Apple ID, чтобы вернуться назад. Вы успешно создали ключ восстановления для своего Apple ID. Теперь вернемся к Apple ID и включим расширенную защиту данных.
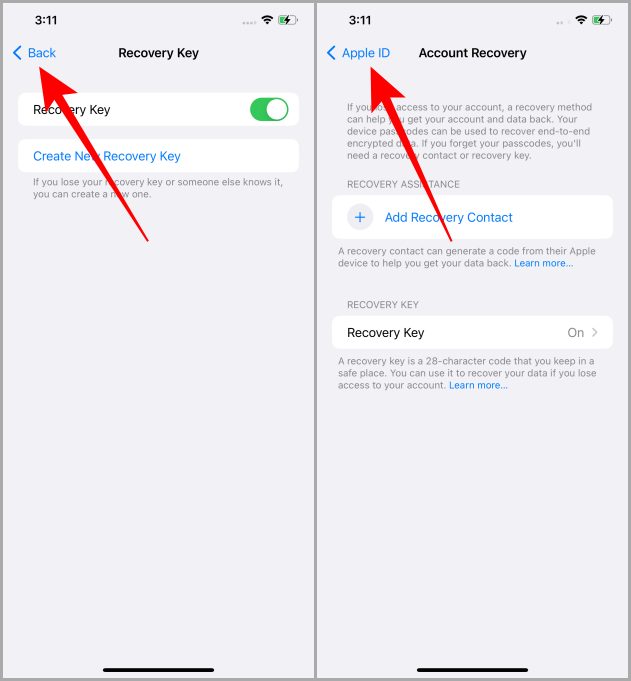
11. На странице Apple ID нажмите iCloud.
12. Нажмите Расширенная защита данных.
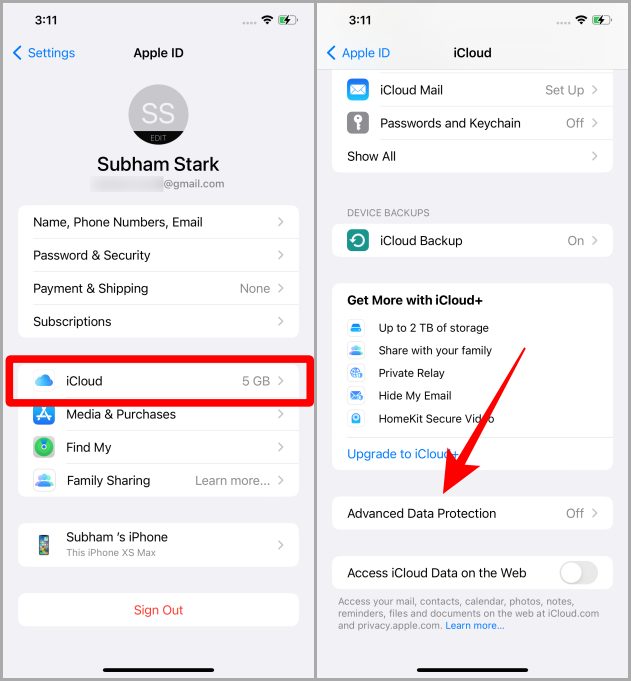
13. Нажмите Включить расширенную защиту данных.
14. Теперь нажмите Просмотреть методы восстановления.
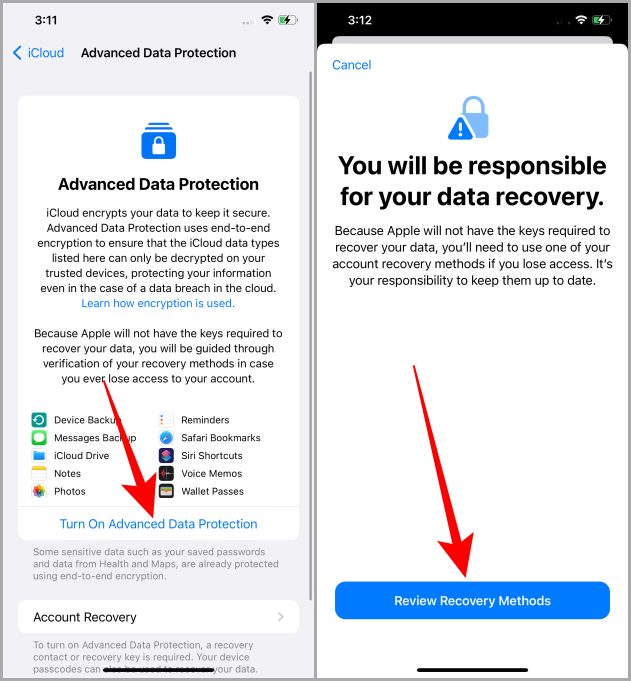
15. Введите только что записанный ключ восстановления, а затем нажмите Далее.
16. Введите пароль/пароль вашего iPhone.
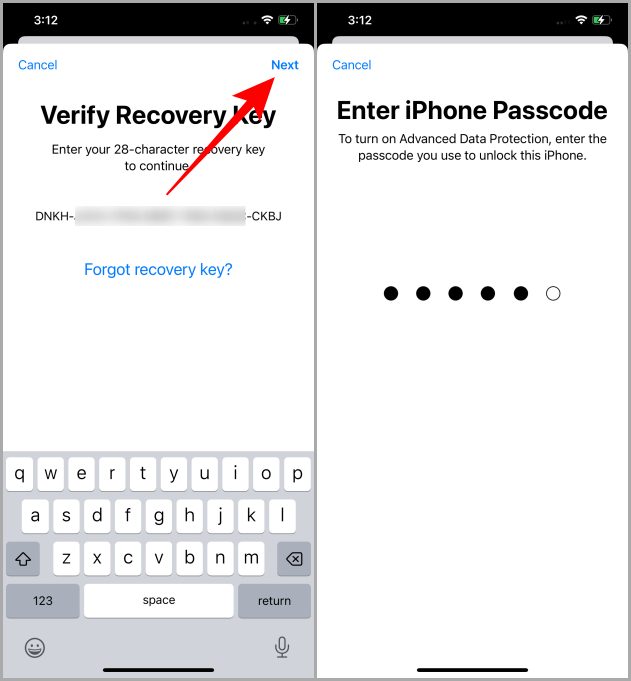
17. Нажмите Готово. Вуаля! Расширенная защита данных теперь включена для вашего iCloud. С этого момента все данные, хранящиеся в вашем iCloud, будут полностью зашифрованы.
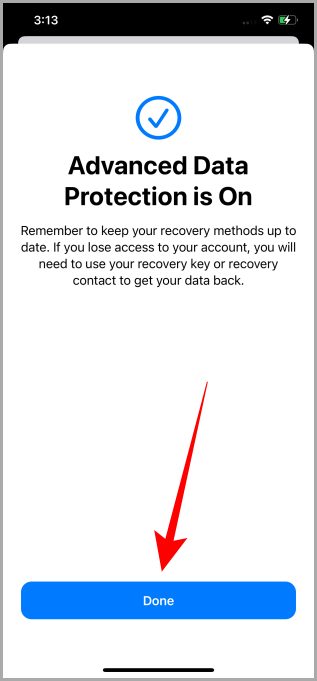
Также читайте: Как сделать и выделить снимок экрана на Mac .
Часто задаваемые вопросы
1. Могу ли я включить расширенную защиту данных на своем iPad, если у меня нет iPhone?
Да, можете. Фактически, шаги для iPad в основном идентичны действиям для iPhone, о которых мы рассказали выше. Просто внимательно следуйте приведенному выше руководству, и вы сможете мгновенно включить его на своем iPad.
2. Почему расширенная защита данных пока недоступна в моей стране/регионе? Когда оно будет доступно на моем устройстве?
Apple не указала причину, по которой они еще не внедрили эту функцию по всему миру. В настоящее время эта функция доступна в США, а для остального мира она станет доступна в начале 2023 года. Расширенная защита данных будет доступна и в Китае.
3. У меня есть несколько устройств, привязанных к моему Apple ID, и Advanced Data Protection предлагает удалить эти устройства. Что делать?
Если у вас есть несколько старых устройств, связанных с одним и тем же Apple ID, попробуйте сначала обновить их до последней версии ОС. Если устройство не удается обновить, вам необходимо удалить эти устройства из своего Apple ID, чтобы в полной мере воспользоваться безопасностью расширенной защиты данных.
Усовершенствованная защита данных: один шаг вперед
Улучшенная защита данных — это шаг в правильном направлении, который еще больше усиливает безопасность iCloud. Теперь вы можете хранить все типы данных со своих устройств Apple, и они будут полностью зашифрованы. Даже Apple не сможет просмотреть ваши данные, а если Серверы iCloud взломаны , хакер не получит доступа к ключу расшифровки. Я надеюсь, что это руководство помогло вам понять необходимость расширенной защиты данных и включить ее на вашем устройстве.
Знаете ли вы, что в Safari есть режим чтения (режим), как и в Chrome? Узнайте как включить режим чтения (режим) в Safari на iPhone, iPad и Mac .
