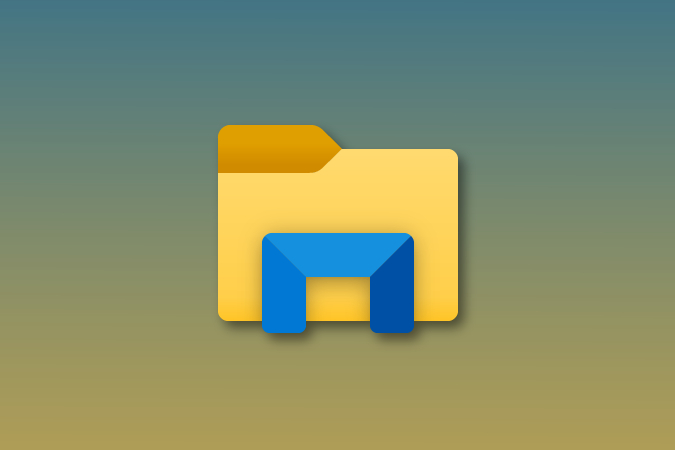Иногда, когда вы удаляете файл или папка на вашем ПК с Windows , отображается сообщение об ошибке «Действие невозможно выполнить, поскольку папка или файл в ней открыты в другой программе». Поскольку файл используется, Windows пытается заблокировать удаление этого файла, и это хорошо. Но, к сожалению, не показывает, какая программа использует файл. Поэтому вам придется разобраться с программой самостоятельно, запретить ей использовать этот файл/папку, а затем удалить ее. Вместо того, чтобы пытаться угадать программу, использующую файл/папку, вы можете найти и принудительно удалить файл/папку, открытую в другой программе в Windows 10 и 11.
Как найти программу, использующую файл/папку
Есть много способов исправить эту ошибку. Это можно сделать с помощью монитора ресурсов Windows или с помощью сторонних приложений, таких как Обозреватель процессов . Но есть простой способ — использовать собственное приложение Power Toys от Microsoft. Он не установлен по умолчанию, но вот как вы можете его установить, найти программу, использующую файл/папку, завершить процесс использования файла/папки и, наконец, легко удалить файл/папку в Windows 10 и 11.
1. Во-первых, вам необходимо скачать Приложение PowerToys с GitHub . Вы также можете скачать его с Магазин Майкрософт , но обычно он отстает на несколько версий.
2. На странице Github прокрутите вниз до раздела «Ресурсы». Если ваш компьютер оснащен процессором X64, нажмите Настройка Power Toys X64. Если у вас процессор ARM, выберите опцию Настройка Power Toys ARM64. Затем нажмите кнопку Сохранить во всплывающем окне, чтобы сохранить файл установки.
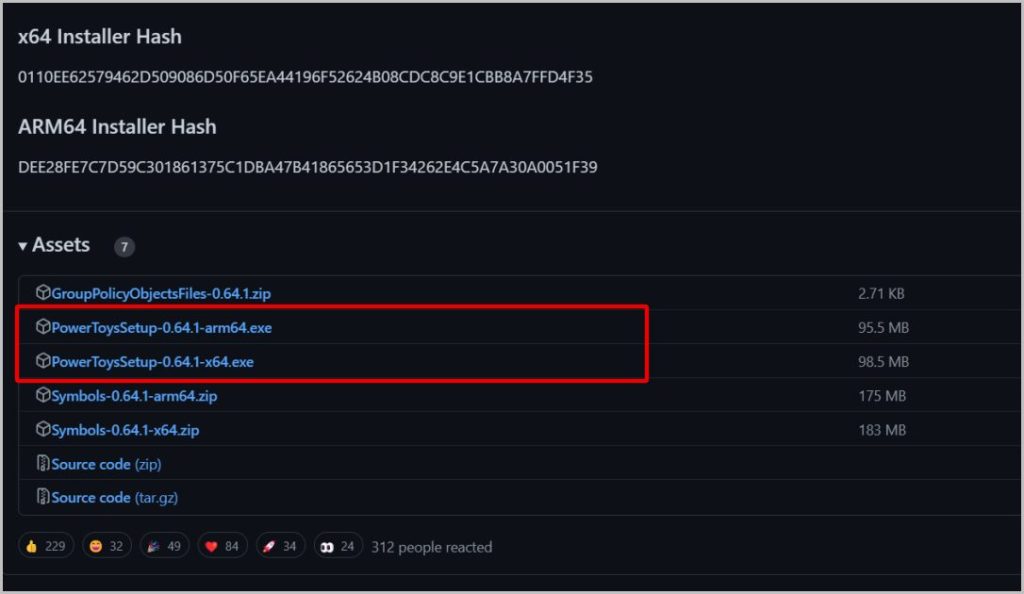
Если вы не уверены, какой процессор у вашего компьютера, откройте Настройки >Система >О системе. Теперь на странице «О программе» проверьте параметр Тип системы. Здесь вы должны найти тип вашего процессора.
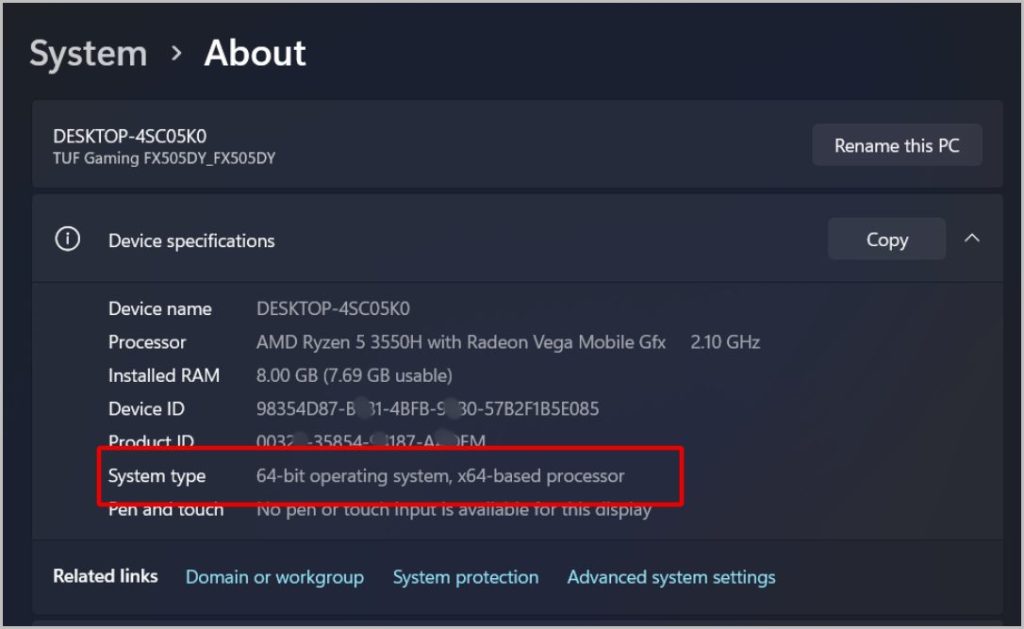
3. Для установки откройте загруженный файл. Теперь установите флажок рядом с параметром Я согласен с условиями лицензии. Затем нажмите Установить. Во всплывающем окне нажмите кнопку Да, чтобы начать процесс установки.
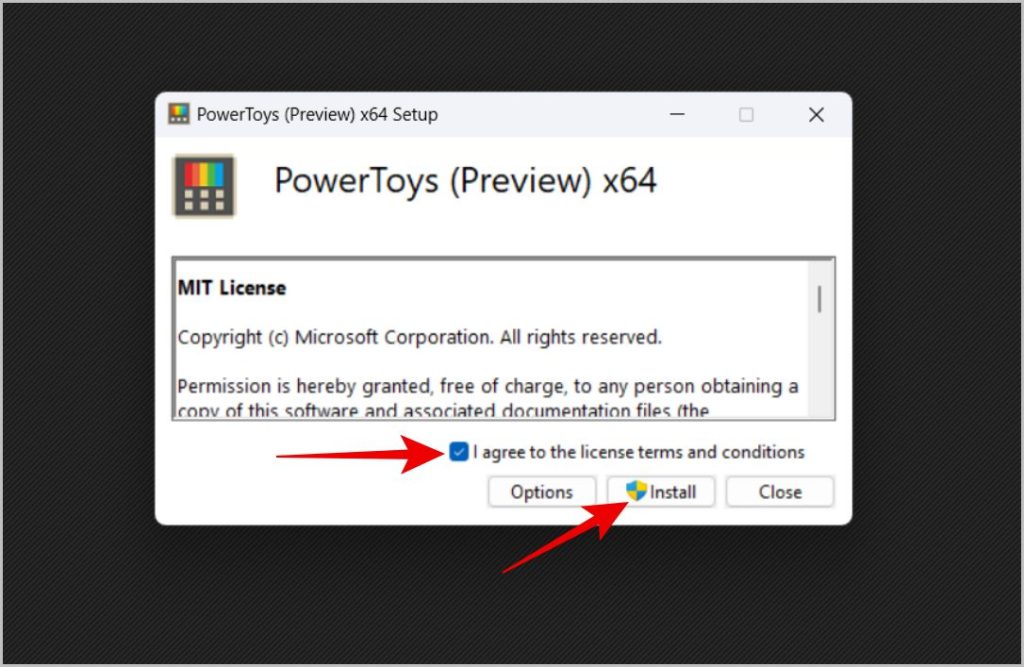
4. Приложение должно быть установлено. Теперь откройте приложение Power Toys и выберите параметр File Locksmith на боковой панели. Затем включите переключатель рядом с элементом Включить File Locksmith.
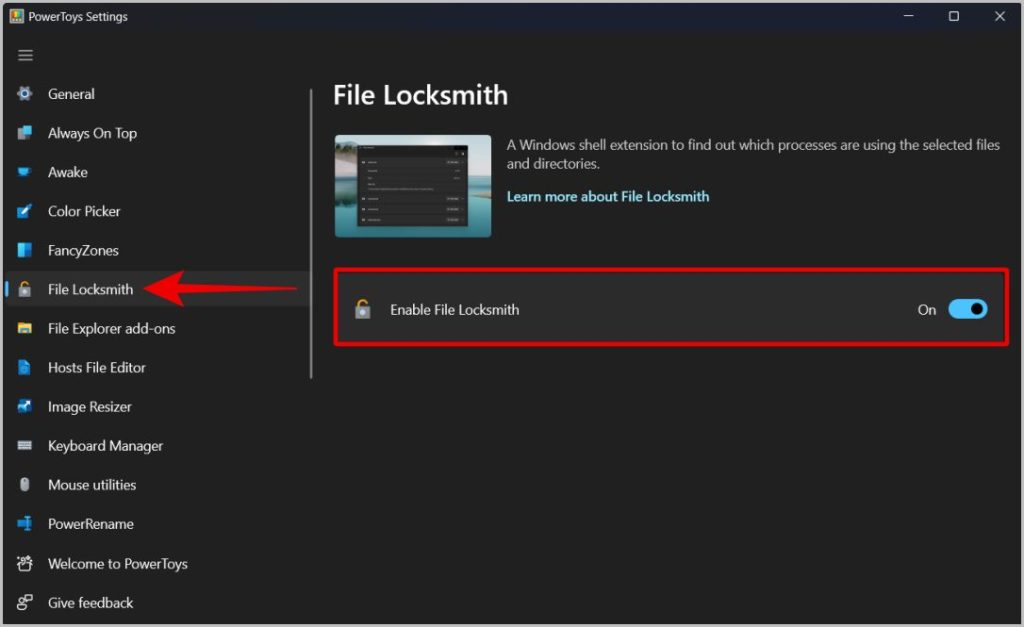
5. Теперь щелкните правой кнопкой мыши файл/папку в проводнике, которую вы не можете удалить. Если вы используете Windows 11, нажмите Показать дополнительные параметры.
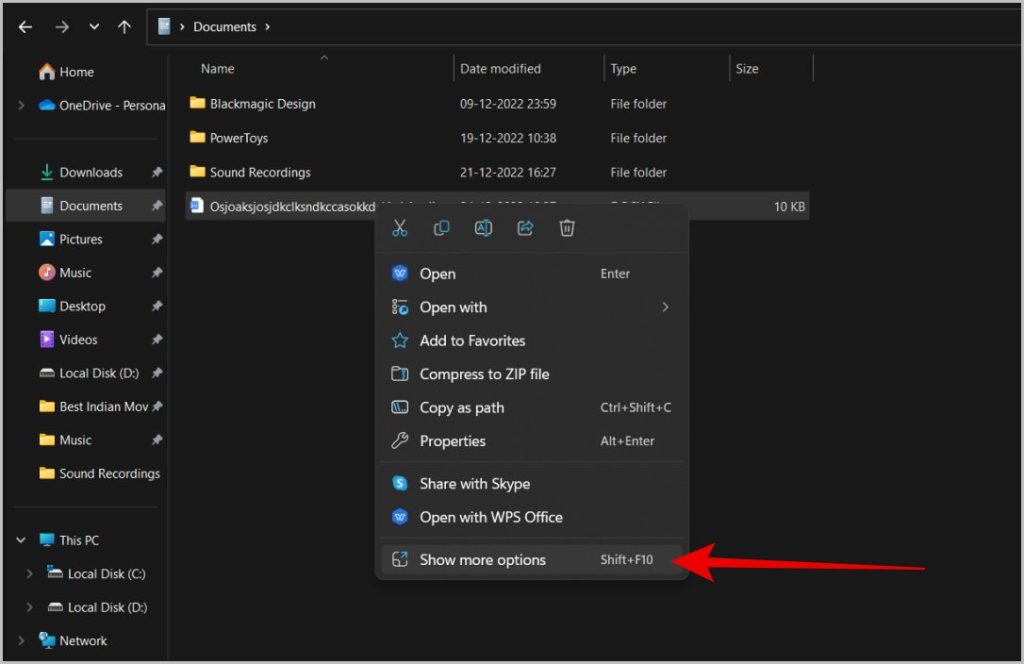
6. Затем во всплывающем меню выберите Что использует этот файл? вариант. Эта опция доступна благодаря модулю File Locksmith, который вы включили в приложении Power Toys.
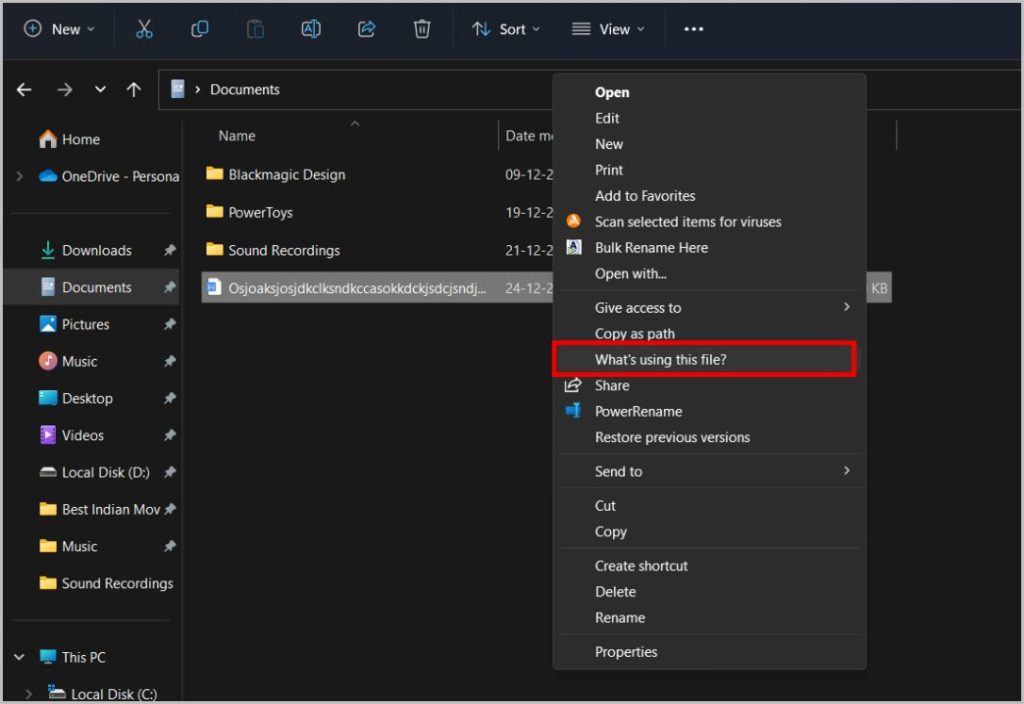
7. Он открывает окно File Locksmith и показывает все приложения, которые используют выбранный вами файл/папку.
8. Теперь просто щелкните правой кнопкой мыши параметр Завершить задачу здесь. Это не закроет приложение или программу, которую вы используете. Вместо этого он принудительно удалит файл/папку из этой программы.
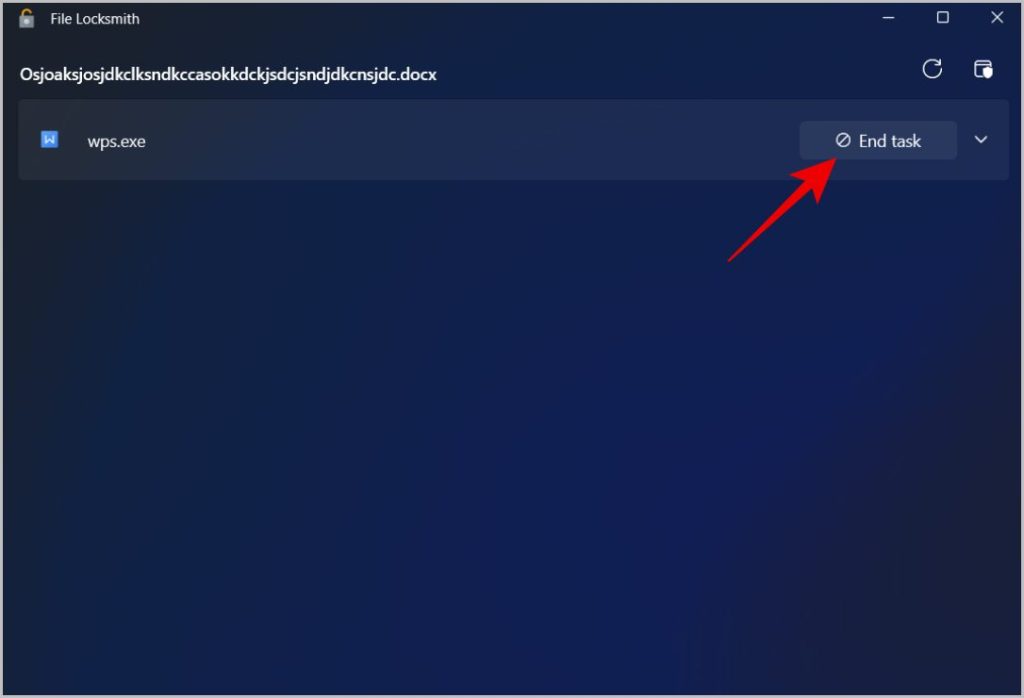
9. Если ни одно приложение/программа не использует этот конкретный файл, закройте окно.
10. Теперь вы можете Удалить этот файл/папку из всплывающего меню или с помощью клавиши Удалить на клавиатуре.
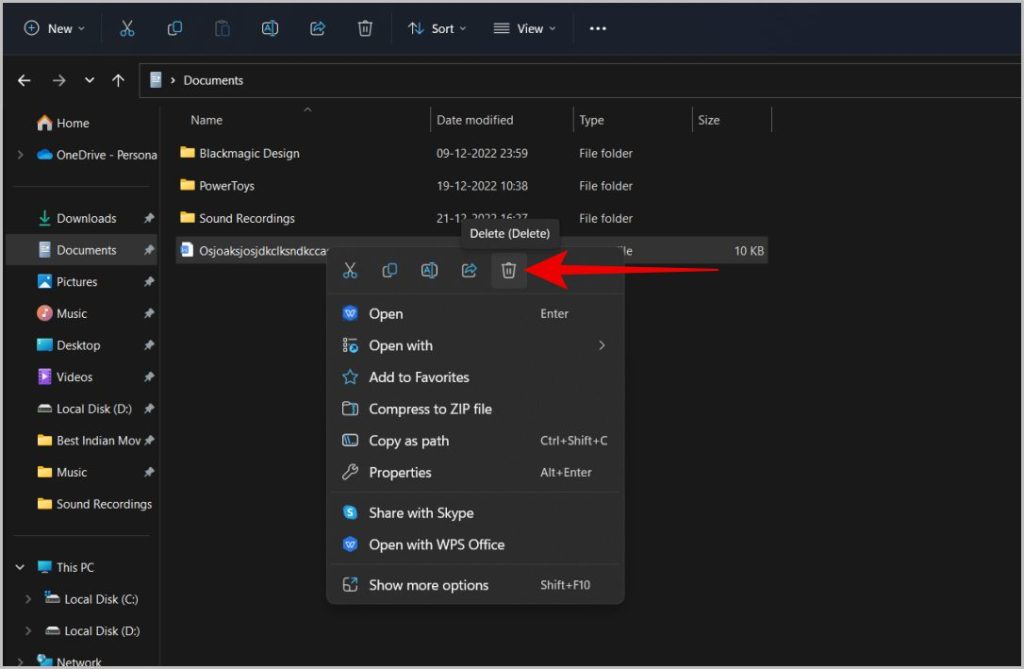
Файл/папка не открыта в другой программе
Использование Power Toys дает некоторые преимущества перед поиском вручную программы, использующей файл или папку в Windows, и ее принудительного закрытия. Во-первых, вы можете за считанные секунды узнать, какие программы используют один или даже несколько файлов. А во-вторых, он не закрывает все приложение, а просто удаляет файл из этого приложения. Хотя некоторые другие сторонние приложения, такие как Process Explorer, предоставляют гораздо больше контроля, в этом нет необходимости, и для правильного использования инструмента требуется некоторое обучение. Power Toys более удобен для пользователя.
Нравятся электроигрушки? Узнайте, как использовать его до переименуйте несколько файлов одновременно в Windows 10 и 11 .