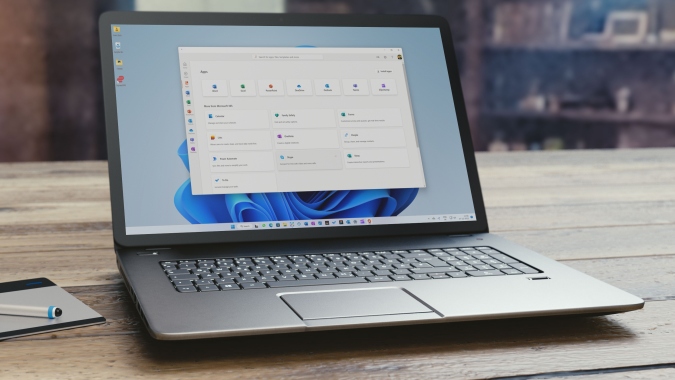Содержание
Microsoft Office является неотъемлемой частью многих малых предприятий и предприятий. Это также предпочтительный выбор для большинства пользователей, которым нужны документы для записи, создавать презентации или электронные таблицы. Microsoft Office, застрявший на экране «Подготовка вещей», может нарушить ваш рабочий процесс. Эта ошибка обычно возникает в процессе установки или обновления. Вот лучшие способы решить проблему.
1. Подождите некоторое время
После серьезного обновления Windows или Microsoft Office может потребоваться некоторое время, чтобы приложения Office стали совместимыми с новейшим программным обеспечением. Прежде чем предпринимать какие-либо радикальные действия, следует подождать некоторое время. Если проблема не исчезнет через 20–25 минут, воспользуйтесь следующими советами по устранению неполадок, чтобы устранить проблему.
2. Проверьте подключение к Интернету
Выключали ли вы компьютер во время активного процесса обновления Office? Когда вы в следующий раз запустите любое приложение Microsoft Office, оно попытается завершить процесс обновления и отобразит всплывающее окно «Подготовка файлов». Вам необходимо активное подключение к Интернету, иначе вы застрянете в одном и том же всплывающем окне.
1. Нажмите клавиши Window + I, чтобы открыть меню «Настройки».
2. Выберите Сеть и Интернет на боковой панели и убедитесь, что у вас есть статус Подключено. Вам также следует подтвердить частоту Wi-Fi 5 ГГц для надежного подключения к Интернету.
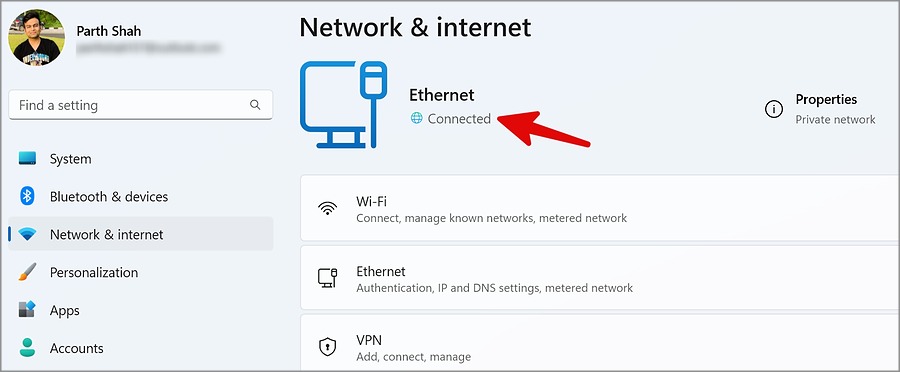
Вы также можете выбрать подключение Ethernet для высокоскоростного подключения к Интернету во время процесса обновления Office.
3. Полностью закройте службы Office и повторите попытку
Из-за сбоя в сети на вашем компьютере Microsoft Office может зависнуть на экране «Подготовка к работе». Вам необходимо полностью закрыть такие службы и повторить попытку.
1. Щелкните правой кнопкой мыши клавишу Windows и откройте Диспетчер задач.
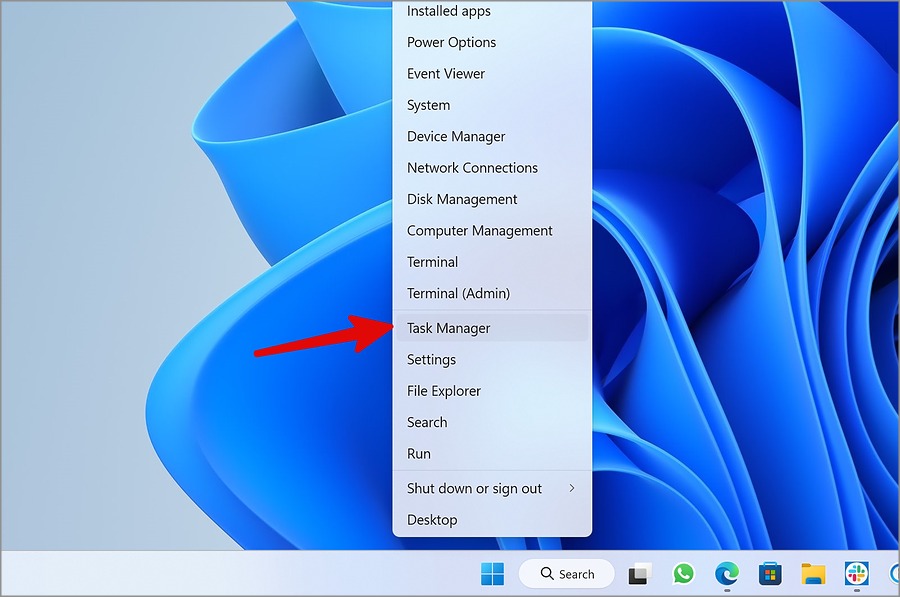
2. Выберите Приложение и службы Office из списка и нажмите Завершить задачу вверху.
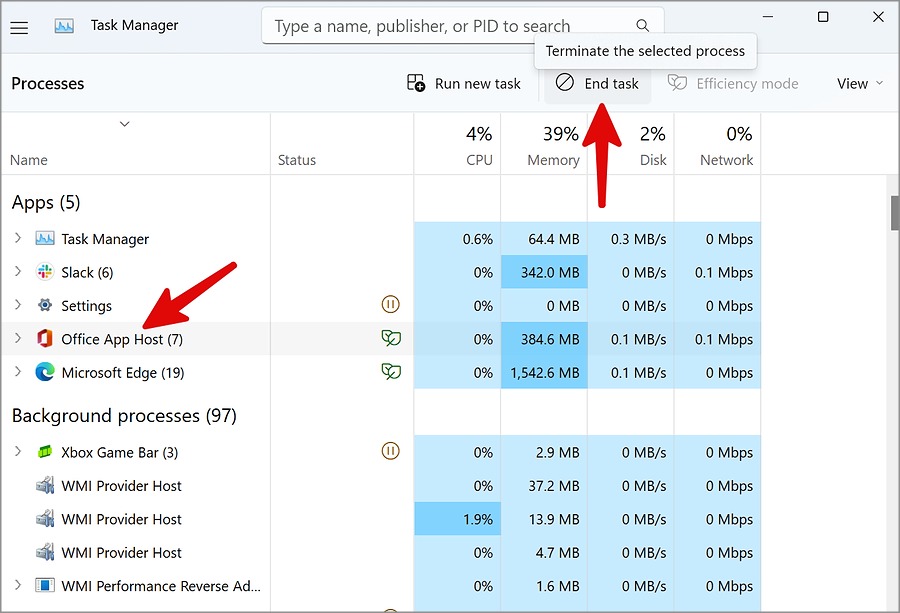
Откройте предпочитаемое приложение в Windows и попробуйте обойти всплывающее окно «Подготовка».
4. Запустите Office в режиме совместимости
Вы можете запустить установщик Microsoft Office в режиме совместимости и повторить попытку.
1. Щелкните правой кнопкой мыши файл установки Office и выберите Свойства в контекстном меню.
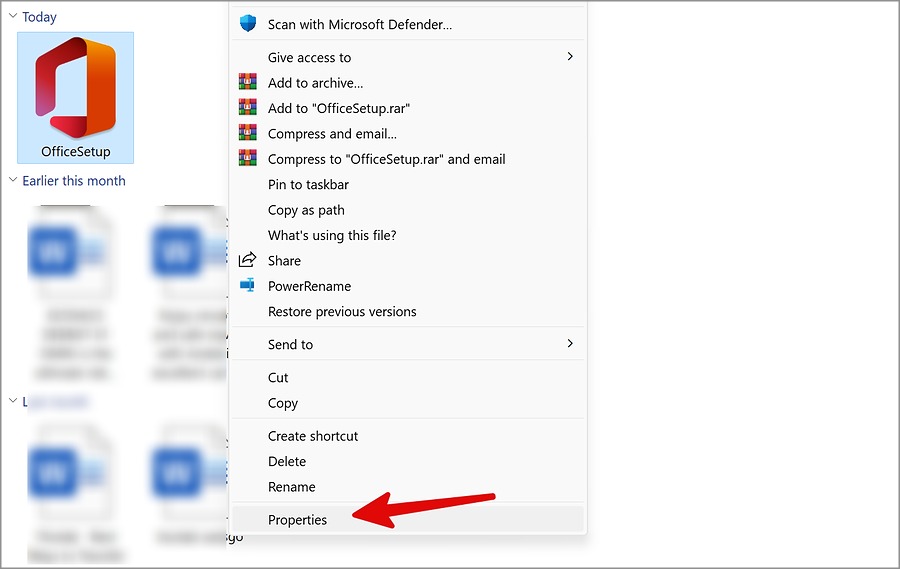
2. Перейдите на вкладку Совместимость.
3. Поставьте галочку рядом с надписью Запустить эту программу в режиме совместимости и выберите Windows 8.
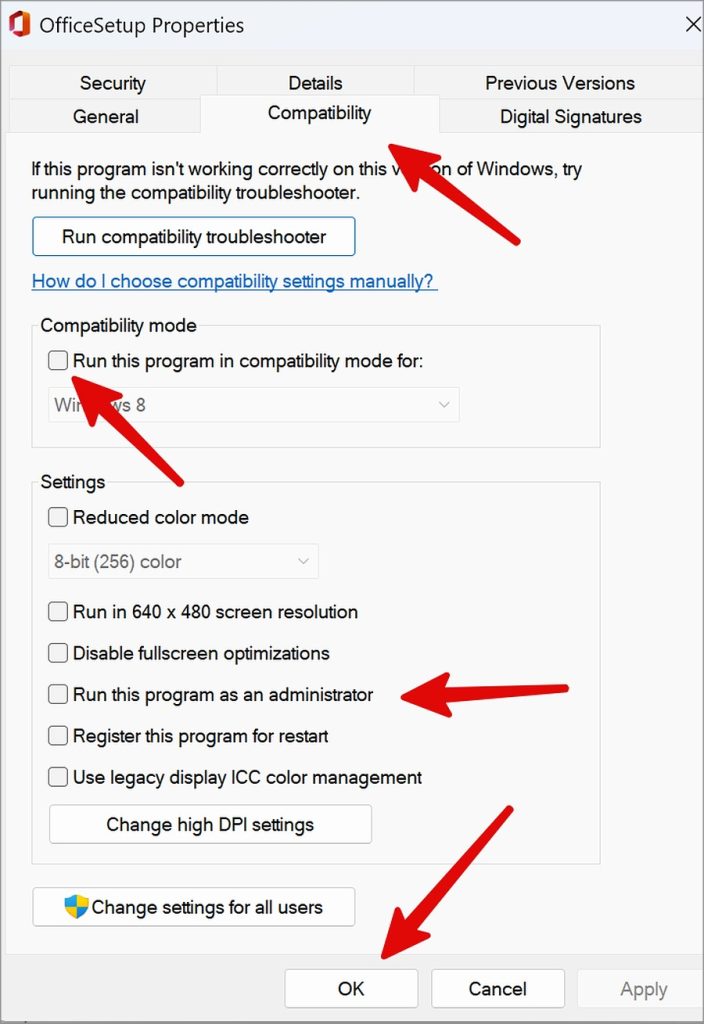
4. Обязательно запустите программу от имени администратора и нажмите ОК.
5. Восстановить Microsoft Office
В состав Windows входит встроенный инструмент восстановления версии исправить проблемы с Microsoft Office . Вот как можно восстановить Office в Windows 11.
1. Откройте Настройки Windows 11 (нажмите клавиши Windows + I).
2. Выберите Приложения на боковой панели и выберите Установленные приложения
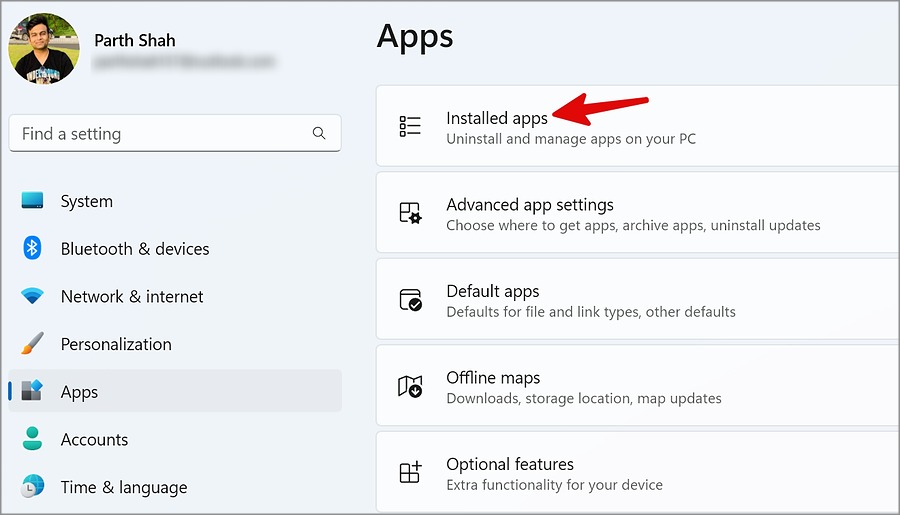 .
.
3. Прокрутите до Microsoft 365. Нажмите на меню «Дополнительно» (трехточечный значок) рядом с ним и выберите Изменить.
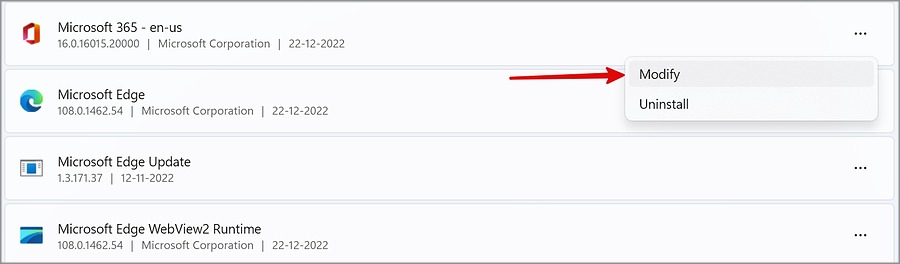
4. Установите переключатель рядом с элементом Быстрое восстановление и запустите инструмент.
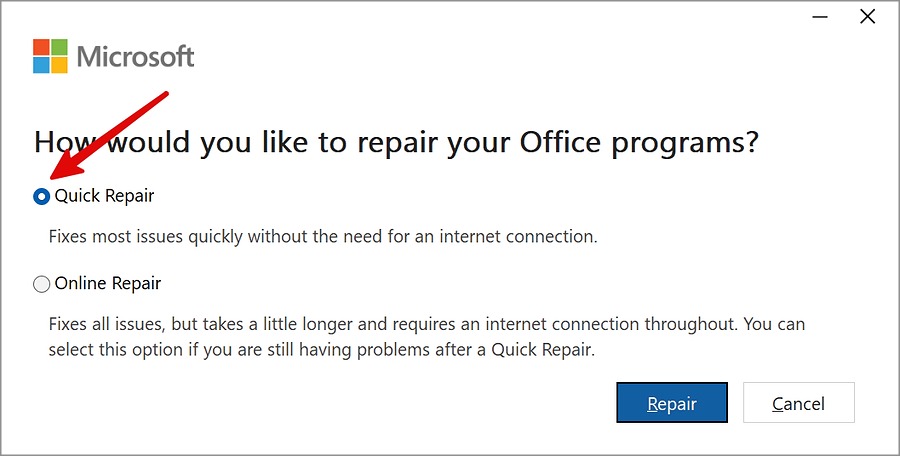
6. Онлайн-ремонт Microsoft Office
Если вы по-прежнему сталкиваетесь с проблемой «Подготовка файлов» к Office, запустите онлайн-инструмент восстановления. Он устраняет все проблемы Office, но занимает немного больше времени и требует подключения к Интернету.
1. Перейдите в Microsoft Office в меню «Установленные приложения» (см. шаги выше).
2. Откройте меню кебаба и выберите Изменить.
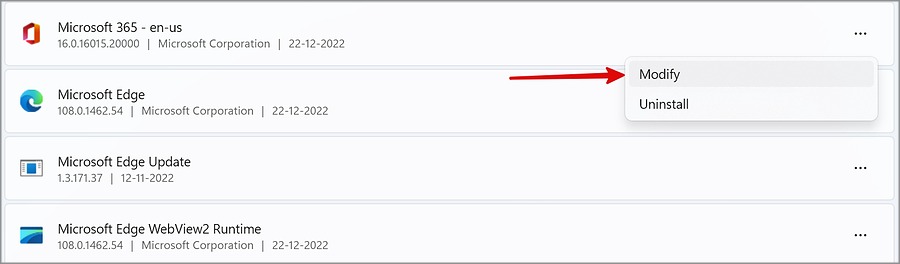
3. Выберите Онлайн-восстановление и нажмите Восстановить.
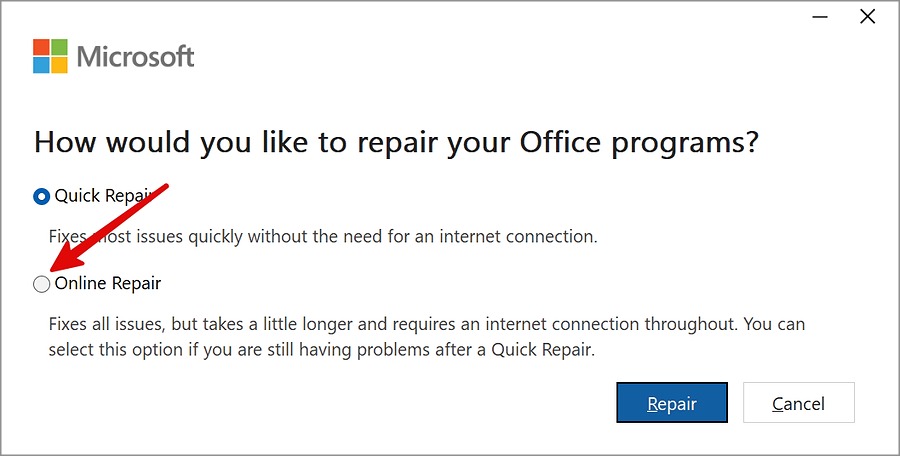
7. Удаление ключей реестра Office
Будьте осторожны при внесении любых изменений в редакторе реестра Windows 11. Всего один неверный шаг может привести к необратимому повреждению вашего компьютера.
1. Нажмите клавишу Windows и найдите Редактор реестра. Нажмите Enter, чтобы открыть приложение.
2. Идите по следующему пути.
HKEY_CURRENT_USER\SOFTWARE\Microsoft\Office
3. Щелкните его правой кнопкой мыши и выберите Удалить.
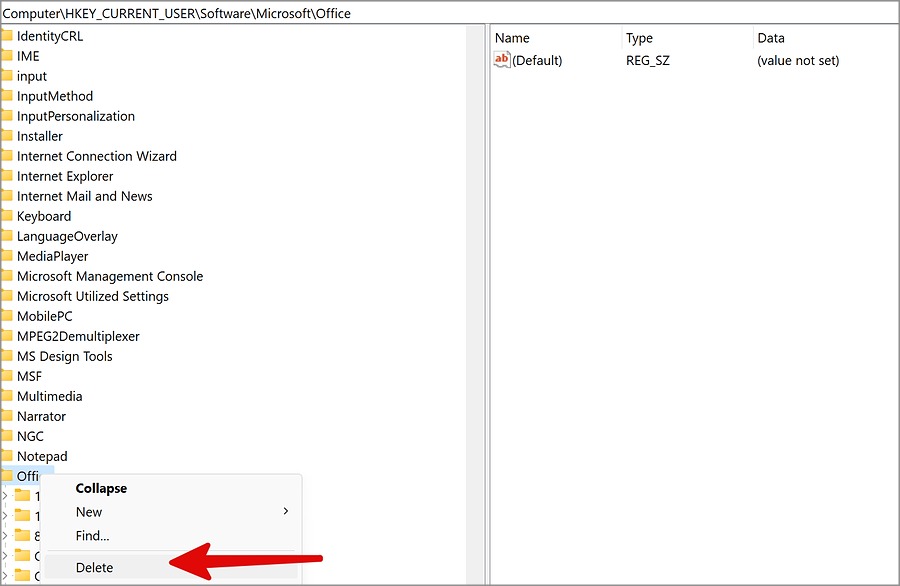
4. Перейдите по следующему пути. Щелкните его правой кнопкой мыши и выберите Удалить.
HKEY_LOCAL_MACHINE\SOFTWARE\Microsoft\AppVISV
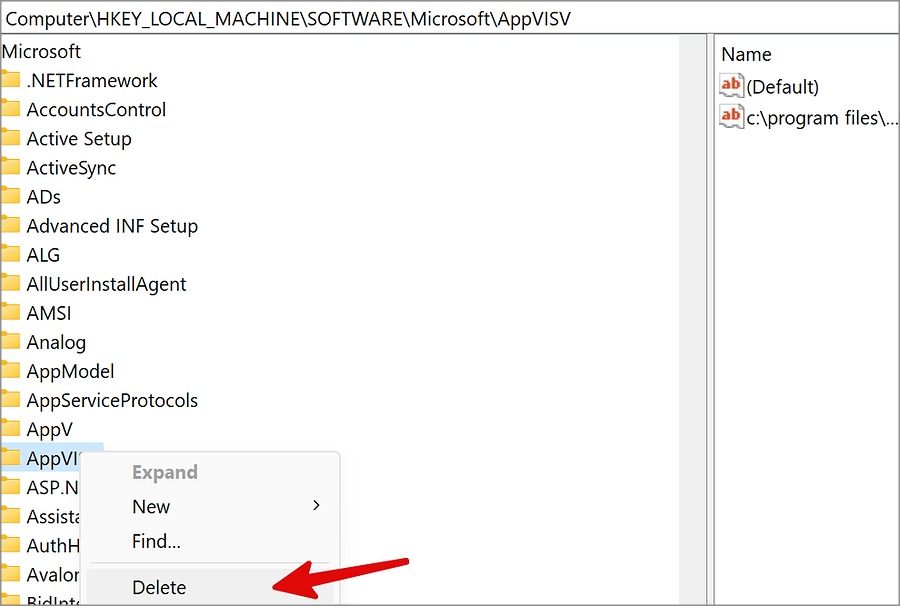
5. Проверьте следующий путь.
HKEY_LOCAL_MACHINE\SOFTWARE\Microsoft\Office\ClickToRun
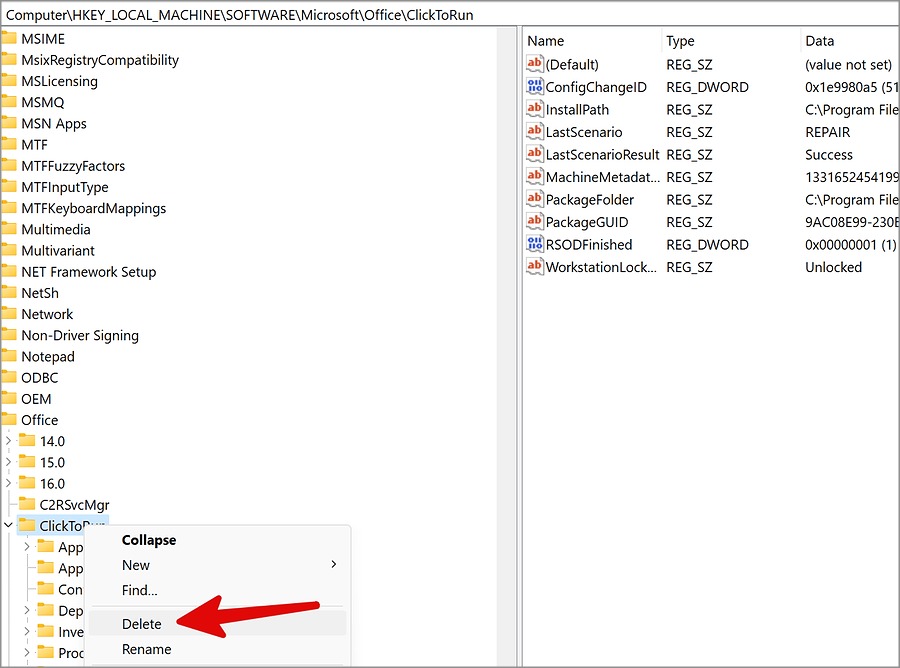
6. Щелкните правой кнопкой мыши и выберите Удалить.
8. Запустите Помощник по поддержке и восстановлению Microsoft
Вам необходимо запустить помощник по поддержке и восстановлению Microsoft, чтобы выявить проблемы с Microsoft Office и Outlook.
1. Загрузите Помощник по поддержке и восстановлению Microsoft по ссылке.
2. Выполните обычную установку программного обеспечения и запустите инструмент на своем компьютере.
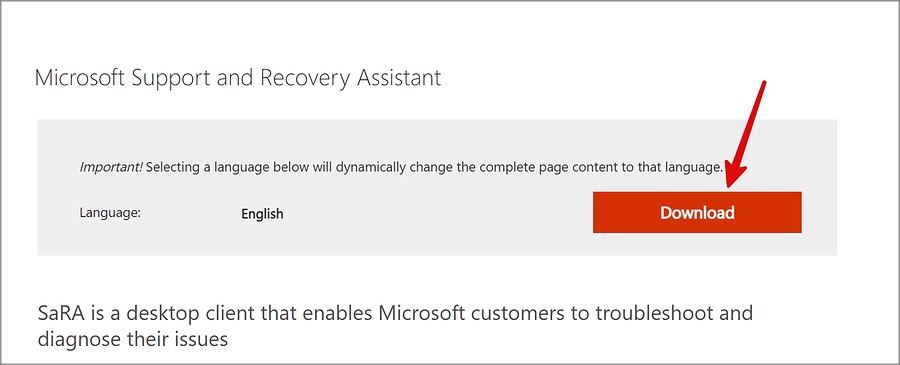
3. Запустите программное обеспечение и следуйте инструкциям на экране, чтобы устранить проблемы Office.
9. Переустановите Microsoft Office
Если ни один из способов не помог, вам нужно переустановить Microsoft Office с нуля.
1. Перейдите в меню «Установленные приложения» в настройках Windows (см. инструкции выше).
2. Откройте меню «Дополнительно» и нажмите Удалить. Подтвердите свое решение.
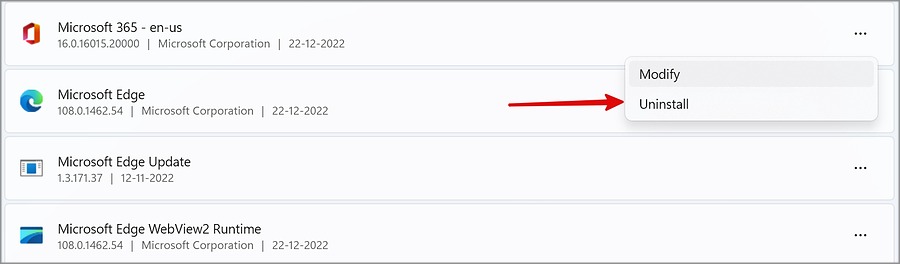
3. Загрузите установочный файл Microsoft Office из Интернета.
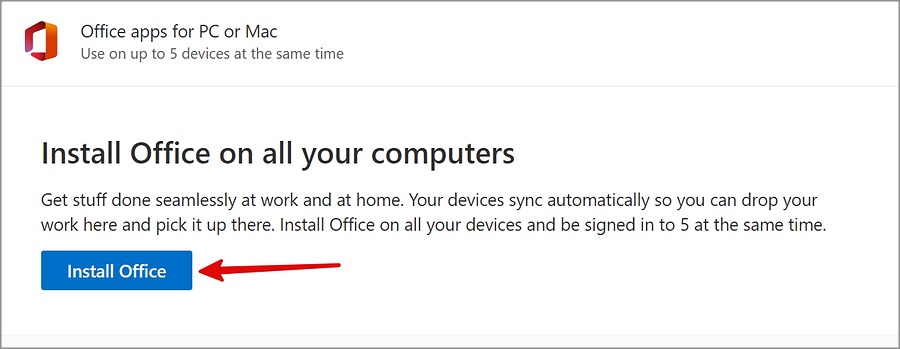
Не тратьте зря время продуктивности
Если у вас по-прежнему возникают проблемы с приложениями Office в Windows, у вас нет другого выбора, кроме как использовать веб-приложения Microsoft Office. Но они могут не предлагать тот богатый функционал, к которому вы привыкли в собственных приложениях.