Содержание
Google занят созданием экосистемы с Android и ChromeOS, точно так же, как Apple сделала это с macOS и iOS. Некоторые функции экосистемы поддерживаются другими ОС, а некоторые — уникальный для Android и ChromeOS. В этот список мы не будем включать сторонние приложения, которые помогут преодолеть разрыв между Android и ChromeOS. Все перечисленные функции интегрированы непосредственно в обе операционные системы. Некоторые из них также включены по умолчанию. Вот все функции интегрированной экосистемы ChromeOS и Android, которые вам нужно знать.
1. Поделиться поблизости
Обмен с окружением – это функция, которая используется для обмена файлами между устройствами поблизости на телефонах Android, планшетах и Chromebook. Раньше, когда вы отправляли файлы между двумя устройствами с помощью функции Nearby Share, вам нужно было принять их на другом устройстве, чтобы получить их.
Благодаря недавним обновлениям теперь вы можете отправлять файлы на другие устройства, вошедшие в систему с той же учетной записью Google, без необходимости принимать их на другом устройстве. Таким образом, вы можете мгновенно обмениваться файлами со своих Устройство Android или ChromeOS на ближайшее устройство ChromeOS или Android. Вам просто нужно включить Wi-Fi и Bluetooth, чтобы эта функция работала. После включения служба будет самостоятельно подключаться к другим устройствам и обеспечивать обмен файлами между устройствами.
1. Обмен с окружением включен в Android и ChromeOS по умолчанию. Чтобы проверить, откройте приложение Настройки на Chromebook, нажав часы в правом нижнем углу. Затем нажмите значок шестеренки, чтобы открыть настройки.
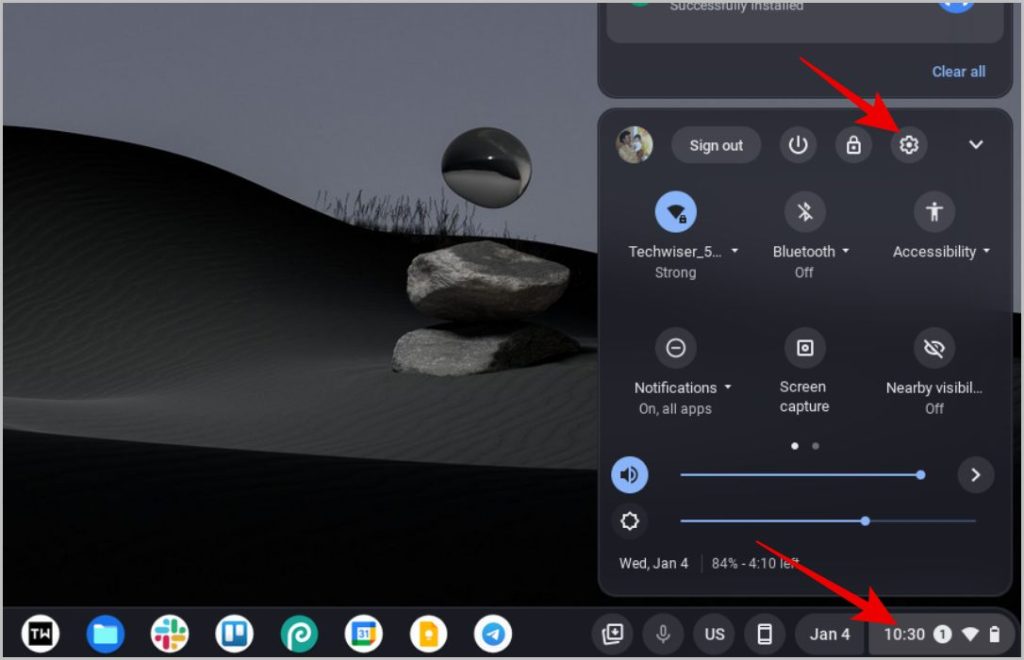
2. В приложении «Настройки» нажмите кнопку Подключенные устройства на левой боковой панели. Затем включите переключатель рядом с параметром Общий доступ.

3. Вы также можете нажать кнопку Обмен с окружением, чтобы изменить такие настройки, как видимость вашего устройства, имя устройства и т. д.
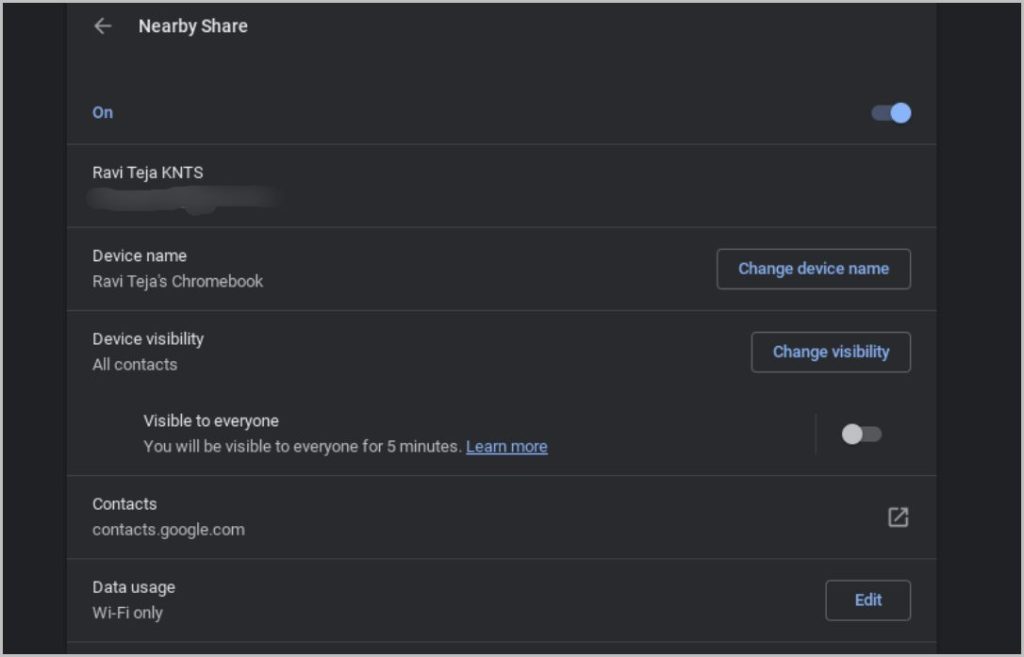
4. На телефоне Android откройте Приложение «Настройки» на панели приложений, выберите Google, а затем выберите Устройства и возможность совместного использования.
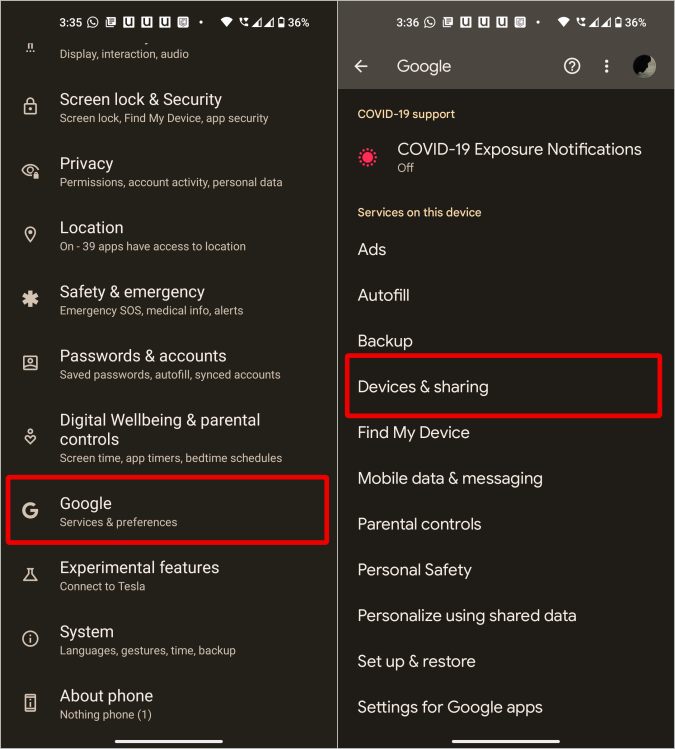
5. Здесь вы должны найти опцию Обмен с окружением, нажмите на нее. На следующей странице включите переключатель рядом с параметром Использовать функцию «Обмен с окружением». Ниже вы можете соответствующим образом изменить настройки «Общего доступа поблизости». Для получения дополнительной информации посетите как использовать функцию Nearby Share на Android.
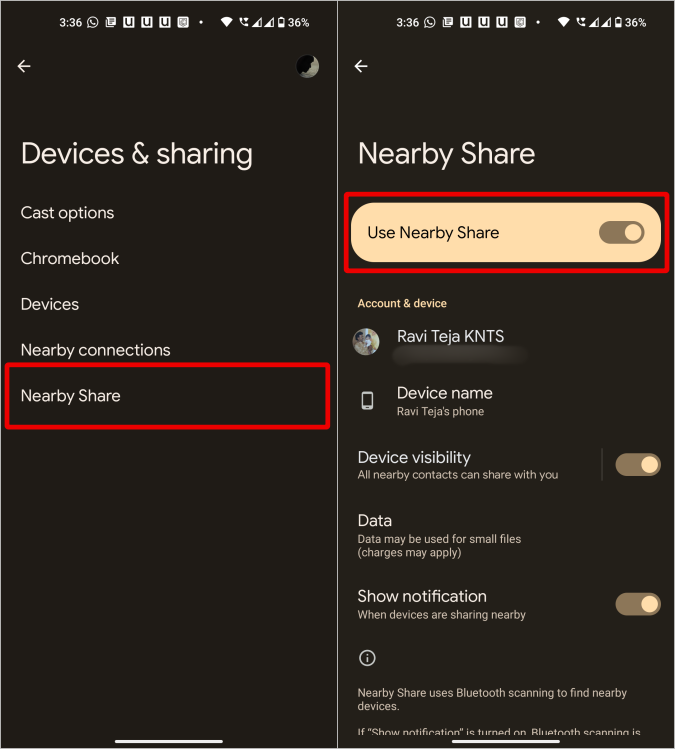
При совместном использовании вы увидите опцию «Общий доступ поблизости» на странице «Поделиться» как на Android, так и на Chromebook. Нажмите на него, чтобы найти ближайшие устройства, и выберите другое устройство, чтобы поделиться с ним файлами. Вы можете использовать эту функцию для обмена файлами с другими устройствами, а не только с Android и Chromebook.
2. Быстрое соединение
Функция Fair Pair используется для быстрого подключения к аксессуарам Bluetooth, таким как наушники, колонки, гаджеты для умного дома и т. д. Он доступен на Android, и ему тоже было недавно добавлен в ChromeOS . Однако для этого и устройства, и аксессуары, которые вы хотите подключить, должны поддерживать быстрое сопряжение.
Если у вас есть устройство, поддерживающее быстрое соединение, просто откройте это устройство или включите его, и на телефоне Android и Chromebook появится всплывающее окно. Затем вы можете нажать кнопку Настройка во всплывающем окне, чтобы легко продолжить процесс установки.
После сопряжения каждый раз, когда вы включаете их или приближаетесь к ним, ваш телефон Android и Chromebook мгновенно подключаются без какого-либо ручного ввода.
Поскольку эти устройства напрямую подключаются к вашей учетной записи Google вместе с устройством, они также могут автоматически подключаться к другим вашим устройствам, на которых выполнен вход в ту же учетную запись Google. Таким образом, все устройства, подключенные к вашему телефону Android, будут автоматически подключены и к вашему Chromebook без дальнейшего ручного ввода.
Быстрое соединение включено по умолчанию и работает в фоновом режиме, если вы используете Android 10 или более позднюю версию и ChromeOS 103 или более позднюю версию.
3. Телефонный центр
Phone Hub – это функция ChromeOS, которая позволяет вам управлять различными действиями Android непосредственно в ChromeOS. Сначала вам необходимо подключить оба устройства в настройках ChromeOS. После этого вы сможете управлять своим телефоном, когда он находится рядом и подключен через Bluetooth. Phone Hub предлагает возможность управления точками доступа, режимами звука и возможностью определять местонахождение вашего телефона.
1. Кроме того, Phone Hub представляет собой сочетание многих функций экосистемы. По умолчанию оно отключено, но вы можете включить его, открыв приложение «Настройки» в ChromeOS, затем выбрав параметр Подключенные устройства на левой боковой панели и выбрав телефон.
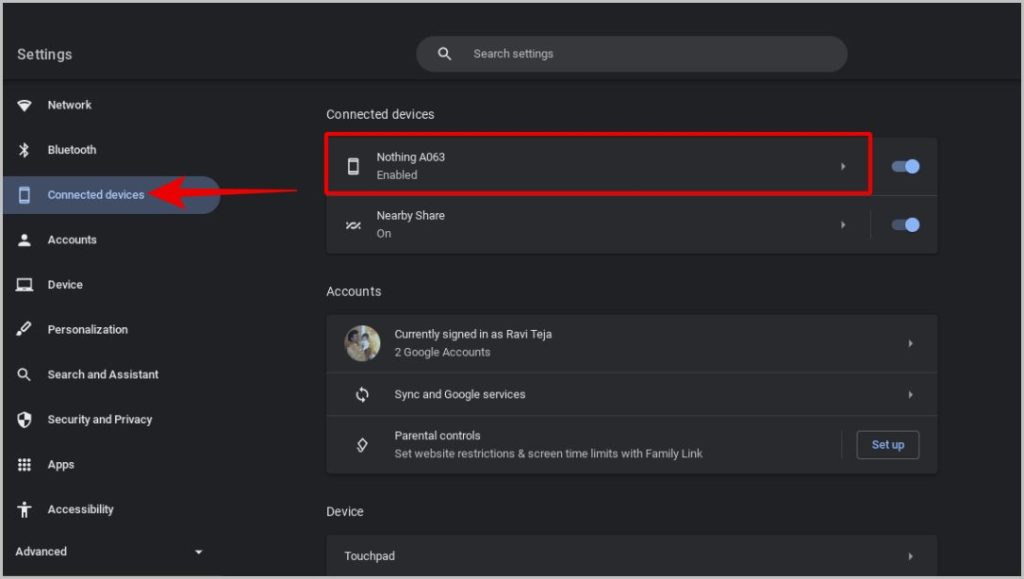
2. Если вы не подключили телефон к Chromebook, нажмите кнопку Настроить.
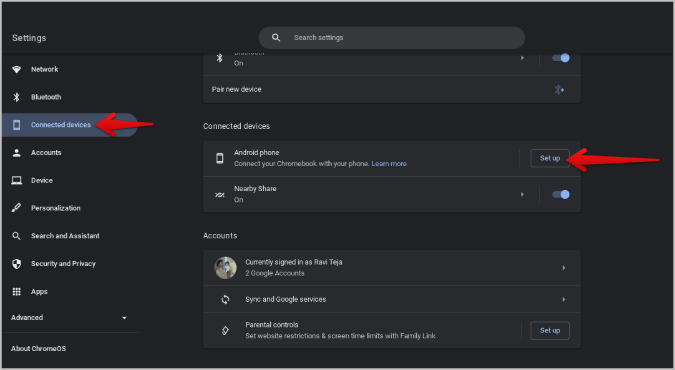
3. Затем нажмите Принять и продолжить во всплывающем окне.
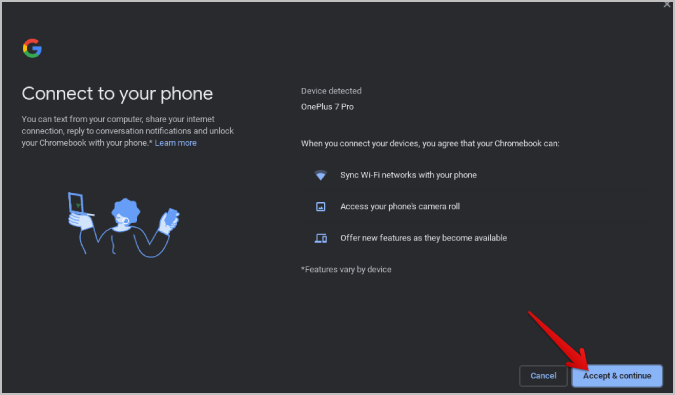
4. Теперь выберите телефон и убедитесь, что здесь включен Phone Hub.
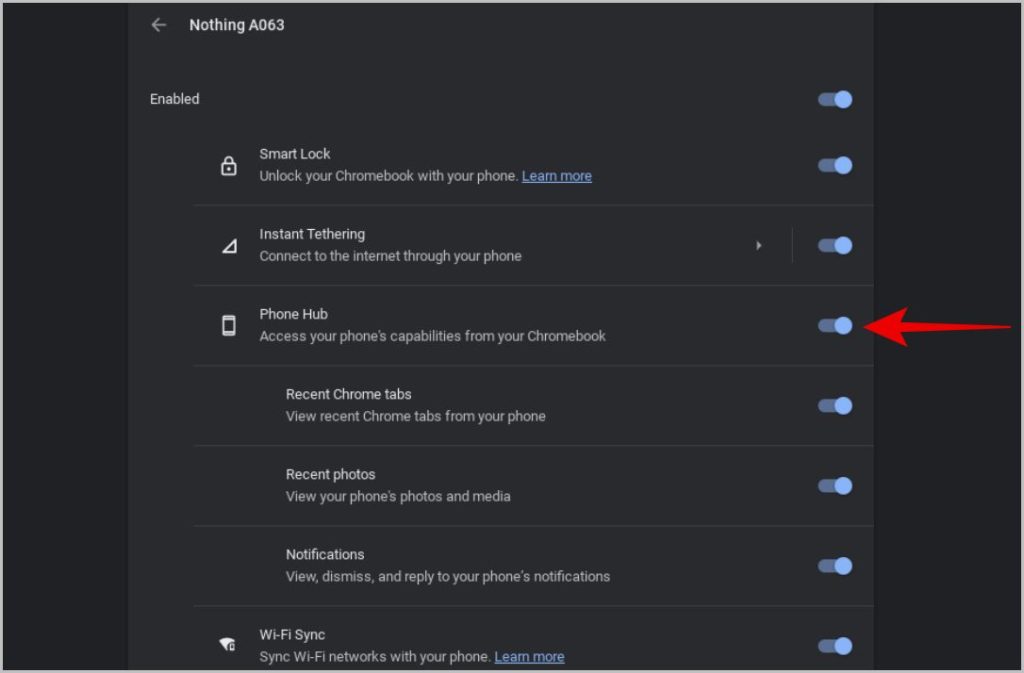
5. После включения вы можете просто нажать на значок Phone Hub на полке ChromeOS, чтобы получить доступ к элементам управления.
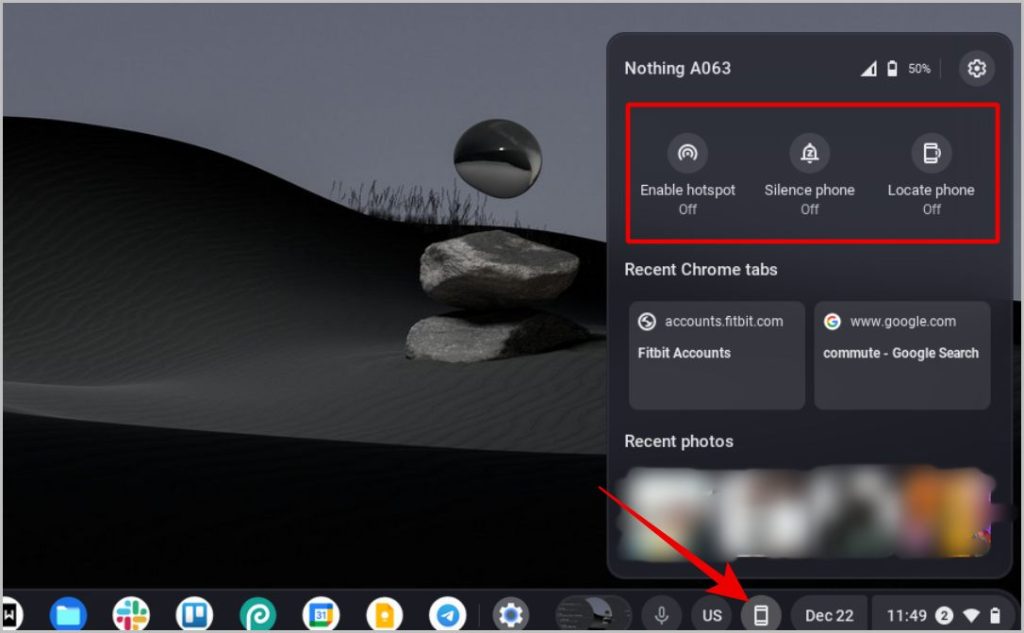
4. Последние вкладки Chrome
Это функция Phone Hub. Он будет автоматически включен при подключении телефона Android к ChromeOS, как показано в разделе «Телефонный центр» выше. Он показывает два последних поиска в браузере Chrome Android на вашем Chromebook. Чтобы проверить их, нажмите Значок Phone Hub на полке Chrome OS.
1. Если вы не можете найти раздел «Последние вкладки Chrome» в Phone Hub, откройте приложение «Настройки» >«Подключенные устройства», выберите свой телефон и включите Phone Hub, если нет. уже включен. Теперь включите переключатель рядом с элементом Последние вкладки Chrome
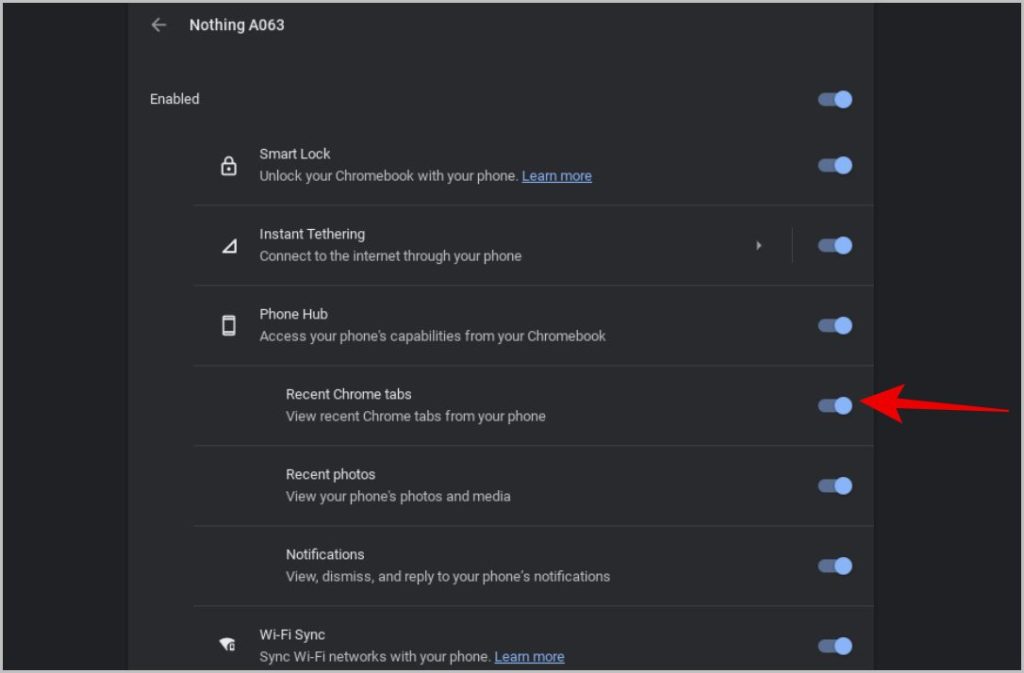 .
.
2. Теперь к вашим поисковым запросам Android можно получить доступ из ChromeOS Phone Hub. Чтобы открыть, просто нажмите Значок Phone Hub на полке ChromeOS.
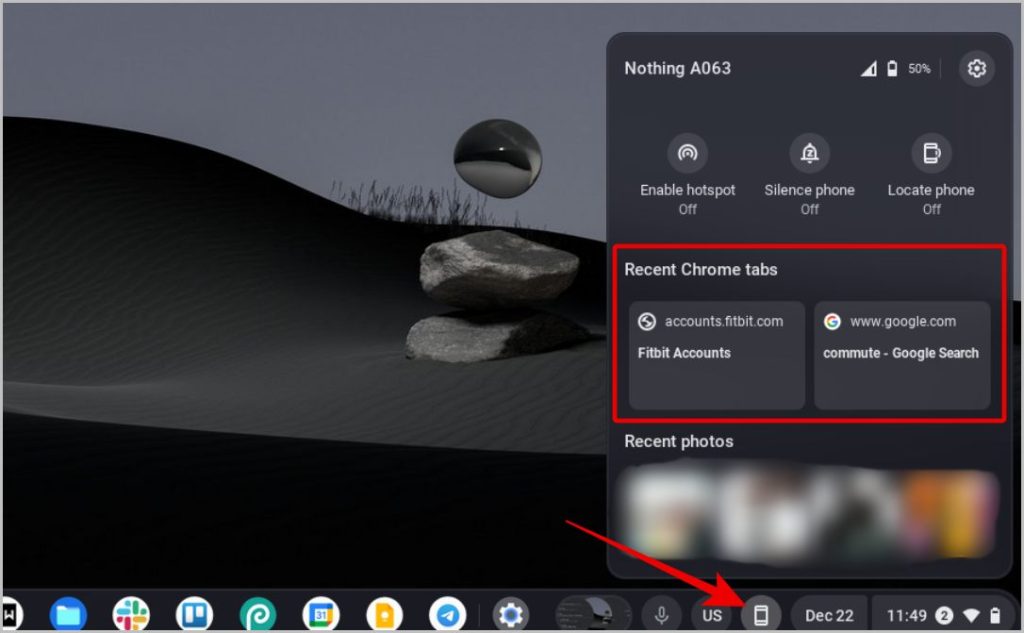
Эта функция чрезвычайно полезна, если вы хотите переключить просмотр страниц со своего телефона Android на более крупный дисплей Chromebook.
5. Недавние фотографии
Как и «Недавние вкладки Chrome», в Phone Hub также есть опция «Последние фотографии», в которой отображаются последние 4 фотографии с телефона на Chromebook . Кроме того, как только ваш телефон будет подключен к Chromebook, «Недавние фотографии» будут включены по умолчанию.
1. Чтобы отключить или убедиться, что она включена, просто откройте Настройки >Подключенные устройства >Выберите свой телефон и включите Последние фотографии. Strong>в разделе Phone Hub.
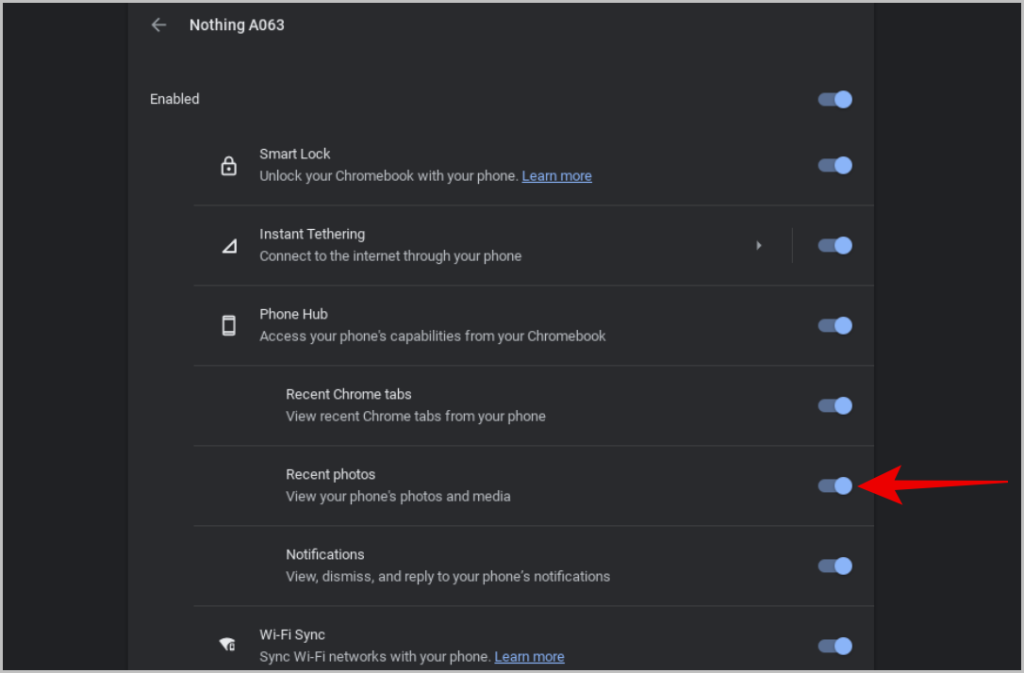
2. Теперь просто нажмите Значок Phone Hub на нижней полке ChromeOS, чтобы просмотреть последние 4 фотографии на вашем телефоне.
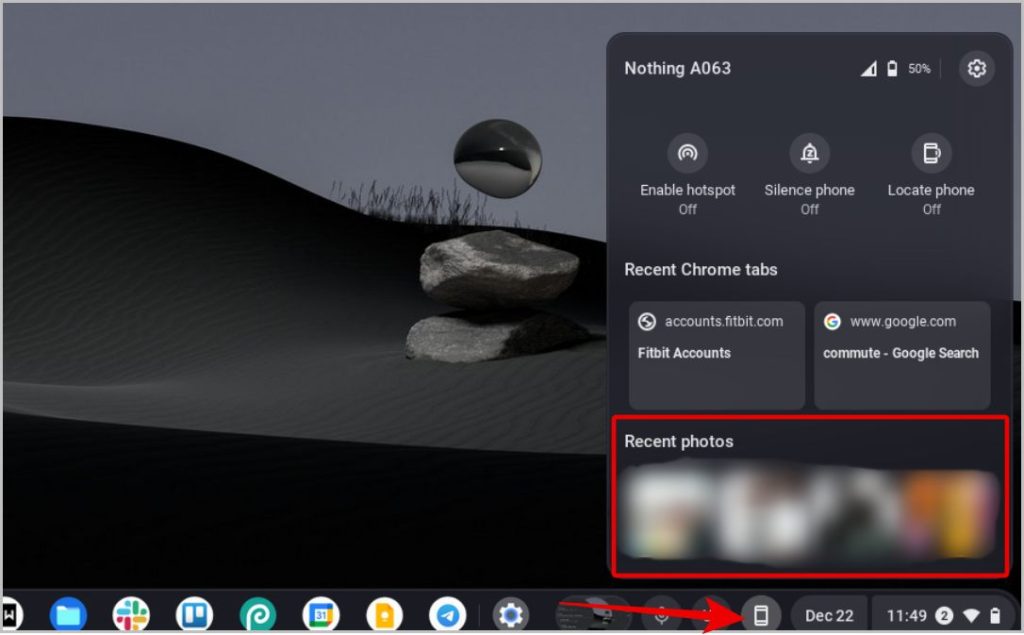
На данный момент отображаются только последние 4 фотографии, и у вас нет каких-либо настроек, позволяющих, например, запретить индексирование определенных папок.
6. Уведомления Android в ChromeOS
После подключения телефона к Chromebook по умолчанию включается еще одна функция — отображение уведомлений Android непосредственно в ChromeOS. Вы можете управлять им в Настройки на Chromebook >Подключенные устройства, затем откройте телефон и включите переключатель рядом с Уведомления.
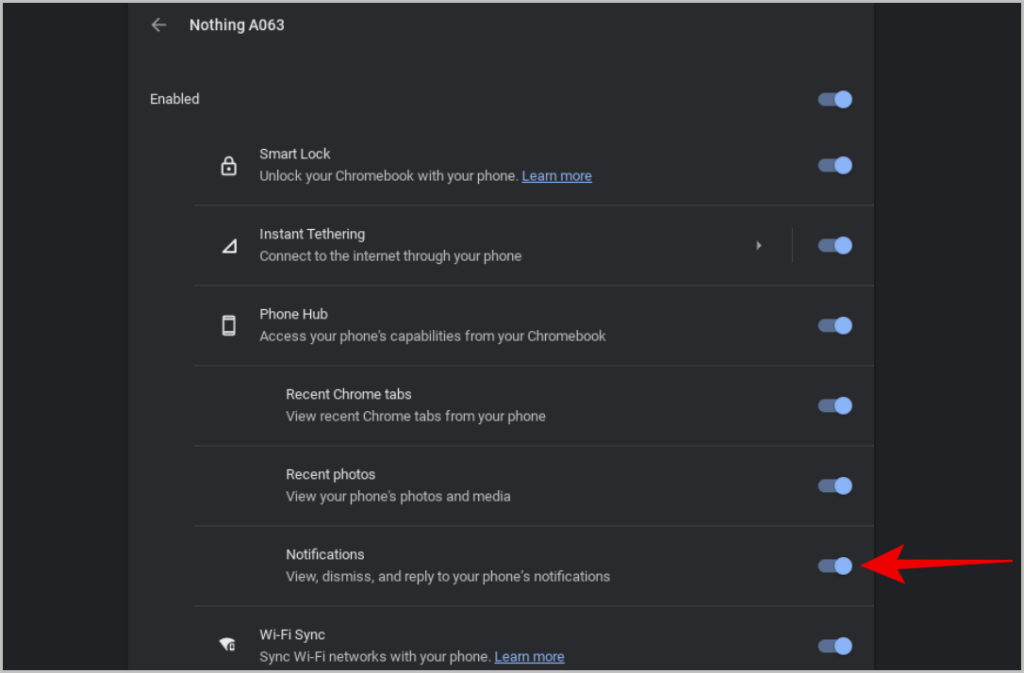
Хотя все уведомления вы получаете непосредственно на Chromebook, существует множество ограничений. Например, вы пока не можете открыть приложение, нажав на это уведомление.
7. Умный замок
Smart Lock – это функция Android и ChromeOS, позволяющая использовать сканер отпечатков пальцев на телефоне для разблокировки Chromebook. После включения, когда вы находитесь на странице блокировки экрана Chromebook, просто воспользуйтесь сканером отпечатков пальцев на телефоне, чтобы разблокировать его.
1. Эта функция будет автоматически включена после подключения телефона к Chromebook. Чтобы отключить эту функцию, перейдите в Настройки >Подключенные устройства, выберите свой телефон и выключите переключатель рядом с Smart Lock.
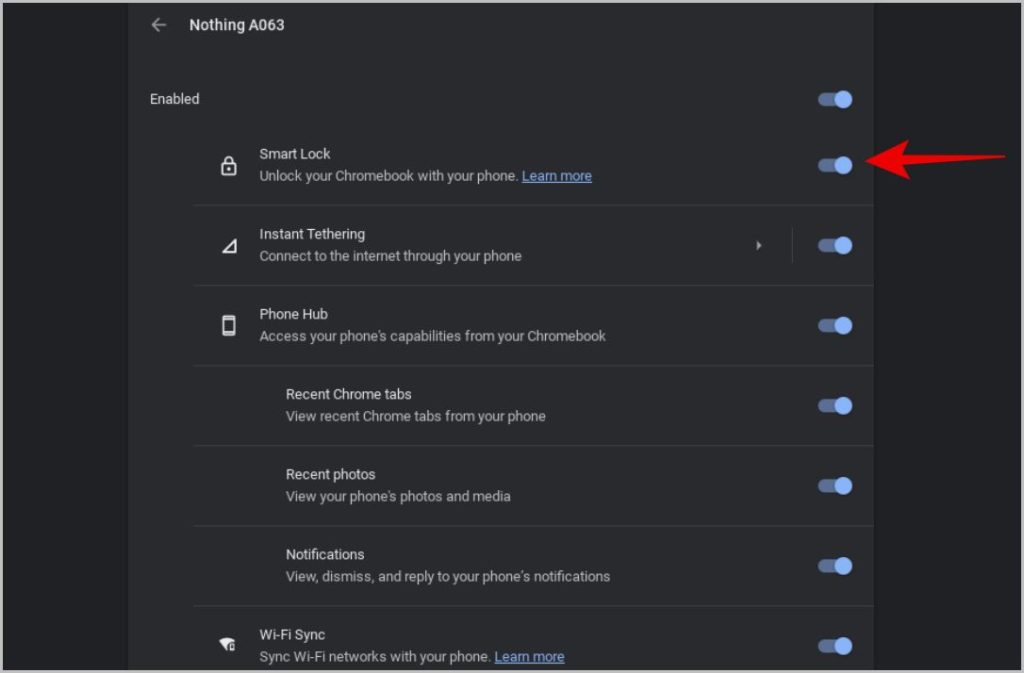
С этого момента ваш Chromebook будет разблокироваться с помощью сканера отпечатков пальцев на вашем телефоне.
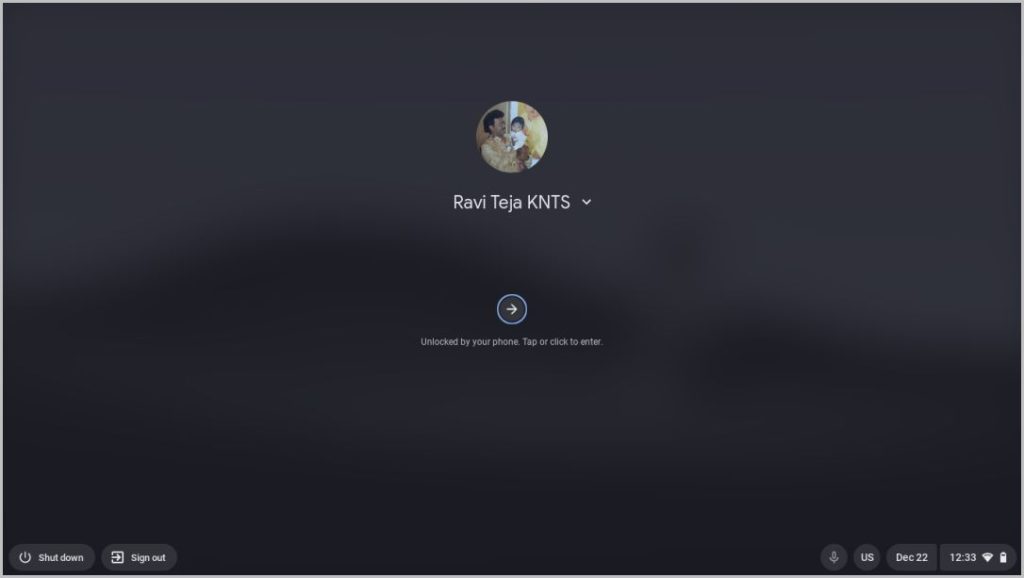
8. Синхронизация по Wi-Fi
Chromebook обычно сохраняет все пароли Wi-Fi и автоматически выполняет вход в систему при входе на другой Chromebook. Включив функцию синхронизации Wi-Fi на Chromebook, вы также синхронизируете эти пароли с вашим телефоном. Таким образом, вы можете автоматически подключаться к сетям Wi-Fi на Chromebook, в который вы вошли со своего телефона.
1. Синхронизация Wi-Fi отключена по умолчанию. Чтобы включить эту функцию, откройте настройки Chromebook >Подключенные устройства >выберите телефон, затем включите переключатель рядом с Синхронизация Wi-Fi.
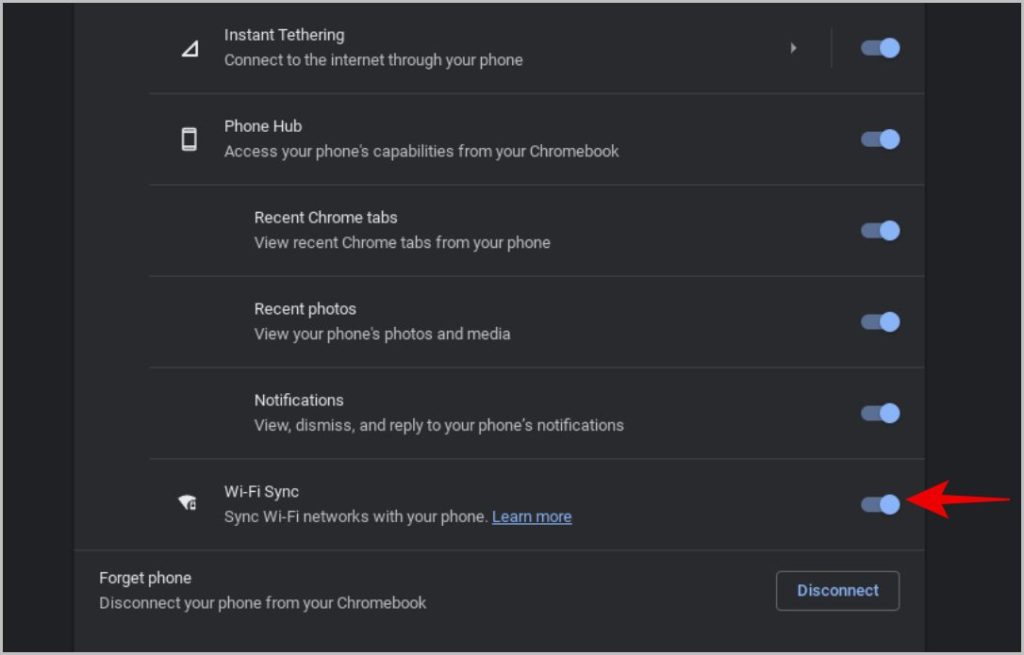
2. Если этот параметр неактивен, сначала необходимо включить Chrome Sync. Для этого откройте параметр Аккаунты на левой боковой панели >Синхронизация и службы Google >Управление тем, что вы синхронизируете, и убедитесь, что сети Wi-Fiили Синхронизировать все включен.
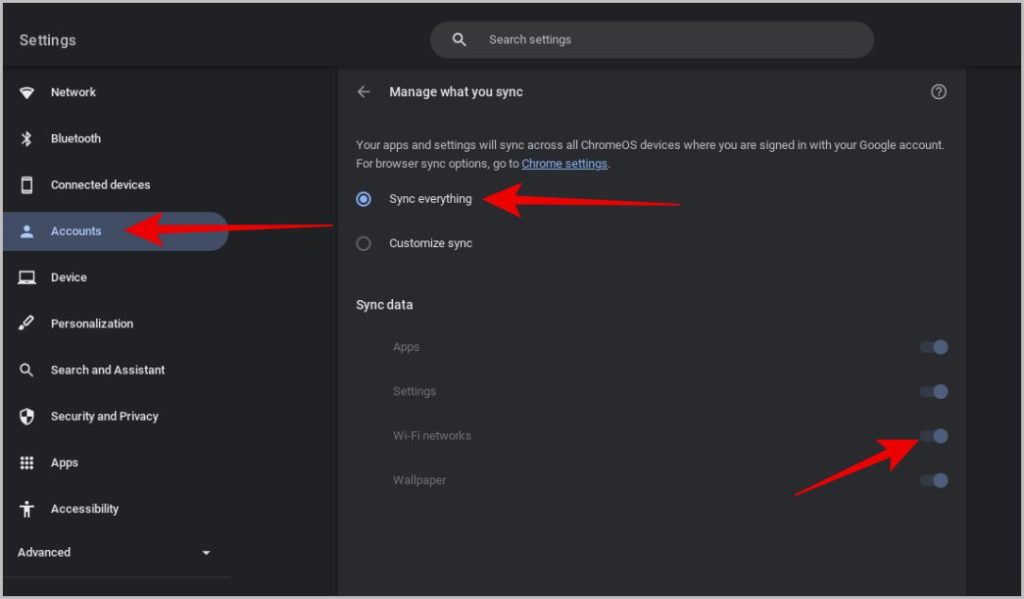
Теперь вы можете вернуться к настройкам подключенных устройств и включить переключатель рядом с Wi-Fi Sync.
Уникальные функции ChromeOS и экосистемы
Как объявил Google, они планируют получить доступ к приложениям для обмена сообщениями на вашем телефоне с Chromebook, возможность зеркалировать ваши приложения с телефона на Chromebook и т. д. Поскольку ChromeOS интегрируется с экосистемой Google. Таким образом, вы получаете одни и те же приложения, такие как Google Диск для облачного хранилища , Chrome для браузера и т. д., как на Android, так и на Chromebook.
Вот как вы можете настройте и персонализируйте свой Chromebook получить от этого максимальную пользу.
