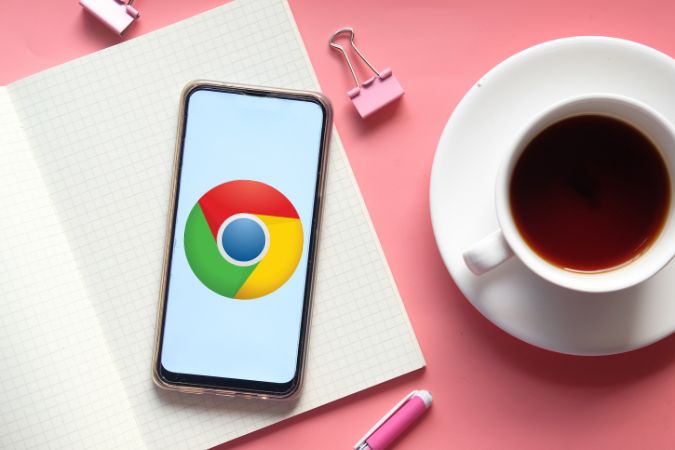Содержание
Независимо от того, смотрю видео вы слушаете музыку или взаимодействуете с мультимедийным контентом в Интернете, звук — важная часть этого процесса. Следовательно, может быть неприятно, когда вы транслируете что-то с помощью Chrome для Android, а звука нет. Если вы пока не хотите переключаться на альтернативный браузер, в этом руководстве показано, как решить проблему отсутствия звука в Google Chrome для Android. Итак, давайте проверим это.
1. Проверьте уровень громкости на своем телефоне
На Android вы можете отдельно регулировать уровни громкости системы, уведомлений, мелодий звонка и мультимедиа. Если громкость мультимедиа вашего телефона установлена на низкий уровень или отключен звук, вы не сможете ничего слышать во время потоковой передачи контента в Chrome. Следовательно, это первое, что вам следует проверить.
1. Откройте приложение Настройки и выберите Звуки и вибрация >Громкость.
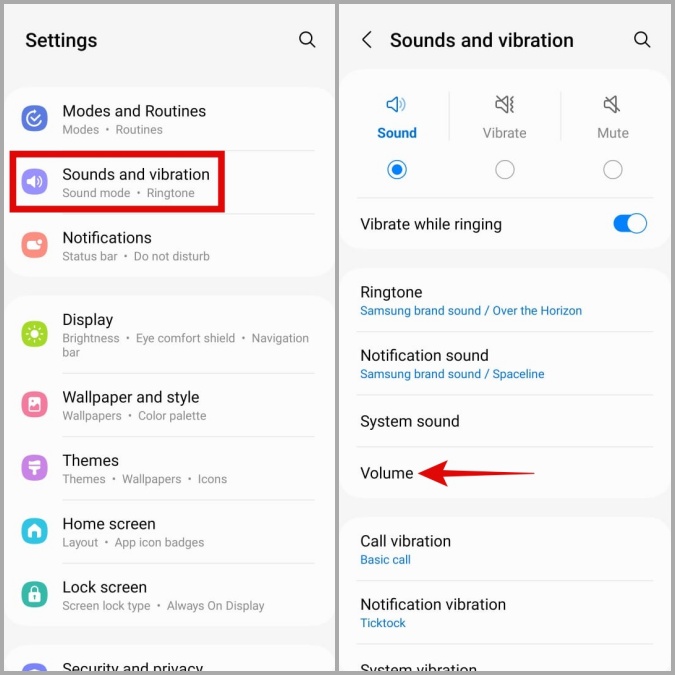
2. Используйте ползунок в разделе Медиа, чтобы увеличить уровень громкости.
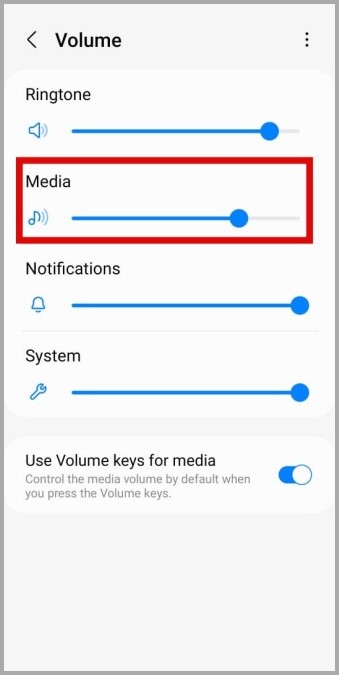
Кроме того, если у вас установите громкость для каждого приложения на вашем Android , обязательно проверьте текущий уровень громкости Google Chrome.
После этого вернитесь в Google Chrome и проверьте, работает ли звук.
2. Проверьте разрешения приложения Google Chrome
Если Chrome не воспроизводит звук даже при увеличенной громкости, убедитесь, что у него есть соответствующее разрешение на воспроизведение звука на вашем Android. Вот как это проверить.
1. Нажмите и удерживайте значок приложения Google Chrome и коснитесь значка информации в появившемся меню.
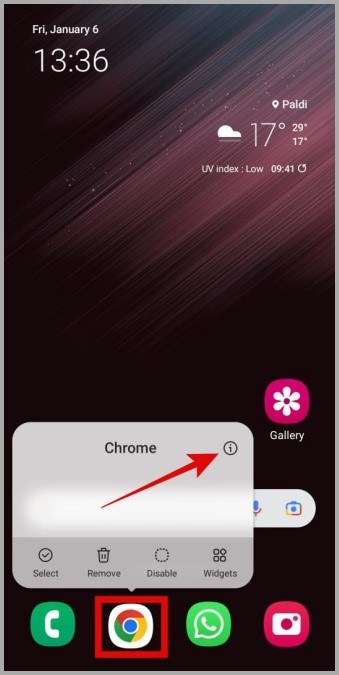
2. Перейдите в раздел Разрешения.
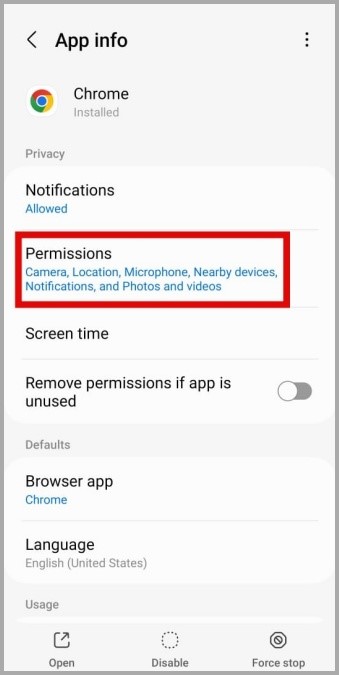
3. Нажмите Музыка и аудио и выберите Разрешить в следующем меню.
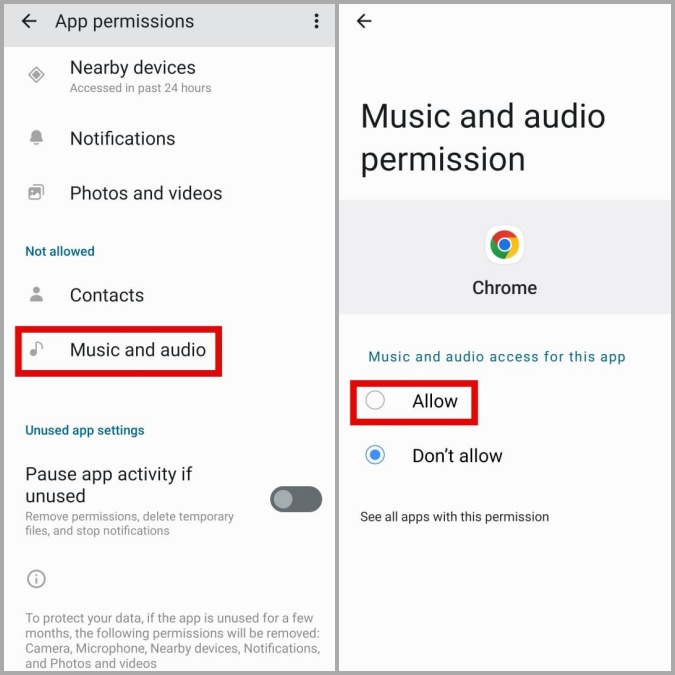
3. Разрешить веб-сайтам воспроизводить звук
Google Chrome для Android, как и его аналог для настольных компьютеров, позволяет вам управлять разрешениями для каждого вашего сайта отдельно. Если вы случайно отключили разрешение звука для веб-сайтов, они не смогут воспроизводить звук на вашем телефоне. Вот как это можно изменить.
1. В Chrome коснитесь меню кебаба (трехточечный значок) в правом верхнем углу и выберите Настройки.
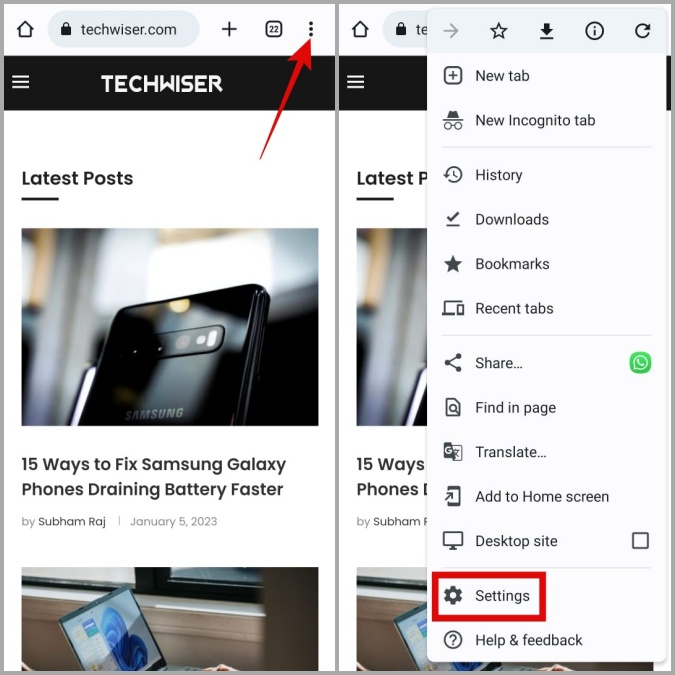
2. В разделе Дополнительно нажмите Настройки сайта и выберите Звук в следующем меню..
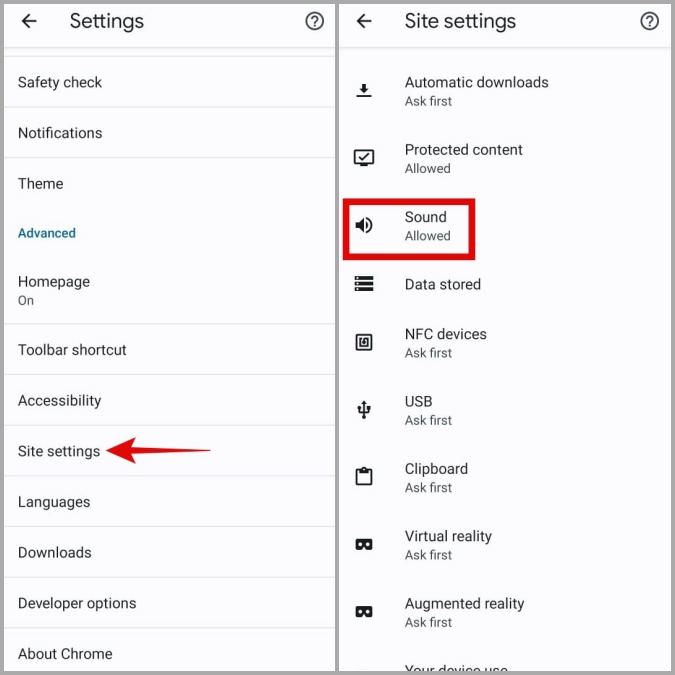
3. Включите переключатель рядом с пунктом Звук.
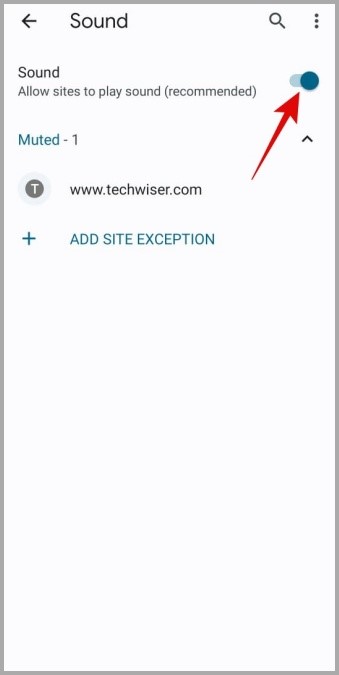
4. Если какой-либо из ваших любимых веб-сайтов отображается в разделе Отключено, коснитесь его URL-адреса и выберите Удалить, чтобы включить его.
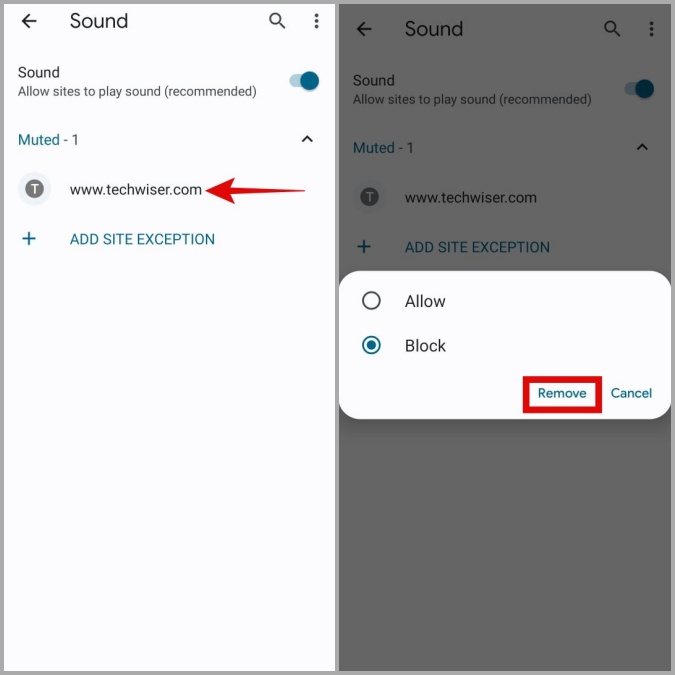
5. Вернитесь на страницу Настройки сайта, нажмите Защищенный контент и выберите Разрешено из следующих. меню.
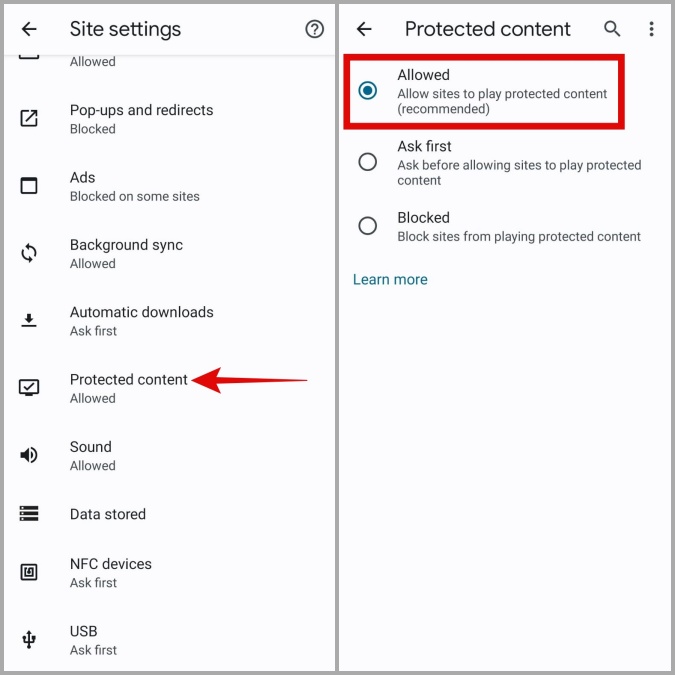
4. Принудительно закрыть Chrome и открыть его снова
Иногда временные сбои в работе Chrome также могут привести к тому, что звук на вашем Android перестанет работать. Если в этом нет ничего серьезного, вы сможете решить проблему, принудительно закрыв Google Chrome и открыв его снова.
1. Нажмите и удерживайте значок приложения Google Chrome и коснитесь значка информации в появившемся меню.
2. Нажмите Принудительно остановить в правом нижнем углу и выберите ОК для подтверждения.
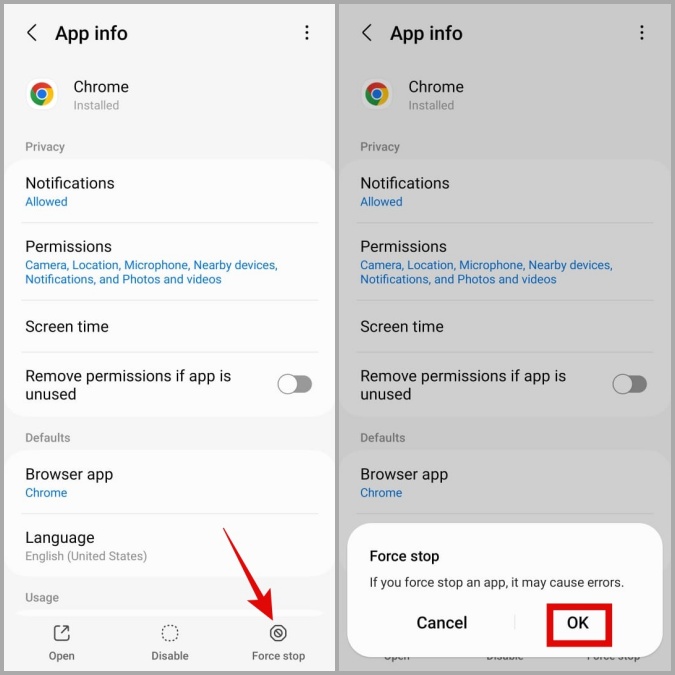
5. Сбросить флаги Chrome
Google Chrome для Android предоставляет доступ к различным экспериментальным функциям через Флаги Chrome . Поскольку эти функции не проверены тщательно, они могут иногда вызывать сбои в работе Chrome. Если вы недавно изменили какие-либо флаги Chrome, попробуйте сбросить их и посмотрите, поможет ли это.
В Chrome введите chrome://flags в адресной строке вверху и выберите первый появившийся результат. Нажмите кнопку Сбросить все в правом верхнем углу. Затем нажмите кнопку Перезапустить в правом нижнем углу, чтобы перезапустить Chrome.
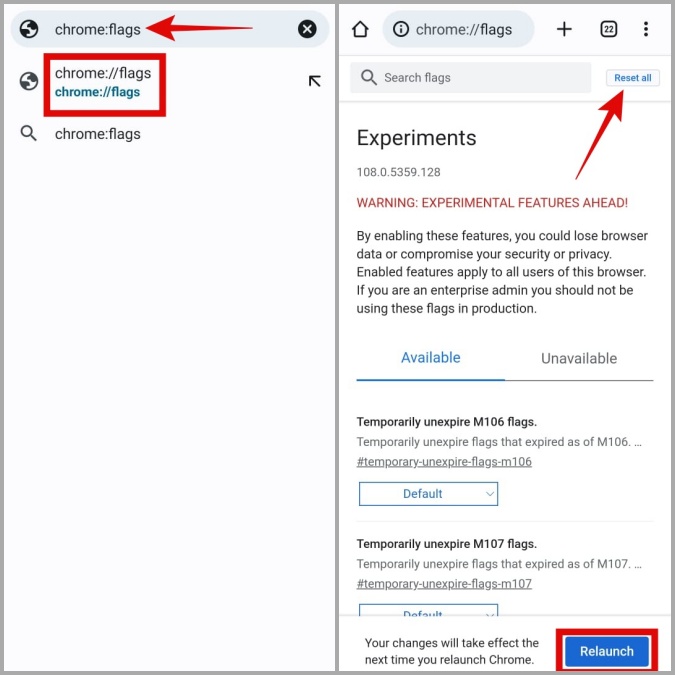
После перезагрузки Chrome проверьте, могут ли веб-сайты воспроизводить звук.
6. Очистить данные кэша Google Chrome
Переполняющие или поврежденные данные кэша также могут повлиять на производительность Chrome на вашем Android и привести к прекращению работы звука. В этом случае очистка данных кэша Chrome должна помочь.
1. Нажмите и удерживайте значок приложения Google Chrome и коснитесь значка информации в появившемся меню.
2. Перейдите в раздел Хранилище и нажмите кнопку Очистить кеш внизу.
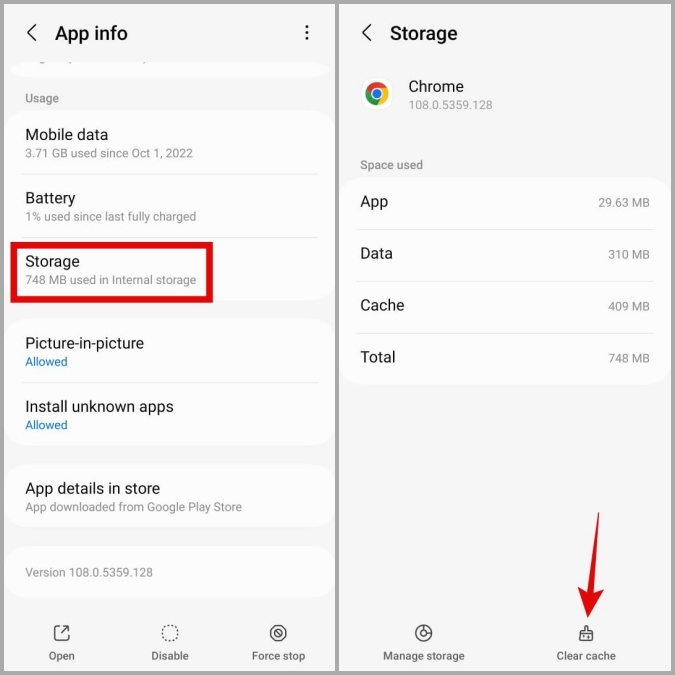
7. Обновите Google Chrome
Если вы отключили автоматическое обновление приложений на своем Android, возможно, вы используете более старую версию Google Chrome. Если проблема отсутствия звука в Google Chrome связана только с используемой вами версией приложения, обновление до более новой версии должно помочь.
Откройте Play Маркет на своем телефоне и найдите Google Chrome. Нажмите кнопку Обновить до обновите Google Chrome до последней версии . После этого Chrome должен воспроизводить звук на вашем Android.
Звук важен
В большинстве случаев отсутствие соответствующих разрешений или повреждение данных кэша являются причиной отсутствия звука в Google Chrome для Android. Надеемся, одно из решений, описанных в этом посте, сработало для вас, и проблема решена. Если нет, возможно, стоит на время переключиться на Альтернатива на основе хрома .