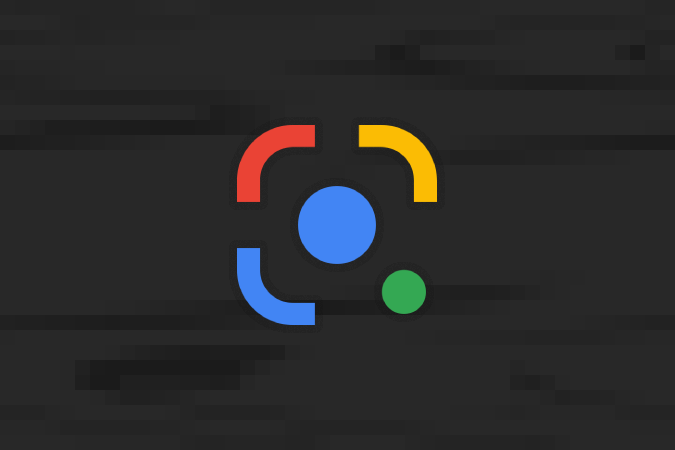Содержание
Google Lens – это не что иное, как поиск Google и другие сопутствующие службы, такие как перевод, распознавание символов и т. д., в которых изображения объединены в одно целое. Просто откройте приложение «Объектив» и наведите камеру на любой объект, например растения, животных и т. д., чтобы идентифицировать его и узнать о нем больше. Вы можете отсканировать платье, мебель или игрушку, чтобы найти и купить именно эту вещь. Вы также можете перевести любой неизвестный язык на тот, который вы умеете читать, копировать текст откуда угодно и многое другое. В этой статье мы рассмотрим все способы доступа к Google Lens на Android и iOS и способы его эффективного использования.
1. Приложение Google Lens (Android)
Пользователи Android могут просто установить приложение Google Lens, чтобы получать доступ к Lens и использовать его на ходу. Хотя Google Lens встроен непосредственно в приложение Google и ОС Android, установка отдельного приложения обеспечивает более легкий доступ к этой функции, чем любой другой способ, который мы пробовали. Просто откройте эту ссылку, чтобы загрузить Google Объектив из Play Store и установить его.
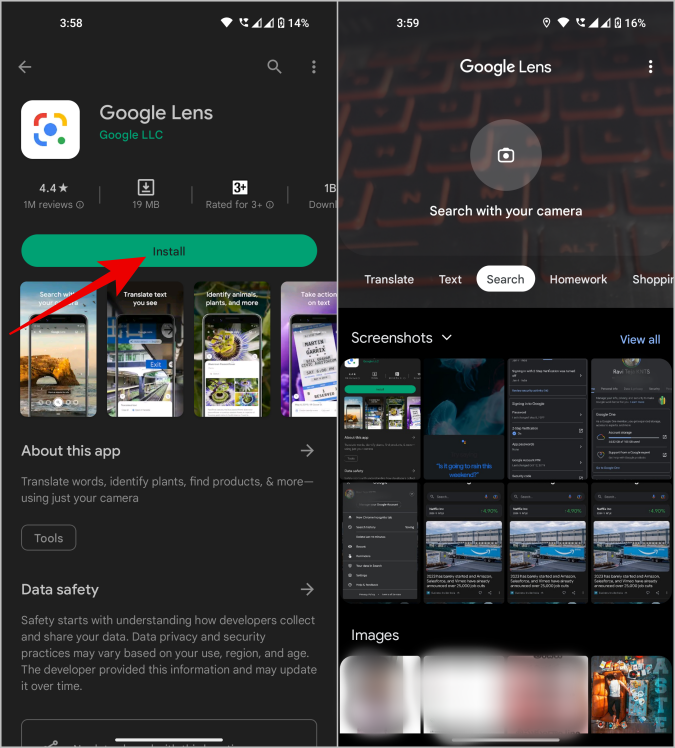
Вы также можете разместить его на главном экране для более быстрого доступа.
2. Приложение Google (Android и iOS)
Еще один простой способ получить доступ к Google Lens — из приложения Google. На Android Google – это предустановленное собственное приложение, а на iOS можно установить Приложение Google из магазина приложений. .
Теперь откройте приложение Google и коснитесь значка камеры в строке поиска. Google Lens откроется мгновенно.
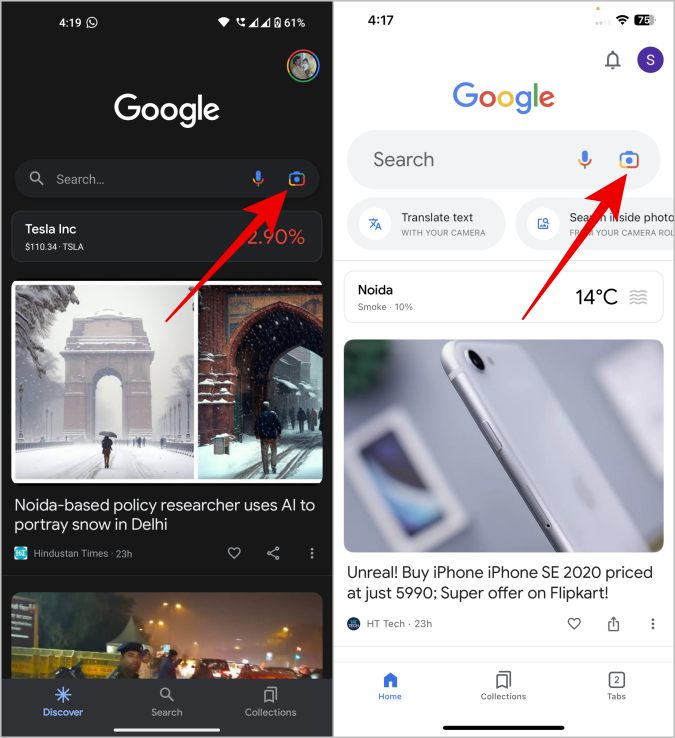
3. Google Ассистент (Android)
Google Ассистент уже включен по умолчанию на Android и работает практически где угодно. Хотя в iOS есть Google Assistant, он отличается от других и усложняет доступ к Google Lens.
Сначала откройте Google Assistant, произнеся ключевое слово «Окей, Google» или проведите по диагонали от нижних углов. Здесь вы увидите значок Google Lens внизу. Нажмите, чтобы получить доступ к Google Lens.
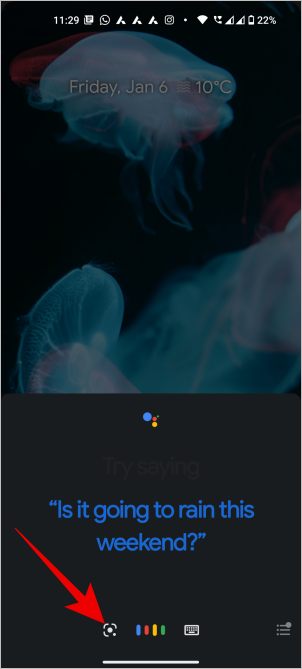
Google Ассистент имеет разный дизайн в зависимости от используемой вами версии Android и версии Google Ассистента. Поэтому, если вы не можете найти значок объектива в Google Assistant, просто скажите «Откройте Google Lens», чтобы получить к нему доступ.
4. Виджет приложения Google (Android и iOS)
Приложение Google поддерживает виджеты как на Android, так и на iOS. На большинстве телефонов Android виджет поиска Google по умолчанию размещается на главном экране. Если его нет или он был удален, вы можете добавить его, нажав и удерживая на главном экране, а затем нажав на опцию Виджеты. На панели виджетов найдите Google и нажмите, чтобы добавить его.
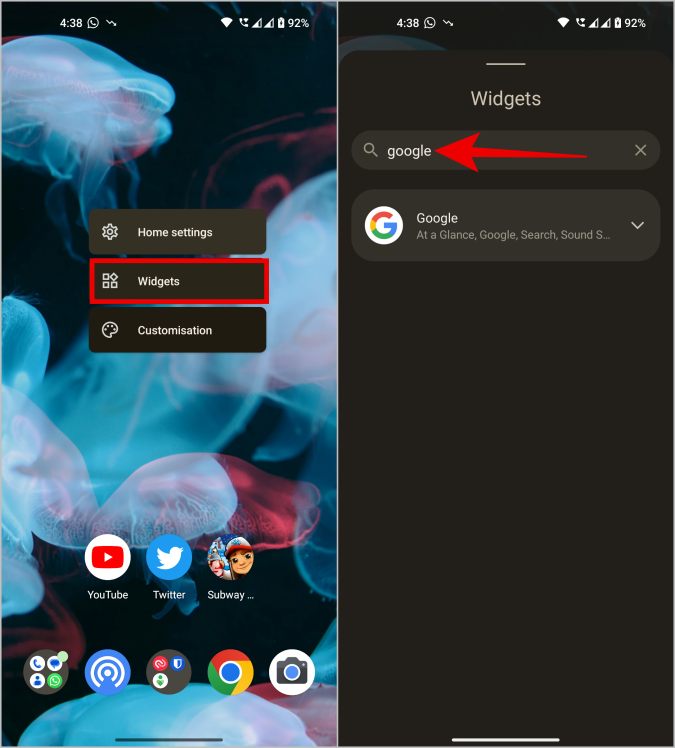
В раскрывающемся списке нажмите и удерживайте параметр Поиск и поместите его на главный экран, чтобы получить к нему доступ.
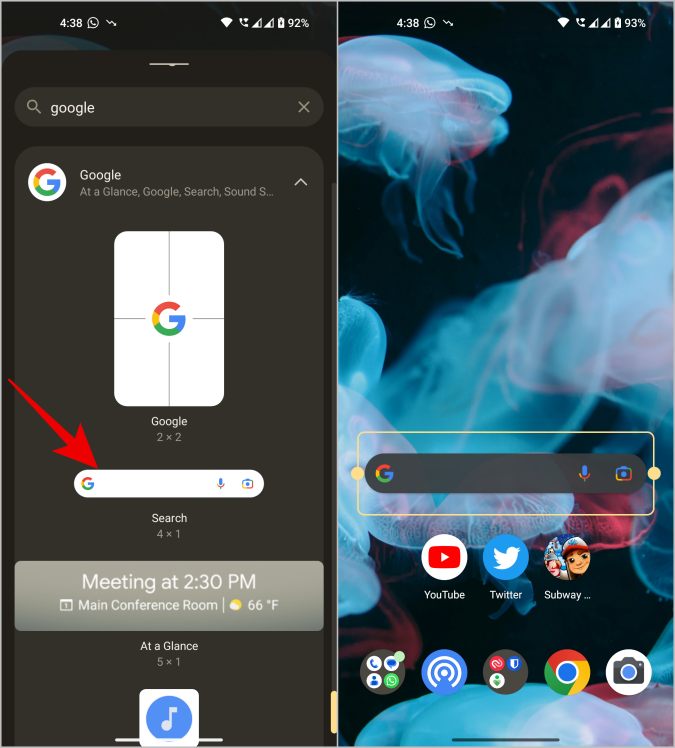
В iOS: нажмите и удерживайте главный экран и нажмите Значок плюса в левом верхнем углу. Здесь найдите Google и нажмите на него.
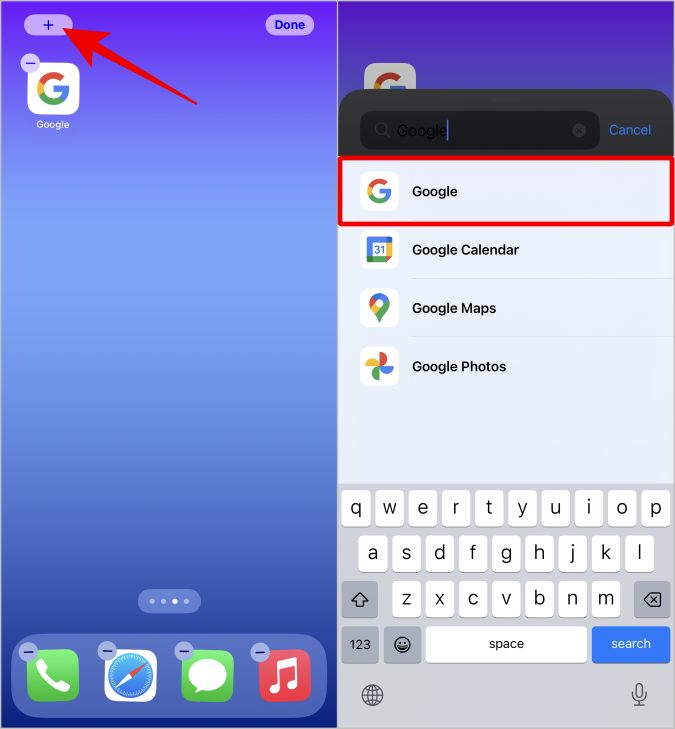
Затем проведите пальцем вправо и нажмите Добавить виджет. Виджет будет добавлен на главный экран, и теперь вы можете перетащить его в нужное положение.
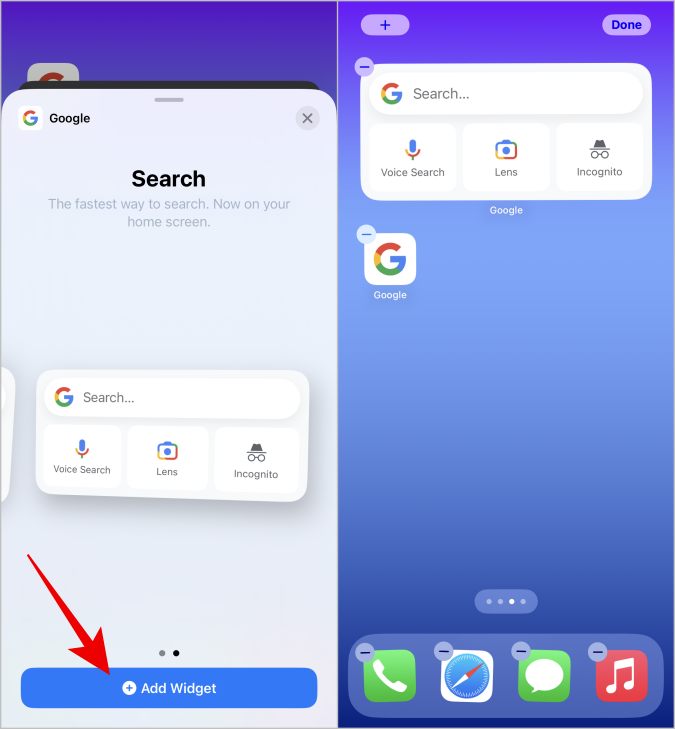
С этого момента просто нажмите на значок объектива виджета на Android и iOS, чтобы открыть его немедленно.
5. Камера (Pixel и OnePlus)
ОЕМ-производители со стандартным Android, такие как Pixel, OnePlus и некоторые другие, интегрировали Google Lens непосредственно в свое приложение «Камера». Чтобы получить доступ к Lens и использовать его, откройте приложение «Камера», выберите параметр Еще, и здесь вы должны найти режим Lens.
При его выборе Google Lens откроется немедленно. В телефоне Samsung есть Bixby. Vision вместо Google Lens. Он предлагает аналогичный сервис и возможности, но от Samsung.
6. Google Фото (Android и iOS)
Google Lens предназначен не только для сканирования реального мира. Вы также можете сканировать изображения, хранящиеся на вашем устройстве, например фотографии и снимки экрана. Откройте Приложение Google Фото (загрузите для Андроид | iOS ) и откройте любое изображение, которое хотите отсканировать с помощью Google Lens.
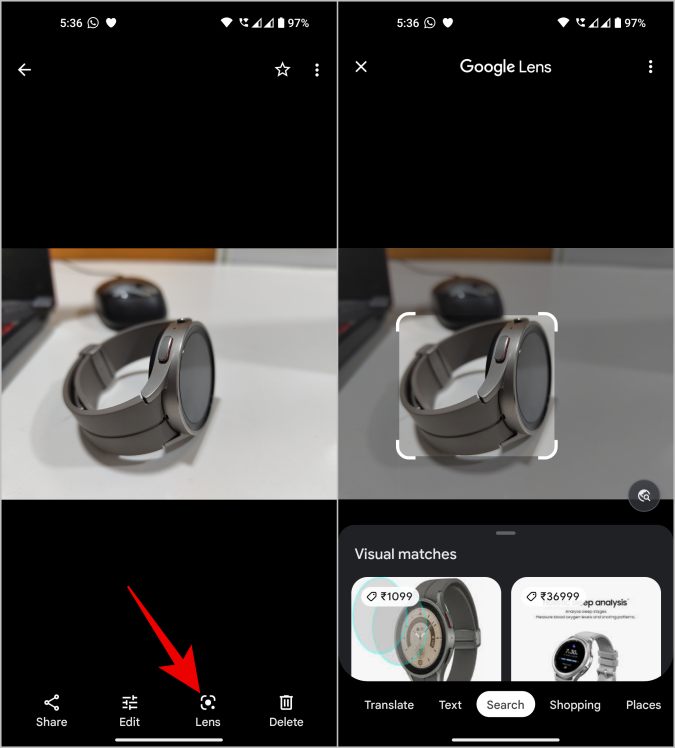
Открыв изображение, выберите параметр Объектив внизу и нажмите на него. Откроется Google Lens и начнется сканирование объектов на выбранном вами изображении.
Как использовать Google Lens на Android и iOS
Как на Android, так и на iOS, после открытия Lens пользовательский интерфейс остается одинаковым во всех мобильных ОС. Вот несколько примеров эффективного использования Google Lens.
Открыв приложение, вы должны увидеть все свои фотографии, хранящиеся на устройстве. Выберите любой, чтобы начать сканирование. Нажмите на значок раскрывающегося списка вверху, чтобы выбрать фотографии из другой папки.
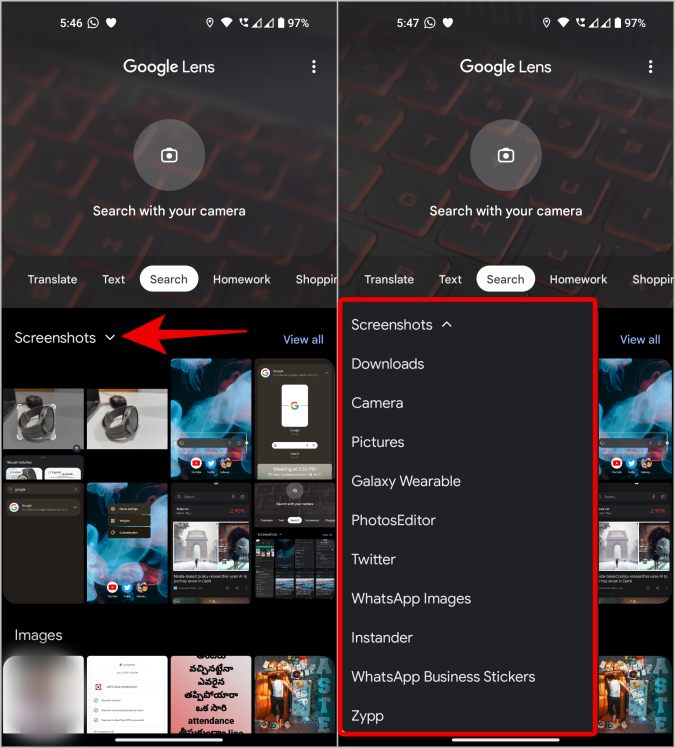
Вы также можете использовать камеру для сканирования объектов в режиме реального времени. Просто наведите камеру на объект, который вы хотите отсканировать, и нажмите Значок поиска (значок лупы), чтобы отсканировать.
1. Поиск попытается идентифицировать объекты или предметы на фотографии, вернет возможные ответы, а также покажет больше похожих фотографий.
2. Опция Текст извлекает текст из фотографии и позволяет скопировать текст, а также отправить его на рабочий стол. Кроме того, вы можете прослушивать текст, поскольку Lens оснащен технологией преобразования текста в речь.
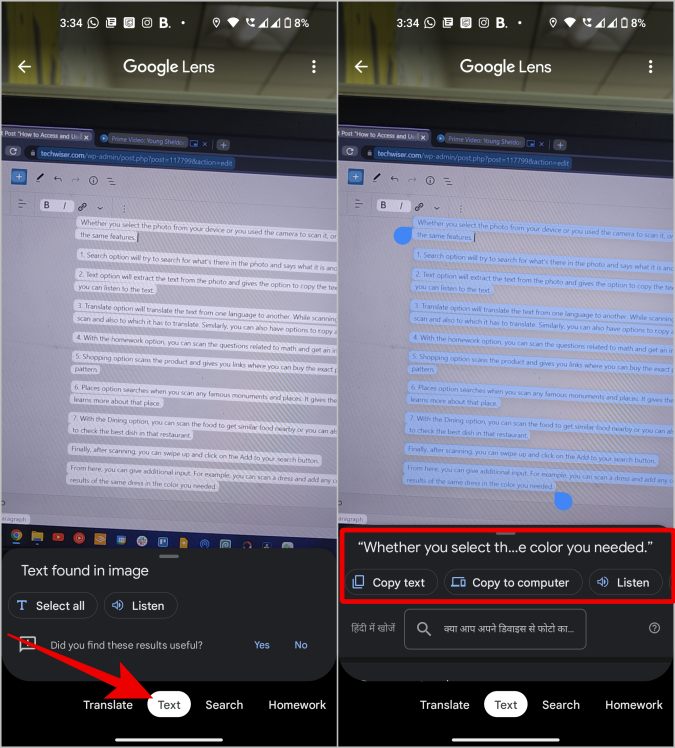
3. Опция «Перевести» переведет текст с одного языка на другой. Во время сканирования вы можете выбрать язык ввода и вывода или автоматически определить сканируемый язык. Как и ожидалось, у вас также есть возможность скопировать и прослушать переведенный текст.
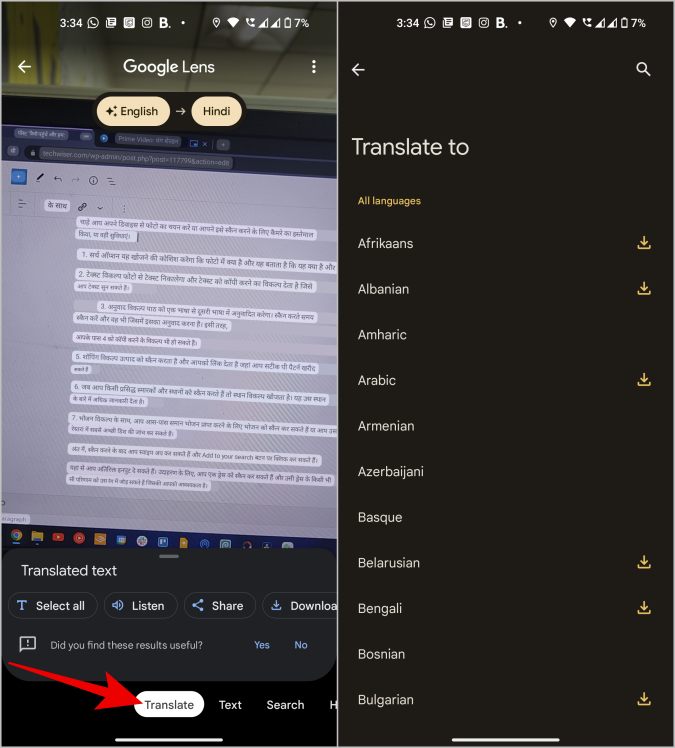
4. С помощью опции Домашнее задание вы можете просматривать вопросы, например математические задачи, и мгновенно получать ответы.
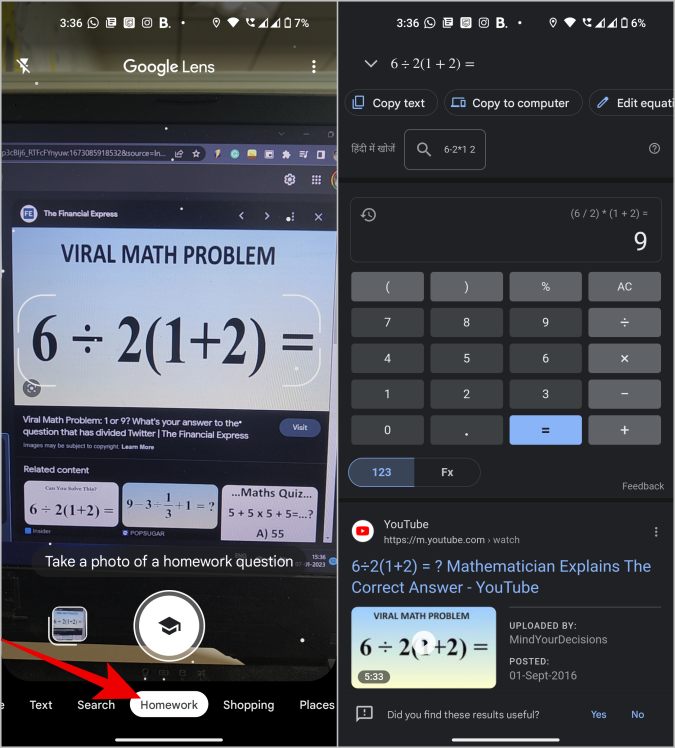
5. Опция «Покупки» сканирует товар и предоставляет ссылки на места, где можно купить именно такой товар в том же цвете и узоре.
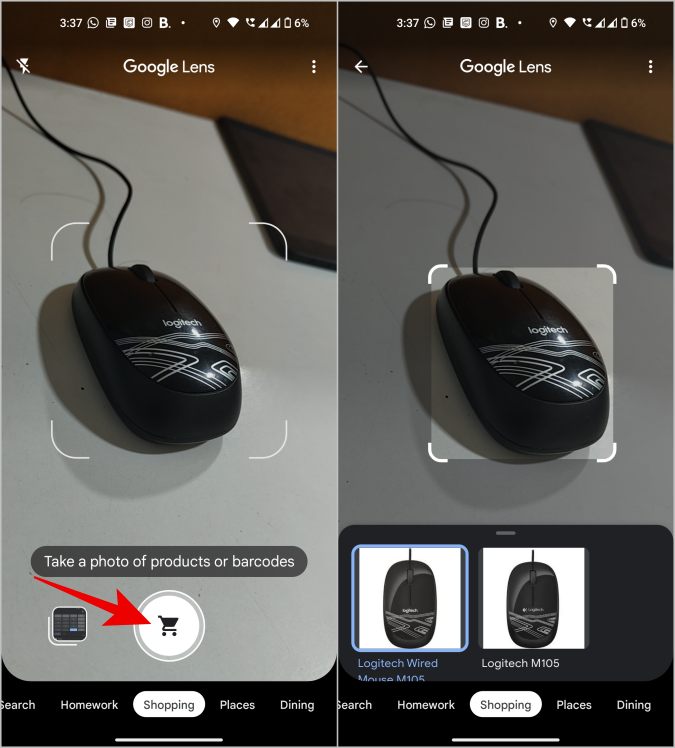
6. Параметр «Места» удобен для сканирования и поиска известных памятников и мест. Lens приведет на страницу поиска Google, где вы сможете выполнить поиск и узнать больше о ней.
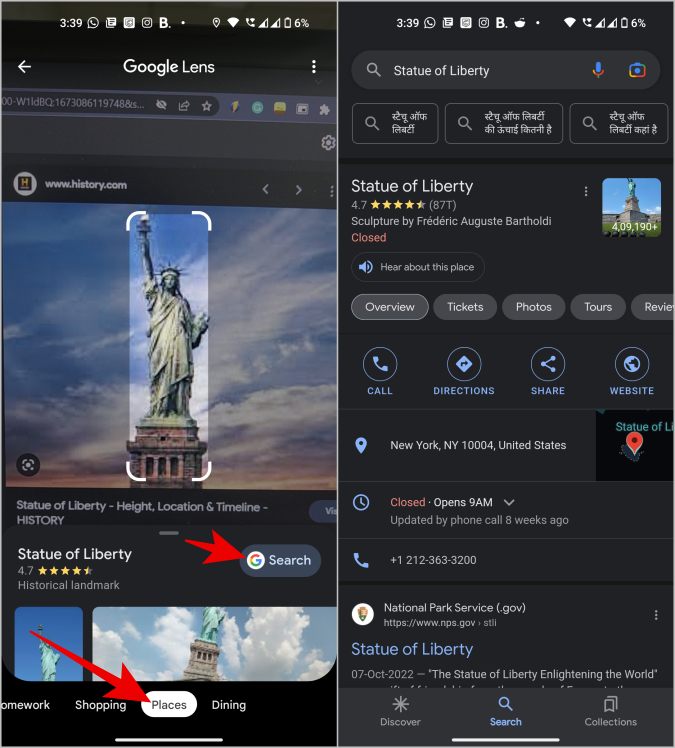
7. С помощью опции Обед вы можете сканировать блюдо, чтобы найти рестораны и отели, в которых есть похожая еда, или вы также можете сканировать меню любого ресторана, чтобы найдите лучшее блюдо в этом ресторане по отзывам.
Завершив сканирование, проведите пальцем вверх и нажмите кнопку Добавить в поиск.
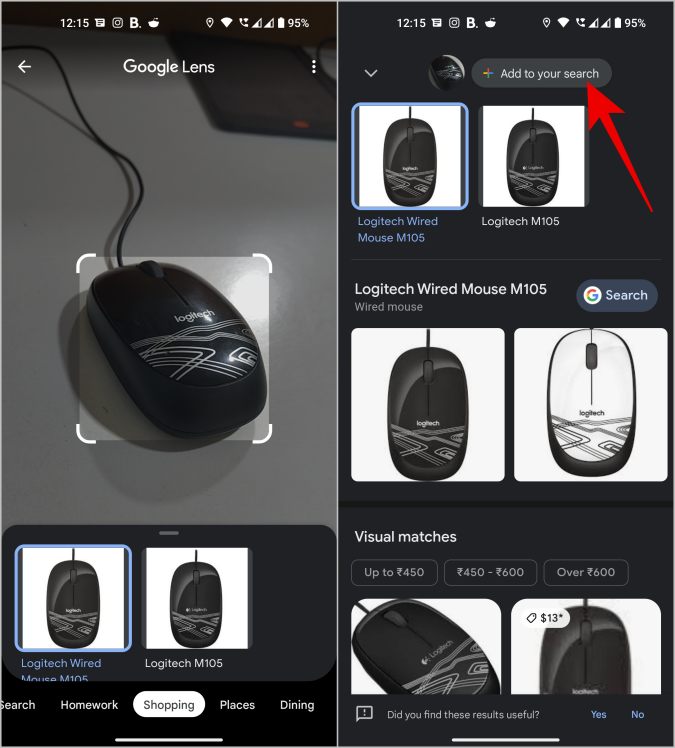
Здесь вы можете внести дополнительную информацию. Например, отсканируйте платье и добавьте любой цвет. Он покажет вам результаты того же платья запрошенного вами цвета.
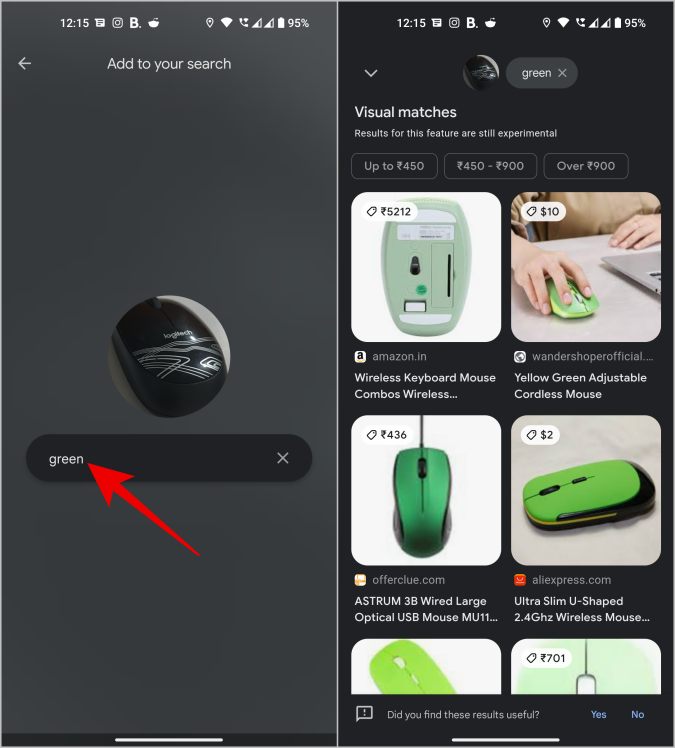
Google Lens на Android и iOS
Помимо этих функций, Google Lens также имеет множество других возможностей, таких как возможность сканировать QR-коды, слушать книги, сохранять события календаря и т. д. Их гораздо больше, вы можете проверить их в Статья с советами и рекомендациями по Google Lens.